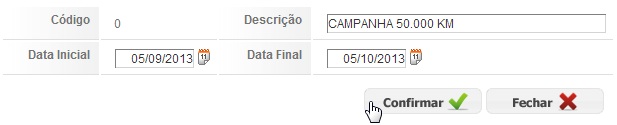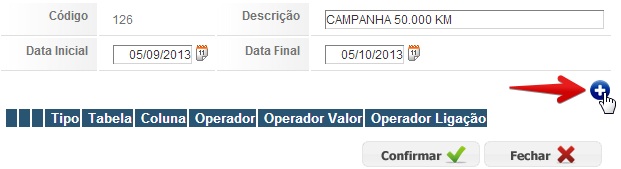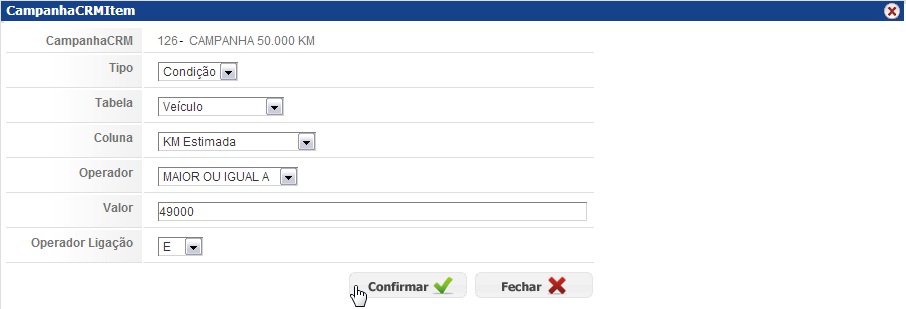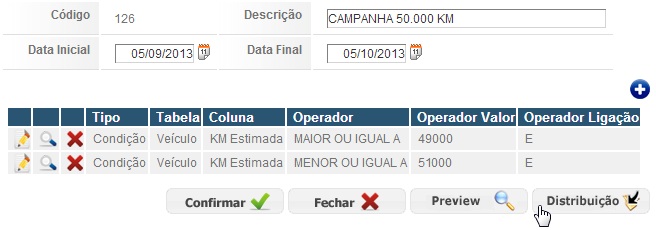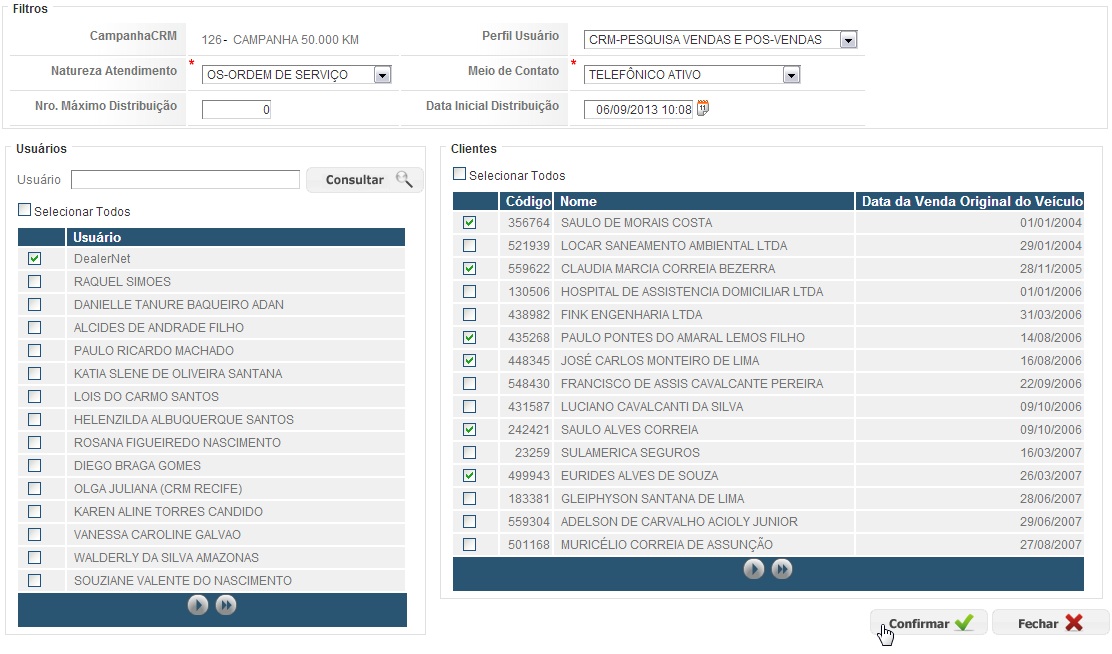Campanha CRM Web
De Dealernet Wiki | Portal de Solução, Notas Técnicas, Versões e Treinamentos da Ação Informática
(Diferença entre revisões)
(âCadastrando e Utilizando a Campanha CRM) |
(âCadastrando e Utilizando a Campanha CRM) |
||
| Linha 29: | Linha 29: | ||
[[Arquivo:Campanhacrmwf7.jpg]] | [[Arquivo:Campanhacrmwf7.jpg]] | ||
| - | '''7.''' | + | '''7.''' Informe o perÃodo de execução da campanha e em seguida, clique confirmar; |
[[Arquivo:Campanhacrmwf8.jpg]] | [[Arquivo:Campanhacrmwf8.jpg]] | ||
| + | |||
| + | '''8.''' Automaticamente, o sistema irá buscar, os clientes que se adequam a regra estabelecida. A estes clientes, atribuÃmos o nome de ''publico alvo''; | ||
[[Arquivo:Campanhacrmwf9.jpg]] | [[Arquivo:Campanhacrmwf9.jpg]] | ||
| + | |||
| + | '''9.''' | ||
[[Arquivo:Campanhacrmwf10.jpg]] | [[Arquivo:Campanhacrmwf10.jpg]] | ||
Edição de 09h29min de 9 de setembro de 2013
Introdução
Cadastrando e Utilizando a Campanha CRM
CRM
1. Clique em CRM e Campanha CRM;
2. Clique em Insere;
3. Informe os dados cadastrais da campanha, clique Confirmar;
4. Após o registro da campanha, clique em Insere;
5. Insira as regras que irão se aplicar na campanha, bem como as condições de funcionamento da mesma. Clique em Confirmar;
6. Após o cadastro das regras, clique no botão Distribuição para classificar o público alvo;
7. Informe o perÃodo de execução da campanha e em seguida, clique confirmar;
8. Automaticamente, o sistema irá buscar, os clientes que se adequam a regra estabelecida. A estes clientes, atribuÃmos o nome de publico alvo;
9.