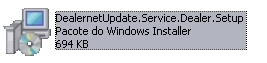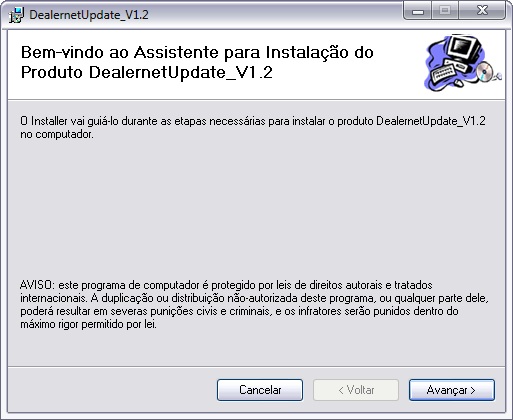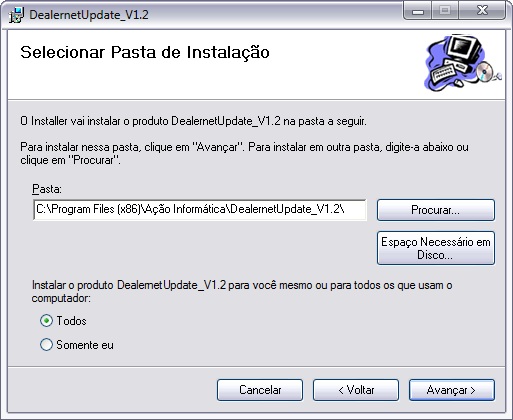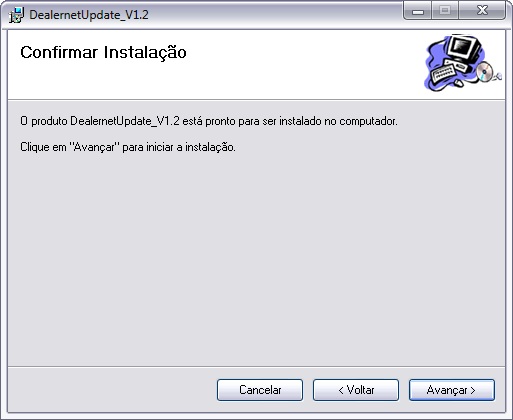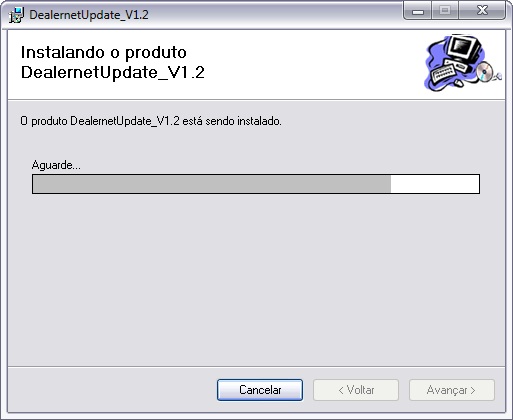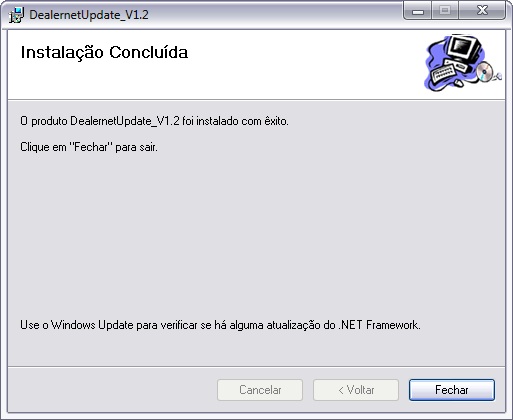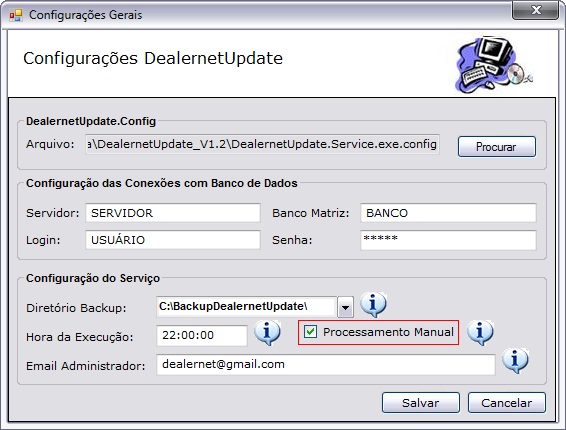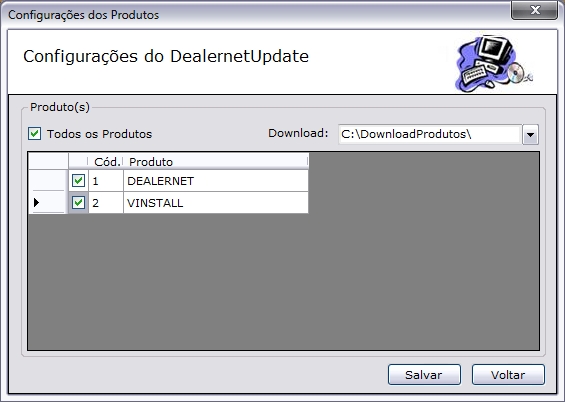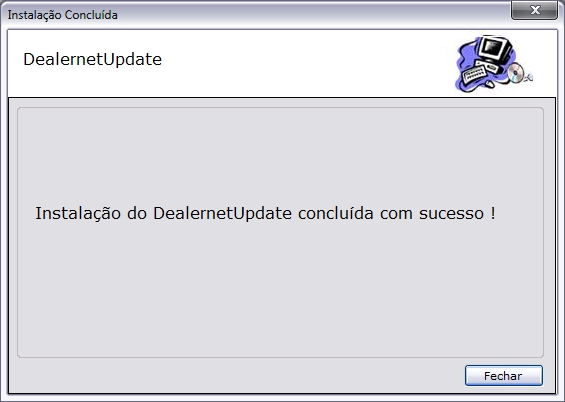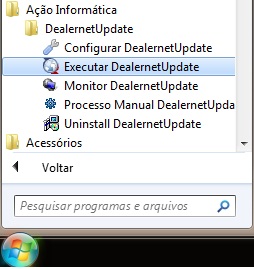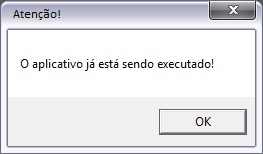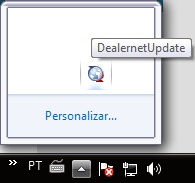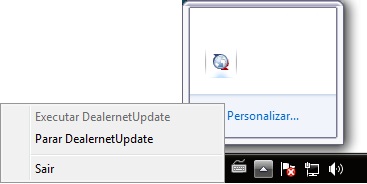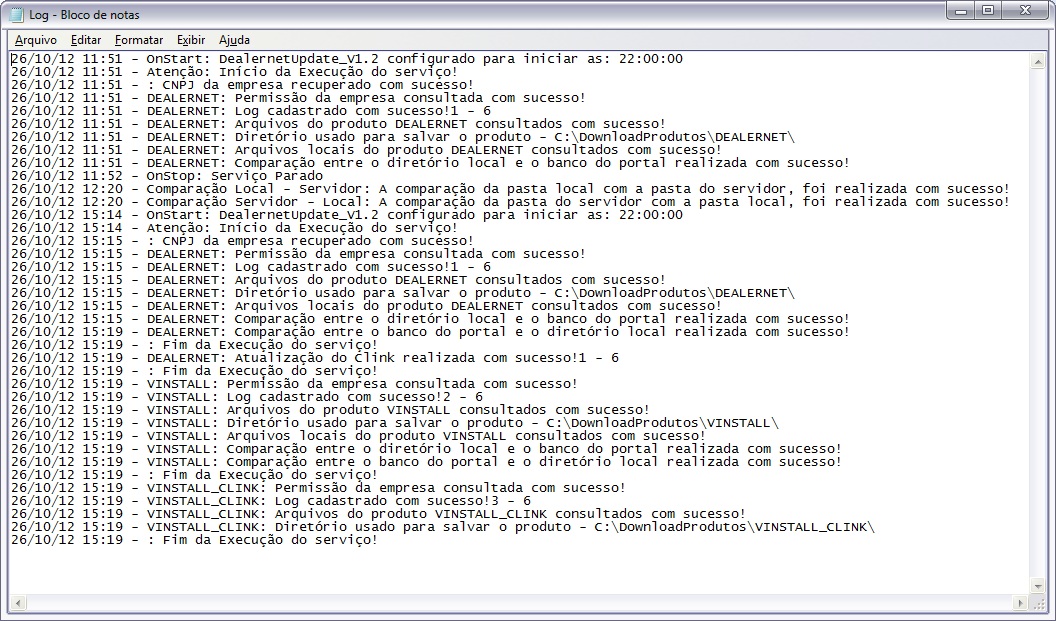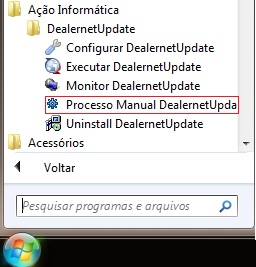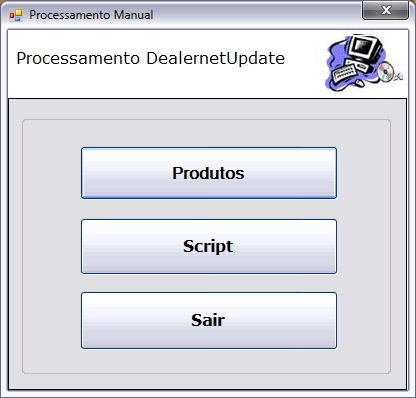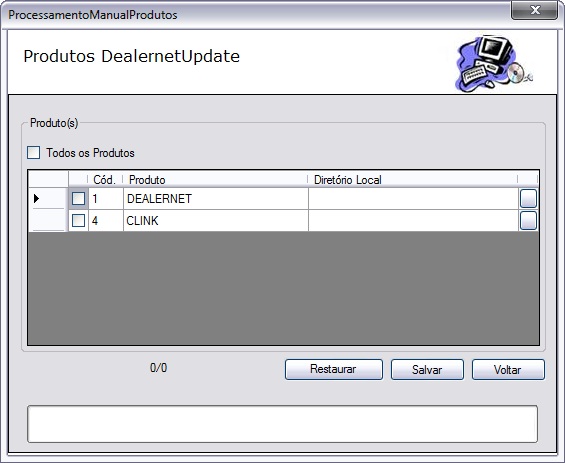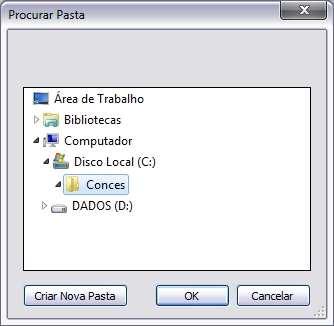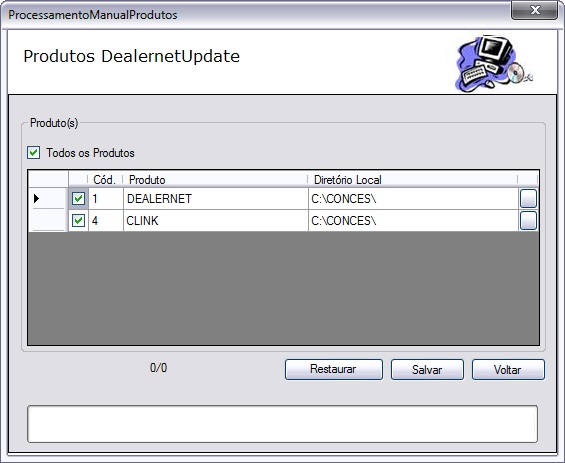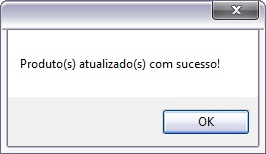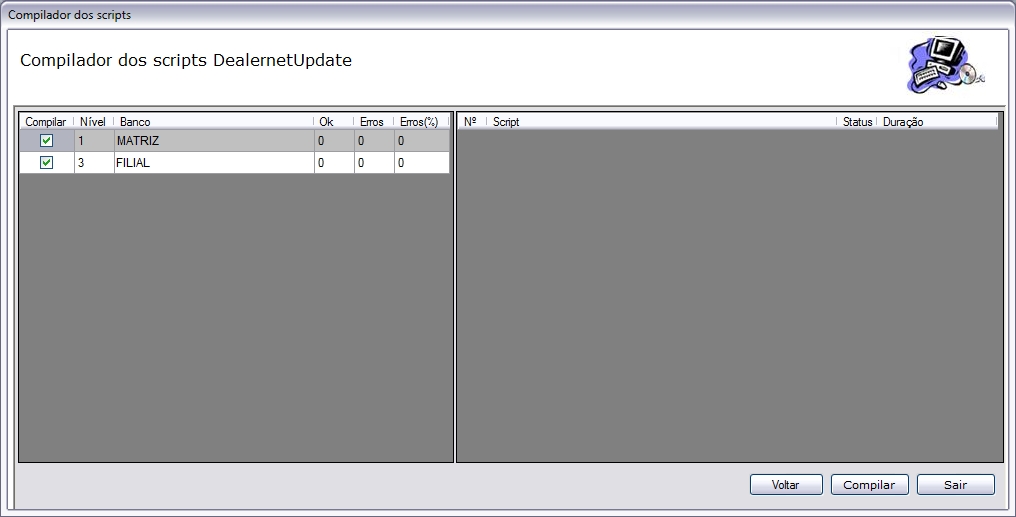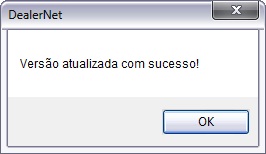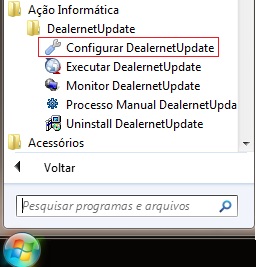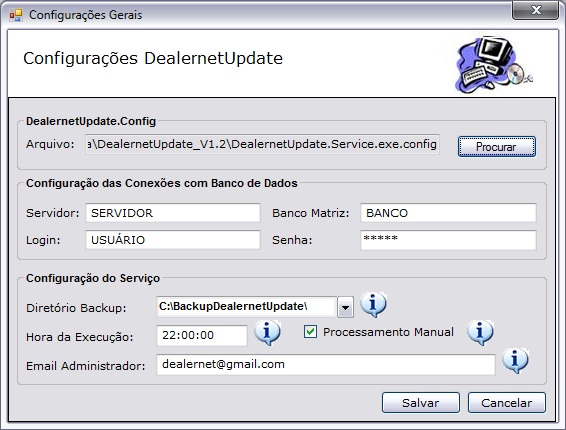De Dealernet Wiki | Portal de Soluçăo, Notas Técnicas, Versőes e Treinamentos da Açăo Informática
(âComo Realizar o Processamento Manual) |
(âFunçÔes Adicionais) |
||
| Linha 209: | Linha 209: | ||
[[Arquivo:Dealernetupdate36.jpg]] | [[Arquivo:Dealernetupdate36.jpg]] | ||
| - | |||
| - | |||
| - | |||
| - | |||
| - | |||
| - | |||
| - | |||
| - | |||
| - | |||
| - | |||
| - | |||
| - | |||
| - | |||
| - | |||
| - | |||
| - | |||
Edição de 09h08min de 6 de setembro de 2013
Tabela de conteĂșdo |
Introdução
O Dealernet Update Ă© um serviço de atualização e tem por objetivo principal, baixar as correçÔes mais recentes disponĂveis para o sistema DealerNet.
O serviço irå substituir o envio de soluçÔes emergenciais através de e-mails, contribuindo para uma melhor gestão e segurança das suas atualizaçÔes. Estas serão parametrizadas pelo responsåvel do seu departamento de TI, que irå determinar a forma de atualização (Automåtica ou Manual), e o momento em que estas serão realizadas.
A atualização pode ser realizada por qualquer cliente usuårio do sistema DealerNet, desde que este atenda aos requisitos de instalação do Dealernet Update.
Quais sĂŁo as vantagens do Dealernet Update?
- Sistema sempre atualizado, com as Ășltimas soluçÔes disponĂveis.
- Maior estabilidade do sistema DealerNet.
- Todos os SCRIPTS e PBD's dos produtos diariamente atualizados.
Para que o Dealernet Update funcione corretamente Ă© necessĂĄrio que a concessionĂĄria possua os seguintes requisitos:
- - As alteraçÔes serão vålidas a partir da Versão 61CSP1 ou posterior. Obrigatoriamente todas as concessionårias devem atualizar a versão citada;
- - Windows a partir da VersĂŁo XP;
- - Framework 2.0;
- - WinRAR. Caso o programa para compactação/descompactação de arquivos não seja WinRAR, o DealernetUpdate não conseguirå descompactar os arquivos;
- - Monitor.Email devidamente instalado. Visualize o processo de Instalação do Monitor.Email.
Quando ocorrer liberação de EBF, o mesmo deverå ser atualizado para continuar a utilizar o serviço.
Instalando Dealernet Update
Como Instalar Dealernet Update AutomĂĄtico/Manual
1. Clique no arquivo DealernetUpdate.Service.Dealer.Setup para começar a instalação;
2. Na janela de DealernetUpdate_V1.2 clique Avançar;
3. A janela Selecionar Pasta de Instalação traz a Pasta C:\Arquivos de programas\Ação Informåtica\DealernetUpdate_V1.2\. Clique Avançar;
4. Em caso de compartilhamento do computador, defina a instalação do produto para todos que o utilizam ou apenas para um usuårio, marcando Todos ou Somente eu;
5. Clique Avançar para confirmar o inĂcio da instalação;
6. Aguarde enquanto o produto DealernetUpdate_V1.2 Ă© instalado;
7. Instalação concluĂda com ĂȘxito. Clique Fechar;
8. Na janela ConfiguraçÔes Gerais do DealernetUpdate no campo ConfiguraçÔes das ConexÔes com Banco de Dados informe: Servidor (nome do servidor do banco de dados), Banco Matriz (banco de dados da matriz, que serå atualizado e irå disponibilizar as informaçÔes), Login (login do banco de dados) e Senha (senha de acesso ao banco de dados);
9. No campo Configuração do Serviço preencha: Diretório Backup (diretório para backup dos arquivos), Hora da Execução (hora que o serviço deve ser executado no banco de dados. à recomendåvel que seja à noite, jå que é um serviço de comunicação entre a concessionåria e montadora), Processamento Manual (Marque esta opção para que a aplicação das soluçÔes seja manual. Caso não marque a aplicação serå feita automaticamente apenas uma vez por dia, no horårio agendado.) e Email Administrador (e-mail do responsåvel pelo recebimento, toda vez que houver erro ou qualquer outro tipo de mensagem);
Para entender as opçÔes, basta passar o mouse em cima do Ăcone (![]() ):
):
DiretĂłrio Backup: Informar qual o diretĂłrio serĂĄ usado para realizar o backup dos arquivos.
Hora da Execução: Informar a hora de execução do serviço no formato: hh:mm:ss.
Processamento Manual: Informar se o processamento das atualizaçÔes vai ocorrer de forma manual, com a intervenção do usuårio, ou se o serviço vai atualizar o produto automaticamente.
Email Administrador: Informar o email do Administrador do Sistema.
10. Selecione o(s) produto(s) e clique Salvar. Ou utilize o check box Todos os Produtos para instalar o serviço para todos os produtos;
11. No campo Download selecione o diretĂłrio padrĂŁo onde os arquivos e/ou scripts serĂŁo baixados;
12. Instalação concluĂda. Clique Fechar.
Utilizando DealernetUpdate
Como Executar DealernetUpdate
1. Após a instalação do serviço DealernetUpdate, no menu iniciar do Windows clique na pasta denominada Ação Informåtica e dentro dela a subpasta DealernetUpdate, selecione a opção Executar DealernetUpdate para executar o serviço pela primeira vez.
Nota:
-
Caso o aplicativo jĂĄ esteja sendo executado, o sistema emite a mensagem abaixo, inclusive se algum outro usuĂĄrio jĂĄ estiver executando em outra sessĂŁo.
Como Iniciar/Parar o Serviço (Forçar Download)
Nos dois modos de execução o serviço possui em comum a caracterĂstica de sĂł baixar as soluçÔes uma vez ao dia, no horĂĄrio configurado.
Para baixar as soluçÔes em outros momentos ao longo do dia é necessårio parar o serviço e iniciar novamente, forçando a verificação no momento em que fizer isto.
Siga as instruçÔes:
1. Acesse o DealernetUpdate na Barra de NotificaçÔes do Windows;
2. Este pode ser parado e iniciado a qualquer momento, basta clicar com o botĂŁo direito do mouse.
Toda vez em que o serviço for parado, o sistema grava um arquivo de LOG na pasta do programa: C:\Program Files (x86)\Ação Informåtica\DealernetUpdate_V1.2\temp.
Notas importantes:
-
Ao baixar os arquivos, o programa cria temporariamente um arquivo chamado LOG_ATUALIZACAO.txt, que pode ser averiguado enquanto ocorre o download.
- Ă importante que durante o Download a pasta de Download nĂŁo seja aberta (geralmente C:\DownloadProdutos).
O download de soluçÔes sĂł Ă© concluĂdo quando no arquivo de LOG existir a linha "Fim da Execução do serviço!" para os produtos: DEALERNET, VINSTALL e VINSTALL_CLINK (caso possua CLINK).
Exemplo:
Como Realizar o Processamento Manual
Ao configurar o serviço Ă© possĂvel determinar que o mesmo seja executado de forma automĂĄtica ou manual (configuração estabelecida na instalação). A diferença entre as duas formas Ă© apenas a aplicação das soluçÔes baixadas, no modo manual Ă© necessĂĄrio executar o processamento manual.
1. Após o download das soluçÔes, conforme tópico Como Iniciar/Parar o Serviço, selecione a opção Processo Manual Dealernet Update para aplicar as soluçÔes baixadas;
Nota:
-
à importante fechar todos os módulos e serviços do sistema antes de aplicar os produtos em C:\CONCES, inclusive o processo CPC_PRJ.exe.
2. Na janela Processamento Manual, clique no botĂŁo Produtos;
3. Selecione o(s) produto(s) e clique em (![]() ) para selecionar o diretório utilizado na atualização do produto;
) para selecionar o diretório utilizado na atualização do produto;
Notas:
-
Utilize a opção Todos os Produtos para selecionar todos os produtos a serem atualizados pelo DealerNetUpdate (sugere-se que a pasta C:\CONCES seja selecionada, caso seja outra pasta, o sistema não irå rodar normalmente, pois, todos os recursos do sistema são buscados em C:\CONCES).
- Ao executar o processo o sistema farå uma comparação entre as PBDs baixadas e as PBDs existentes, copiando somente as que forem mais novas.</p>
4. Selecione o diretĂłrio e clique em OK;
5. Após definir todos os diretórios dos produtos selecionados, clique em Salvar para que o diretório informado seja atualizado em relação ao diretório default utilizado no momento da configuração do serviço. Com isto, serå salvo backup da pasta escolhida na pasta configurada para Backup;
Nota:
-
Utilize o botĂŁo Restaurar para restaurar o backup dos arquivos antigos, ou seja, a versĂŁo anterior Ă© restaurada antes da Ășltima atualização do DealernetUpdate.
6. Produtos atualizados, clique OK;
7. A tela para atualização dos scripts nas bases de dados serå aberta automaticamente. Ou clique em Scripts para abrir a tela do VInstall;
8. Na janela ConfiguraçÔes do Apoena / Dealernet selecione o Produto: VINSTALL;
Observação: à extremamente importante que realize esta execução, caso contrårio problemas ocorrerão na execução do sistema.
9. No campo Configuração Conexão informe: Servidor (nome do servidor do banco de dados), Banco Matriz (banco de dados da matriz, que serå atualizado e executado o compilador de scripts), Login (login do banco de dados) e Senha (senha de acesso ao banco de dados);
10. Se desejar marque as opçÔes Instalar Filiais simultaneamente, Instalar MultiBanco e/ou Enviar informaçÔes técnicas para Ação Informåtica por email;
Para entender as opçÔes, basta passar o mouse em cima do Ăcone (![]() ):
):
Instalar Filiais simultaneamente: Esta opção executa a instalação nos bancos da seguinte forma: 1 - Compila Scripts da Matriz. 2 - Compila Scripts das Matriz(es) de grupo simultaneamente. 3 - Compila Scripts das Filiais simultaneamente.
Instalar MultiBanco: Esta opção executa a instalação nas empresas que tem estrutura com vårios bancos matrizes da seguinte forma: 1 - Compila Scripts da Matriz. 2 - Compila Scripts das Matriz(es) de grupo simultaneamente. 3 - Compila Scripts das Filiais simultaneamente.
Enviar informaçÔes tĂ©cnicas para Ação InformĂĄtica por email: Com o intuito exclusivo de prestar um melhor e mais ĂĄgil serviço na resolução dos problemas da concessionĂĄria, colocamos a opção do envio das informaçÔes "TĂ©cnicas" do Servidor, Sql Server e da VersĂŁo do DEALERNET instalada na sua empresa. Para concordar, basta deixar marcado o Check no inĂcio desta mensagem.
11. Em seguida clique em Prosseguir;
12. Clique em Sim para dar continuidade ao processo;
13. Após confirmar a execução do script, serå aberta uma tela contendo as instùncias do banco de dados informado. Selecione quais serão as instùncias atualizadas e clique no botão Compilar;
14. Instalação concluĂda, clique em OK.
Após isto, o sistema estarå atualizado com as soluçÔes mais recentes.
Atualizando Senha para Renovação de Licença de Uso do Sistema
Como Atualizar Senha para Renovação de Licença de Uso do Sistema
1. Clique Configurar DealernetUpdate para renovar a licença de uso do sistema;
2. Clique em Salvar;
3. A senha Ă© atualizada.