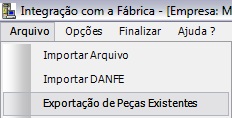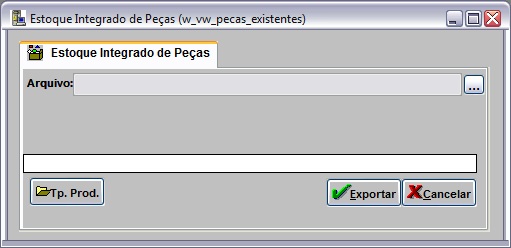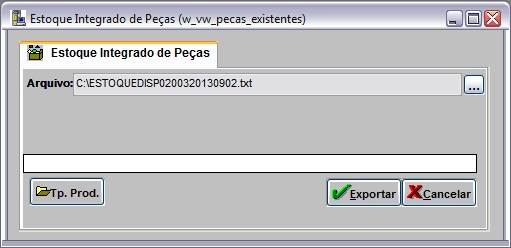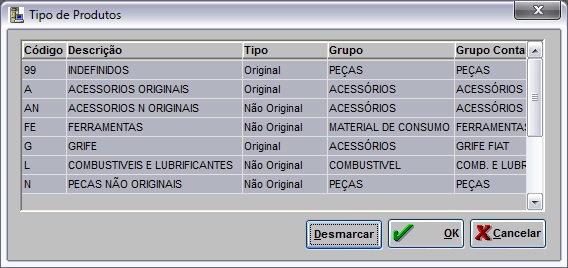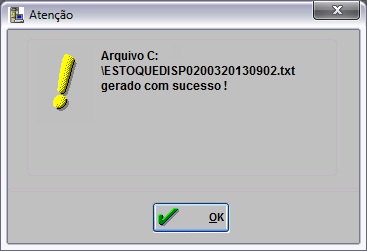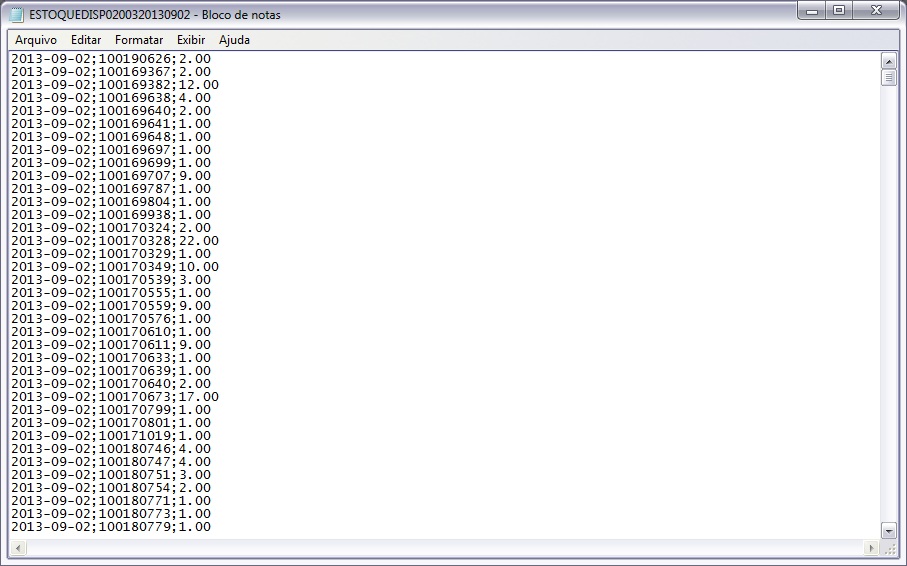Exportação de Peças Existentes (Chrysler)
De Dealernet Wiki | Portal de Soluçăo, Notas Técnicas, Versőes e Treinamentos da Açăo Informática
(Diferença entre revisÔes)
(Criou pĂĄgina com '= Introdução = <p align="justify">Esta opção serve para exportar os arquivos do estoque da concessionĂĄria no BolsĂŁo de Peças do ABCnet.</p> = Gerando Exportação de PeâŠ') |
|||
| (3 ediçÔes intermediårias não estão sendo exibidas.) | |||
| Linha 1: | Linha 1: | ||
= Introdução = | = Introdução = | ||
| - | <p align="justify">Esta opção serve para exportar os arquivos do estoque da concessionåria | + | <p align="justify">Esta opção serve para exportar os arquivos do estoque da concessionåria.</p> |
= Gerando Exportação de Peças Existentes = | = Gerando Exportação de Peças Existentes = | ||
| Linha 13: | Linha 13: | ||
[[Arquivo:Exportacaopecasexistenteschrysler1.jpg]] | [[Arquivo:Exportacaopecasexistenteschrysler1.jpg]] | ||
| - | '''2.''' Na janela '' | + | '''2.''' Na janela ''Estoque Integrado de Peças'' informe o diretório e nome do arquivo ou clique no botão ([[Arquivo:Exportacaopecasexistenteschrysler3.jpg]]) para selecionå-lo; |
| - | + | [[Arquivo:Exportacaopecasexistenteschrysler2.jpg]] | |
| - | + | '''3.''' Em seguida clique no botĂŁo '''Tp. Prod.'''; | |
| - | + | ||
| - | ''' | + | |
| - | [[Arquivo: | + | [[Arquivo:Exportacaopecasexistenteschrysler4.jpg]] |
| - | ''' | + | '''4.''' Selecione os tipos de produtos. Clique '''OK'''; |
'''Nota:''' | '''Nota:''' | ||
* Utilize o botão ''Marcar'' para marcar todos os tipos de produtos. E ''Desmarcar'' para desmarcar todas as opçÔes selecionadas. | * Utilize o botão ''Marcar'' para marcar todos os tipos de produtos. E ''Desmarcar'' para desmarcar todas as opçÔes selecionadas. | ||
| - | [[Arquivo: | + | [[Arquivo:Exportacaopecasexistenteschrysler5.jpg]] |
| - | ''' | + | '''5.''' Em seguida clique '''Exportar'''; |
| - | [[Arquivo: | + | [[Arquivo:Exportacaopecasexistenteschrysler4.jpg]] |
| - | ''' | + | '''6.''' Estoque Integrado de Peças sendo exportado; |
| - | [[Arquivo: | + | [[Arquivo:Exportacaopecasexistenteschrysler6.jpg]] |
| - | ''' | + | '''7.''' Estoque Integrado de Peças exportado. Clique '''OK'''; |
| - | [[Arquivo: | + | [[Arquivo:Exportacaopecasexistenteschrysler7.jpg]] |
| - | ''' | + | '''8.''' Arquivo é salvo no diretório informado na exportação. |
| - | [[Arquivo: | + | [[Arquivo:Exportacaopecasexistenteschrysler8.jpg]] |
Edição atual tal como 08h35min de 3 de setembro de 2013
Introdução
Esta opção serve para exportar os arquivos do estoque da concessionåria.
Gerando Exportação de Peças Existentes
Como Gerar Exportação de Peças Existentes
MĂDULO INTEGRAĂĂO FĂBRICA
1. No menu principal clique Arquivo e Exportação de Peças Existentes;
2. Na janela Estoque Integrado de Peças informe o diretório e nome do arquivo ou clique no botão (![]() ) para selecionå-lo;
) para selecionĂĄ-lo;
3. Em seguida clique no botĂŁo Tp. Prod.;
4. Selecione os tipos de produtos. Clique OK;
Nota:
- Utilize o botão Marcar para marcar todos os tipos de produtos. E Desmarcar para desmarcar todas as opçÔes selecionadas.
5. Em seguida clique Exportar;
6. Estoque Integrado de Peças sendo exportado;
7. Estoque Integrado de Peças exportado. Clique OK;
8. Arquivo é salvo no diretório informado na exportação.