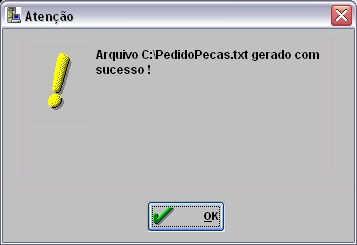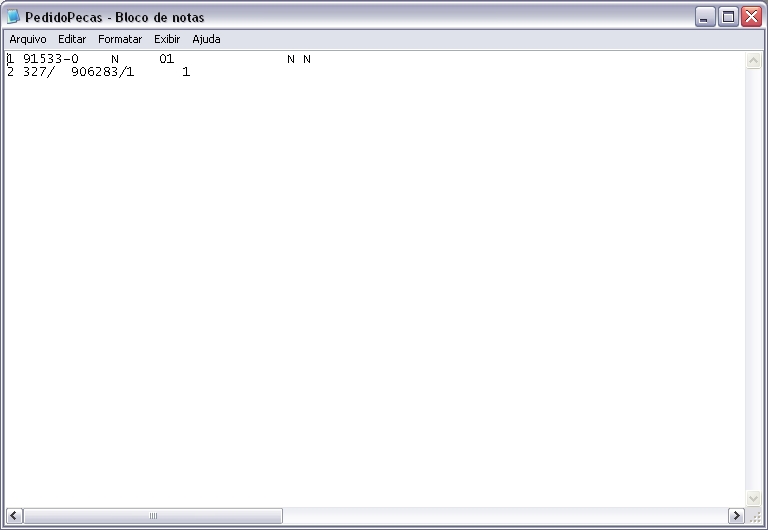ExportaûÏûÈo Pedido de PeûÏas (Peugeot)
De Dealernet Wiki | Portal de SoluÓÐo, Notas TÕcnicas, Vers¾es e Treinamentos da AÓÐo InformÃtica
(DiferenûÏa entre revisûçes)
(ãComo Exportar Pedido de PeûÏas) |
|||
| (4 ediûÏûçes intermediûÀrias nûÈo estûÈo sendo exibidas.) | |||
| Linha 7: | Linha 7: | ||
== Como Exportar Pedido de PeûÏas == | == Como Exportar Pedido de PeûÏas == | ||
| - | <p align="center">'''MûDULO FûBRICA'''</p> | + | <p align="center">'''MûDULO INTEGRAûûO FûBRICA'''</p> |
'''1.''' No menu principal, clique '''Arquivo''' e '''Exportar Pedido de PeûÏas'''; | '''1.''' No menu principal, clique '''Arquivo''' e '''Exportar Pedido de PeûÏas'''; | ||
| - | [[Arquivo:Exppedidopecas1. | + | [[Arquivo:Exppedidopecas1.jpg]] |
'''2.''' Na janela ''ExportaûÏûÈo de Arquivo'', preencha o diretû°rio do arquivo no campo '''Nome do Arquivo'''; | '''2.''' Na janela ''ExportaûÏûÈo de Arquivo'', preencha o diretû°rio do arquivo no campo '''Nome do Arquivo'''; | ||
| Linha 17: | Linha 17: | ||
'''3.''' Em seguida, informe o '''Tipo de Pedido''', '''Transporte''', a '''Data Inicial''' e '''Data Final'''; | '''3.''' Em seguida, informe o '''Tipo de Pedido''', '''Transporte''', a '''Data Inicial''' e '''Data Final'''; | ||
| - | [[Arquivo:Exppedidopecas2. | + | [[Arquivo:Exppedidopecas2.jpg]] |
'''4.''' Tecle '''TAB'''; | '''4.''' Tecle '''TAB'''; | ||
| - | [[Arquivo:Exppedidopecas3. | + | [[Arquivo:Exppedidopecas3.jpg]] |
'''5.''' Selecione os pedidos a serem exportados; | '''5.''' Selecione os pedidos a serem exportados; | ||
| - | '''Notas''' | + | '''Notas:''' |
| - | + | ||
* Utilize os botûçes ''Marcar/Desmarcar'' para selecionar todos os pedidos de uma sû° vez. | * Utilize os botûçes ''Marcar/Desmarcar'' para selecionar todos os pedidos de uma sû° vez. | ||
* Atravûˋs da aba ''Produtos do Pedido XX'' ûˋ possûÙvel visualizar as informaûÏûçes referentes ao produto pertencente ao pedido selecionado. | * Atravûˋs da aba ''Produtos do Pedido XX'' ûˋ possûÙvel visualizar as informaûÏûçes referentes ao produto pertencente ao pedido selecionado. | ||
| Linha 33: | Linha 32: | ||
'''Nota''': | '''Nota''': | ||
| - | * | + | * O sistema aceita apenas um pedido por vez. Ao tentar exportar mais de um pedido, a mensagem abaixo serûÀ emitida: |
| + | |||
| + | [[Arquivo:Exppedidopecas7.jpg]] | ||
'''6.''' Exportando arquivo; | '''6.''' Exportando arquivo; | ||
| - | [[Arquivo:Exppedidopecas4. | + | [[Arquivo:Exppedidopecas4.jpg]] |
'''7.''' Arquivo gerado; | '''7.''' Arquivo gerado; | ||
| - | [[Arquivo:Exppedidopecas5. | + | [[Arquivo:Exppedidopecas5.jpg]] |
'''8.''' O arquivo ûˋ armazenado no diretû°rio indicado. | '''8.''' O arquivo ûˋ armazenado no diretû°rio indicado. | ||
| + | |||
| + | [[Arquivo:Exppedidopecas6.jpg]] | ||
EdiûÏûÈo atual tal como 11h39min de 22 de agosto de 2013
IntroduûÏûÈo
A ExportaûÏûÈo Pedido de PeûÏas tem por objetivo principal exportar para a fûÀbrica o pedido de peûÏas, alûˋm dos seus respectivos produtos.
Exportando Pedido de PeûÏas
Como Exportar Pedido de PeûÏas
MûDULO INTEGRAûûO FûBRICA
1. No menu principal, clique Arquivo e Exportar Pedido de PeûÏas;
2. Na janela ExportaûÏûÈo de Arquivo, preencha o diretû°rio do arquivo no campo Nome do Arquivo;
3. Em seguida, informe o Tipo de Pedido, Transporte, a Data Inicial e Data Final;
4. Tecle TAB;
5. Selecione os pedidos a serem exportados;
Notas:
- Utilize os botûçes Marcar/Desmarcar para selecionar todos os pedidos de uma sû° vez.
- Atravûˋs da aba Produtos do Pedido XX ûˋ possûÙvel visualizar as informaûÏûçes referentes ao produto pertencente ao pedido selecionado.
6. Clique no botûÈo Exportar;
Nota:
- O sistema aceita apenas um pedido por vez. Ao tentar exportar mais de um pedido, a mensagem abaixo serûÀ emitida:
6. Exportando arquivo;
7. Arquivo gerado;
8. O arquivo ûˋ armazenado no diretû°rio indicado.