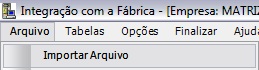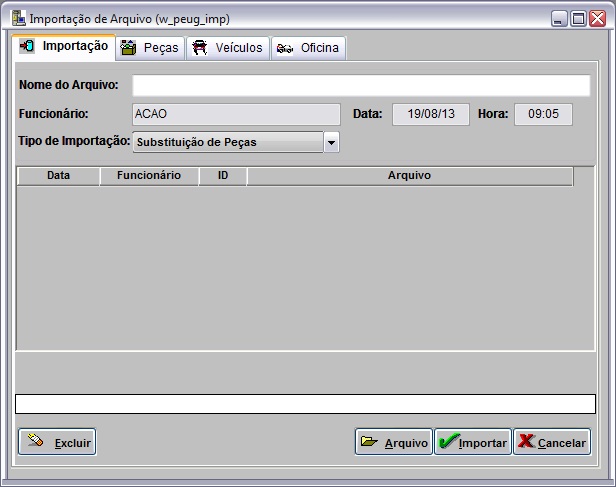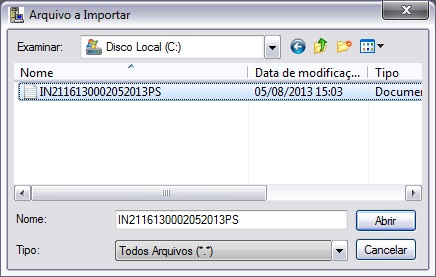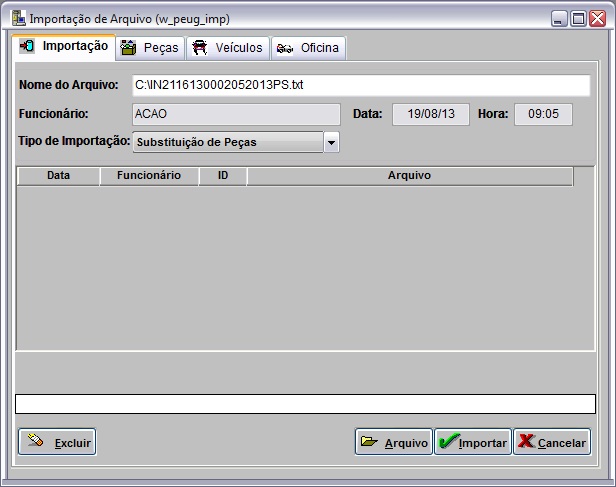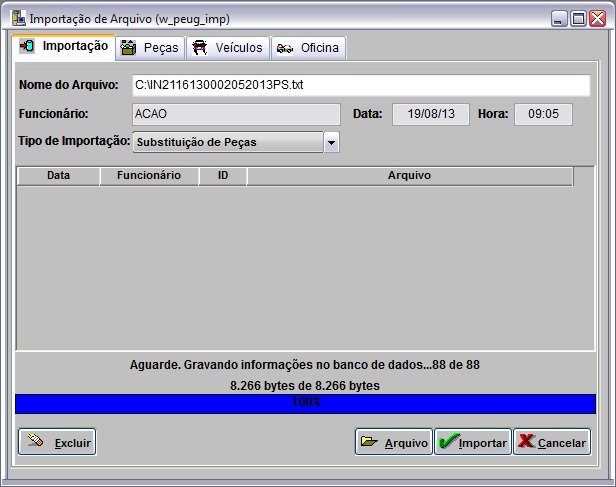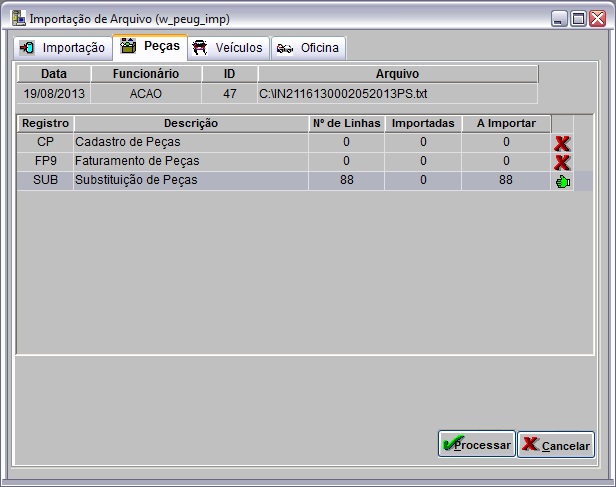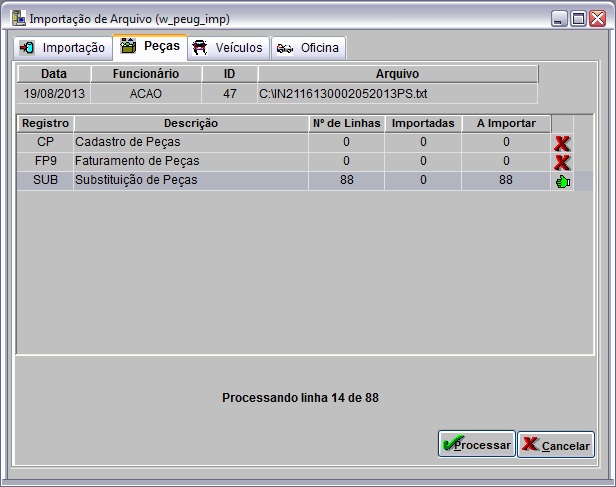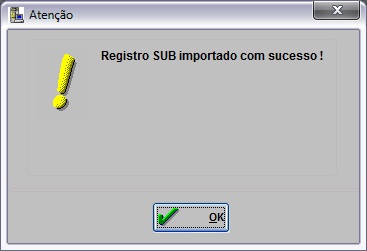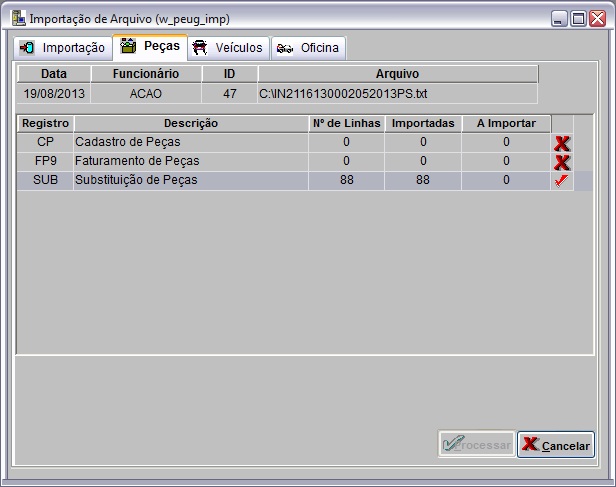De Dealernet Wiki | Portal de Soluçăo, Notas Técnicas, Versőes e Treinamentos da Açăo Informática
(Criou pĂĄgina com '= Introdução = A Substituição de Peças ou Mudança de ReferĂȘncia de Peças Ă© feita Ă validação de arquivos pela nomenclatura oficial da GM. = Realizando ImportaçãoâŠ') |
|||
| (5 ediçÔes intermediårias não estão sendo exibidas.) | |||
| Linha 1: | Linha 1: | ||
= Introdução = | = Introdução = | ||
| - | A Substituição de Peças ou Mudança de ReferĂȘncia de Peças Ă© feita Ă validação de arquivos pela nomenclatura oficial da | + | A Substituição de Peças ou Mudança de ReferĂȘncia de Peças Ă© feita Ă validação de arquivos pela nomenclatura oficial da Peugeot. |
= Realizando Importação Substituição de Peças = | = Realizando Importação Substituição de Peças = | ||
| Linha 13: | Linha 13: | ||
[[Arquivo:impsubpecpeugeot1.jpg]] | [[Arquivo:impsubpecpeugeot1.jpg]] | ||
| - | '''2.''' Na janela ''Importação de Arquivo'', | + | '''2.''' Na janela ''Importação de Arquivo'', selecione o ''Tipo de Importação'': '''Substituição de Peças'''; |
| - | + | ||
[[Arquivo:impsubpecpeugeot2.jpg]] | [[Arquivo:impsubpecpeugeot2.jpg]] | ||
| - | '''3.''' Selecione arquivo no diretĂłrio onde foi salvo e clique '''Abrir'''; | + | '''3.''' Informe '''DiretĂłrio''' e '''Nome do Arquivo''' ou clique '''Arquivo''' para selecionĂĄ-lo; |
| + | |||
| + | '''4.''' Selecione arquivo no diretĂłrio onde foi salvo e clique '''Abrir'''; | ||
[[Arquivo:impsubpecpeugeot3.jpg]] | [[Arquivo:impsubpecpeugeot3.jpg]] | ||
| + | |||
| + | '''5.''' ApĂłs selecionar o arquivo, clique '''Importar'''; | ||
| + | |||
| + | [[Arquivo:impsubpecpeugeot4.jpg]] | ||
| + | |||
| + | '''6.''' Processando importação; | ||
| + | |||
| + | [[Arquivo:impsubpecpeugeot5.jpg]] | ||
| + | |||
| + | '''7.''' Clique '''OK'''. Ir à aba '''Peças''' para registrar dados do arquivo importado no sistema; | ||
| + | |||
| + | [[Arquivo:impsubpecpeugeot6.jpg]] | ||
| + | |||
| + | '''8.''' Selecione a aba ''Peças'' e o '''Registro SUB - Substituição de Peças'''; | ||
| + | |||
| + | ([[Arquivo:Importacao1.jpg]]): indica que o arquivo estĂĄ pronto para ser importado. | ||
| + | |||
| + | ([[Arquivo:Importacao2.jpg]]): indica que o arquivo jĂĄ foi processado. | ||
| + | |||
| + | '''9.''' Clique em '''Processar'''; | ||
| + | |||
| + | [[Arquivo:impsubpecpeugeot7.jpg]] | ||
| + | |||
| + | '''10.''' Processando registro ''SUB - Substituição de Peças''; | ||
| + | |||
| + | [[Arquivo:impsubpecpeugeot8.jpg]] | ||
| + | |||
| + | '''11.''' Clique no botĂŁo '''Sim''' para confirmar a mudança de referĂȘncia; | ||
| + | |||
| + | [[Arquivo:impsubpecpeugeot9.jpg]] | ||
| + | |||
| + | '''12.''' Registro SUB processado. Clique '''OK'''; | ||
| + | |||
| + | [[Arquivo:impsubpecpeugeot10.jpg]] | ||
| + | |||
| + | '''13.''' Importação concluĂda ([[Arquivo:Importacao3.jpg]]). A quantidade de registros processados sĂŁo indicados no campo ''Importadas''. | ||
| + | |||
| + | [[Arquivo:impsubpecpeugeot11.jpg]] | ||
Edição atual tal como 09h44min de 19 de agosto de 2013
Introdução
A Substituição de Peças ou Mudança de ReferĂȘncia de Peças Ă© feita Ă validação de arquivos pela nomenclatura oficial da Peugeot.
Realizando Importação Substituição de Peças
Como Realizar Importação Substituição de Peças
MĂDULO INTEGRAĂĂO FĂBRICA
1. No menu principal ir Arquivo e Importar Arquivo;
2. Na janela Importação de Arquivo, selecione o Tipo de Importação: Substituição de Peças;
3. Informe DiretĂłrio e Nome do Arquivo ou clique Arquivo para selecionĂĄ-lo;
4. Selecione arquivo no diretĂłrio onde foi salvo e clique Abrir;
5. ApĂłs selecionar o arquivo, clique Importar;
6. Processando importação;
7. Clique OK. Ir à aba Peças para registrar dados do arquivo importado no sistema;
8. Selecione a aba Peças e o Registro SUB - Substituição de Peças;
(![]() ): indica que o arquivo estĂĄ pronto para ser importado.
): indica que o arquivo estĂĄ pronto para ser importado.
(![]() ): indica que o arquivo jĂĄ foi processado.
): indica que o arquivo jĂĄ foi processado.
9. Clique em Processar;
10. Processando registro SUB - Substituição de Peças;
11. Clique no botĂŁo Sim para confirmar a mudança de referĂȘncia;
12. Registro SUB processado. Clique OK;
13. Importação concluĂda (![]() ). A quantidade de registros processados sĂŁo indicados no campo Importadas.
). A quantidade de registros processados sĂŁo indicados no campo Importadas.