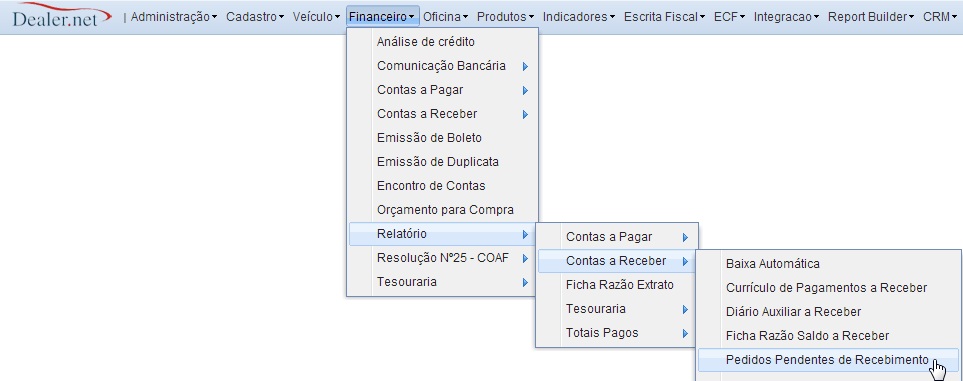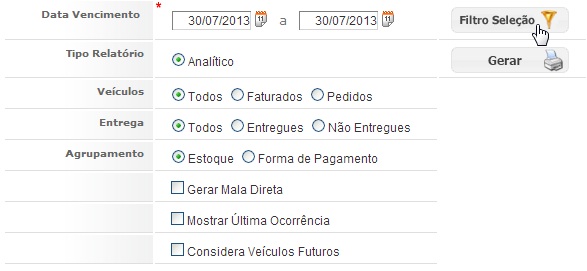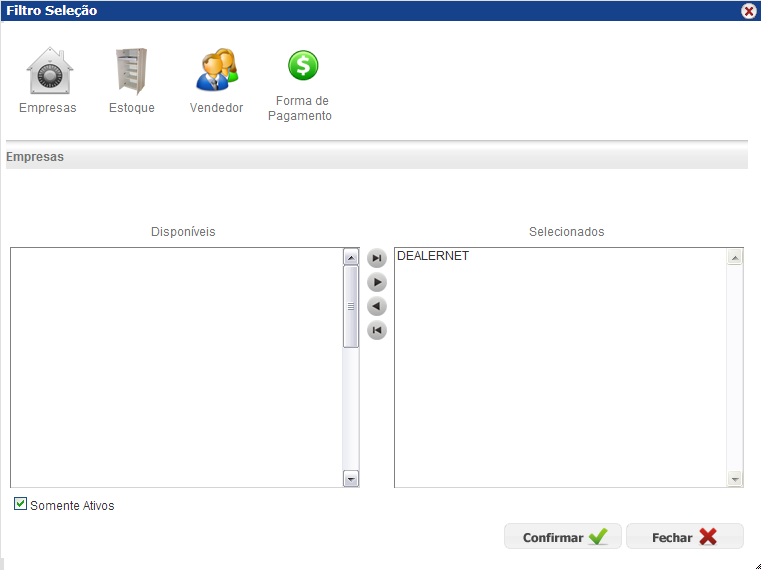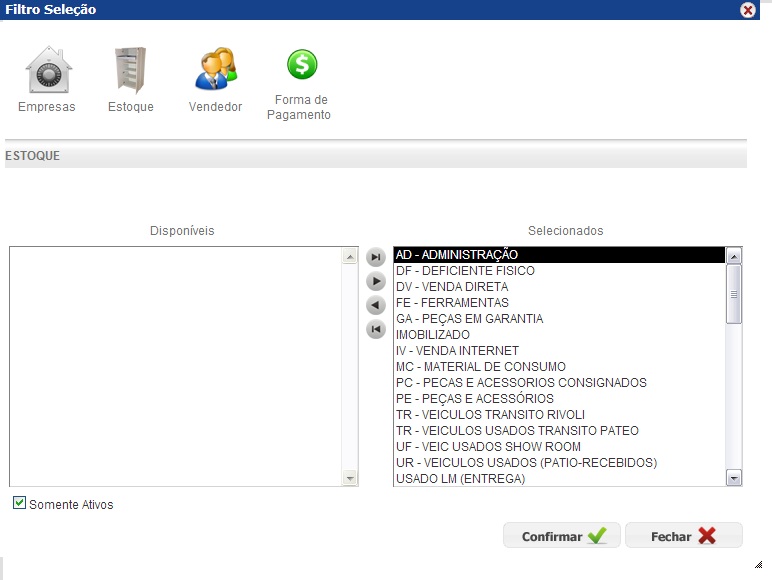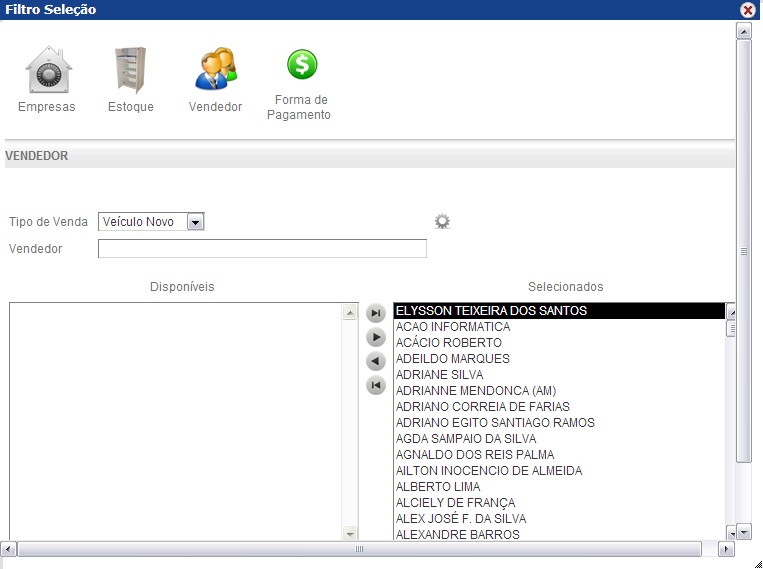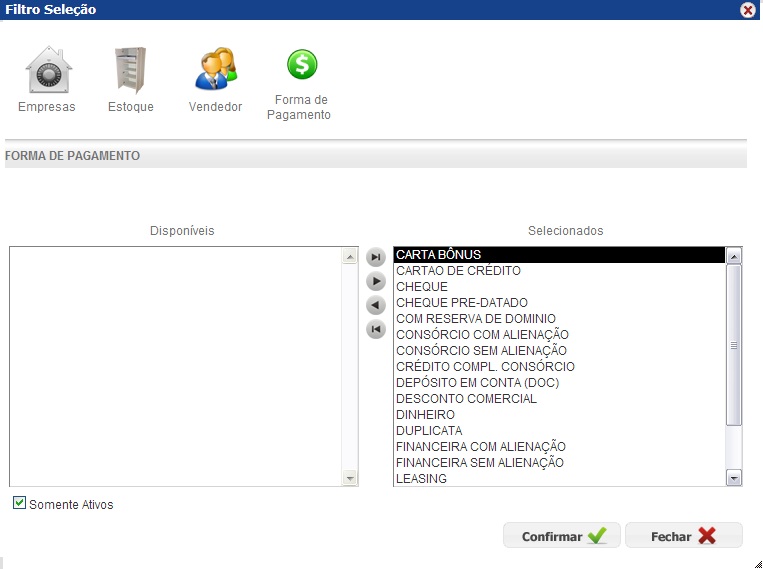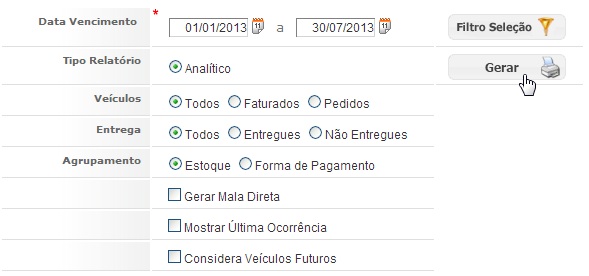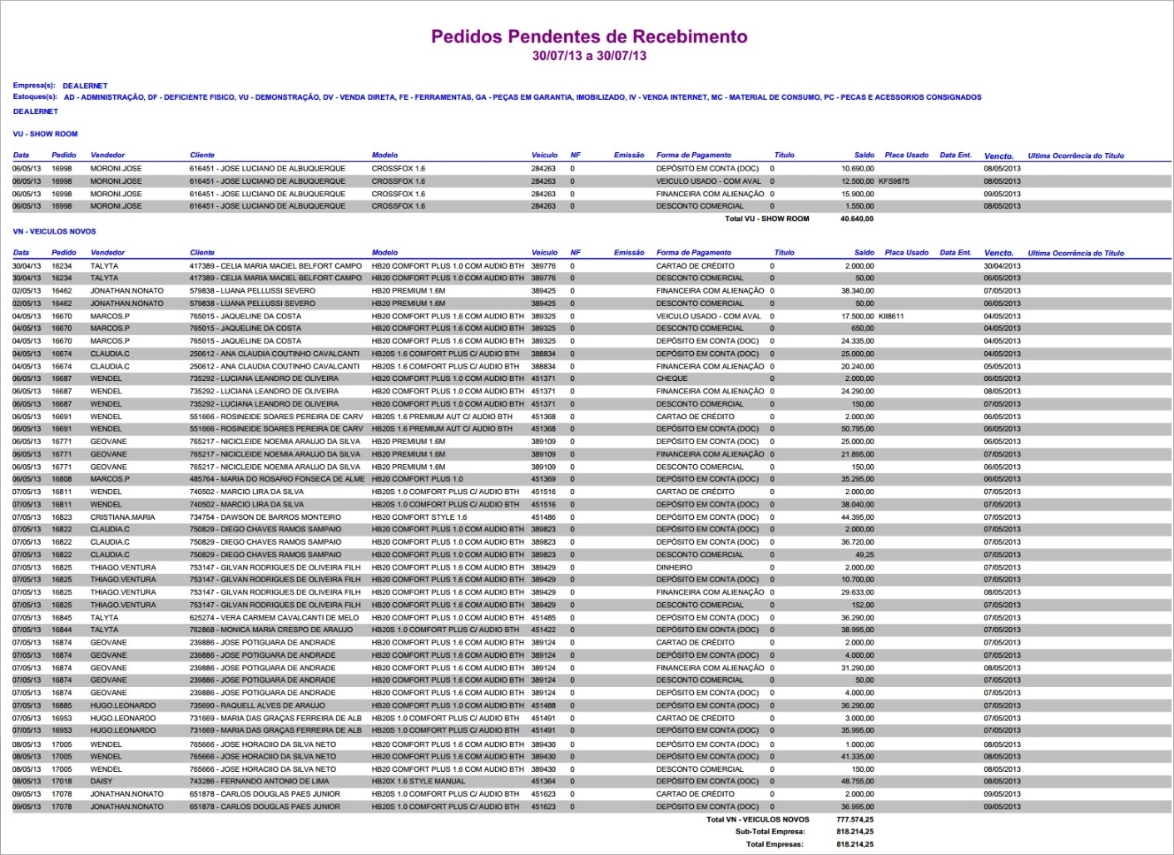De Dealernet Wiki | Portal de Solução, Notas Técnicas, Versões e Treinamentos da Ação Informática
(âGerando Relatório Pedidos Pendentes de Recebimento) |
(âGerando Relatório Pedidos Pendentes de Recebimento) |
||
| Linha 55: | Linha 55: | ||
''Dados do relatório'': | ''Dados do relatório'': | ||
| - | + | '''Data''': data que o pedido foi gerado. | |
| + | |||
| + | '''Pedido''': número do pedido. | ||
| + | |||
| + | '''Vendedor''': nome do vendedor responsável pela geração do pedido. | ||
| + | |||
| + | '''Cliente''': nome do cliente | ||
Edição de 16h12min de 30 de julho de 2013
Introdução
Gerando Relatório Pedidos Pendentes de Recebimento
FINANCEIRO
1. No menu principal, clique Financeiro, Relatório, Contas a Receber e Pedidos Pendentes de Recebimento;
2. Informe a Data de Vencimento e em seguida, selecione os filtros disponibilizados, customizando o relatório de acordo com às necessidades da concessionária;
Entendendo os campos:
-
VeÃculos: Todos mostra os pedidos faturados e pendentes no perÃodo; Faturados mostra os pedidos faturados no perÃodo; e Pedidos mostra os pedidos pendentes.
-
Entrega: Todos mostra os veÃculos entregues e não entregues no perÃodo; Entregues mostra os veÃculos entregues no perÃodo; e Não Entregues mostra os veÃculos não entregues no perÃodo.
- Agrupamento: selecione como as informações serão agrupadas no relatório: Estoque ou Forma de Pagamento;
-
Gerar Mala Direta: gera mala direta - arquivo em formato excel (.xls), contendo todas as informações dos pedidos pendentes de recebimento. Para isto, basta selecionar os filtros, clicar em Gerar e em seguida, salvar o arquivo.
- Mostrar Ãltima Ocorrência: esta opção permite visualizar a ultima ocorrência informada no tÃtulo.
- Considera VeÃculos Futuros: se selecionada, o sistema irá considerar os pedidos dos veÃculos futuros.
3. Clique em Filtro Seleção para selecionar os tipos de filtros a serem visualizados no relatório;
4. Clique no botão Empresas para selecionar a(s) empresa(s) que irão compor o relatório;
5. Clique em Estoque para selecionar o(s) tipo(s) de estoque(s) a serem visualizados;
6. Clique em Vendedor para selecionar o(s) vendedor(es). Se necessário, utilize as opções Tipo de Venda e/ou Vendedor para auxiliar na pesquisa;
7. Clique em Forma de Pagamento para selecionar a forma de pagamento do pedido. Em seguida, clique no botão Confirmar;
8. Clique em Gerar;
9. Relatório pedidos pendentes de recebimento em modo de impressão.
Dados do relatório:
Data: data que o pedido foi gerado.
Pedido: número do pedido.
Vendedor: nome do vendedor responsável pela geração do pedido.
Cliente: nome do cliente