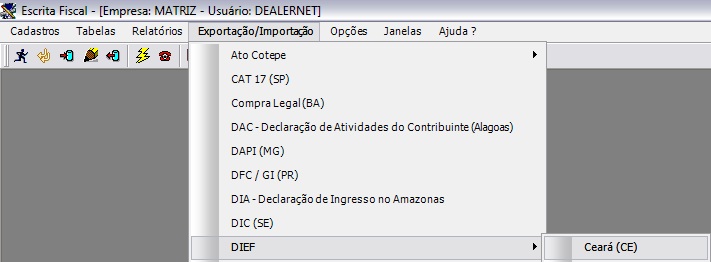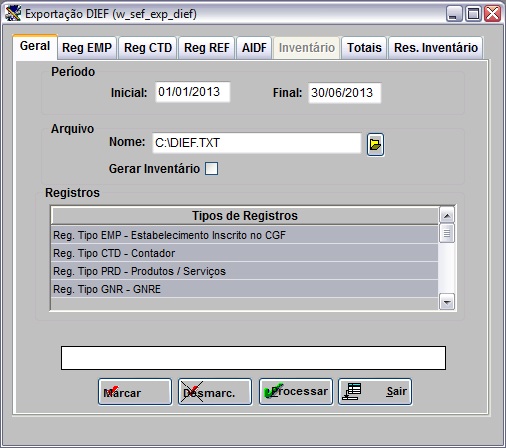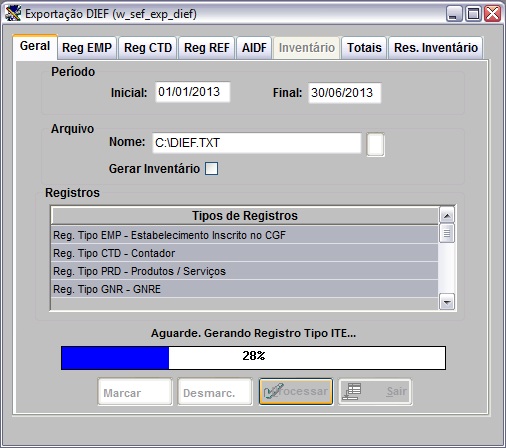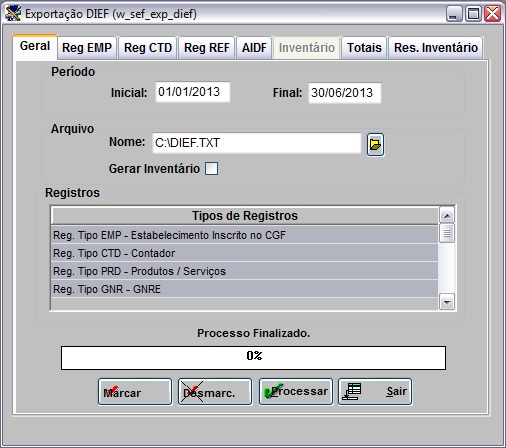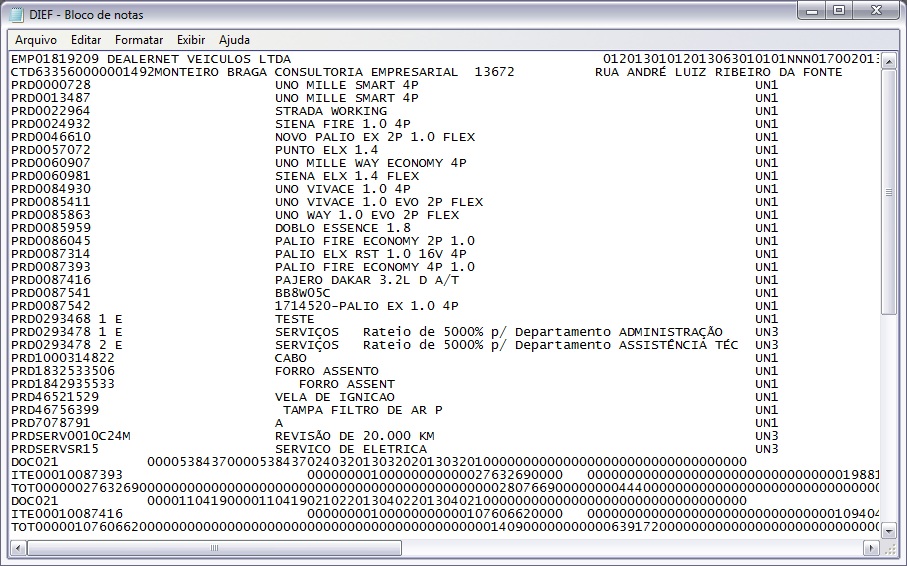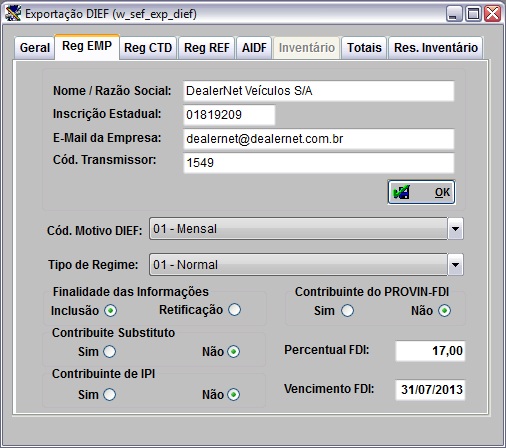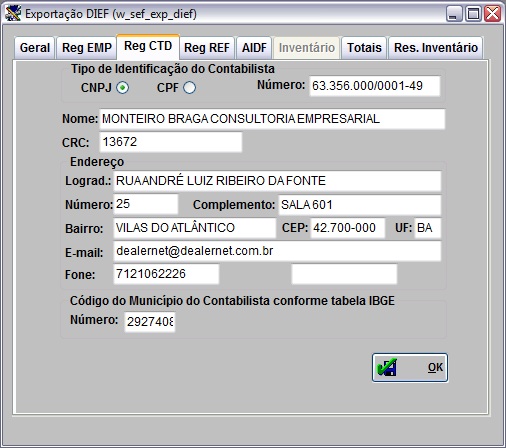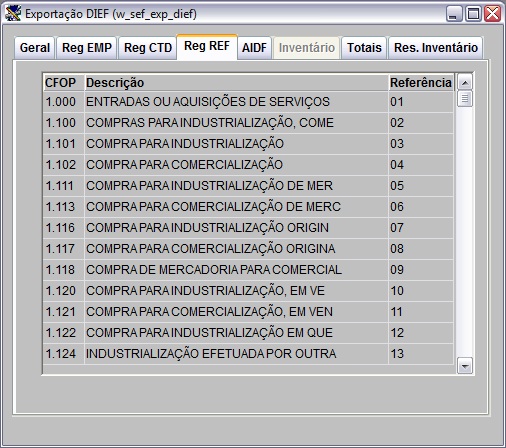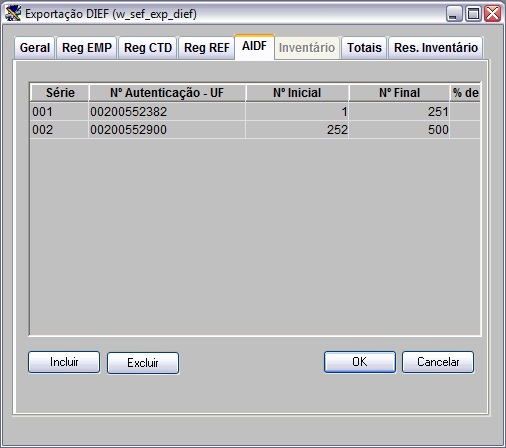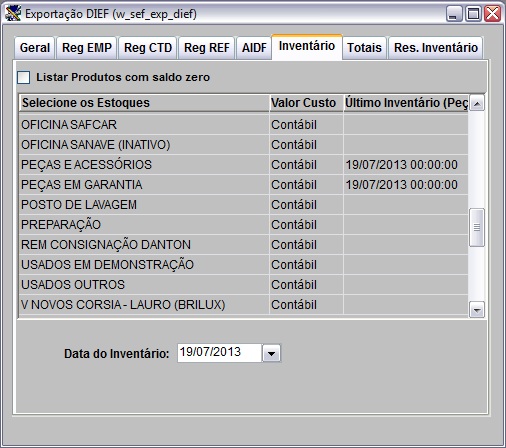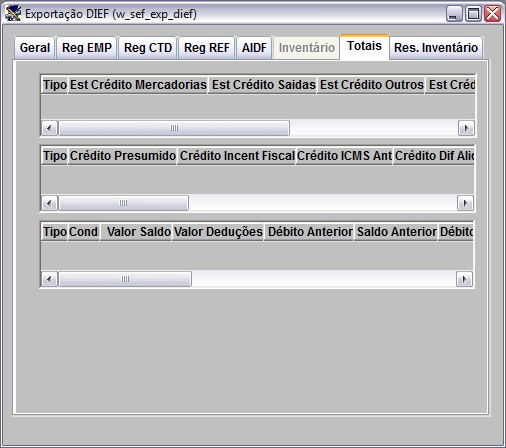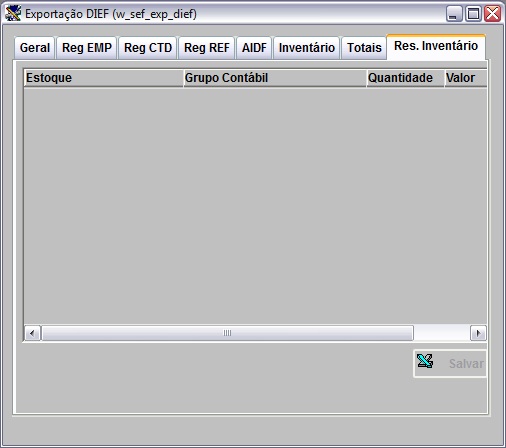De Dealernet Wiki | Portal de Soluçăo, Notas Técnicas, Versőes e Treinamentos da Açăo Informática
(âEntendendo as Abas da Janela Exportação DIEF (CE)) |
|||
| (11 ediçÔes intermediårias não estão sendo exibidas.) | |||
| Linha 1: | Linha 1: | ||
= Introdução = | = Introdução = | ||
| - | <p align="justify">A Exportação DIEF (Declaração de InformaçÔes EconÎmicas-Fiscais) tem o objetivo de consolidar vårias informaçÔes a serem prestadas pelo contribuinte em um só documento. A declaração deverå ser entregue por todos os contribuintes do Estado, com periodicidade mensal ou anual dependendo do seu regime de recolhimento.</p> | + | <p align="justify">A Exportação DIEF (Declaração de InformaçÔes EconÎmicas - Fiscais) tem o objetivo de consolidar vårias informaçÔes a serem prestadas pelo contribuinte em um só documento. A declaração deverå ser entregue por todos os contribuintes do Estado, com periodicidade mensal ou anual dependendo do seu regime de recolhimento.</p> |
<p align="justify">A Exportação serve para declarar as informaçÔes fiscais de forma eletrĂŽnica, e Ă© realizada de acordo com o layout especifico de cada Estado, servindo para atender a exigĂȘncia fiscal.</p> | <p align="justify">A Exportação serve para declarar as informaçÔes fiscais de forma eletrĂŽnica, e Ă© realizada de acordo com o layout especifico de cada Estado, servindo para atender a exigĂȘncia fiscal.</p> | ||
| Linha 25: | Linha 25: | ||
<p align="center">'''MĂDULO ESCRITA FISCAL'''</p> | <p align="center">'''MĂDULO ESCRITA FISCAL'''</p> | ||
| - | '''1.''' No menu principal, clique '''Exportação/Importação''' | + | '''1.''' No menu principal, clique '''Exportação/Importação''', '''DIEF''' e '''Cearå (CE)'''; |
| - | + | ||
| + | [[Arquivo:exportacaodiefce1.jpg]] | ||
| - | '''2.''' Na janela Exportação DIEF, na aba Geral, preencha os campos PerĂodo Inicial e Final; | + | '''2.''' Na janela ''Exportação DIEF'', na aba ''Geral'', preencha os campos ''PerĂodo'' '''Inicial''' e '''Final'''; |
| - | '''3.''' No campo Arquivo informe o local e o Nome do arquivo ".TXT"; | + | '''3.''' No campo ''Arquivo'' informe o local e o '''Nome''' do arquivo ".TXT"; |
'''Nota:''' | '''Nota:''' | ||
| - | * A opção Gerar Inventårio quando marcada é habilitada a aba Inventårio na janela Exportação DIEF e são desabilitadas todas as opçÔes dos Tipos de Registros. | + | * <p align="justify">A opção ''Gerar Inventårio'' quando marcada é habilitada a aba ''Inventårio'' na janela ''Exportação DIEF'' e são desabilitadas todas as opçÔes dos ''Tipos de Registros''.</p> |
'''4.''' Em seguida clique no botĂŁo '''Processar'''; | '''4.''' Em seguida clique no botĂŁo '''Processar'''; | ||
| - | + | [[Arquivo:exportacaodiefce15.jpg]] | |
'''5.''' Arquivo sendo processado; | '''5.''' Arquivo sendo processado; | ||
| - | + | [[Arquivo:exportacaodiefce16.jpg]] | |
'''6.''' Arquivo processado; | '''6.''' Arquivo processado; | ||
| + | [[Arquivo:exportacaodiefce17.jpg]] | ||
| + | |||
| + | '''7.''' Arquivo gerado é salvo no diretório informado na exportação. | ||
| - | + | [[Arquivo:exportacaodiefce18.jpg]] | |
| - | + | ||
| - | + | ||
== Entendendo as Abas da Janela Exportação DIEF (CE) == | == Entendendo as Abas da Janela Exportação DIEF (CE) == | ||
| Linha 57: | Linha 58: | ||
<p align="justify">As informaçÔes a serem preenchidas nas abas: Reg EMP, Reg CTD, Reg REF, AIDF, Inventårio, Totais e Res. Inventårio são de acordo com o layout de cada Estado.</p> | <p align="justify">As informaçÔes a serem preenchidas nas abas: Reg EMP, Reg CTD, Reg REF, AIDF, Inventårio, Totais e Res. Inventårio são de acordo com o layout de cada Estado.</p> | ||
| - | '''1.''' No menu principal, clique '''Exportação/Importação''' | + | '''1.''' No menu principal, clique '''Exportação/Importação''', '''DIEF''' e '''Cearå (CE)'''; |
| + | |||
| + | [[Arquivo:exportacaodiefce1.jpg]] | ||
| - | '''2.''' Na janela Exportação DIEF, na aba Reg EMP, preencha os campos Nome / Razão Social, Inscrição Estadual, E-Mail da Empresa, Cód. Transmissor; | + | <p align="justify">'''2.''' Na janela ''Exportação DIEF'', na aba ''Reg EMP'', preencha os campos '''Nome / Razão Social''', '''Inscrição Estadual''', '''E-Mail da Empresa''', '''Cód. Transmissor''';</p> |
| - | '''3.''' Selecione as opçÔes desejadas no campo Cód. Motivo DIEF; | + | '''3.''' Selecione as opçÔes desejadas no campo '''Cód. Motivo DIEF'''; |
| - | '''4.''' No campo Tipo de Regime indique tipo de regime de recolhimento: 01 - Normal, 05 - Regime Especial ou 06 - Regime Outros; | + | '''4.''' No campo ''Tipo de Regime'' indique tipo de regime de recolhimento: '''01 - Normal''', '''05 - Regime Especial''' ou '''06 - Regime Outros'''; |
'''Nota:''' | '''Nota:''' | ||
| - | * Ao selecionar a opção 06 - Regime Outros pode-se gerar vårias DIEF's das empresas do Grupo com Regime de Recolhimento Outros; | + | * Ao selecionar a opção ''06 - Regime Outros'' pode-se gerar vårias DIEF's das empresas do Grupo com Regime de Recolhimento Outros; |
| - | '''5.''' Informe Finalidade das InformaçÔes: Inclusão ou Retificação; | + | '''5.''' Informe ''Finalidade das InformaçÔes'': '''Inclusão''' ou '''Retificação'''; |
| - | '''6.''' Informe se Ă© Contribuinte Substituto, Contribuinte de IPI e Contribuinte do PROVIN-FDI; | + | '''6.''' Informe se Ă© '''Contribuinte Substituto''', '''Contribuinte de IPI''' e '''Contribuinte do PROVIN-FDI'''; |
| - | '''7.''' Em seguida preencha os campos Percentual FDI e data do Vencimento FDI; | + | '''7.''' Em seguida preencha os campos '''Percentual FDI''' e data do '''Vencimento FDI'''; |
| - | + | [[Arquivo:exportacaodiefce19.jpg]] | |
| - | '''8.''' Na aba Reg CTD no campo Tipo de Identificação do Contabilista selecione a opção CNPJ ou CPF; | + | '''8.''' Na aba ''Reg CTD'' no campo '''Tipo de Identificação do Contabilista''' selecione a opção '''CNPJ''' ou '''CPF'''; |
| - | '''9.''' Preencha os campos NĂșmero, Nome e CRC; | + | '''9.''' Preencha os campos '''NĂșmero''', '''Nome''' e '''CRC'''; |
| - | '''10.''' No campo Endereço preencha Lograd. (logradouro), NĂșmero, Complemento, Bairro, CEP, UF, E-mail e Fone; | + | '''10.''' No campo '''Endereço''' preencha '''Lograd.''' (logradouro), '''NĂșmero''', '''Complemento''', '''Bairro''', '''CEP''', '''UF''', '''E-mail''' e '''Fone'''; |
| - | '''11.''' Em seguida no campo CĂłdigo do MunicĂpio do Contabilista conforme tabela IBGE preencha NĂșmero; | + | '''11.''' Em seguida no campo '''CĂłdigo do MunicĂpio do Contabilista conforme tabela IBGE''' preencha '''NĂșmero'''; |
| - | + | [[Arquivo:exportacaodiefce20.jpg]] | |
| - | '''12.''' Na aba Reg REF os dados sĂŁo preenchidos conforme layout da Tabela Motivos de ReferĂȘncia; | + | '''12.''' Na aba ''Reg REF'' os dados sĂŁo preenchidos conforme layout da Tabela Motivos de ReferĂȘncia; |
| - | + | [[Arquivo:exportacaodiefce11.jpg]] | |
| - | '''13.''' Na aba AIDF Ă© preenchido de acordo com o NĂșmero da Autorização para ImpressĂŁo de Documentos Fiscais. Esse nĂșmero encontra-se obrigatoriamente impresso no rodapĂ© de todos os Documentos Fiscais, autorizados pela SEFAZ; | + | <p align="justify">'''13.''' Na aba ''AIDF'' Ă© preenchido de acordo com o NĂșmero da Autorização para ImpressĂŁo de Documentos Fiscais. Esse nĂșmero encontra-se obrigatoriamente impresso no rodapĂ© de todos os Documentos Fiscais, autorizados pela SEFAZ;</p> |
| - | + | [[Arquivo:exportacaodiefce21.jpg]] | |
| - | + | ||
| - | + | ||
| - | + | ||
| - | + | ||
| - | ''' | + | '''14.''' Na aba ''InventĂĄrio'' selecionam-se os estoques e informa-se a data do inventĂĄrio; |
'''Nota:''' | '''Nota:''' | ||
| - | * A aba Inventårio só é visualizada se a opção Gerar Inventårio estiver marcada. E ao marcar a opção Listar Produtos com saldo zero, o sistema gera o inventårio com as peças que estão com o saldo zerado. | + | * <p align="justify">A aba ''Inventårio'' só é visualizada se a opção ''Gerar Inventårio'' estiver marcada. E ao marcar a opção ''Listar Produtos com saldo zero'', o sistema gera o inventårio com as peças que estão com o saldo zerado.</p> |
| + | [[Arquivo:exportacaodiefce23.jpg]] | ||
| + | '''15.''' Na aba ''Totais'' sĂŁo visualizados os totais dos registros processados; | ||
| - | '''16.''' Na aba Res. InventĂĄrio mostra o registro processado do InventĂĄrio gerado. | + | [[Arquivo:exportacaodiefce22.jpg]] |
| + | |||
| + | '''16.''' Na aba ''Res. InventĂĄrio'' mostra o registro processado do InventĂĄrio gerado. | ||
'''Nota:''' | '''Nota:''' | ||
* O Resumo do Inventårio só mostra informação quando é gerado Inventårio. | * O Resumo do Inventårio só mostra informação quando é gerado Inventårio. | ||
| + | |||
| + | [[Arquivo:exportacaodiefce24.jpg]] | ||
Edição atual tal como 15h51min de 25 de julho de 2013
Tabela de conteĂșdo |
Introdução
A Exportação DIEF (Declaração de InformaçÔes EconÎmicas - Fiscais) tem o objetivo de consolidar vårias informaçÔes a serem prestadas pelo contribuinte em um só documento. A declaração deverå ser entregue por todos os contribuintes do Estado, com periodicidade mensal ou anual dependendo do seu regime de recolhimento.
A Exportação serve para declarar as informaçÔes fiscais de forma eletrĂŽnica, e Ă© realizada de acordo com o layout especifico de cada Estado, servindo para atender a exigĂȘncia fiscal.
A Exportação DIEF (CE) é realizada de acordo com o layout fornecido pelo estado do Cearå. Mas poderå ser realizada por qualquer outro estado, basta ter o modelo do layout.
ConfiguraçÔes
Realizando Exportação DIEF (CE)
Como Realizar Exportação DIEF (CE)
MĂDULO ESCRITA FISCAL
1. No menu principal, clique Exportação/Importação, DIEF e Cearå (CE);
2. Na janela Exportação DIEF, na aba Geral, preencha os campos PerĂodo Inicial e Final;
3. No campo Arquivo informe o local e o Nome do arquivo ".TXT";
Nota:
-
A opção Gerar Inventårio quando marcada é habilitada a aba Inventårio na janela Exportação DIEF e são desabilitadas todas as opçÔes dos Tipos de Registros.
4. Em seguida clique no botĂŁo Processar;
5. Arquivo sendo processado;
6. Arquivo processado;
7. Arquivo gerado é salvo no diretório informado na exportação.
Entendendo as Abas da Janela Exportação DIEF (CE)
MĂDULO ESCRITA FISCAL
As informaçÔes a serem preenchidas nas abas: Reg EMP, Reg CTD, Reg REF, AIDF, Inventårio, Totais e Res. Inventårio são de acordo com o layout de cada Estado.
1. No menu principal, clique Exportação/Importação, DIEF e Cearå (CE);
2. Na janela Exportação DIEF, na aba Reg EMP, preencha os campos Nome / Razão Social, Inscrição Estadual, E-Mail da Empresa, Cód. Transmissor;
3. Selecione as opçÔes desejadas no campo Cód. Motivo DIEF;
4. No campo Tipo de Regime indique tipo de regime de recolhimento: 01 - Normal, 05 - Regime Especial ou 06 - Regime Outros;
Nota:
- Ao selecionar a opção 06 - Regime Outros pode-se gerar vårias DIEF's das empresas do Grupo com Regime de Recolhimento Outros;
5. Informe Finalidade das InformaçÔes: Inclusão ou Retificação;
6. Informe se Ă© Contribuinte Substituto, Contribuinte de IPI e Contribuinte do PROVIN-FDI;
7. Em seguida preencha os campos Percentual FDI e data do Vencimento FDI;
8. Na aba Reg CTD no campo Tipo de Identificação do Contabilista selecione a opção CNPJ ou CPF;
9. Preencha os campos NĂșmero, Nome e CRC;
10. No campo Endereço preencha Lograd. (logradouro), NĂșmero, Complemento, Bairro, CEP, UF, E-mail e Fone;
11. Em seguida no campo CĂłdigo do MunicĂpio do Contabilista conforme tabela IBGE preencha NĂșmero;
12. Na aba Reg REF os dados sĂŁo preenchidos conforme layout da Tabela Motivos de ReferĂȘncia;
13. Na aba AIDF Ă© preenchido de acordo com o NĂșmero da Autorização para ImpressĂŁo de Documentos Fiscais. Esse nĂșmero encontra-se obrigatoriamente impresso no rodapĂ© de todos os Documentos Fiscais, autorizados pela SEFAZ;
14. Na aba InventĂĄrio selecionam-se os estoques e informa-se a data do inventĂĄrio;
Nota:
-
A aba Inventårio só é visualizada se a opção Gerar Inventårio estiver marcada. E ao marcar a opção Listar Produtos com saldo zero, o sistema gera o inventårio com as peças que estão com o saldo zerado.
15. Na aba Totais sĂŁo visualizados os totais dos registros processados;
16. Na aba Res. InventĂĄrio mostra o registro processado do InventĂĄrio gerado.
Nota:
- O Resumo do Inventårio só mostra informação quando é gerado Inventårio.