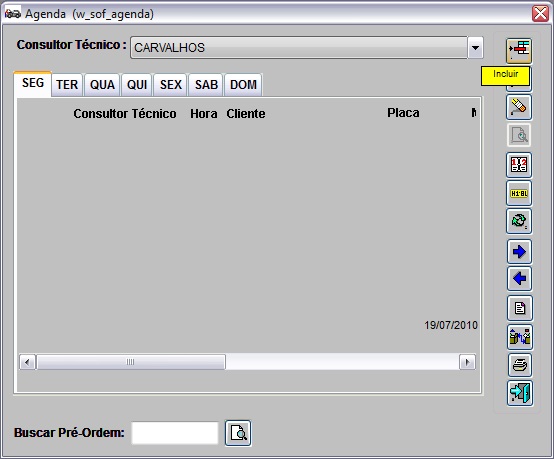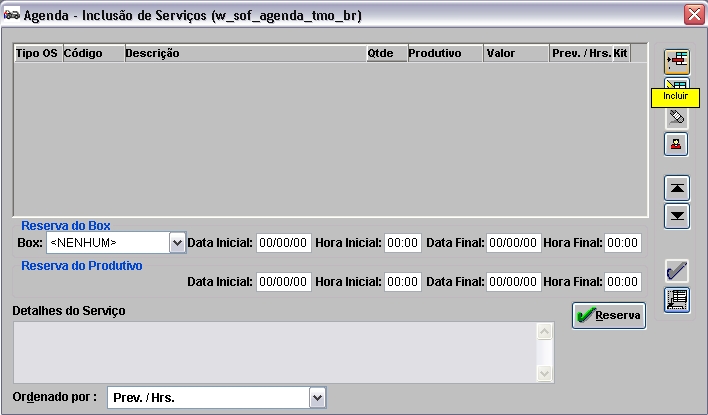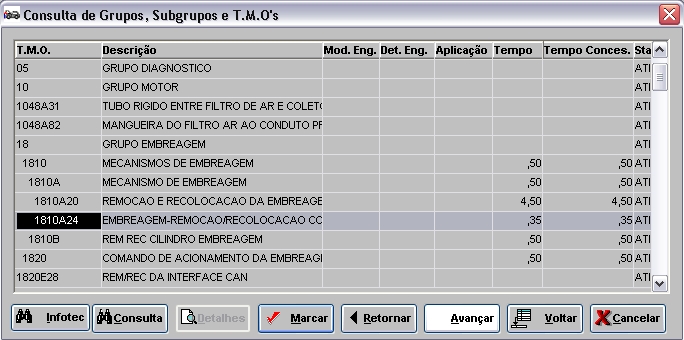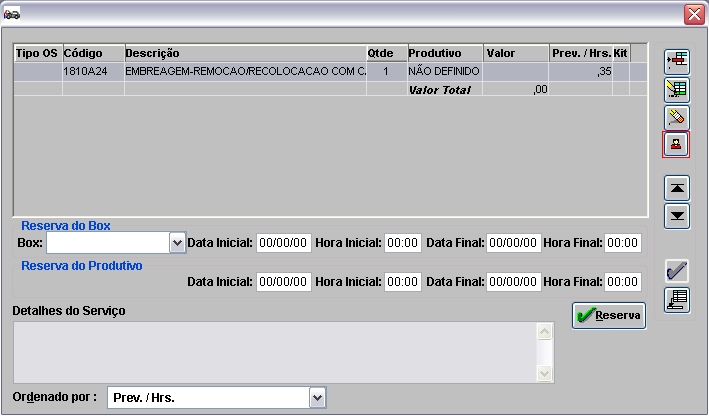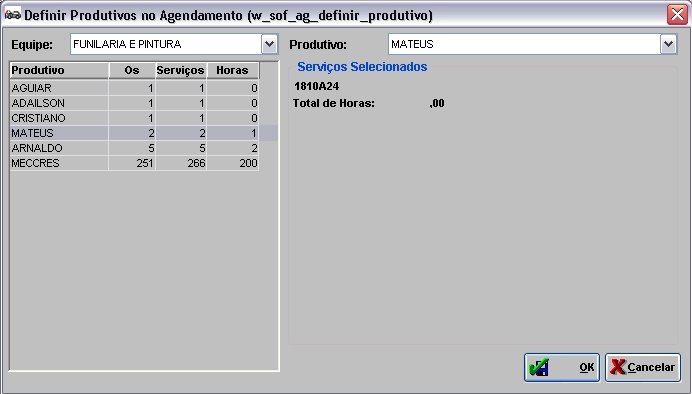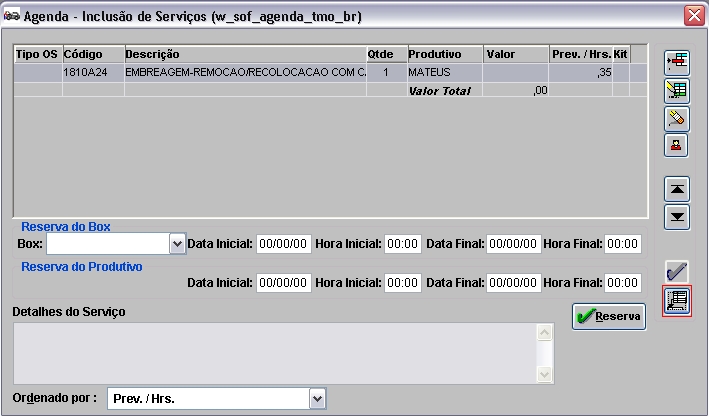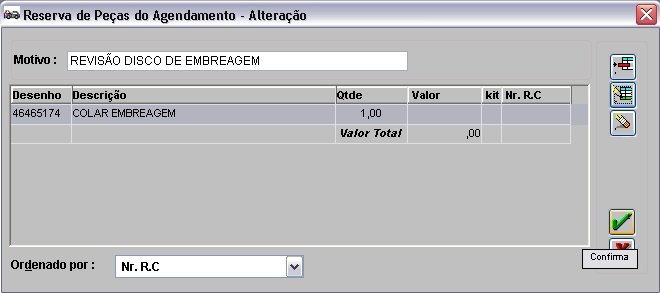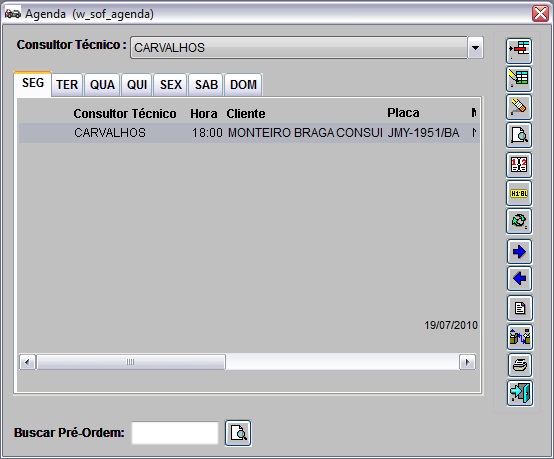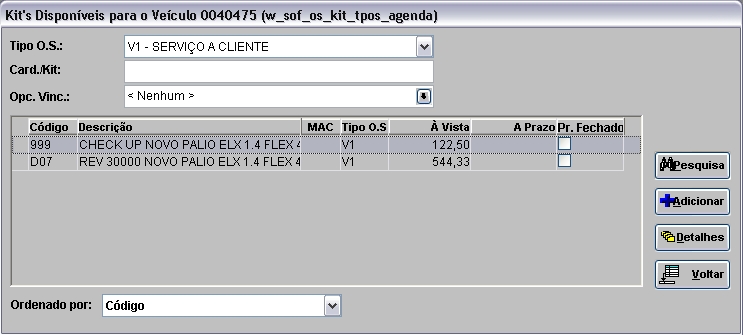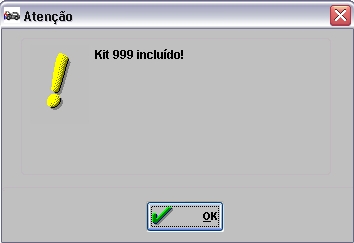De Dealernet Wiki | Portal de Solução, Notas Técnicas, Versões e Treinamentos da Ação Informática
(âAgendando Serviço através do KIT) |
(âAlterando Agendamento) |
||
| Linha 163: | Linha 163: | ||
== Alterando Agendamento == | == Alterando Agendamento == | ||
| - | MÃDULO OFICINA | + | <p align="center">'''MÃDULO OFICINA'''</p> |
| - | 1. No menu principal clique Serviços e Agendamento; | + | '''1.''' No menu principal clique '''Serviços''' e '''Agendamento'''; |
| - | 2. Na janela Agendamento da Oficina selecione o Consultor Técnico, Horário agendado e clique Alterar; | + | '''2.''' Na janela ''Agendamento da Oficina'' selecione o '''Consultor Técnico''', '''Horário'' agendado e clique '''Alterar'''; |
| - | 3. Aparecerá mensagem. Clique OK; | + | '''3.''' Aparecerá mensagem. Clique '''OK'''; |
| - | 4. Altere os dados habilitados: Placa, Modelo, Cliente, Fones e Tipo do Agendamento; | + | '''4.''' Altere os dados habilitados: '''Placa''', '''Modelo''', '''Cliente''', '''Fones''' e '''Tipo do Agendamento'''; |
| - | 5. Para alterar o serviço, clique Serviços; | + | '''5.''' Para alterar o serviço, clique '''Serviços'''; |
| - | 6. Selecione o serviço e clique Alterar; | + | '''6.''' Selecione o serviço e clique '''Alterar'''; |
| - | Nota: para incluir outro serviço clique Incluir. Para excluir serviço, clique Excluir; | + | '''Nota:''' para incluir outro serviço clique '''Incluir'''. Para excluir serviço, clique '''Excluir'''; |
| - | 7. Altere a previsão em horas para execução do serviço no campo Prev./Hrs e clique Confirma; | + | '''7.''' Altere a previsão em horas para execução do serviço no campo ''Prev./Hrs'' e clique '''Confirma'''; |
| - | 8. Clique Voltar; | + | '''8.''' Clique '''Voltar'''; |
| - | 9. Para alterar reserva de peça, clique Reserva; | + | '''9.''' Para alterar reserva de peça, clique '''Reserva'''; |
| - | 10. Selecione a peça e clique Alterar; | + | '''10.''' Selecione a peça e clique '''Alterar'''; |
| - | Nota: para incluir outra reserva clique Incluir. Para excluir peça reservada, clique Excluir; | + | '''Nota:''' para incluir outra reserva clique '''''Incluir''''. Para excluir peça reservada, clique '''''Excluir'''''; |
| - | 11. Altere a Quantidade da peça e clique OK; | + | '''11.''' Altere a Quantidade da peça e clique '''OK'''; |
| - | 12. Após alteração, clique Confirma; | + | '''12.''' Após alteração, clique '''Confirma'''; |
| - | 13. Na janela Agenda - Alteração, clique OK; | + | '''13.''' Na janela Agenda - Alteração, clique '''OK'''; |
| - | 14. Agendamento alterado. | + | '''14.''' Agendamento alterado. |
== Consultando Agendamento == | == Consultando Agendamento == | ||
Edição de 11h14min de 6 de novembro de 2010
Tabela de conteúdo |
Introdução
O agendamento é uma ferramenta que auxilia o atendimento, pois permite marcar data e hora em que o cliente levará o veÃculo na oficina para realizar serviço. Podendo ainda reservar peça no estoque.
Ao agendar serviço, o sistema grava na agenda do Consultor Técnico, a data e hora da visita do cliente a oficina.
Se a concessionária utiliza o painel da oficina, aparecerá o agendamento no dia marcado para atendimento. Ver documentação Painel de Agenda da Oficina.
Configurações
Agendamento para Cliente Negativado
Utilizando o Agendamento
Agendando Serviço
MÃDULO OFICINA
1. No menu principal clique Serviços e Agendamento;
2. Na janela Agendamento da Oficina selecione o Consultor Técnico que irá atender o cliente na data agendada e clique Incluir;
3. Digite o Nº. da Placa do veÃculo e o Modelo (utilize F3 ![]() - para selecionar o modelo do veÃculo);
- para selecionar o modelo do veÃculo);
Nota: se a placa não for cadastrada, o sistema informa através de mensagem, mas permite agendar serviço.
4. Digite o código do Cliente ou selecione através F3 ![]() ;
;
Nota: Se o cliente estiver negativado, aparece uma mensagem e não permite agendamento. Ver configuração Agendamento para Cliente Negativado.
5. Confira o Telefone de contato e se necessário, faça alteração;
Nota: os DDD's só irão aparecer se o cliente já estiver cadastrado.
6. Informe a Data e Hora do agendamento;
7. Selecione o Tipo do Agendamento: Ativo, Receptivo ou Presencial;
8. Informe a Km do veÃculo, a Data Venda em que o veÃculo foi vendido, a Mobilidade do veÃculo e o Email do cliente;
Nota: o campo Observações serve para incluir informações adicionais do agendamento.
9. Clique Serviço para informar qual serviço será realizado;
10. Clique Incluir;
Nota: apenas para a bandeira Honda, o campo Box serve para cadastrar a reserva de box, assim como informar a Data Inicial, Data Final, Hora Inicial e Hora Final de utilização do box e do produtivo.
11. Selecione o T.M.O correspondente (clique 2 vezes no TMO ou Avançar para visualizar os seus subgrupos). Em seguida clique Marcar e Voltar;
12. Clique no botão Definir Produtivo;
13. Na janela Definir Produtivos no Agendamento selecione a Equipe e o Produtivo. Clique OK;
14. Após selecionar serviço(s), clique Voltar;
15. Para reservar peça, clique Reserva. Se não for reservar peça, ir para passo 19;
16. Digite o Motivo da reserva de peça e clique Incluir;
17. Digite o Código da peça ou selecione através (F3 );
18. Informe a Quantidade da peça e clique OK;
Ao realizar a reserva de um produto com estoque zerado durante o agendamento será exibida à mensagem abaixo informando os produtos que não constam em estoque.
Para que o agendamento continue mesmo sem a reserva da peça, clique em Sim.
19. Após incluir peça(s), clique Confirma;
20. Na janela Agenda - Inclusão, clique OK;
Ao finalizar o agendamento, o sistema emite outra mensagem.
Para gerar requisição de compra, clique em Sim. Automaticamente a requisição é gerada e gravada no agendamento. E ao clicar em Não o sistema grava o agendamento e não gera a requisição. A requisição gerada pode ser visualizada nos módulos Oficina, Autocentro e Fastservice.
21. Agendamento realizado. Clique Sair.
Agendando Serviço através do KIT
MÃDULO OFICINA
1. No menu principal clique Serviços e Agendamento;
2. Na janela Agendamento da Oficina selecione o Consultor Técnico que irá atender o cliente na data agendada e clique Incluir;
3. Digite o Nº. da Placa do veÃculo e o Modelo (utilize F3 ![]() - para selecionar o modelo do veÃculo);
- para selecionar o modelo do veÃculo);
Nota: se a placa não for cadastrada, o sistema informa através de mensagem, mas permite agendar serviço.
4. Digite o código do Cliente ou selecione através F3 ![]() ;
;
Nota: Se o cliente estiver negativado, aparece uma mensagem e não permite agendamento. Ver configuração Agendamento para Cliente Negativado.
5. Confira o Telefone de contato e se necessário, faça alteração;
Nota: os DDD's só irão aparecer se o cliente já estiver cadastrado.
6. Informe a Data e Hora do agendamento;
7. Selecione o Tipo do Agendamento: Ativo, Receptivo ou Presencial;
Nota: o campo Observações serve para incluir informações adicionais do agendamento.
8. Clique Kit para informar qual serviço será realizado;
9. Selecione o Tipo O.S. Clique Pesquisa;
Nota: os campos Opcionais e Palavra Chave servem para filtrar o kit.
10. Em seguida selecione o kit e clique Adicionar;
11. Kit adicionado no agendamento;
12. Na janela Agenda - Inclusão, clique OK;
13. Agendamento realizado. Clique Sair.
Alterando Agendamento
MÃDULO OFICINA
1. No menu principal clique Serviços e Agendamento;
'2. Na janela Agendamento da Oficina selecione o Consultor Técnico, Horário agendado e clique Alterar;
3. Aparecerá mensagem. Clique OK;
4. Altere os dados habilitados: Placa, Modelo, Cliente, Fones e Tipo do Agendamento;
5. Para alterar o serviço, clique Serviços;
6. Selecione o serviço e clique Alterar;
Nota: para incluir outro serviço clique Incluir. Para excluir serviço, clique Excluir;
7. Altere a previsão em horas para execução do serviço no campo Prev./Hrs e clique Confirma;
8. Clique Voltar;
9. Para alterar reserva de peça, clique Reserva;
10. Selecione a peça e clique Alterar;
Nota: para incluir outra reserva clique Incluir'. Para excluir peça reservada, clique Excluir;
11. Altere a Quantidade da peça e clique OK;
12. Após alteração, clique Confirma;
13. Na janela Agenda - Alteração, clique OK;
14. Agendamento alterado.
Consultando Agendamento
MÃDULO OFICINA
A agenda permite consultar os agendamentos por veÃculo, data e semana.
1. No menu principal clique Serviços e Agendamento;
2. Na janela Agendamento da Oficina utilize as opções disponÃveis para consulta:
3. Consultando veÃculo agendado: clique Placa;
4. Digite o N.º da Placa e clique OK;
5. Aparecerá o horário agendado pendente para o veÃculo. Clique Consulta para visualizar dados da agenda (ver passo 11);
6. Consultando agenda por data: selecione o Consultor Técnico e clique Calendário;
7. Selecione o mês/ano e marque a data. Clique Sair;
8. Aparecerão os agendamentos do dia;
9. Consultando agenda da semana: selecione o Consultor Técnico e clique Semana Ant. para semana anterior ou clique Prox. Semana para próxima semana;
10. Utilize as abas dos dias da semana para consultar a agenda do dia;
11. Consultando dados do agendamento: selecione o Consultor Técnico e clique Consultar;
12. Na janela Agenda - Consultar aparece os dados do agendamento. Para consultar serviço, clique Serviços;
13. Após consultar serviço, clique Voltar;
14. Para consultar peça reservada, clique Reserva;
15. Após consultar peça, clique Voltar;
16. Consulta realizada.
Excluindo Agendamento
MÃDULO OFICINA
1. No menu principal clique Serviços e Agendamento;
2. Na janela Agendamento da Oficina selecione o Consultor Técnico e o Dia;
3. Selecione o horário agendado e clique Excluir;
4. Clique Sim para confirmar exclusão;
5. Agendamento excluÃdo.
Transferindo Agendamento
MÃDULO OFICINA
A transferência de agendamento serve para alterar o Consultor Técnico que irá recepcionar o cliente na Oficina.
1. No menu principal clique Serviços e Agendamento;
2. Na janela Agendamento da Oficina selecione o Consultor Técnico e o Dia;
3. Selecione o horário agendado e clique Transferir;
4. Selecione o novo Consultor Técnico no campo Para e Clique OK;
5. Agendamento transferido para novo Consultor.
Impressão da Pré Ordem
MÃDULO OFICINA
1. No menu principal clique Serviços e Agendamento;
2. Na janela Agendamento da Oficina selecione o Consultor Técnico que irá atender o cliente na data agendada e clique Imprimir;
3. Para visualizar a Pré Ordem clique Preview. E Imprimir para imprimir;
4. Pré Ordem impressa.