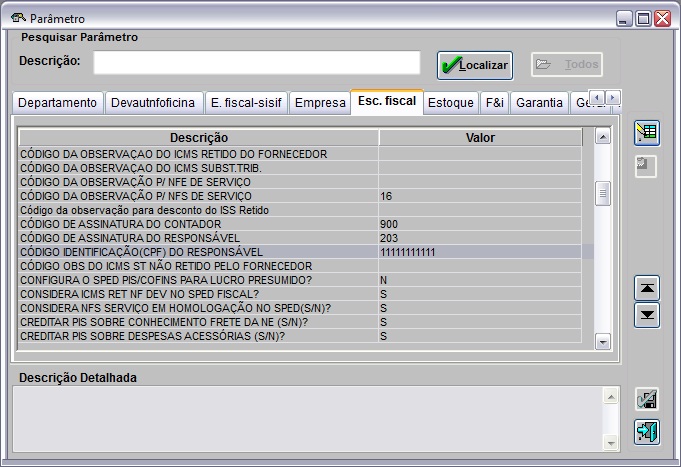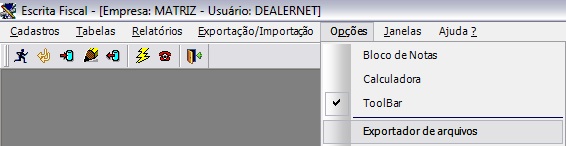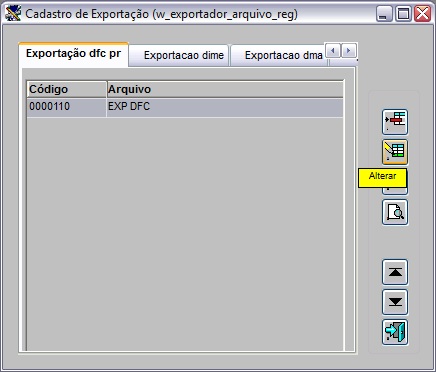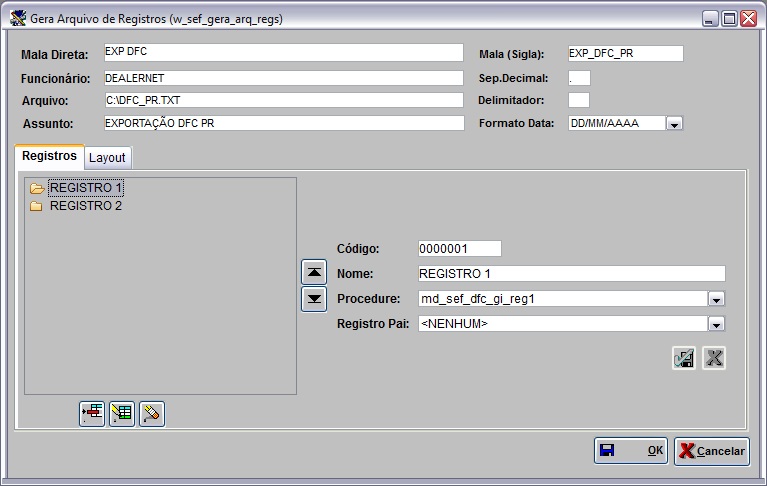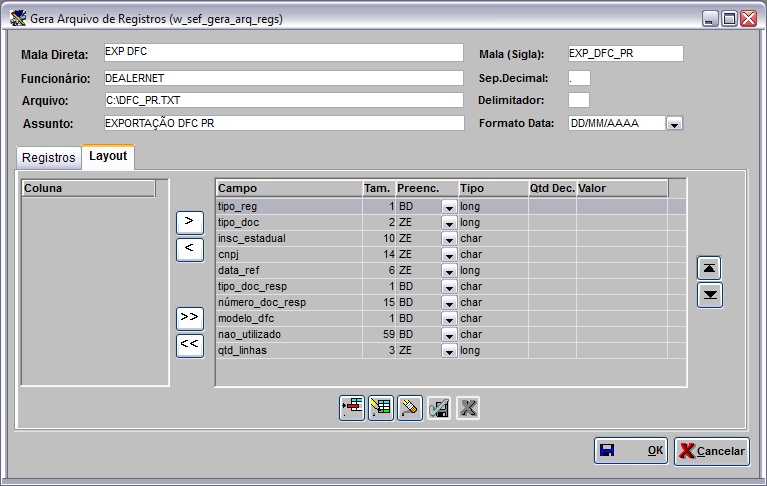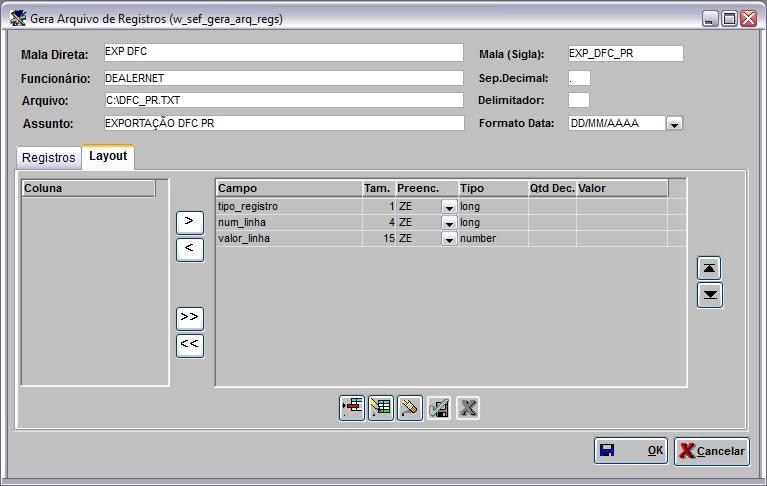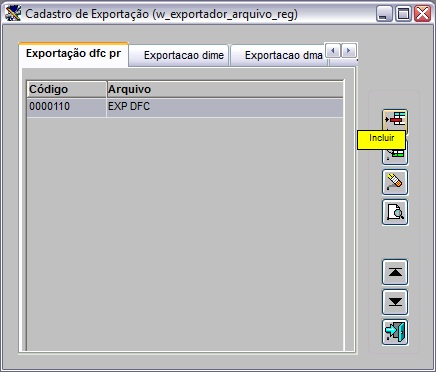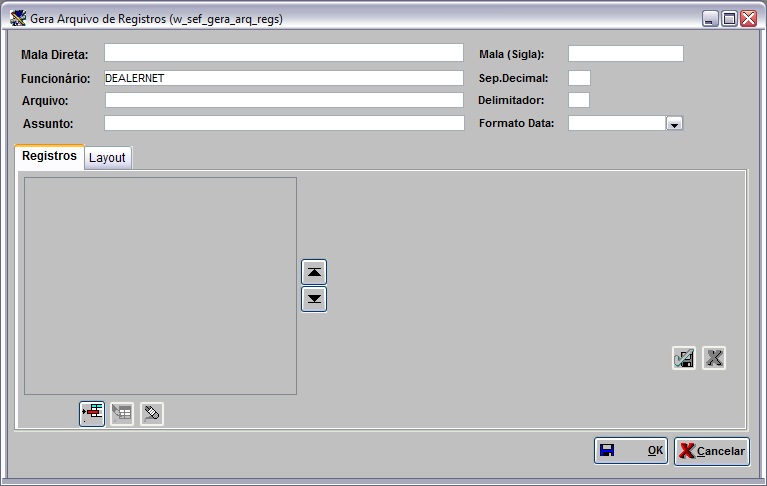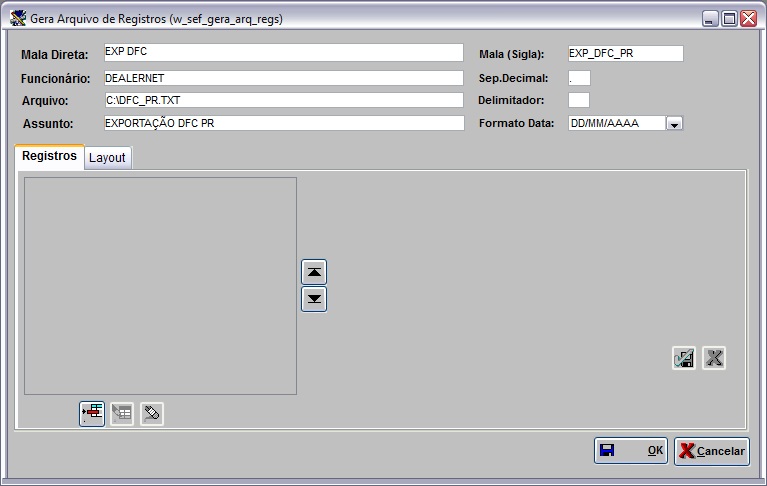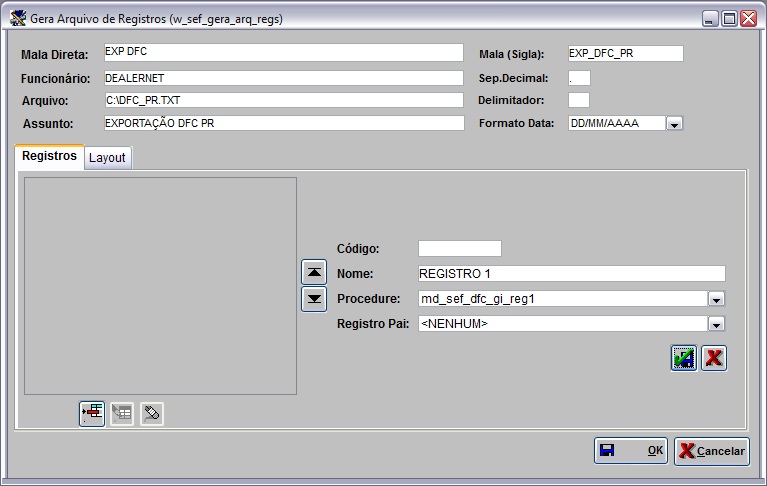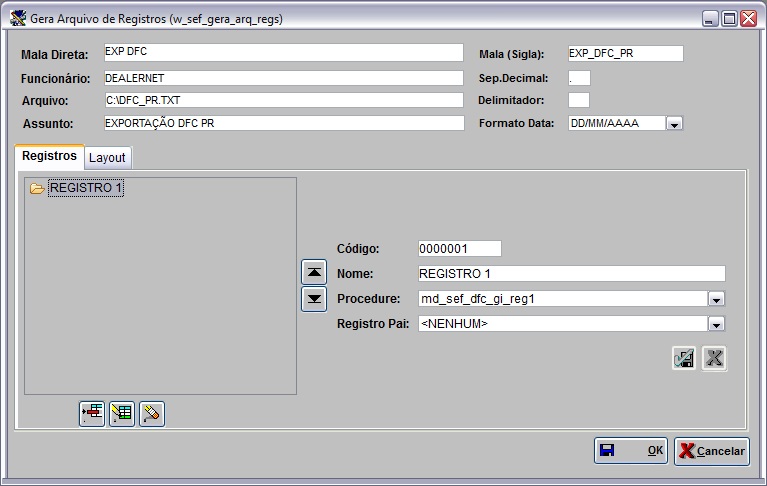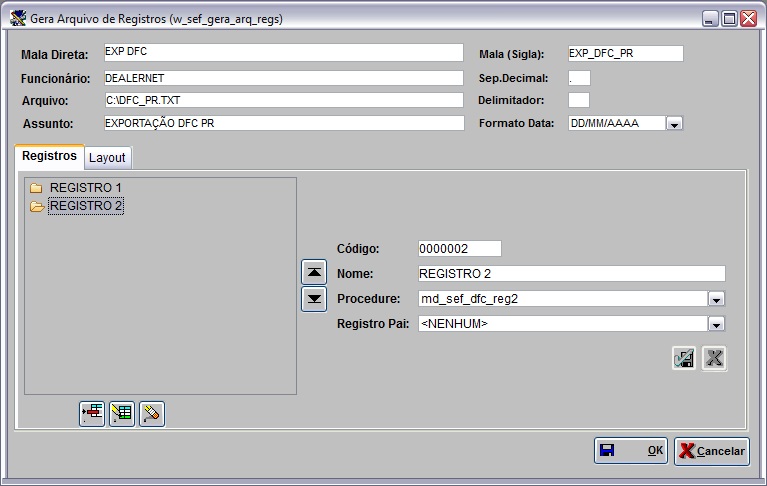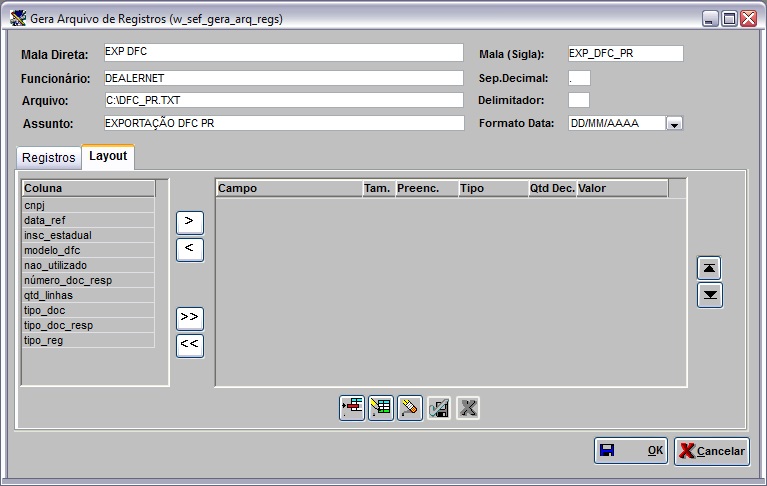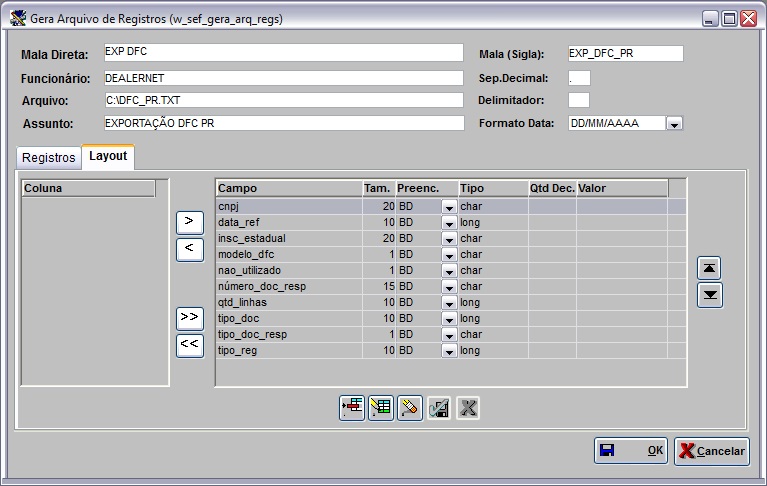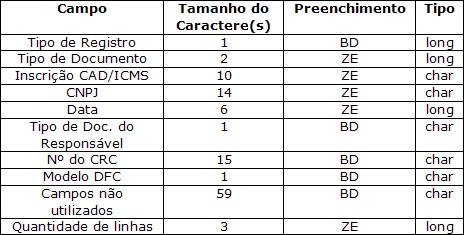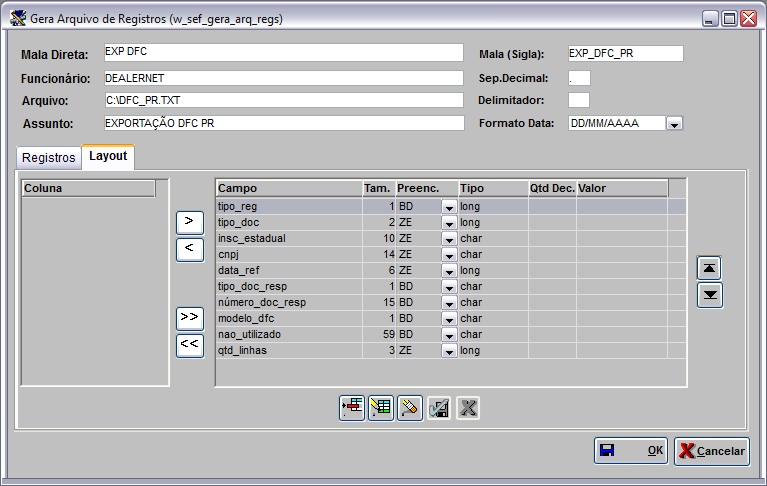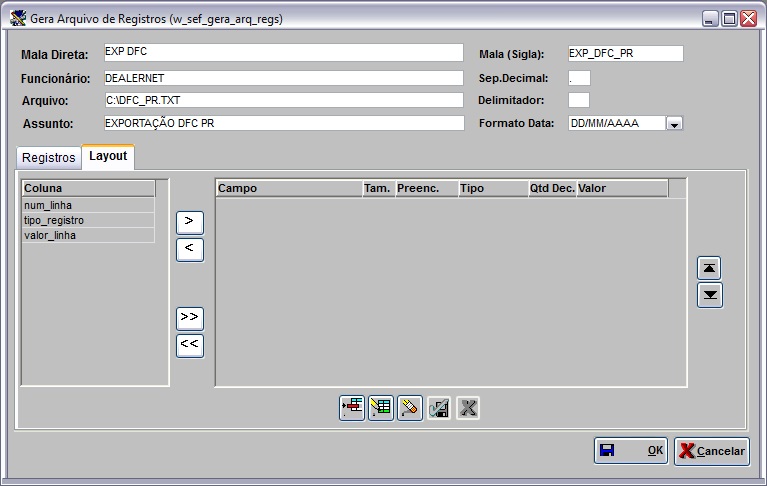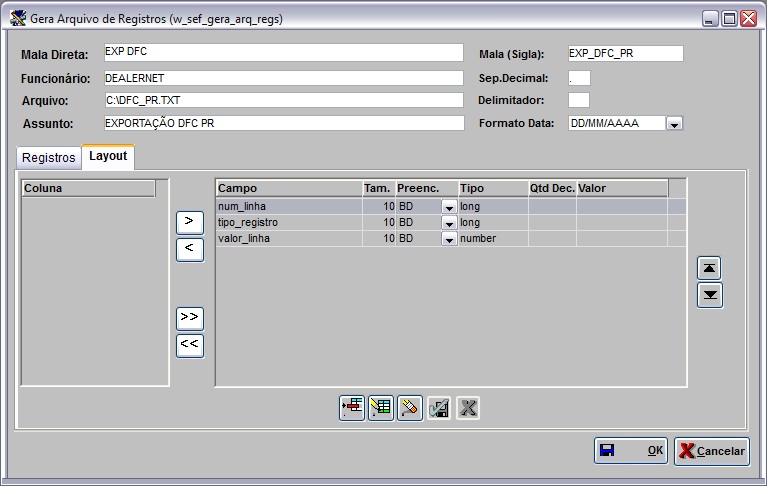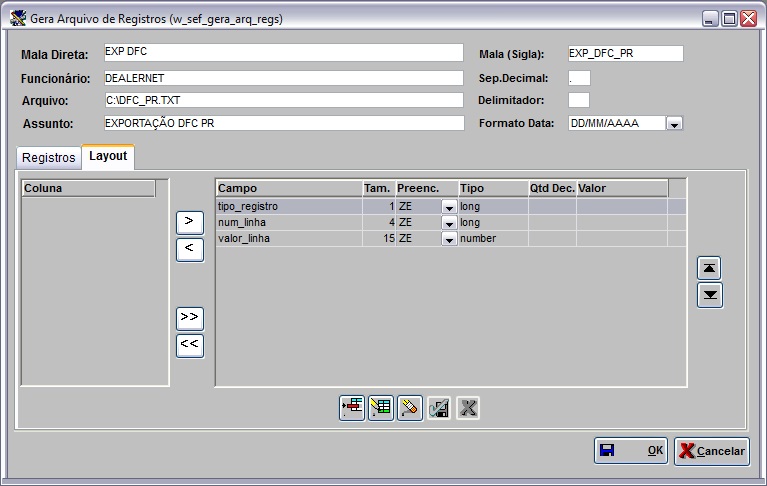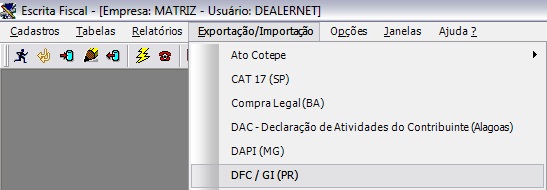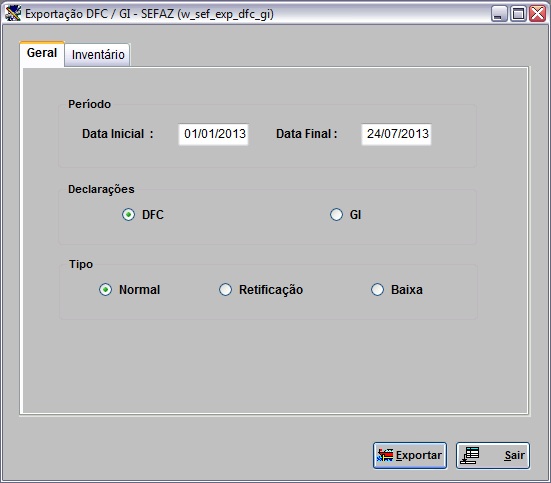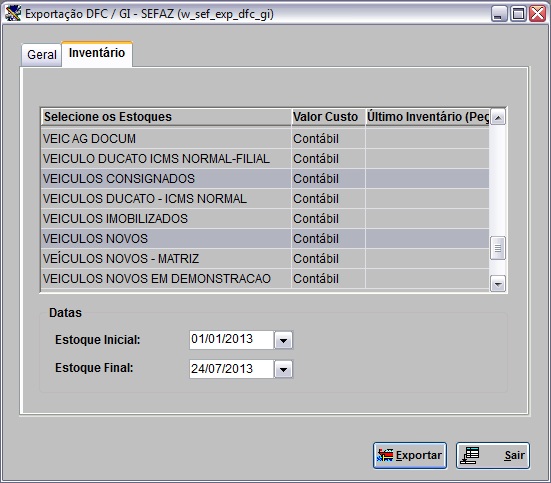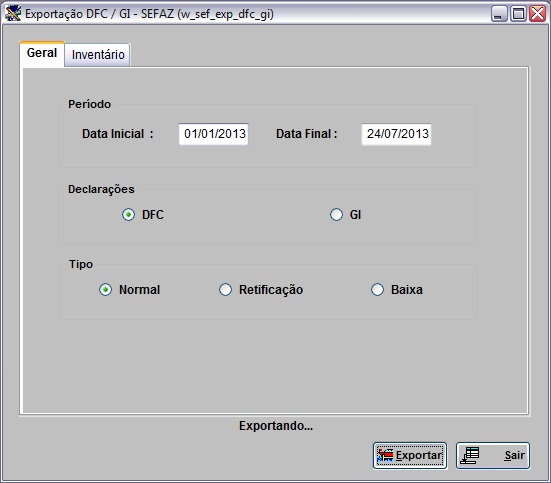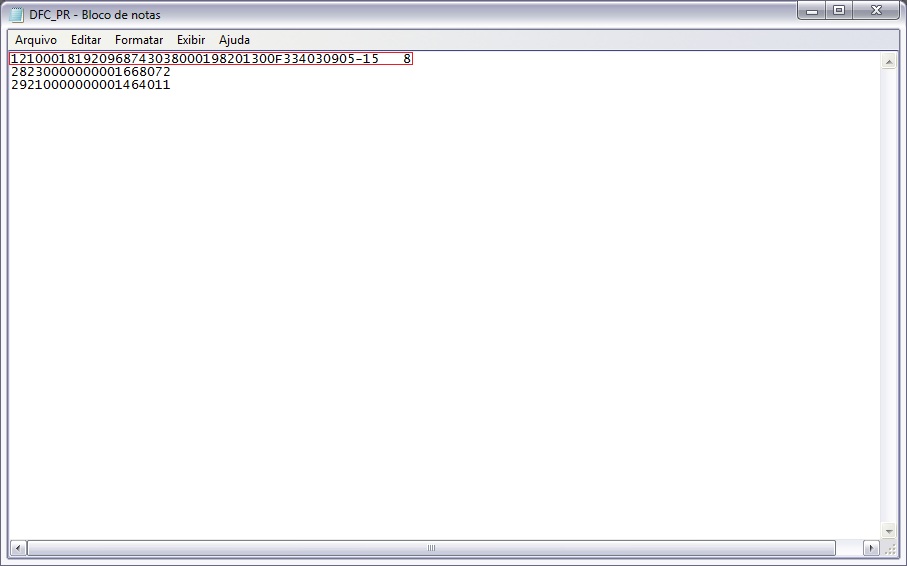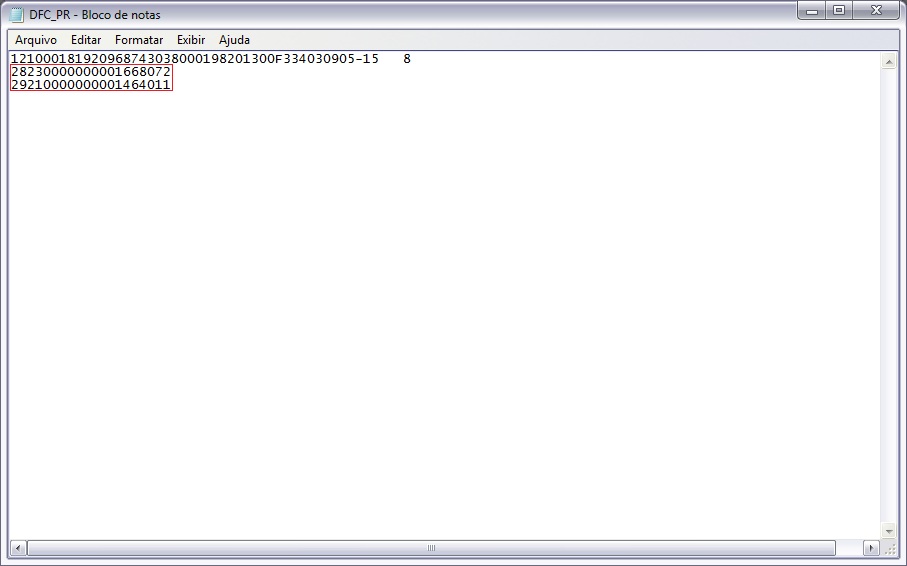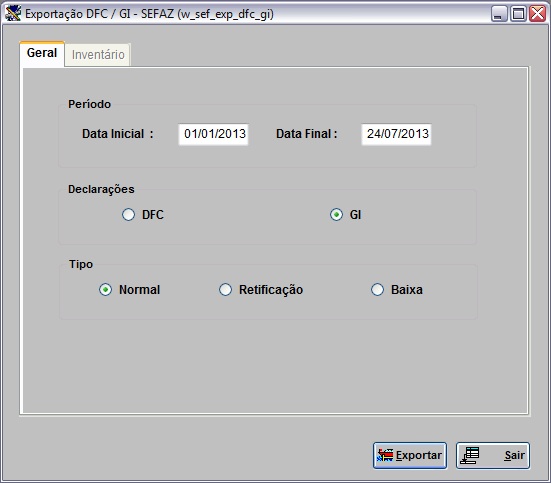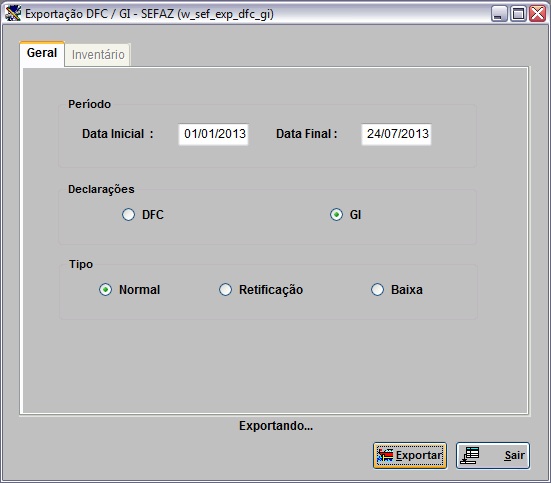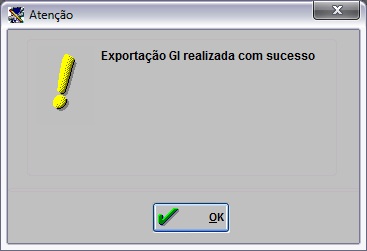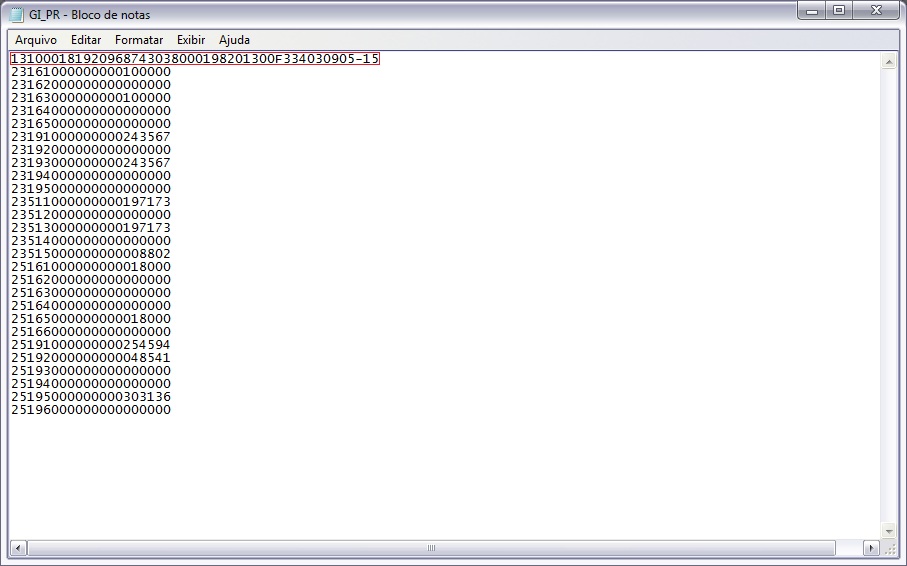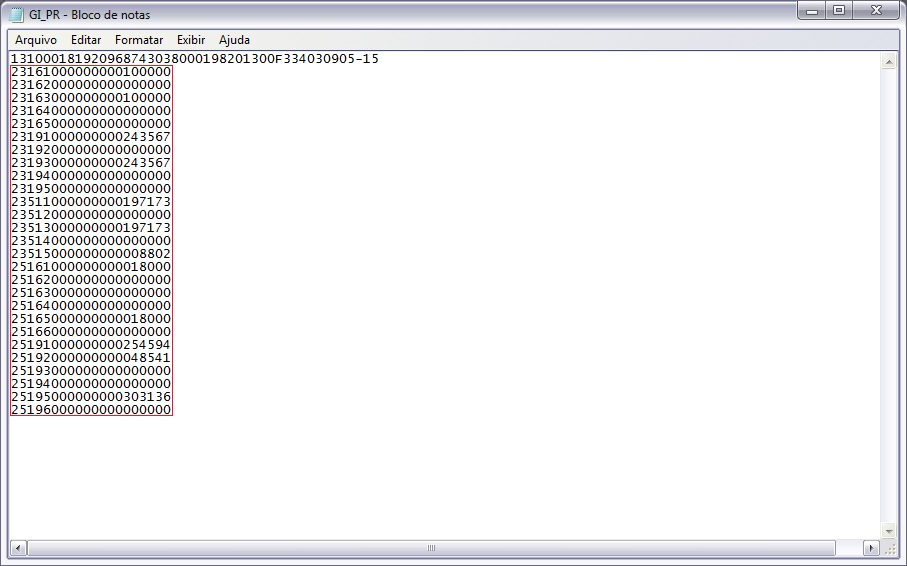De Dealernet Wiki | Portal de Soluçăo, Notas Técnicas, Versőes e Treinamentos da Açăo Informática
(âConfigurando Layout Manualmente) |
(âComo Configurar ParĂąmetro para Exportação) |
||
| (48 ediçÔes intermediårias não estão sendo exibidas.) | |||
| Linha 11: | Linha 11: | ||
<p align="justify">A DFC Ă© um demonstrativo anual das operaçÔes de entrada e saĂda de mercadorias abrangidas pelo ICMS, baseado nos valores da escrita fiscal do ICMS do contribuinte, que serve para o cĂĄlculo do Ăndice de participação dos municĂpios na arrecadação desse imposto, conforme disposto na Constituição Federal.</p> | <p align="justify">A DFC Ă© um demonstrativo anual das operaçÔes de entrada e saĂda de mercadorias abrangidas pelo ICMS, baseado nos valores da escrita fiscal do ICMS do contribuinte, que serve para o cĂĄlculo do Ăndice de participação dos municĂpios na arrecadação desse imposto, conforme disposto na Constituição Federal.</p> | ||
| - | <p align="justify">JĂĄ a GI/ICMS Ă© um demonstrativo anual, baseado na escrita fiscal do ICMS do contribuinte, abrangendo os valores relativos a todas as entradas e saĂdas interestaduais, discriminados por Unidade da Federação. Esse demonstrativo destina-se Ă apuração da Balança Comercial entre as Unidades da Federação, para orientação da polĂtica tributĂĄria nacional.</p> | + | <p align="justify">JĂĄ a GI/ICMS Ă© um demonstrativo anual, baseado na escrita fiscal do ICMS do contribuinte, abrangendo os valores relativos a todas as entradas e saĂdas interestaduais, discriminados por Unidade da Federação. Esse demonstrativo destina-se Ă apuração da Balança Comercial entre as Unidades da Federação, para orientação da polĂtica tributĂĄria nacional.</p> |
= ConfiguraçÔes = | = ConfiguraçÔes = | ||
| Linha 19: | Linha 19: | ||
<p align="center">'''MĂDULO SEGURANĂA'''</p> | <p align="center">'''MĂDULO SEGURANĂA'''</p> | ||
| - | Para exportar os arquivos, | + | Para exportar os arquivos, devem-se configurar os dados da empresa: |
| - | '''1.''' No menu | + | '''1.''' No menu principal, clique em '''Cadastros''' e '''ParĂąmetros'''; |
[[Arquivo:Telaparametros.jpg]] | [[Arquivo:Telaparametros.jpg]] | ||
| Linha 27: | Linha 27: | ||
'''2.''' Na janela ''ParĂąmetros'', ir na aba '''Empresa''' selecione o parĂąmetro '''Bairro''' e informe o bairro; | '''2.''' Na janela ''ParĂąmetros'', ir na aba '''Empresa''' selecione o parĂąmetro '''Bairro''' e informe o bairro; | ||
| - | + | [[Arquivo:Exportacaodfcgipr4.jpg]] | |
| - | '''3.''' Preencha os parĂąmetros CNPJ e Inscrição Estadual da empresa (somente nĂșmeros); | + | '''3.''' Preencha os parĂąmetros '''CNPJ''' e '''Inscrição Estadual''' da empresa (somente nĂșmeros); |
| - | + | [[Arquivo:Exportacaodfcgipr5.jpg]] | |
| - | '''4.''' Em seguida, ir na aba Esc. Fiscal e selecione o parĂąmetro CĂDIGO IDENTIFICAĂĂO (CPF) DO RESPONSĂVEL. Informe o CNPJ/CPF do Contador; | + | '''4.''' Em seguida, ir na aba '''Esc. Fiscal''' e selecione o parĂąmetro '''CĂDIGO IDENTIFICAĂĂO (CPF) DO RESPONSĂVEL'''. Informe o CNPJ/CPF do Contador; |
| - | + | [[Arquivo:Exportacaodfcgipr6.jpg]] | |
| - | '''5.''' Clique em Alterar. Os dados foram cadastrados. | + | '''5.''' Clique em '''Alterar'''. Os dados foram cadastrados. |
'''Nota:''' | '''Nota:''' | ||
* Antes de exportar os arquivos, o usuårio deve verificar as seguintes informaçÔes: | * Antes de exportar os arquivos, o usuårio deve verificar as seguintes informaçÔes: | ||
| - | :<p align="justify">'''I.''' Se estão cadastradas as ExportaçÔes DFC e GI com os respectivos nomes e se o layout estå conforme definição da SEFAZ-PR, através do Módulo Escrita Fiscal | + | :<p align="justify">'''I.''' Se estão cadastradas as ''ExportaçÔes DFC e GI'' com os respectivos nomes e se o layout estå conforme definição da SEFAZ-PR, através do ''Módulo Escrita Fiscal\OpçÔes\Exportador de Arquivos'';</p> |
| - | :<p align="justify">'''II.''' O campo CĂłdigo SEFAZ do MĂłdulo Escrita Fiscal | + | :<p align="justify">'''II.''' O campo ''CĂłdigo SEFAZ'' do ''MĂłdulo Escrita Fiscal\Tabelas\Unidades Federativas'', estĂĄ devidamente preenchido conforme programa de Preenchimento da DFC-GI;</p> |
| - | :<p align="justify">'''III.''' No Módulo Escrita Fiscal | + | :<p align="justify">'''III.''' No ''Módulo Escrita Fiscal\Tabelas\C.F.O.'' verificar para cada CFO se o campo ''Exportação'' estå definido com o valor segundo a ''Tabela I - Detalhamento dos Códigos Fiscais do Layout da DFC''. Caso não esteja deve-se atualizar tal campo.</p> |
== Conhecendo Layout dos Arquivos == | == Conhecendo Layout dos Arquivos == | ||
| Linha 52: | Linha 52: | ||
<p align="center">'''MĂDULO ESCRITA FISCAL'''</p> | <p align="center">'''MĂDULO ESCRITA FISCAL'''</p> | ||
| - | <p align="justify">A configuração do layout jå é definida pelo sistema e estå de acordo com os critérios estabelecidos pela SEFAZ-PR. Abaixo | + | <p align="justify">A configuração do layout jå é definida pelo sistema e estå de acordo com os critérios estabelecidos pela SEFAZ-PR. Abaixo estão as informaçÔes sobre a configuração do layout.</p> |
<p align="justify">Vale salientar que os arquivos Declaração Fisco_Contåbil (DFC) e a Guia de Informação das OperaçÔes e PrestaçÔes Interestaduais (GI) são gerados eletronicamente. Tais arquivos poderão ser importados no programa apropriado de DFC-GI também disponibilizado pela SEFAZ-PR.</p> | <p align="justify">Vale salientar que os arquivos Declaração Fisco_Contåbil (DFC) e a Guia de Informação das OperaçÔes e PrestaçÔes Interestaduais (GI) são gerados eletronicamente. Tais arquivos poderão ser importados no programa apropriado de DFC-GI também disponibilizado pela SEFAZ-PR.</p> | ||
| - | <p align="justify">O local que o arquivo serå gravado é definido na tela "Gera Arquivo de Registros". O local definido como default é C:\. Para a exportação DFC o nome do arquivo é DFC_PR.txt, jå para a exportação GI o nome do arquivo é GI_PR.txt.</p> | + | <p align="justify">O local que o arquivo serå gravado é definido na tela "Gera Arquivo de Registros". O local definido como default é '''C:\'''. Para a exportação DFC o nome do arquivo é '''DFC_PR.txt''', jå para a exportação GI o nome do arquivo é '''GI_PR.txt'''.</p> |
'''1.''' No menu principal, clique em '''OpçÔes''' e '''Exportador de arquivos'''; | '''1.''' No menu principal, clique em '''OpçÔes''' e '''Exportador de arquivos'''; | ||
| - | + | [[Arquivo:Exportacaodfcgipr7.jpg]] | |
'''2.''' Clique em '''Alterar'''; | '''2.''' Clique em '''Alterar'''; | ||
| - | + | [[Arquivo:Exportacaodfcgipr8.jpg]] | |
| - | '''3.''' Na janela Gera Arquivo de Registros visualize o layout dos REGISTROS 1 e 2; | + | '''3.''' Na janela ''Gera Arquivo de Registros'' visualize o layout dos REGISTROS 1 e 2; |
| - | + | [[Arquivo:Exportacaodfcgipr9.jpg]] | |
| - | '''4.''' Selecione REGISTRO 1 e opção Layout. O sistema mostrarå todos os campos do arquivo ordenados conforme definição da SEFAZ-PR, que são: | + | '''4.''' Selecione '''REGISTRO 1''' e opção '''Layout'''. O sistema mostrarå todos os campos do arquivo ordenados conforme definição da SEFAZ-PR, que são: |
| - | :I. Tipo de Registro | + | :''I.'' Tipo de Registro. |
| - | :II. Tipo de Documento | + | :''II.'' Tipo de Documento. |
| - | :III. Inscrição Estadual | + | :''III.'' Inscrição Estadual. |
| - | :IV. CNPJ | + | :''IV.'' CNPJ. |
| - | :V. Data | + | :''V.'' Data. |
| - | :VI. Tipo de Doc. do ResponsĂĄvel | + | :''VI.'' Tipo de Doc. do ResponsĂĄvel. |
| - | :VII. NÂș do CRC do Contador | + | :''VII.'' NÂș do CRC do Contador. |
| - | :VIII. Modelo DFC | + | :''VIII.'' Modelo DFC. |
| - | :IX. Campos nĂŁo utilizados | + | :''IX.'' Campos nĂŁo utilizados. |
| - | :X. Quantidade de Linhas. | + | :''X.'' Quantidade de Linhas. |
| - | + | [[Arquivo:Exportacaodfcgipr10.jpg]] | |
| - | '''5.''' Selecione REGISTRO 2, e opção Layout. O sistema mostrarå todos os campos do arquivo ordenados conforme definição da SEFAZ-PR, que são: | + | '''5.''' Selecione '''REGISTRO 2''', e opção '''Layout'''. O sistema mostrarå todos os campos do arquivo ordenados conforme definição da SEFAZ-PR, que são: |
| - | :I. Tipo de Registro | + | :''I.'' Tipo de Registro. |
| - | :II. NĂșmero da Linha | + | :''II.'' NĂșmero da Linha. |
| - | :III.Valor da linha. | + | :''III.'' Valor da linha. |
| - | + | [[Arquivo:Exportacaodfcgipr11.jpg]] | |
'''Nota:''' | '''Nota:''' | ||
| - | * <p align="justify">Ă possĂvel adicionar um campo novo, assim como removĂȘ-lo. Basta clicar na opção Incluir, Alterar ou Excluir. Na inclusĂŁo ou alteração, o sistema habilitarĂĄ o campo para digitação, de acordo com as normas que a SEFAZ-PR disponibiliza.</p> | + | * <p align="justify">Ă possĂvel adicionar um campo novo, assim como removĂȘ-lo. Basta clicar na opção ''Incluir'', ''Alterar'' ou ''Excluir''. Na inclusĂŁo ou alteração, o sistema habilitarĂĄ o campo para digitação, de acordo com as normas que a SEFAZ-PR disponibiliza.</p> |
| - | + | ||
== Configurando Layout Manualmente == | == Configurando Layout Manualmente == | ||
| Linha 104: | Linha 104: | ||
<p align="justify">Hå também a possibilidade da SEFAZ-PR modificar a ordem dos campos ou até mesmo acrescentar um novo campo. Para isto serå necessårio fazer algum tipo de alteração no layout.</p> | <p align="justify">Hå também a possibilidade da SEFAZ-PR modificar a ordem dos campos ou até mesmo acrescentar um novo campo. Para isto serå necessårio fazer algum tipo de alteração no layout.</p> | ||
| - | Segue as | + | Segue as orientaçÔes de configuração. |
| - | '''1.''' No menu principal, clique em OpçÔes e Exportador de arquivos; | + | '''1.''' No menu principal, clique em '''OpçÔes''' e '''Exportador de arquivos'''; |
| - | + | [[Arquivo:Exportacaodfcgipr7.jpg]] | |
| - | 2. Clique no botĂŁo Incluir; | + | '''2.''' Clique no botĂŁo '''Incluir'''; |
| - | + | [[Arquivo:Exportacaodfcgipr12.jpg]] | |
| - | 3. | + | '''3.''' Na janela ''Gera Arquivo de Registros'', preencha os campos: |
| - | Para exportação DFC | + | '''Para exportação DFC:''' |
| - | Mala Direta: EXP DFC | + | :''Mala Direta:'' EXP DFC |
| - | Mala (Sigla): EXP_DFC_PR | + | :''Mala (Sigla):'' EXP_DFC_PR |
| - | Sep.Decimal: . | + | :''Sep.Decimal:'' . |
| - | Arquivo: C:\DFC_PR.TXT | + | :''Arquivo:'' C:\DFC_PR.TXT |
| - | Assunto: EXPORTAĂĂO DFC PR | + | :''Assunto:'' EXPORTAĂĂO DFC PR |
| - | Formato Data: DD/MM/AAAA | + | :''Formato Data:'' DD/MM/AAAA |
| - | Para exportação GI: | + | '''Para exportação GI:''' |
| - | Mala Direta: EXP GI | + | :''Mala Direta:'' EXP GI |
| - | Mala (Sigla): EXP_GI_PR | + | :''Mala (Sigla):'' EXP_GI_PR |
| - | Sep.Decimal: . | + | :''Sep.Decimal:'' . |
| - | Arquivo: C:\GI_PR.TXT | + | :''Arquivo:'' C:\GI_PR.TXT |
| - | Assunto: EXPORTAĂĂO GI PR | + | :''Assunto:'' EXPORTAĂĂO GI PR |
| - | Formato: DD/MM/AAAA | + | :''Formato:'' DD/MM/AAAA |
| - | Nota: Tanto o arquivo de exportação DFC como a GI deve-se configurar o Registro 1 e Registro 2. | + | '''Nota:''' |
| + | * ''Tanto o arquivo de exportação DFC como a GI deve-se configurar o Registro 1 e Registro 2.'' | ||
| - | + | [[Arquivo:Exportacaodfcgipr13.jpg]] | |
| - | 4. Em seguida, clique no botĂŁo Incluir para criar o Registro 1; | + | '''4.''' Em seguida, clique no botĂŁo '''Incluir''' para criar o Registro 1; |
| - | + | [[Arquivo:Exportacaodfcgipr14.jpg]] | |
| - | 5. Preencha os campos Nome e Procedure | + | '''5.''' Preencha os campos ''Nome'' e ''Procedure''; |
| - | VĂĄlido tanto para DFC como para GI: | + | '''VĂĄlido tanto para DFC como para GI:''' |
| - | Nome: | + | :''Nome:'' REGISTRO 1 |
| - | Procedure: md_sef_dfc_gi_reg1 | + | :''Procedure:'' md_sef_dfc_gi_reg1 |
| - | 6. Clique em Confirmar. O sistema gera a pasta do Registro 1 e o CĂłdigo; | + | '''6.''' Clique em '''Confirmar'''. O sistema gera a pasta do Registro 1 e o CĂłdigo; |
| - | + | [[Arquivo:Exportacaodfcgipr15.jpg]] | |
| - | 7. Clique em Incluir para cadastrar o Registro 2; | + | '''7.''' Clique em '''Incluir''' para cadastrar o Registro 2; |
| - | + | [[Arquivo:Exportacaodfcgipr16.jpg]] | |
| - | 8. Preencha os campos Nome e Procedure | + | '''8.''' Preencha os campos ''Nome'' e ''Procedure''; |
| - | VĂĄlido tanto para DFC como para GI: | + | '''VĂĄlido tanto para DFC como para GI:''' |
| - | Nome: REGISTRO 2 | + | :''Nome:'' REGISTRO 2 |
| - | Procedure: md_sef_dfc_reg2 | + | :''Procedure:'' md_sef_dfc_reg2 |
| - | 9. Clique em Confirmar. O sistema gera a pasta do Registro 2 e o CĂłdigo; | + | '''9.''' Clique em '''Confirmar'''. O sistema gera a pasta do Registro 2 e o CĂłdigo; |
| - | + | [[Arquivo:Exportacaodfcgipr17.jpg]] | |
| - | 10. Selecione o REGISTRO 1 e clique em Layout; | + | '''10.''' Selecione o ''REGISTRO 1'' e clique em '''Layout'''; |
| - | + | [[Arquivo:Exportacaodfcgipr18.jpg]] | |
| - | 11. Clique no botĂŁo | + | '''11.''' Clique no botĂŁo [[Arquivo:Exportacaodfcgipr39.jpg]] para mover todos os campos ou [[Arquivo:Exportacaodfcgipr37.jpg]] para mover um de cada vez, transferindo da ''Coluna'' para o lado direito da janela; |
| - | + | [[Arquivo:Exportacaodfcgipr19.jpg]] | |
| - | 12. De acordo com o modelo estabelecido pela SEFAZ-PR, clique no botĂŁo | + | '''12.''' De acordo com o modelo estabelecido pela SEFAZ-PR, clique no botĂŁo [[Arquivo:Exportacaodfcgipr35.jpg]] e/ou [[Arquivo:Exportacaodfcgipr36.jpg]] para organizar os campos; |
| + | [[Arquivo:Exportacaodfcgipr20.jpg]] | ||
| + | |||
| + | [[Arquivo:Exportacaodfcgipr21.jpg]] | ||
| + | |||
| + | '''13.''' Seleciona o ''REGISTRO 2'' e clica em '''Layout'''; | ||
| + | |||
| + | [[Arquivo:Exportacaodfcgipr22.jpg]] | ||
| + | |||
| + | '''14.''' Clique no botĂŁo [[Arquivo:Exportacaodfcgipr39.jpg]] para mover todos os campos ou [[Arquivo:Exportacaodfcgipr37.jpg]] para mover um de cada vez, transferindo da ''Coluna'' para o lado direito da janela; | ||
| + | |||
| + | [[Arquivo:Exportacaodfcgipr23.jpg]] | ||
| + | |||
| + | '''Nota:''' | ||
| + | * Caso o usuĂĄrio queira que os campos retornem todos de uma vez, basta clicar em [[Arquivo:Exportacaodfcgipr40.jpg]] ou um de cada vez, clicar em [[Arquivo:Exportacaodfcgipr38.jpg]]. | ||
| + | '''15.''' De acordo com o modelo estabelecido pela SEFAZ-PR, clique no botĂŁo [[Arquivo:Exportacaodfcgipr35.jpg]] e/ou [[Arquivo:Exportacaodfcgipr36.jpg]] para organizar os campos; | ||
| + | [[Arquivo:Exportacaodfcgipr24.jpg]] | ||
| + | |||
| + | [[Arquivo:Exportacaodfcgipr25.jpg]] | ||
| + | |||
| + | '''Nota:''' | ||
| + | * <p align="justify">Caso a SEFAZ-PR solicite a inclusão de algum campo, clique no botão '''Incluir''' e preencha manualmente. Isto é vålido também para alteração ou exclusão do campo.</p> | ||
| + | |||
| + | '''Legenda da coluna de Preenchimento:''' | ||
| + | :'''BD''' - Espaço(s) em Branco do lado Direito | ||
| + | :'''BE''' - Espaço(s) em Branco do lado Esquerdo | ||
| + | :'''ZD''' - Espaço(s) com Zero(s) do lado Direito | ||
| + | :'''ZE''' - Espaço(s) com Zero(s) do lado Esquerdo | ||
| + | = Realizando Exportação DFC (PR) = | ||
| + | |||
| + | == Como Realizar Exportação DFC (PR) == | ||
| + | |||
| + | <p align="center">'''MĂDULO ESCRITA FISCAL'''</p> | ||
| + | |||
| + | Segue as orientaçÔes para exportação da DFC. | ||
| - | + | '''1.''' No menu principal, clique em '''Exportação''' e '''DFC / GI (PR)'''; | |
| + | [[Arquivo:Exportacaodfcgipr1.jpg]] | ||
| + | |||
| + | '''2.''' Na janela de ''Exportação DFC/GI'', informe a '''Data Inicial''' e a '''Data Final'''. Em seguida clique na tecla '''TAB'''; | ||
| + | |||
| + | '''3.''' Marque a opção '''DFC''' no campo ''DeclaraçÔes''; | ||
| + | |||
| + | '''4.''' Selecione o ''Tipo'' que deseja exportar: | ||
| + | |||
| + | :'''I''' - Normal. | ||
| + | :'''II''' - Retificação. | ||
| + | :'''III''' - Baixa. | ||
| + | |||
| + | [[Arquivo:Exportacaodfcgipr2.jpg]] | ||
| + | |||
| + | '''5.''' Em seguida ir na opção '''Inventårio'''. Selecione os estoques que serão utilizados para se calcular o valor total das mercadorias; | ||
| + | |||
| + | '''6.''' Informe o perĂodo que deseja no campo '''Data''' do ''"Estoque Inicial e Estoque Final"''; | ||
| + | |||
| + | '''7.''' ApĂłs preencher campos, clique em '''Exportar'''; | ||
| + | |||
| + | [[Arquivo:Exportacaodfcgipr3.jpg]] | ||
| + | |||
| + | '''8.''' Arquivo sendo exportado; | ||
| + | |||
| + | [[Arquivo:Exportacaodfcgipr26.jpg]] | ||
| + | '''9.''' O sistema irå processar o arquivo com nome '''"DFC_PR.txt"''' no diretório '''"C:\"'''. Após conclusão da exportação, clique em '''OK'''; | ||
| - | + | [[Arquivo:Exportacaodfcgipr27.jpg]] | |
| + | |||
| + | '''10.''' Após conclusão da exportação, o arquivo deve ser importado para o programa da SEFAZ. | ||
| + | == Entendendo os Campos do Arquivo DFC (PR) == | ||
| + | |||
| + | O layout definido pela SEFAZ-PR contém as seguintes informaçÔes: | ||
| + | '''1.''' A primeira linha consta os dados do contribuinte: | ||
| + | |||
| + | :'''I.''' Tipo de Registro: sempre '''1'''. | ||
| + | :'''II.''' Tipo de Documento: informa se a DFC é Normal ('''21'''), Retificação ('''22''') ou Baixa ('''24'''). | ||
| + | :'''III.''' Inscrição CAD/ICMS: informa o nÂș da Inscrição Estadual (atĂ© 10 dĂgitos). | ||
| + | :'''IV.''' CNPJ: nĂșmero completo do CNPJ (possui 14 dĂgitos). | ||
| + | :'''V.''' Data: informa o Ano/MĂȘs de ReferĂȘncia. <u>''Ex</u>:'' 200100. | ||
| + | :'''VI.''' Tipo de Doc. do ResponsĂĄvel: sempre '''F'''. | ||
| + | :'''VII.''' NÂș do CRC: nÂș do CRC do Contador da empresa (atĂ© 15 dĂgitos). | ||
| + | :'''VIII.''' Modelo da DFC: '''5''' para Simples e '''8''' para Normal. | ||
| + | |||
| + | [[Arquivo:Exportacaodfcgipr28.jpg]] | ||
| + | |||
| + | '''2.''' A partir da segunda linha constam os valores: | ||
| + | |||
| + | :'''I.''' Tipo de Registro: sempre '''2'''. | ||
| + | :'''II.''' NĂșmero da Linha: informa o cĂłdigo do MunicĂpio (possui 4 dĂgitos). | ||
| + | :'''III.''' Valor da linha: valor sem centavos do item II (possui 15 dĂgitos). | ||
| + | [[Arquivo:Exportacaodfcgipr29.jpg]] | ||
| + | |||
| + | = Realizando Exportação GI (PR) = | ||
| + | |||
| + | == Como Realizar Exportação GI (PR) == | ||
| + | |||
| + | <p align="center">'''MĂDULO ESCRITA FISCAL'''</p> | ||
| + | Para gerar a Declaração GI deve-se definir o perĂodo, escolher o arquivo e o Tipo. Segue as orientaçÔes para exportação: | ||
| - | ''' | + | '''1.''' No menu principal, clique em '''Exportação''' e '''DFC / GI (PR)'''; |
| - | + | ||
| - | + | ||
| + | [[Arquivo:exportacaodfcgipr1.jpg]] | ||
| + | |||
| + | '''2.''' Na janela de ''Exportação DFC/GI'', informe a '''Data Inicial''' e a '''Data Final'''. Em seguida clique na tecla '''TAB'''; | ||
| + | |||
| + | '''3.''' Marque a opção '''GI''' no campo DeclaraçÔes; | ||
| + | |||
| + | '''4.''' Selecione o Tipo que deseja exportar: | ||
| + | :'''I''' - Normal. | ||
| + | :'''II''' - Retificação. | ||
| + | :'''III''' - Baixa. | ||
| + | '''5.''' ApĂłs preencher campos, clique em '''Exportar'''; | ||
| + | |||
| + | [[Arquivo:exportacaodfcgipr30.jpg]] | ||
| + | |||
| + | '''6.''' Arquivo sendo exportado; | ||
| + | [[Arquivo:exportacaodfcgipr31.jpg]] | ||
| - | ''' | + | '''7.''' O sistema irå processar o arquivo com nome '''"GI_PR.txt"''' no diretório '''"C:\"'''. Após conclusão da exportação, clique em '''OK'''; |
| - | + | ||
| - | + | [[Arquivo:exportacaodfcgipr32.jpg]] | |
| - | + | ||
| - | + | '''8.''' Após conclusão da exportação, o arquivo deve ser importado para o programa da SEFAZ. | |
| - | + | ||
| - | + | ||
| - | + | == Entendendo os Campos do Arquivo GI (PR) == | |
| - | + | O layout definido pela SEFAZ-PR contém as seguintes informaçÔes: | |
| + | |||
| + | '''1.''' A primeira linha consta os dados do contribuinte: | ||
| + | |||
| + | :'''I.''' Tipo de Registro: sempre '''1'''. | ||
| + | :'''II.''' Tipo de Documento: informa se a GI é Normal ('''31'''), Retificação ('''32''') ou Baixa ('''33'''). | ||
| + | :'''III.''' Inscrição CAD/ICMS: informa o nÂș da Inscrição Estadual (atĂ© 10 dĂgitos). | ||
| + | :'''IV.''' CNPJ: nĂșmero completo do CNPJ (possui 14 dĂgitos). | ||
| + | :'''V.''' Data: informa o Ano/MĂȘs de ReferĂȘncia. <u>''Ex'':</u> 200100. | ||
| + | :'''VI.''' Tipo de Doc. do ResponsĂĄvel: sempre '''F'''. | ||
| + | :'''VII.''' NÂș do CRC: nÂș do CRC do Contador da empresa (atĂ© 15 dĂgitos). | ||
| + | |||
| + | [[Arquivo:Exportacaodfcgipr33.jpg]] | ||
| + | |||
| + | '''2.''' A partir da segunda linha constam os valores: | ||
| - | = | + | :'''I.''' Tipo de Registro: sempre '''2'''. |
| + | :<p align="justify">'''II.''' NĂșmero da Linha: informa por Estado, o valor contĂĄbil das entradas, da base de cĂĄlculo das entradas, ICMS de Substituição TributĂĄria, etc (possui 4 dĂgitos).</p> | ||
| + | :'''III.''' Valor da linha: valor sem centavos do item II (possui 15 dĂgitos). | ||
| - | + | [[Arquivo:Exportacaodfcgipr34.jpg]] | |
Edição atual tal como 11h04min de 25 de julho de 2013
Tabela de conteĂșdo |
Introdução
Este documento tem como objetivo orientar a Exportação dos arquivos Declaração Fisco-Contåbil (DFC) e a Guia de Informação das OperaçÔes e PrestaçÔes Interestaduais (GI) para o Estado do Paranå.
Tanto a DFC como a GI são geradas eletronicamente através do Módulo Escrita Fiscal, atendendo os requisitos e layout definidos pela Secretaria da Fazenda do Paranå (SEFAZ-PR).
Após a exportação, os arquivos devem ser importados para SEFAZ através do programa apropriado para DFC-GI disponibilizado pela Secretaria da Fazenda.
O que Ă© DFC e GI
A DFC Ă© um demonstrativo anual das operaçÔes de entrada e saĂda de mercadorias abrangidas pelo ICMS, baseado nos valores da escrita fiscal do ICMS do contribuinte, que serve para o cĂĄlculo do Ăndice de participação dos municĂpios na arrecadação desse imposto, conforme disposto na Constituição Federal.
JĂĄ a GI/ICMS Ă© um demonstrativo anual, baseado na escrita fiscal do ICMS do contribuinte, abrangendo os valores relativos a todas as entradas e saĂdas interestaduais, discriminados por Unidade da Federação. Esse demonstrativo destina-se Ă apuração da Balança Comercial entre as Unidades da Federação, para orientação da polĂtica tributĂĄria nacional.
ConfiguraçÔes
Como Configurar Parùmetro para Exportação
MĂDULO SEGURANĂA
Para exportar os arquivos, devem-se configurar os dados da empresa:
1. No menu principal, clique em Cadastros e ParĂąmetros;
2. Na janela ParĂąmetros, ir na aba Empresa selecione o parĂąmetro Bairro e informe o bairro;
3. Preencha os parĂąmetros CNPJ e Inscrição Estadual da empresa (somente nĂșmeros);
4. Em seguida, ir na aba Esc. Fiscal e selecione o parĂąmetro CĂDIGO IDENTIFICAĂĂO (CPF) DO RESPONSĂVEL. Informe o CNPJ/CPF do Contador;
5. Clique em Alterar. Os dados foram cadastrados.
Nota:
- Antes de exportar os arquivos, o usuårio deve verificar as seguintes informaçÔes:
I. Se estão cadastradas as ExportaçÔes DFC e GI com os respectivos nomes e se o layout estå conforme definição da SEFAZ-PR, através do Módulo Escrita Fiscal\OpçÔes\Exportador de Arquivos;
II. O campo CĂłdigo SEFAZ do MĂłdulo Escrita Fiscal\Tabelas\Unidades Federativas, estĂĄ devidamente preenchido conforme programa de Preenchimento da DFC-GI;
III. No Módulo Escrita Fiscal\Tabelas\C.F.O. verificar para cada CFO se o campo Exportação estå definido com o valor segundo a Tabela I - Detalhamento dos Códigos Fiscais do Layout da DFC. Caso não esteja deve-se atualizar tal campo.
Conhecendo Layout dos Arquivos
MĂDULO ESCRITA FISCAL
A configuração do layout jå é definida pelo sistema e estå de acordo com os critérios estabelecidos pela SEFAZ-PR. Abaixo estão as informaçÔes sobre a configuração do layout.
Vale salientar que os arquivos Declaração Fisco_Contåbil (DFC) e a Guia de Informação das OperaçÔes e PrestaçÔes Interestaduais (GI) são gerados eletronicamente. Tais arquivos poderão ser importados no programa apropriado de DFC-GI também disponibilizado pela SEFAZ-PR.
O local que o arquivo serå gravado é definido na tela "Gera Arquivo de Registros". O local definido como default é C:\. Para a exportação DFC o nome do arquivo é DFC_PR.txt, jå para a exportação GI o nome do arquivo é GI_PR.txt.
1. No menu principal, clique em OpçÔes e Exportador de arquivos;
2. Clique em Alterar;
3. Na janela Gera Arquivo de Registros visualize o layout dos REGISTROS 1 e 2;
4. Selecione REGISTRO 1 e opção Layout. O sistema mostrarå todos os campos do arquivo ordenados conforme definição da SEFAZ-PR, que são:
- I. Tipo de Registro.
- II. Tipo de Documento.
- III. Inscrição Estadual.
- IV. CNPJ.
- V. Data.
- VI. Tipo de Doc. do ResponsĂĄvel.
- VII. NÂș do CRC do Contador.
- VIII. Modelo DFC.
- IX. Campos nĂŁo utilizados.
- X. Quantidade de Linhas.
5. Selecione REGISTRO 2, e opção Layout. O sistema mostrarå todos os campos do arquivo ordenados conforme definição da SEFAZ-PR, que são:
- I. Tipo de Registro.
- II. NĂșmero da Linha.
- III. Valor da linha.
Nota:
-
Ă possĂvel adicionar um campo novo, assim como removĂȘ-lo. Basta clicar na opção Incluir, Alterar ou Excluir. Na inclusĂŁo ou alteração, o sistema habilitarĂĄ o campo para digitação, de acordo com as normas que a SEFAZ-PR disponibiliza.
Configurando Layout Manualmente
MĂDULO ESCRITA FISCAL
Caso haja alguma exclusĂŁo dos registros ou algum tipo de erro na tela, o usuĂĄrio poderĂĄ configurar o layout.
Hå também a possibilidade da SEFAZ-PR modificar a ordem dos campos ou até mesmo acrescentar um novo campo. Para isto serå necessårio fazer algum tipo de alteração no layout.
Segue as orientaçÔes de configuração.
1. No menu principal, clique em OpçÔes e Exportador de arquivos;
2. Clique no botĂŁo Incluir;
3. Na janela Gera Arquivo de Registros, preencha os campos:
Para exportação DFC:
- Mala Direta: EXP DFC
- Mala (Sigla): EXP_DFC_PR
- Sep.Decimal: .
- Arquivo: C:\DFC_PR.TXT
- Assunto: EXPORTAĂĂO DFC PR
- Formato Data: DD/MM/AAAA
Para exportação GI:
- Mala Direta: EXP GI
- Mala (Sigla): EXP_GI_PR
- Sep.Decimal: .
- Arquivo: C:\GI_PR.TXT
- Assunto: EXPORTAĂĂO GI PR
- Formato: DD/MM/AAAA
Nota:
- Tanto o arquivo de exportação DFC como a GI deve-se configurar o Registro 1 e Registro 2.
4. Em seguida, clique no botĂŁo Incluir para criar o Registro 1;
5. Preencha os campos Nome e Procedure;
VĂĄlido tanto para DFC como para GI:
- Nome: REGISTRO 1
- Procedure: md_sef_dfc_gi_reg1
6. Clique em Confirmar. O sistema gera a pasta do Registro 1 e o CĂłdigo;
7. Clique em Incluir para cadastrar o Registro 2;
8. Preencha os campos Nome e Procedure;
VĂĄlido tanto para DFC como para GI:
- Nome: REGISTRO 2
- Procedure: md_sef_dfc_reg2
9. Clique em Confirmar. O sistema gera a pasta do Registro 2 e o CĂłdigo;
10. Selecione o REGISTRO 1 e clique em Layout;
11. Clique no botĂŁo ![]() para mover todos os campos ou
para mover todos os campos ou ![]() para mover um de cada vez, transferindo da Coluna para o lado direito da janela;
para mover um de cada vez, transferindo da Coluna para o lado direito da janela;
12. De acordo com o modelo estabelecido pela SEFAZ-PR, clique no botĂŁo ![]() e/ou
e/ou ![]() para organizar os campos;
para organizar os campos;
13. Seleciona o REGISTRO 2 e clica em Layout;
14. Clique no botĂŁo ![]() para mover todos os campos ou
para mover todos os campos ou ![]() para mover um de cada vez, transferindo da Coluna para o lado direito da janela;
para mover um de cada vez, transferindo da Coluna para o lado direito da janela;
Nota:
- Caso o usuĂĄrio queira que os campos retornem todos de uma vez, basta clicar em
 ou um de cada vez, clicar em
ou um de cada vez, clicar em  .
.
15. De acordo com o modelo estabelecido pela SEFAZ-PR, clique no botĂŁo ![]() e/ou
e/ou ![]() para organizar os campos;
para organizar os campos;
Nota:
-
Caso a SEFAZ-PR solicite a inclusão de algum campo, clique no botão Incluir e preencha manualmente. Isto é vålido também para alteração ou exclusão do campo.
Legenda da coluna de Preenchimento:
- BD - Espaço(s) em Branco do lado Direito
- BE - Espaço(s) em Branco do lado Esquerdo
- ZD - Espaço(s) com Zero(s) do lado Direito
- ZE - Espaço(s) com Zero(s) do lado Esquerdo
Realizando Exportação DFC (PR)
Como Realizar Exportação DFC (PR)
MĂDULO ESCRITA FISCAL
Segue as orientaçÔes para exportação da DFC.
1. No menu principal, clique em Exportação e DFC / GI (PR);
2. Na janela de Exportação DFC/GI, informe a Data Inicial e a Data Final. Em seguida clique na tecla TAB;
3. Marque a opção DFC no campo DeclaraçÔes;
4. Selecione o Tipo que deseja exportar:
- I - Normal.
- II - Retificação.
- III - Baixa.
5. Em seguida ir na opção Inventårio. Selecione os estoques que serão utilizados para se calcular o valor total das mercadorias;
6. Informe o perĂodo que deseja no campo Data do "Estoque Inicial e Estoque Final";
7. ApĂłs preencher campos, clique em Exportar;
8. Arquivo sendo exportado;
9. O sistema irå processar o arquivo com nome "DFC_PR.txt" no diretório "C:\". Após conclusão da exportação, clique em OK;
10. Após conclusão da exportação, o arquivo deve ser importado para o programa da SEFAZ.
Entendendo os Campos do Arquivo DFC (PR)
O layout definido pela SEFAZ-PR contém as seguintes informaçÔes:
1. A primeira linha consta os dados do contribuinte:
- I. Tipo de Registro: sempre 1.
- II. Tipo de Documento: informa se a DFC é Normal (21), Retificação (22) ou Baixa (24).
- III. Inscrição CAD/ICMS: informa o nÂș da Inscrição Estadual (atĂ© 10 dĂgitos).
- IV. CNPJ: nĂșmero completo do CNPJ (possui 14 dĂgitos).
- V. Data: informa o Ano/MĂȘs de ReferĂȘncia. Ex: 200100.
- VI. Tipo de Doc. do ResponsĂĄvel: sempre F.
- VII. NÂș do CRC: nÂș do CRC do Contador da empresa (atĂ© 15 dĂgitos).
- VIII. Modelo da DFC: 5 para Simples e 8 para Normal.
2. A partir da segunda linha constam os valores:
- I. Tipo de Registro: sempre 2.
- II. NĂșmero da Linha: informa o cĂłdigo do MunicĂpio (possui 4 dĂgitos).
- III. Valor da linha: valor sem centavos do item II (possui 15 dĂgitos).
Realizando Exportação GI (PR)
Como Realizar Exportação GI (PR)
MĂDULO ESCRITA FISCAL
Para gerar a Declaração GI deve-se definir o perĂodo, escolher o arquivo e o Tipo. Segue as orientaçÔes para exportação:
1. No menu principal, clique em Exportação e DFC / GI (PR);
2. Na janela de Exportação DFC/GI, informe a Data Inicial e a Data Final. Em seguida clique na tecla TAB;
3. Marque a opção GI no campo DeclaraçÔes;
4. Selecione o Tipo que deseja exportar:
- I - Normal.
- II - Retificação.
- III - Baixa.
5. ApĂłs preencher campos, clique em Exportar;
6. Arquivo sendo exportado;
7. O sistema irå processar o arquivo com nome "GI_PR.txt" no diretório "C:\". Após conclusão da exportação, clique em OK;
8. Após conclusão da exportação, o arquivo deve ser importado para o programa da SEFAZ.
Entendendo os Campos do Arquivo GI (PR)
O layout definido pela SEFAZ-PR contém as seguintes informaçÔes:
1. A primeira linha consta os dados do contribuinte:
- I. Tipo de Registro: sempre 1.
- II. Tipo de Documento: informa se a GI é Normal (31), Retificação (32) ou Baixa (33).
- III. Inscrição CAD/ICMS: informa o nÂș da Inscrição Estadual (atĂ© 10 dĂgitos).
- IV. CNPJ: nĂșmero completo do CNPJ (possui 14 dĂgitos).
- V. Data: informa o Ano/MĂȘs de ReferĂȘncia. Ex: 200100.
- VI. Tipo de Doc. do ResponsĂĄvel: sempre F.
- VII. NÂș do CRC: nÂș do CRC do Contador da empresa (atĂ© 15 dĂgitos).
2. A partir da segunda linha constam os valores:
- I. Tipo de Registro: sempre 2.
II. NĂșmero da Linha: informa por Estado, o valor contĂĄbil das entradas, da base de cĂĄlculo das entradas, ICMS de Substituição TributĂĄria, etc (possui 4 dĂgitos).
- III. Valor da linha: valor sem centavos do item II (possui 15 dĂgitos).