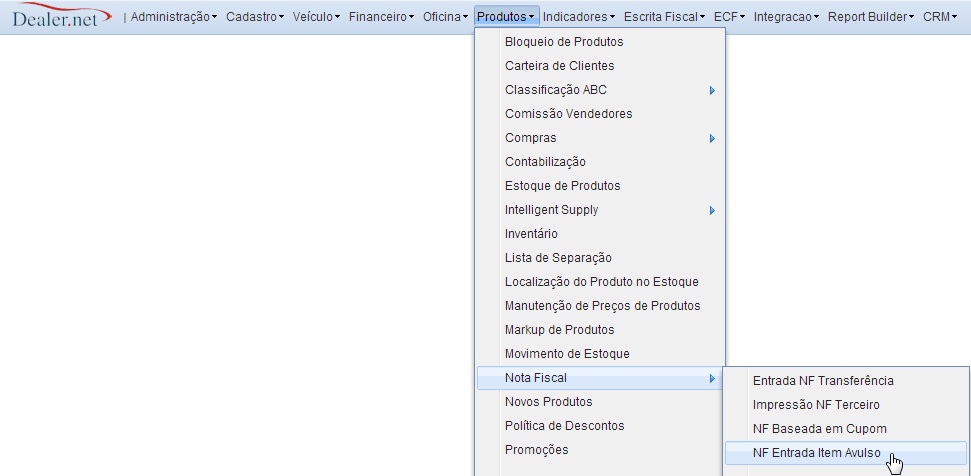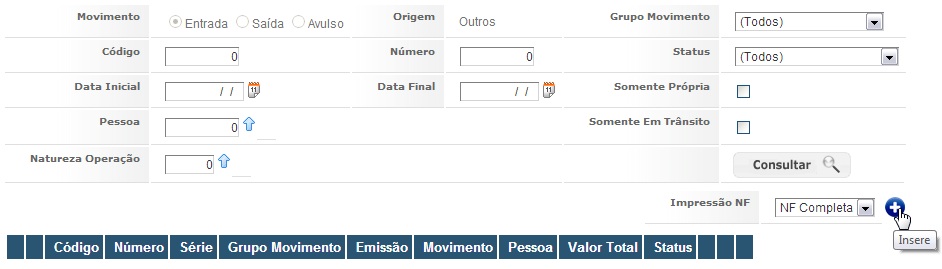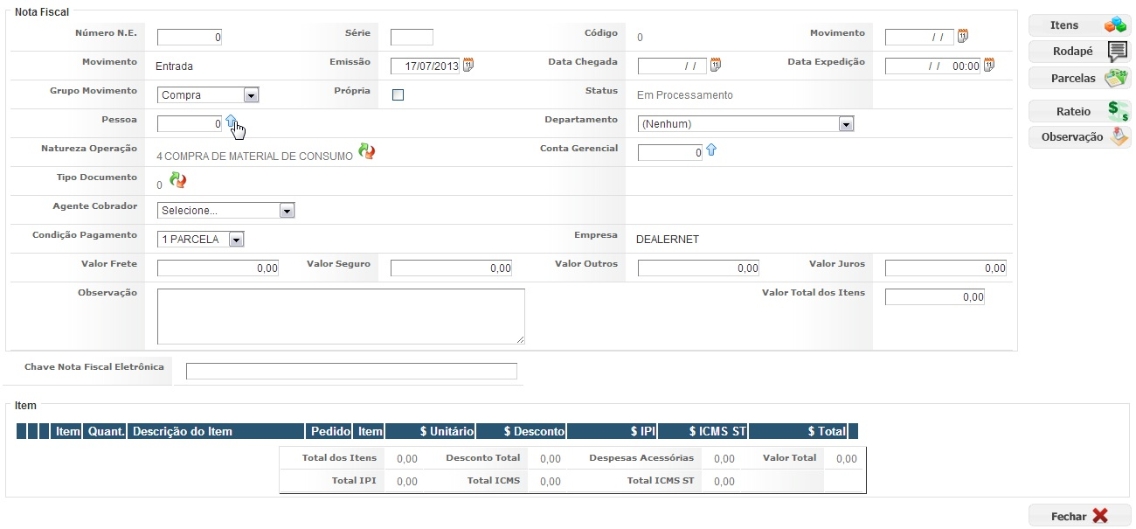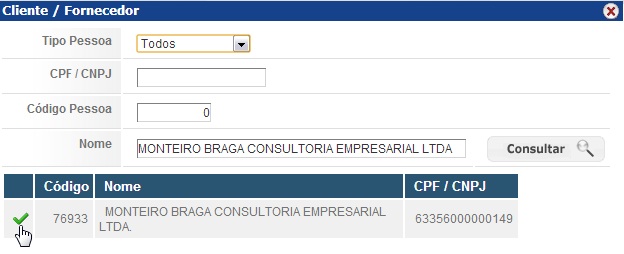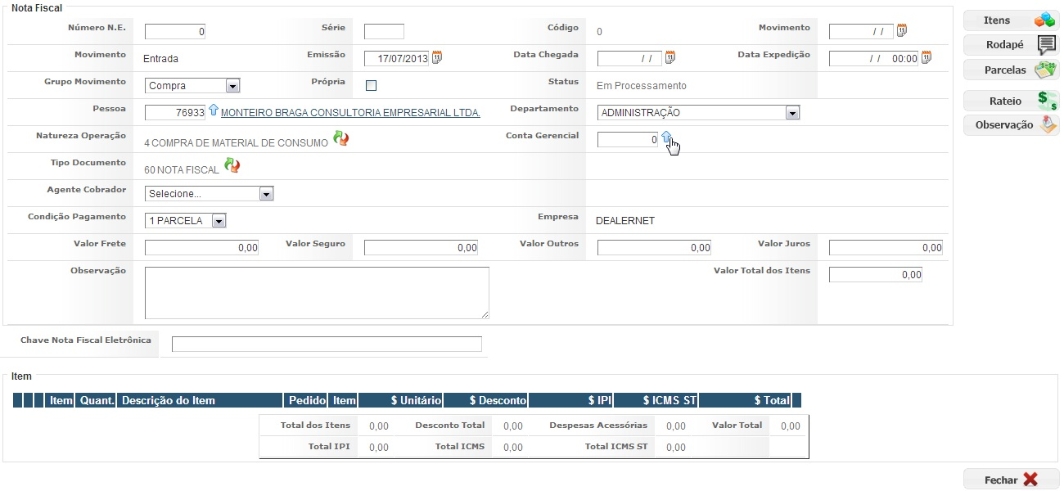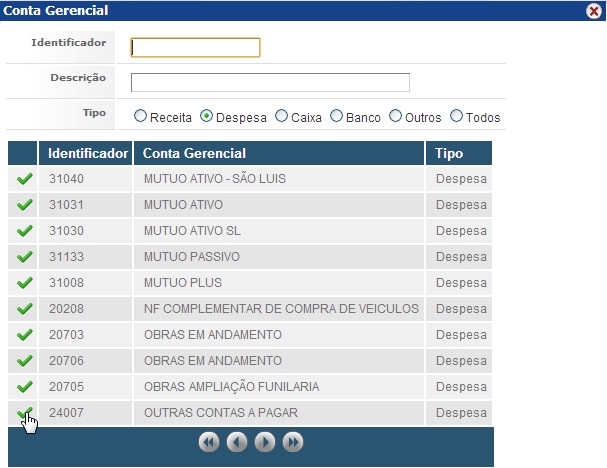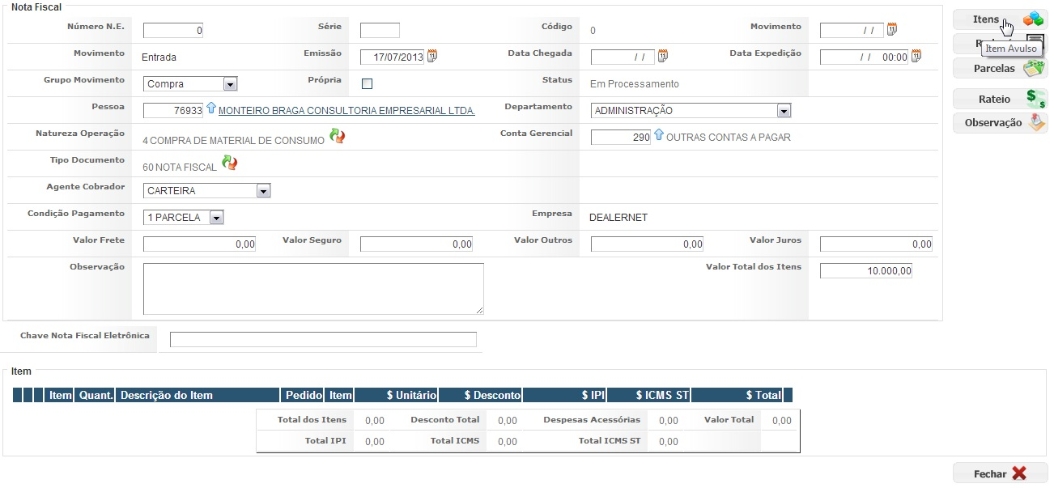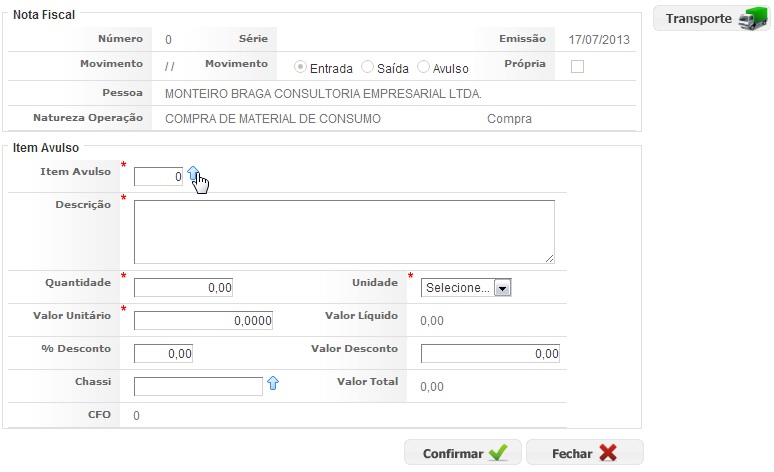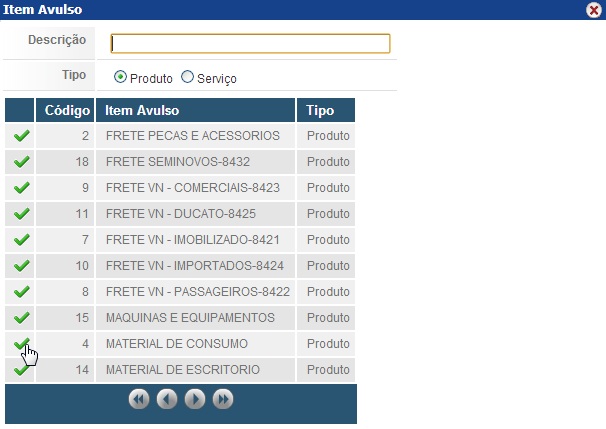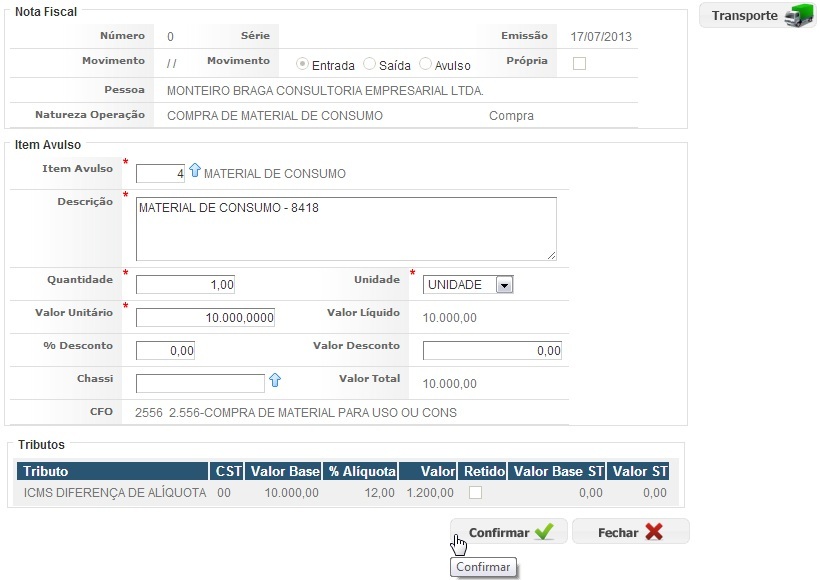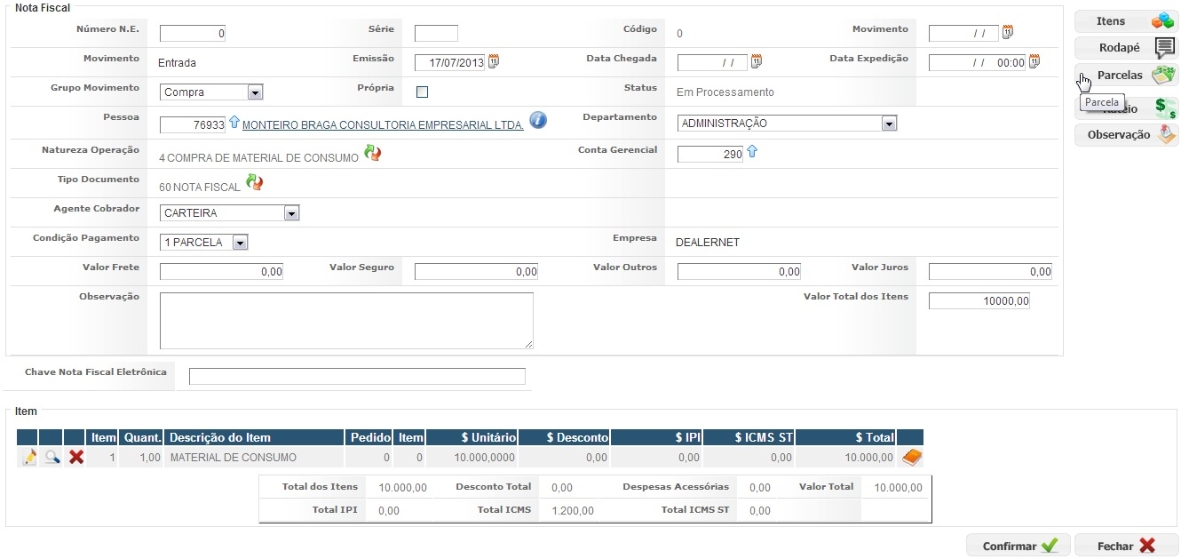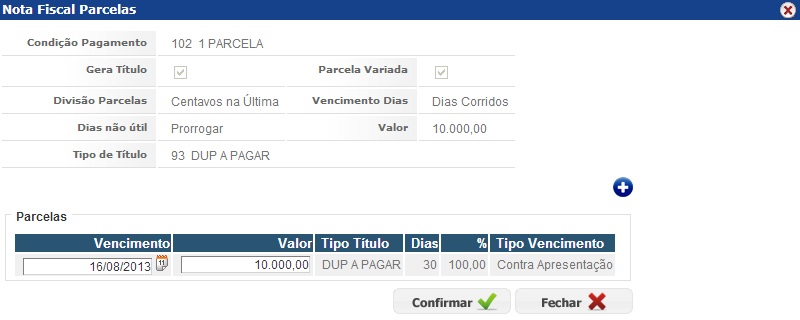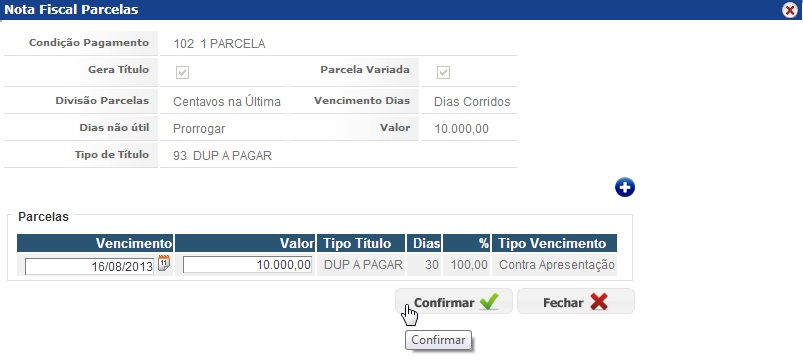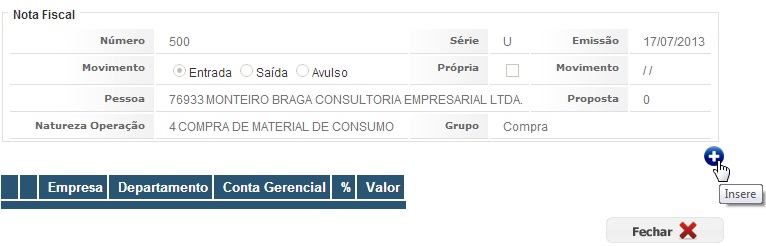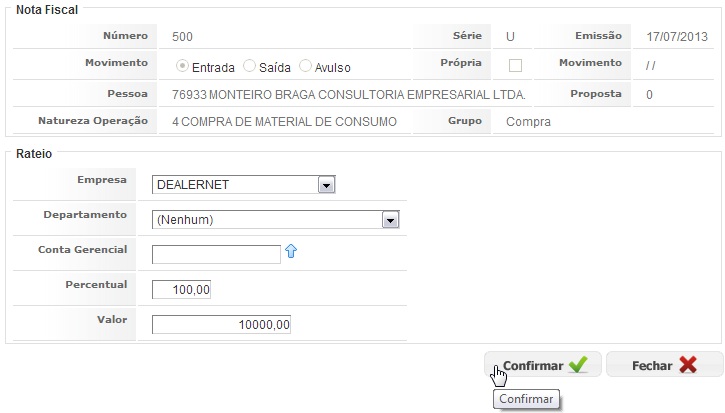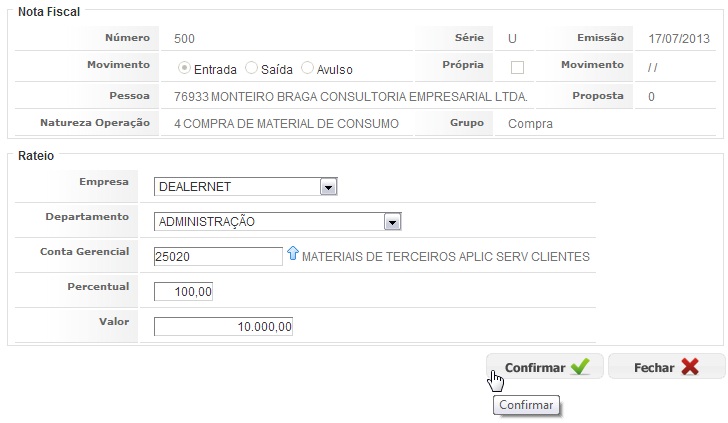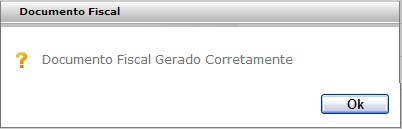De Dealernet Wiki | Portal de Solução, Notas Técnicas, Versões e Treinamentos da Ação Informática
(âEmitindo Nota Fiscal de Entrada Item Avulso) |
(âIntrodução) |
||
| Linha 1: | Linha 1: | ||
= <span style="font-family: arial;">Introdução</span> = | = <span style="font-family: arial;">Introdução</span> = | ||
| + | |||
| + | <p align="justify">A Nota Fiscal de Entrada (NE) é responsável pelo registro de toda movimentação (entrada) Financeira, Fiscal e FÃsica do Estoque. Quando se faz um cadastro de uma Nota de Entrada, o sistema processa a informação em vários pontos, tais como: Registro de Entrada da Escrita Fiscal, Contabilidade, Contas a Pagar (quando a compra é a prazo) e a entrada dos itens no estoque de peças.</p> | ||
| + | |||
| + | O processo de ''NF Entrada Item Avulso'' é utilizado tipos de mercadorias, as quais seus respectivos estoques não são controlados pelo sistema, exemplo (material de limpeza, material de consumo) e para os serviços, registraremos a nota fiscal de entrada itens avulso. | ||
= <span style="font-family: arial;">Emitindo Nota Fiscal de Entrada Item Avulso</span> = | = <span style="font-family: arial;">Emitindo Nota Fiscal de Entrada Item Avulso</span> = | ||
Edição de 15h13min de 23 de julho de 2013
Introdução
A Nota Fiscal de Entrada (NE) é responsável pelo registro de toda movimentação (entrada) Financeira, Fiscal e FÃsica do Estoque. Quando se faz um cadastro de uma Nota de Entrada, o sistema processa a informação em vários pontos, tais como: Registro de Entrada da Escrita Fiscal, Contabilidade, Contas a Pagar (quando a compra é a prazo) e a entrada dos itens no estoque de peças.
O processo de NF Entrada Item Avulso é utilizado tipos de mercadorias, as quais seus respectivos estoques não são controlados pelo sistema, exemplo (material de limpeza, material de consumo) e para os serviços, registraremos a nota fiscal de entrada itens avulso.
Emitindo Nota Fiscal de Entrada Item Avulso
PRODUTOS
1. No menu principal, clique em Produtos, Nota Fiscal e NF Entrada Item Avulso;
2. Clique em Insere para incluir um novo registro;
3. Informe os dados básicos referentes aos prazos e ao movimento da NF. Clique em ![]() para selecionar o cliente;
para selecionar o cliente;
Entendendo os Campos:
- Movimento - Informar o tipo de documento que será gerado a partir da nota de entrada.
- Código - Informar o código do documento a ser gerado a partir da nota de entrada.
- Número - Campo utilizado para informar o número da nota de entrada.
- Pessoa - Informar o código do fornecedor, caso o usuário não saiba o código, o sistema permite consultar pelo Ãcone
 .
.
- Data Inicial â Data que o fornecedor emitiu a nota fiscal.
- Data Final - Data em que a nota fiscal chegou na concessionária.
Nat. Operação â Agrupa uma série de configurações do sistema. Na realidade, são orientações sobre como o sistema deve gerar notas fiscais, como elas aparecerão nos relatórios e como estas notas serão escrituradas nos livros fiscais e na contabilidade.
4. Preencha um dos filtros referentes à pessoa, seja esta fÃsica ou jurÃdica e em seguida, selecione-a;
5. Após o preenchimento dos campos Departamento e Natureza de Operação, clique em ![]() para selecionar a conta gerencial;
para selecionar a conta gerencial;
6. Selecione o Tipo da Conta Gerencial, juntamente com algum filtro - se necessário, e logo após, selecione a conta gerencial;
7. Clique no botão Itens para a inclusão dos itens pertencentes à nota fiscal;
8. Informe o código do item ou clique no Ãcone ![]() para seleciona-lo;
para seleciona-lo;
9. Preencha um dos filtros e em seguida, selecione o item, que pode ser um produto ou serviço;
10. Informe os dados referentes ao item selecionado, e logo após tecle TAB para carregar as informações dos tributos do item. Clique Confirmar;
11. Clique em Parcelas para definir/alterar as parcelas da nota fiscal;
12. Serão apresentadas as parcelas pertencentes a nota, é possÃvel incluir novas parcelas clicando no Ãcone []. Clique Confirmar;
13. Clique em Rateio para realizar o rateio entre os departamentos, caso seja necessário;
14. Clique em Insere para incluir um novo registro;
15. Informe os dados do rateio e em seguida, clique em Confirmar;
16. Após a inclusão do rateio, clique Fechar;
17. Verifique os dados preenchidos na nota fiscal e após valida-la, clique Confirmar;
18. O sistema irá verificar as informações da nota, e caso os dados estejam preenchidos corretamente, clique Ok.