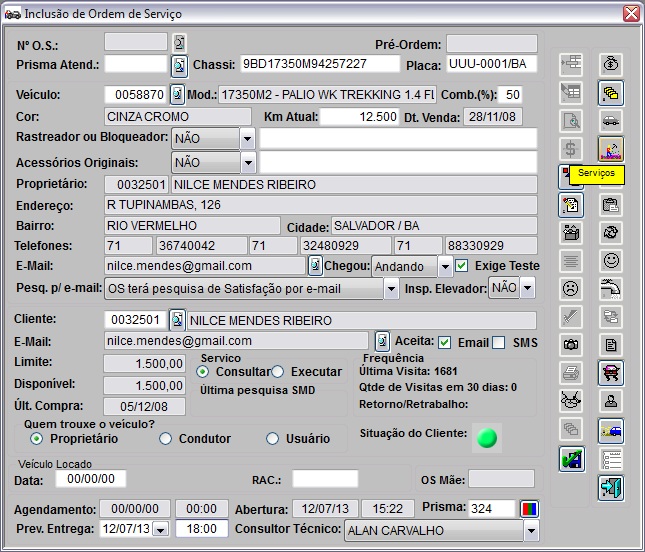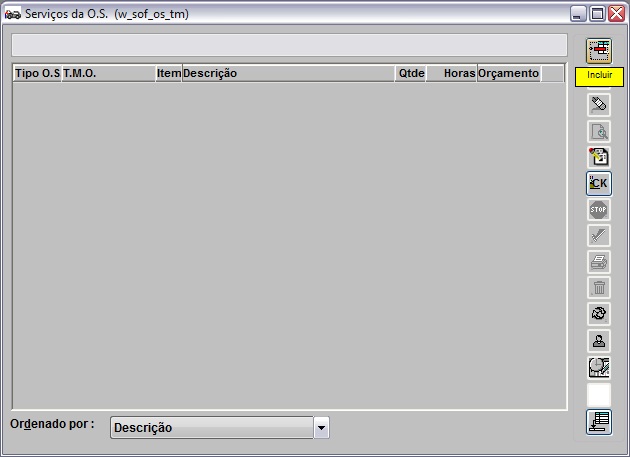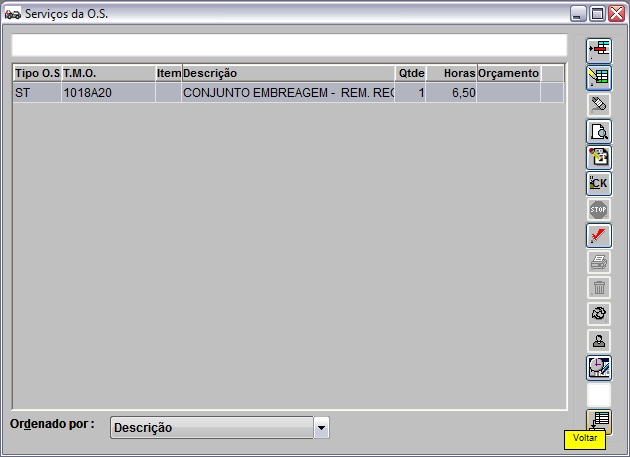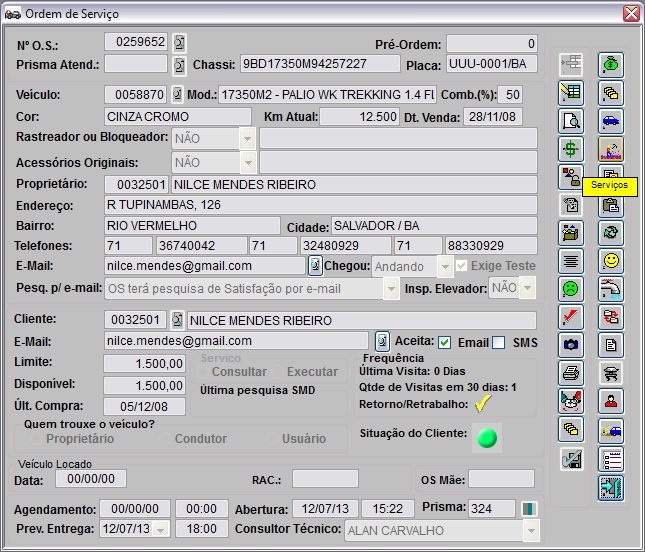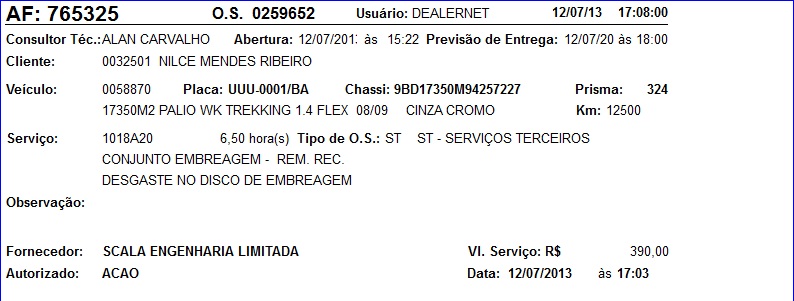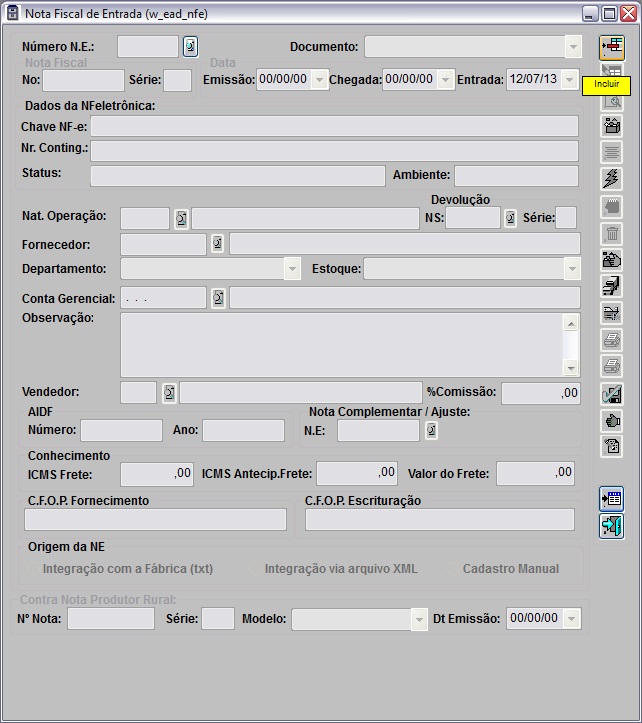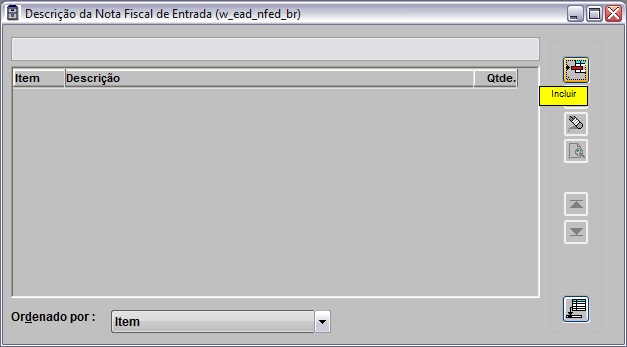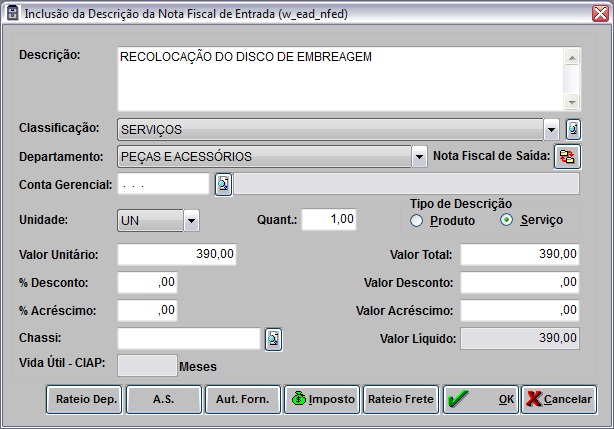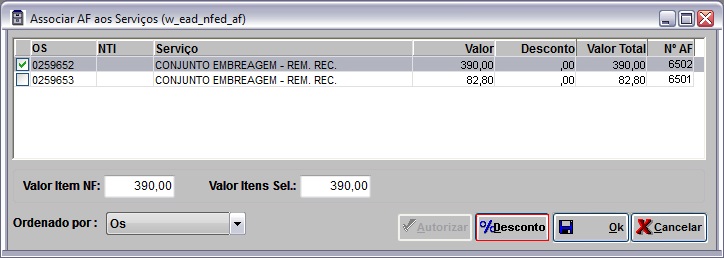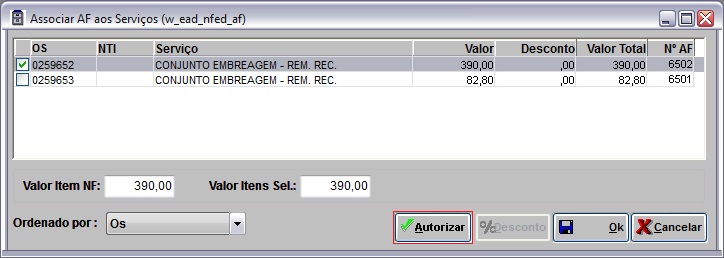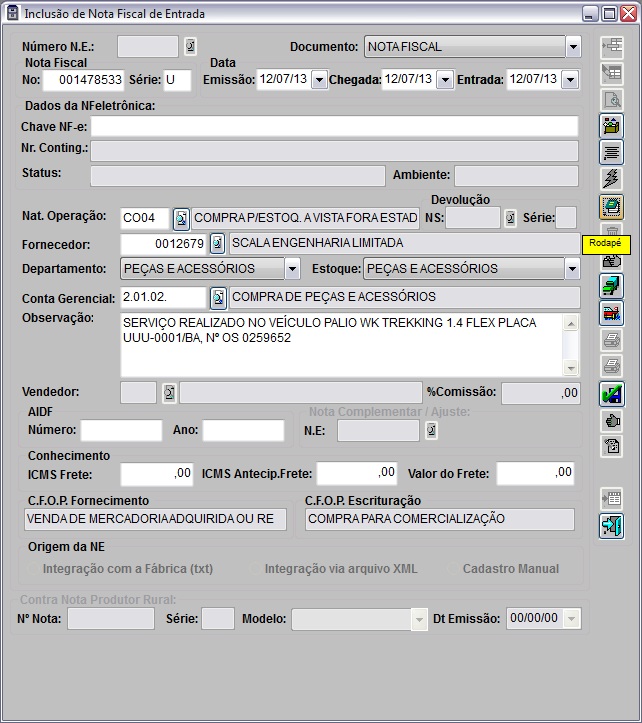De Dealernet Wiki | Portal de Soluçăo, Notas Técnicas, Versőes e Treinamentos da Açăo Informática
(âAbertura de O.S.) |
(âEntrada da Nota de Entrada de Serviços) |
||
| (38 ediçÔes intermediårias não estão sendo exibidas.) | |||
| Linha 7: | Linha 7: | ||
= ConfiguraçÔes = | = ConfiguraçÔes = | ||
| - | [[Impressão de Sub-Ordem]] | + | [[Impressão de Sub-Ordem (Serviço de Terceiros) | Impressão de Sub-Ordem]] |
[[Valor AF maior que valor do Serviço]] | [[Valor AF maior que valor do Serviço]] | ||
| Linha 21: | Linha 21: | ||
<span style="font-family: Verdana;"><p align="center">'''MĂDULO OFICINA'''</p> | <span style="font-family: Verdana;"><p align="center">'''MĂDULO OFICINA'''</p> | ||
| - | '''1.''' No menu principal clique '''Serviços''' e ''' | + | '''1.''' No menu principal clique '''Tabelas''', '''Serviços''' e '''Tipos de Serviço de Terceiros'''; |
[[Arquivo:Servicosterceiros4.jpg]] | [[Arquivo:Servicosterceiros4.jpg]] | ||
| Linha 27: | Linha 27: | ||
'''2.''' Na janela ''Tipos de Serviço de Terceiros'' clique '''Incluir'''; | '''2.''' Na janela ''Tipos de Serviço de Terceiros'' clique '''Incluir'''; | ||
| - | + | '''Nota:''' | |
| + | * <p align="justify">Para alterar tipo de serviço de terceiro, clique no Ăcone [[Arquivo:Servicosterceiros6.jpg]]. Para excluir tipo de serviço de terceiro, clique [[Arquivo:Servicosterceiros5.jpg]].</p> | ||
[[Arquivo:Servicosterceiros7.jpg]] | [[Arquivo:Servicosterceiros7.jpg]] | ||
| Linha 43: | Linha 44: | ||
<span style="font-family: Verdana;"><p align="justify">Para uma abertura de ordem de serviço Ă© necessĂĄrio que o veĂculo e o cliente estejam cadastrados no sistema. Ver documentação [[Cadastro de Clientes]] e [[Cadastro de VeĂculos]].</p> | <span style="font-family: Verdana;"><p align="justify">Para uma abertura de ordem de serviço Ă© necessĂĄrio que o veĂculo e o cliente estejam cadastrados no sistema. Ver documentação [[Cadastro de Clientes]] e [[Cadastro de VeĂculos]].</p> | ||
| - | '''1.''' No menu principal clique '''Serviços''' e '''Ordem de Serviço''' ou no Ăcone [[Arquivo: | + | <p align="justify">'''1.''' No menu principal, clique '''Serviços''' e '''Ordem de Serviço''' ou no Ăcone [[Arquivo:Ordemservico175.jpg]];</p> |
| - | [[Arquivo: | + | [[Arquivo:Ordemservico142.jpg]] |
'''2.''' Clique '''Incluir'''; | '''2.''' Clique '''Incluir'''; | ||
| Linha 57: | Linha 58: | ||
<p align="justify">'''5.''' Caso o cliente da O.S. aceite o envio de mensagem por e-mail ou SMS (celular), clique [[Arquivo:Servicosterceiros33.jpg]] (F3 - ao lado ''Aceita'') para ativar o envio;</p> | <p align="justify">'''5.''' Caso o cliente da O.S. aceite o envio de mensagem por e-mail ou SMS (celular), clique [[Arquivo:Servicosterceiros33.jpg]] (F3 - ao lado ''Aceita'') para ativar o envio;</p> | ||
| - | + | '''Nota:''' | |
| + | * <p align="justify">Se os campos ''E-mail'' e/ou ''SMS'' estiverem marcados, nĂŁo Ă© necessĂĄrio realizar este procedimento. Para desativar o envio, deve seguir o mesmo procedimento.</p> | ||
'''6.''' Clique '''Serviços''' para cadastrar o serviço que serĂĄ realizado no veĂculo; | '''6.''' Clique '''Serviços''' para cadastrar o serviço que serĂĄ realizado no veĂculo; | ||
| Linha 67: | Linha 69: | ||
[[Arquivo:Servicosterceiros13.jpg]] | [[Arquivo:Servicosterceiros13.jpg]] | ||
| - | '''8.''' Na janela ''Inclusão de | + | '''8.''' Na janela ''Inclusão de T.M.O. da O.S.'', selecione a ordem de serviço no campo '''Tipo O.S.'''; |
| - | '''Nota:''' O TMO tem que estar cadastrado como ''serviços de terceiros''. Ver [[Cadastro de T.M.O. | Cadastro de T.M.O.]] | + | '''Nota:''' |
| + | * O TMO tem que estar cadastrado como ''serviços de terceiros''. Ver [[Cadastro de T.M.O. | Cadastro de T.M.O.]] | ||
'''9.''' Digite o TMO ou selecione através do [[Arquivo:Servicosterceiros33.jpg]] (F3). Clique '''TAB''' para trazer as informaçÔes da TMO; | '''9.''' Digite o TMO ou selecione através do [[Arquivo:Servicosterceiros33.jpg]] (F3). Clique '''TAB''' para trazer as informaçÔes da TMO; | ||
| - | <p align="justify"> | + | '''Nota:''' |
| + | * <p align="justify">''N.F. de Terceiros'' - serve para cadastrar o nÂș. da Nota Fiscal do serviço realizado por terceiros, quando o [[Tabela Tipos de O.S. | Tipo de O.S.]] for de ''Garantia''.</p> | ||
| - | <p align="justify">'''10.''' Se for necessårio preencha os campos '''Observação''' com informação adicional; '''Desconto(%)''' ou '''Valor Desconto''' concedido no serviço;'''Total de Horas''';'''Obs. Check-List''' com informaçÔes sobre os serviços que serão executados;</p> | + | <p align="justify">'''10.''' Se for necessårio preencha os campos '''Observação''' com informação adicional; '''Desconto(%)''' ou '''Valor Desconto''' concedido no serviço; '''Total de Horas'''; '''Obs. Check-List''' com informaçÔes sobre os serviços que serão executados;</p> |
'''11.''' Selecione o produtivo no campo '''Distribuição Oficina'''; | '''11.''' Selecione o produtivo no campo '''Distribuição Oficina'''; | ||
| Linha 81: | Linha 85: | ||
'''12.''' Altere o botão ''Não Exec Serv'' para '''Exec Serv''' pois o serviço não terå marcação de tempo; | '''12.''' Altere o botão ''Não Exec Serv'' para '''Exec Serv''' pois o serviço não terå marcação de tempo; | ||
| - | <p align="justify"> | + | '''Notas:''' |
| + | * <p align="justify">''NĂŁo Exec Serv'' - se aparecer no botĂŁo, significa que o serviço serĂĄ executado; se o serviço nĂŁo for realizado, ficarĂĄ visĂvel o ''Exec Serv.'' Para alterar a informação basta clicar no botĂŁo.</p> | ||
| - | <p align="justify">''NĂŁo Cobrar'' - significa que o serviço serĂĄ cobrado; se o serviço nĂŁo for cobrado ficarĂĄ visĂvel o ''Cobrar''. Para alterar a informação basta clicar no botĂŁo.</p> | + | * <p align="justify">''NĂŁo Cobrar'' - significa que o serviço serĂĄ cobrado; se o serviço nĂŁo for cobrado ficarĂĄ visĂvel o ''Cobrar''. Para alterar a informação basta clicar no botĂŁo.</p> |
'''13.''' Clique '''Serv. Terc.''' para cadastrar qual fornecedor irå realizar o serviço; | '''13.''' Clique '''Serv. Terc.''' para cadastrar qual fornecedor irå realizar o serviço; | ||
| Linha 89: | Linha 94: | ||
[[Arquivo:Servicosterceiros37.jpg]] | [[Arquivo:Servicosterceiros37.jpg]] | ||
| - | '''14.''' Digite o código do fornecedor ou selecione através [[Arquivo:Servicosterceiros33.jpg]](F3); | + | '''14.''' Digite o código do fornecedor ou selecione através [[Arquivo:Servicosterceiros33.jpg]] (F3); |
'''15.''' Clique '''OK'''; | '''15.''' Clique '''OK'''; | ||
| Linha 96: | Linha 101: | ||
'''Nota:''' | '''Nota:''' | ||
| - | |||
<p align="justify">''Se o sistema for configurado para não autorizar valor da AF maior que o valor do serviço, aparece a mensagem abaixo. Digite valor da AF igual ou menor que o valor do serviço. Ver configuração [[Valor AF maior que valor do Serviço]].''</p> | <p align="justify">''Se o sistema for configurado para não autorizar valor da AF maior que o valor do serviço, aparece a mensagem abaixo. Digite valor da AF igual ou menor que o valor do serviço. Ver configuração [[Valor AF maior que valor do Serviço]].''</p> | ||
| Linha 105: | Linha 109: | ||
[[Arquivo:Servicosterceiros42.jpg]] | [[Arquivo:Servicosterceiros42.jpg]] | ||
| - | ''Digite login e senha do gerente e clique '''OK''' | + | ''Digite login e senha do gerente e clique '''OK'''.'' |
[[Arquivo:Servicosterceiros43.jpg]] | [[Arquivo:Servicosterceiros43.jpg]] | ||
'''Nota:''' | '''Nota:''' | ||
| - | + | <p align="justify">''Toda vez em que o parùmetro [[Verificar Fornecedores para Serviços de Terceiros]] estiver com Valor Sim, o sistema irå verificar se o fornecedor estå associado ao serviço, caso não esteja, o sistema emite critica:''</p> | |
| - | + | ||
[[Arquivo:Servicosterceiros64.jpg]] | [[Arquivo:Servicosterceiros64.jpg]] | ||
| - | <p align="justify">''Para | + | <p align="justify">''Para possibilitar estå associação, utilize a opção [[Associando Serviços de Terceiros aos Fornecedores]], no [[Cadastro de T.M.O. | cadastro de TMO]]''.</p> |
| - | '''16.''' Na janela ''InclusĂŁo de T.M.O clique '''OK'''; | + | '''16.''' Na janela ''InclusĂŁo de T.M.O. da O.S.'' clique '''OK'''; |
[[Arquivo:Servicosterceiros37.jpg]] | [[Arquivo:Servicosterceiros37.jpg]] | ||
| Linha 125: | Linha 128: | ||
[[Arquivo:Servicosterceiros15.jpg]] | [[Arquivo:Servicosterceiros15.jpg]] | ||
| - | '''18.''' Na janela ''Inclusão | + | '''18.''' Na janela ''Inclusão de Ordem de Serviço'', clique '''Confirma'''; |
[[Arquivo:Servicosterceiros61.jpg]] | [[Arquivo:Servicosterceiros61.jpg]] | ||
| Linha 139: | Linha 142: | ||
<span style="font-family: Verdana;">Após criar a ordem de serviço é necessårio autorizå-la para que o serviço seja realizado. | <span style="font-family: Verdana;">Após criar a ordem de serviço é necessårio autorizå-la para que o serviço seja realizado. | ||
| - | '''1.''' No menu principal clique '''Serviços''' e '''Ordem de Serviço''' ou no Ăcone [[Arquivo: | + | <p align="justify">'''1.''' No menu principal, clique '''Serviços''' e '''Ordem de Serviço''' ou no Ăcone [[Arquivo:Ordemservico175.jpg]];</p> |
| - | [[Arquivo: | + | [[Arquivo:Ordemservico142.jpg]] |
| - | '''2.''' Digite o '''NÂș | + | '''2.''' Digite o '''NÂș O.S.''' ou selecione atravĂ©s [[Arquivo:Servicosterceiros33.jpg]] (F3). Clique '''TAB''' para trazer as informaçÔes da O.S.; |
'''3.''' Clique '''Serviços'''; | '''3.''' Clique '''Serviços'''; | ||
| Linha 149: | Linha 152: | ||
[[Arquivo:Servicosterceiros59.jpg]] | [[Arquivo:Servicosterceiros59.jpg]] | ||
| - | '''4.''' Na janela ''Serviços da | + | '''4.''' Na janela ''Serviços da O.S.'', selecione o serviço e clique '''Autorização AF''' (autorização fornecedor); |
[[Arquivo:Servicosterceiros14.jpg]] | [[Arquivo:Servicosterceiros14.jpg]] | ||
| Linha 163: | Linha 166: | ||
<span style="font-family: Verdana;">Após autorização, esta deve ser impressa para que o fornecedor inicie a execução do serviço. | <span style="font-family: Verdana;">Após autorização, esta deve ser impressa para que o fornecedor inicie a execução do serviço. | ||
| - | '''1.''' No menu principal clique '''Serviços''' e '''Ordem de Serviço''' ou no Ăcone [[Arquivo: | + | <p align="justify">'''1.''' No menu principal, clique '''Serviços''' e '''Ordem de Serviço''' ou no Ăcone [[Arquivo:Ordemservico175.jpg]];</p> |
| - | [[Arquivo: | + | [[Arquivo:Ordemservico142.jpg]] |
| - | '''2.''' Digite o '''NÂș | + | '''2.''' Digite o '''NÂș O.S.''' ou selecione atravĂ©s [[Arquivo:Servicosterceiros33.jpg]] (F3). Clique '''TAB''' para trazer as informaçÔes da O.S.; |
'''3.''' Clique '''Serviços'''; | '''3.''' Clique '''Serviços'''; | ||
| Linha 173: | Linha 176: | ||
[[Arquivo:Servicosterceiros59.jpg]] | [[Arquivo:Servicosterceiros59.jpg]] | ||
| - | '''4.''' Na janela ''Serviços da | + | '''4.''' Na janela ''Serviços da O.S.'', selecione o serviço e clique '''Sub-Ordem ou AF'''; |
[[Arquivo:Servicosterceiros46.jpg]] | [[Arquivo:Servicosterceiros46.jpg]] | ||
| - | '''5.''' Selecione a opção '''AF - Autorização Fornec.'''; | + | '''5.''' Selecione a opção '''AF - Autorização Fornec.'''; e em seguida, clique '''Preview'''; |
| - | '''6.''' Para imprimir, clique '''Imprimir''' | + | '''6.''' Para imprimir, clique '''Imprimir'''; |
[[Arquivo:Servicosterceiros47.jpg]] | [[Arquivo:Servicosterceiros47.jpg]] | ||
| - | <p align="justify">'''7.''' O veĂculo Ă© enviado juntamente com a autorização para o fornecedor realizar o serviço. ApĂłs execução do serviço ir [http://www.dealernet.com.br/dealernet_wiki/index.php?title=Servi%C3%A7o_de_Terceiros#Entrada_da_Nota_de_Entrada_de_Servi.C3.A7os Entrada da NE de Serviços.]</p></span> | + | <p align="justify">'''7.''' O veĂculo Ă© enviado juntamente com a autorização para o fornecedor realizar o serviço. ApĂłs execução do serviço, ir [http://www.dealernet.com.br/dealernet_wiki/index.php?title=Servi%C3%A7o_de_Terceiros#Entrada_da_Nota_de_Entrada_de_Servi.C3.A7os Entrada da NE de Serviços.]</p></span> |
[[Arquivo:Servicosterceiros48.jpg]] | [[Arquivo:Servicosterceiros48.jpg]] | ||
| Linha 189: | Linha 192: | ||
== Entrada da Nota de Entrada de Serviços == | == Entrada da Nota de Entrada de Serviços == | ||
| - | <span style="font-family: Verdana;"><p align="justify">ApĂłs executar o serviço, o terceiro envia | + | <span style="font-family: Verdana;"><p align="justify">ApĂłs executar o serviço, o terceiro envia a ConcessionĂĄria Ă nota fiscal de prestação de serviço do veĂculo. Realize a entrada da nota no sistema, associando a AF-Autorização de Fornecimento que foi impressa.</p> |
<p align="justify">A entrada da nota fiscal do fornecedor (terceiro) Ă© realizada atravĂ©s do mĂłdulo de Estoque de Peças. ApĂłs registrar entrada, encerre a O.S., emita nota fiscal para cliente e libere o veĂculo. Ver procedimentos na documentação [[Ordem de Serviço]].</p> | <p align="justify">A entrada da nota fiscal do fornecedor (terceiro) Ă© realizada atravĂ©s do mĂłdulo de Estoque de Peças. ApĂłs registrar entrada, encerre a O.S., emita nota fiscal para cliente e libere o veĂculo. Ver procedimentos na documentação [[Ordem de Serviço]].</p> | ||
| Linha 195: | Linha 198: | ||
'''1.''' No menu principal, clique '''Movimento''' e '''Nota Fiscal de Entrada'''; | '''1.''' No menu principal, clique '''Movimento''' e '''Nota Fiscal de Entrada'''; | ||
| - | [[Arquivo: | + | [[Arquivo:Notaentrada34.jpg]] |
| - | '''2.''' Na janela ''Nota de Entrada'', clique '''Incluir'''; | + | '''2.''' Na janela ''Nota Fiscal de Entrada'', clique '''Incluir'''; |
[[Arquivo:Servicosterceiros18.jpg]] | [[Arquivo:Servicosterceiros18.jpg]] | ||
| Linha 205: | Linha 208: | ||
'''4.''' Clique em '''Descrição'''; | '''4.''' Clique em '''Descrição'''; | ||
| - | + | '''Nota:''' | |
| + | * A descrição é usada, normalmente, para entrar com itens dos quais não são controlados os estoques. | ||
[[Arquivo:Servicosterceiros19.jpg]] | [[Arquivo:Servicosterceiros19.jpg]] | ||
| Linha 223: | Linha 227: | ||
'''9.''' Mostram os serviços executados pelo fornecedor (AF's). Marque o serviço e clique '''OK'''; | '''9.''' Mostram os serviços executados pelo fornecedor (AF's). Marque o serviço e clique '''OK'''; | ||
| - | + | '''Nota:''' | |
| + | * <p align="justify">Se a natureza de operação utilizada na entrada da NE estiver configurada para informar AF na nota, o nĂșmero da AF serĂĄ mostrado na janela. Se isto nĂŁo ocorrer, Ă© necessĂĄrio alterar a O.S. e registrar a AF. Isto serve para ter maior controle sobre as NEâs de serviços. Maiores informaçÔes ver documentação [[Natureza de Operação | Tabela Natureza de Operação]].</p> | ||
[[Arquivo:Servicosterceiros22.jpg]] | [[Arquivo:Servicosterceiros22.jpg]] | ||
| Linha 235: | Linha 240: | ||
[[Arquivo:Servicosterceiros49.jpg]] | [[Arquivo:Servicosterceiros49.jpg]] | ||
| - | <p align="justify">''Se o valor da nota for maior que o valor do serviço realizado, serå habilitado o botão "''' | + | <p align="justify">''Se o valor da nota for maior que o valor do serviço realizado, serå habilitado o botão "'''Autorizar'''" para que o gerente possa autorizar o valor da nota;''</p> |
[[Arquivo:Servicosterceiros38.jpg]] | [[Arquivo:Servicosterceiros38.jpg]] | ||
| - | ''Digite o login e senha do gerente e clique '''OK'''; | + | ''Digite o login e senha do gerente e clique '''OK''';'' |
[[Arquivo:Servicosterceiros43.jpg]] | [[Arquivo:Servicosterceiros43.jpg]] | ||
| Linha 257: | Linha 262: | ||
'''13.''' Clique '''ObrigaçÔes'''; | '''13.''' Clique '''ObrigaçÔes'''; | ||
| - | '''Nota:''' | + | '''Nota:''' |
| + | * Informe os valores agregados como frete, encargos, seguros e outros. | ||
[[Arquivo:Servicosterceiros39.jpg]] | [[Arquivo:Servicosterceiros39.jpg]] | ||
| - | '''14.''' Na janela ''ObrigaçÔes da Nota de Entrada'', clique '''Incluir'''; | + | '''14.''' Na janela ''ObrigaçÔes da Nota Fiscal de Entrada'', clique '''Incluir'''; |
[[Arquivo:Servicosterceiros50.jpg]] | [[Arquivo:Servicosterceiros50.jpg]] | ||
| - | '''15.''' Preencha as informaçÔes de pagamento, | + | '''15.''' Preencha as informaçÔes de pagamento, Nr. AF e clique '''OK'''; |
| - | + | '''Nota:''' | |
| + | * <p align="justify">Nesta tela serão informados os desdobramentos da condição de pagamento da nota. Cada um dos desdobramentos corresponde a uma obrigação no Contas a Pagar.</p> | ||
[[Arquivo:Servicosterceiros51.jpg]] | [[Arquivo:Servicosterceiros51.jpg]] | ||
| Linha 275: | Linha 282: | ||
[[Arquivo:Servicosterceiros52.jpg]] | [[Arquivo:Servicosterceiros52.jpg]] | ||
| - | '''17.''' Retorne para janela ''InclusĂŁo | + | '''17.''' Retorne para janela ''InclusĂŁo de Nota Fiscal de Entrada'' e clique '''Confirma'''; |
[[Arquivo:Servicosterceiros27.jpg]] | [[Arquivo:Servicosterceiros27.jpg]] | ||
| - | '''18.''' O sistema registra dados e gera o nÂș. da NE | + | '''18.''' O sistema registra os dados e gera o nÂș. da NE; |
| - | <p align="justify">'''19.''' | + | <p align="justify">'''19.''' Para ''Encerrar a O.S.'', ''Emitir Nota Fiscal'' para o Cliente e ''Liberar o VeĂculo'', ver procedimentos na documentação [[Ordem de Serviço]].</p></span> |
[[Arquivo:Servicosterceiros29.jpg]] | [[Arquivo:Servicosterceiros29.jpg]] | ||
Edição atual tal como 13h31min de 15 de julho de 2013
Tabela de conteĂșdo |
Introdução
Todos os serviços executados por terceiros na Oficina podem ser controlados pelo sistema atravĂ©s da abertura de uma Ordem de Serviço. A partir desta Ă© que se emite a autorização para o fornecedor realizar o serviço. ApĂłs a conclusĂŁo do serviço, o fornecedor emite a Nota Fiscal e o veĂculo Ă© entregue ao cliente.
Para encerrar o serviço, ver procedimentos na documentação Ordem de Serviço.
ConfiguraçÔes
Valor AF maior que valor do Serviço
Verificar Fornecedores para Serviços de Terceiros
Associando Serviços de Terceiros aos Fornecedores
Utilizando Serviços de Terceiros
Cadastrando Serviço de Terceiros
MĂDULO OFICINA
1. No menu principal clique Tabelas, Serviços e Tipos de Serviço de Terceiros;
2. Na janela Tipos de Serviço de Terceiros clique Incluir;
Nota:
-
Para alterar tipo de serviço de terceiro, clique no Ăcone
 . Para excluir tipo de serviço de terceiro, clique
. Para excluir tipo de serviço de terceiro, clique  .
.
3. Na janela Inclusão de Tipos de Serviço de Terceiros informe Código e Serviço de Terceiros;
4. Clique Confirma;
5. Serviço de Terceiro cadastrado.
Abertura de O.S.
Para uma abertura de ordem de serviço Ă© necessĂĄrio que o veĂculo e o cliente estejam cadastrados no sistema. Ver documentação Cadastro de Clientes e Cadastro de VeĂculos.
1. No menu principal, clique Serviços e Ordem de Serviço ou no Ăcone ![]() ;
;
2. Clique Incluir;
3. Digite o nÂș. do Chassi ou Placa ou VeĂculo e clique TAB. O sistema traz as informaçÔes do cliente e do veĂculo. Pode-se alterar o cliente que solicita o serviço atravĂ©s da opção Cliente;
4. Preencha os campos Comb.(%), Km Atual, Insp. Elevador, Prev. Entrega e Prisma;
5. Caso o cliente da O.S. aceite o envio de mensagem por e-mail ou SMS (celular), clique ![]() (F3 - ao lado Aceita) para ativar o envio;
(F3 - ao lado Aceita) para ativar o envio;
Nota:
-
Se os campos E-mail e/ou SMS estiverem marcados, nĂŁo Ă© necessĂĄrio realizar este procedimento. Para desativar o envio, deve seguir o mesmo procedimento.
6. Clique Serviços para cadastrar o serviço que serĂĄ realizado no veĂculo;
7. Na janela Serviços da O.S. clique Incluir ou Kit;
8. Na janela Inclusão de T.M.O. da O.S., selecione a ordem de serviço no campo Tipo O.S.;
Nota:
- O TMO tem que estar cadastrado como serviços de terceiros. Ver Cadastro de T.M.O.
9. Digite o TMO ou selecione através do ![]() (F3). Clique TAB para trazer as informaçÔes da TMO;
(F3). Clique TAB para trazer as informaçÔes da TMO;
Nota:
-
N.F. de Terceiros - serve para cadastrar o nÂș. da Nota Fiscal do serviço realizado por terceiros, quando o Tipo de O.S. for de Garantia.
10. Se for necessårio preencha os campos Observação com informação adicional; Desconto(%) ou Valor Desconto concedido no serviço; Total de Horas; Obs. Check-List com informaçÔes sobre os serviços que serão executados;
11. Selecione o produtivo no campo Distribuição Oficina;
12. Altere o botão Não Exec Serv para Exec Serv pois o serviço não terå marcação de tempo;
Notas:
-
NĂŁo Exec Serv - se aparecer no botĂŁo, significa que o serviço serĂĄ executado; se o serviço nĂŁo for realizado, ficarĂĄ visĂvel o Exec Serv. Para alterar a informação basta clicar no botĂŁo.
-
NĂŁo Cobrar - significa que o serviço serĂĄ cobrado; se o serviço nĂŁo for cobrado ficarĂĄ visĂvel o Cobrar. Para alterar a informação basta clicar no botĂŁo.
13. Clique Serv. Terc. para cadastrar qual fornecedor irå realizar o serviço;
14. Digite o código do fornecedor ou selecione através ![]() (F3);
(F3);
15. Clique OK;
Nota:
Se o sistema for configurado para não autorizar valor da AF maior que o valor do serviço, aparece a mensagem abaixo. Digite valor da AF igual ou menor que o valor do serviço. Ver configuração Valor AF maior que valor do Serviço.
Se o valor do serviço for inferior ao valor que consta na O.S., aparece a mensagem abaixo. O gerente terå que autorizar o valor. Clique Sim;
Digite login e senha do gerente e clique OK.
Nota:
Toda vez em que o parùmetro Verificar Fornecedores para Serviços de Terceiros estiver com Valor Sim, o sistema irå verificar se o fornecedor estå associado ao serviço, caso não esteja, o sistema emite critica:
Para possibilitar estå associação, utilize a opção Associando Serviços de Terceiros aos Fornecedores, no cadastro de TMO.
16. Na janela InclusĂŁo de T.M.O. da O.S. clique OK;
17. Serviço cadastrado. Clique Voltar;
18. Na janela Inclusão de Ordem de Serviço, clique Confirma;
19. Imprima a O.S. clicando na opção Sim;
20. Ordem de Serviço criada. Ir para tópico Autorizando o Serviço.
Autorizando o Serviço (AF)
Após criar a ordem de serviço é necessårio autorizå-la para que o serviço seja realizado.
1. No menu principal, clique Serviços e Ordem de Serviço ou no Ăcone ![]() ;
;
2. Digite o NÂș O.S. ou selecione atravĂ©s ![]() (F3). Clique TAB para trazer as informaçÔes da O.S.;
(F3). Clique TAB para trazer as informaçÔes da O.S.;
3. Clique Serviços;
4. Na janela Serviços da O.S., selecione o serviço e clique Autorização AF (autorização fornecedor);
5. Na janela Autorização de AF's, clique OK para liberar a execução do serviço;
6. O serviço foi autorizado. Ir para tópico Imprimindo Autorização do Serviço.
Imprimindo Autorização do Serviço
Após autorização, esta deve ser impressa para que o fornecedor inicie a execução do serviço.
1. No menu principal, clique Serviços e Ordem de Serviço ou no Ăcone ![]() ;
;
2. Digite o NÂș O.S. ou selecione atravĂ©s ![]() (F3). Clique TAB para trazer as informaçÔes da O.S.;
(F3). Clique TAB para trazer as informaçÔes da O.S.;
3. Clique Serviços;
4. Na janela Serviços da O.S., selecione o serviço e clique Sub-Ordem ou AF;
5. Selecione a opção AF - Autorização Fornec.; e em seguida, clique Preview;
6. Para imprimir, clique Imprimir;
7. O veĂculo Ă© enviado juntamente com a autorização para o fornecedor realizar o serviço. ApĂłs execução do serviço, ir Entrada da NE de Serviços.
Entrada da Nota de Entrada de Serviços
ApĂłs executar o serviço, o terceiro envia a ConcessionĂĄria Ă nota fiscal de prestação de serviço do veĂculo. Realize a entrada da nota no sistema, associando a AF-Autorização de Fornecimento que foi impressa.
A entrada da nota fiscal do fornecedor (terceiro) Ă© realizada atravĂ©s do mĂłdulo de Estoque de Peças. ApĂłs registrar entrada, encerre a O.S., emita nota fiscal para cliente e libere o veĂculo. Ver procedimentos na documentação Ordem de Serviço.
1. No menu principal, clique Movimento e Nota Fiscal de Entrada;
2. Na janela Nota Fiscal de Entrada, clique Incluir;
3. Preencha campos de acordo com informaçÔes da NE;
4. Clique em Descrição;
Nota:
- A descrição é usada, normalmente, para entrar com itens dos quais não são controlados os estoques.
5. Na janela Descrição da Nota Fiscal de Entrada, clique Incluir;
6. Digite a descrição do serviço/nota, a Classificação, Departamento, Unidade e Quant.;
7. Selecione o Tipo de Descrição: Produto ou Serviço;
8. Digite o Valor da nota e clique Aut. Forn.;
9. Mostram os serviços executados pelo fornecedor (AF's). Marque o serviço e clique OK;
Nota:
-
Se a natureza de operação utilizada na entrada da NE estiver configurada para informar AF na nota, o nĂșmero da AF serĂĄ mostrado na janela. Se isto nĂŁo ocorrer, Ă© necessĂĄrio alterar a O.S. e registrar a AF. Isto serve para ter maior controle sobre as NEâs de serviços. Maiores informaçÔes ver documentação Tabela Natureza de Operação.
Se o valor da nota for menor que o valor do serviço realizado, serå habilitado o botão "Desconto" para cadastrar desconto conforme valor da nota;
Selecione o serviço e clique Desconto. Digite o percentual de desconto e clique OK. O desconto é cadastrado por OS.
Se o valor da nota for maior que o valor do serviço realizado, serå habilitado o botão "Autorizar" para que o gerente possa autorizar o valor da nota;
Digite o login e senha do gerente e clique OK;
10. O serviço foi associado a NE. Clique OK e em seguida, Cancelar para retornar a tela anterior;
11. Clique Voltar;
12. Para incluir obrigaçÔes para pagamento da Nota, clique Rodapé;
13. Clique ObrigaçÔes;
Nota:
- Informe os valores agregados como frete, encargos, seguros e outros.
14. Na janela ObrigaçÔes da Nota Fiscal de Entrada, clique Incluir;
15. Preencha as informaçÔes de pagamento, Nr. AF e clique OK;
Nota:
-
Nesta tela serão informados os desdobramentos da condição de pagamento da nota. Cada um dos desdobramentos corresponde a uma obrigação no Contas a Pagar.
16. As informaçÔes sobre obrigação foram registradas. Clique Voltar;
17. Retorne para janela InclusĂŁo de Nota Fiscal de Entrada e clique Confirma;
18. O sistema registra os dados e gera o nÂș. da NE;
19. Para Encerrar a O.S., Emitir Nota Fiscal para o Cliente e Liberar o VeĂculo, ver procedimentos na documentação Ordem de Serviço.