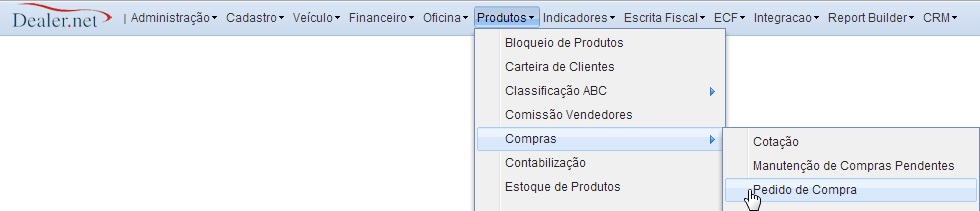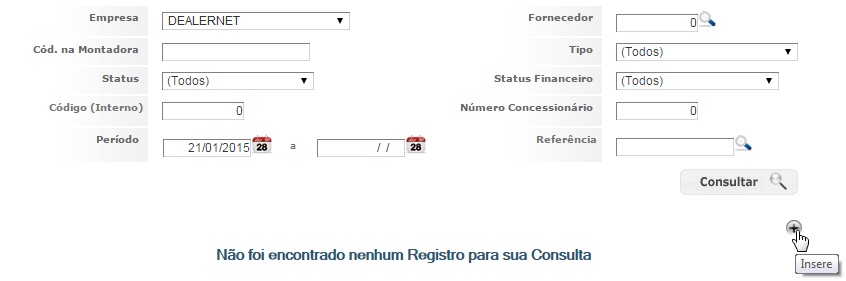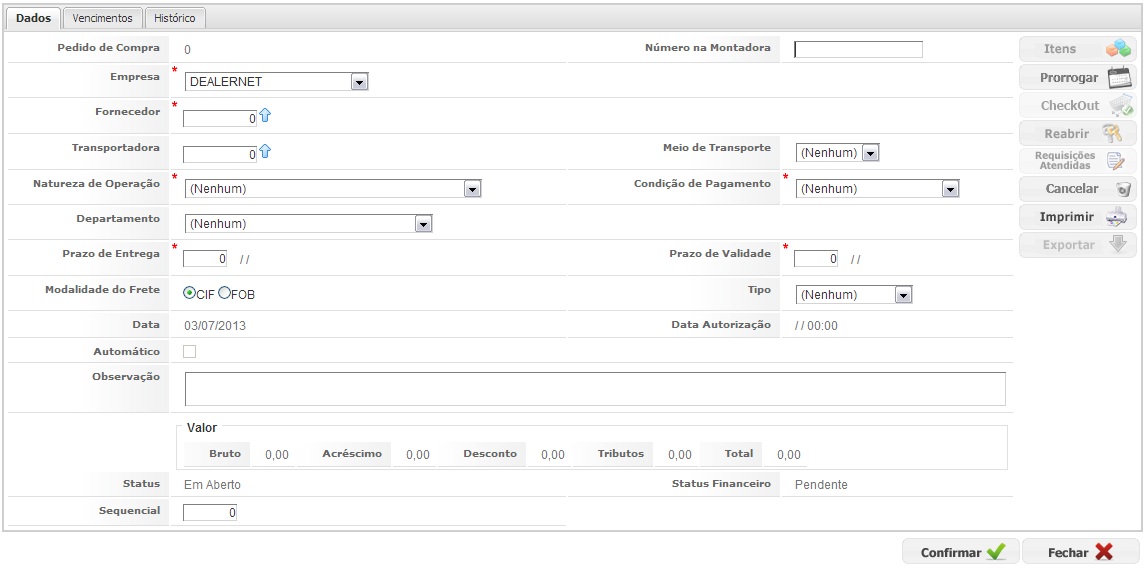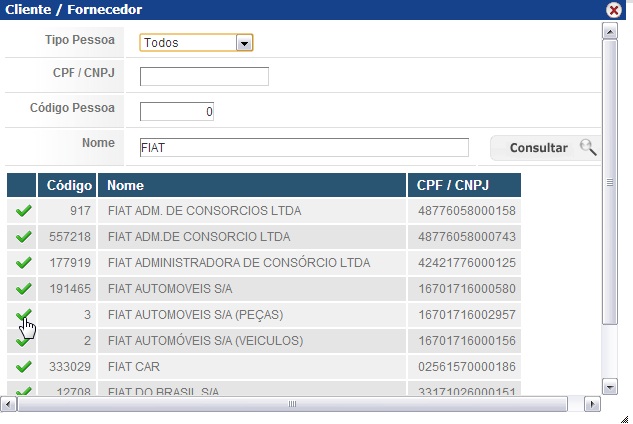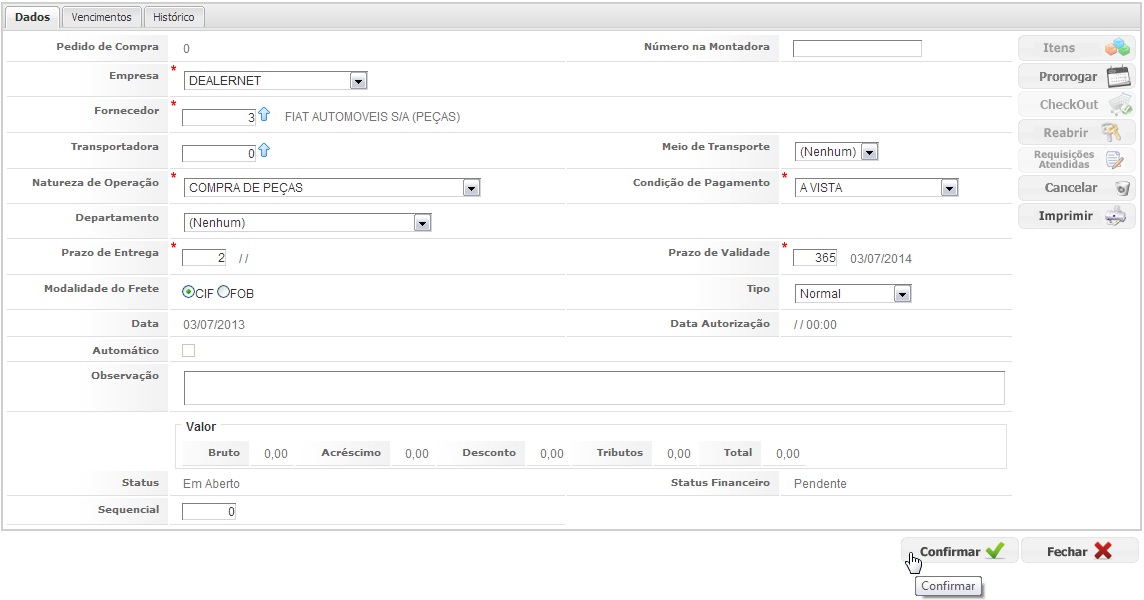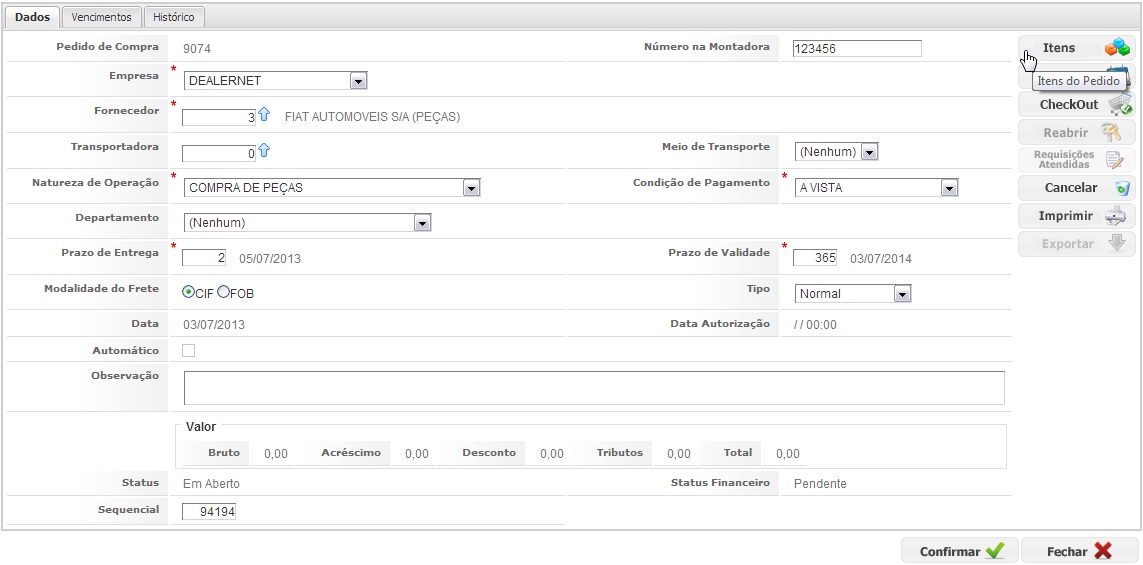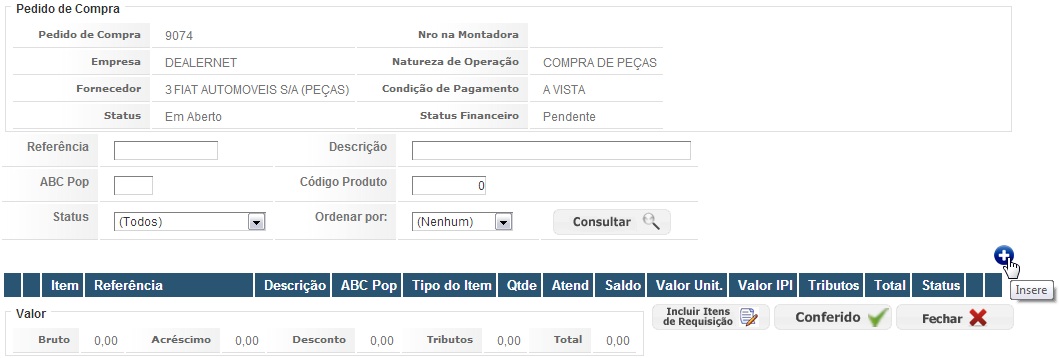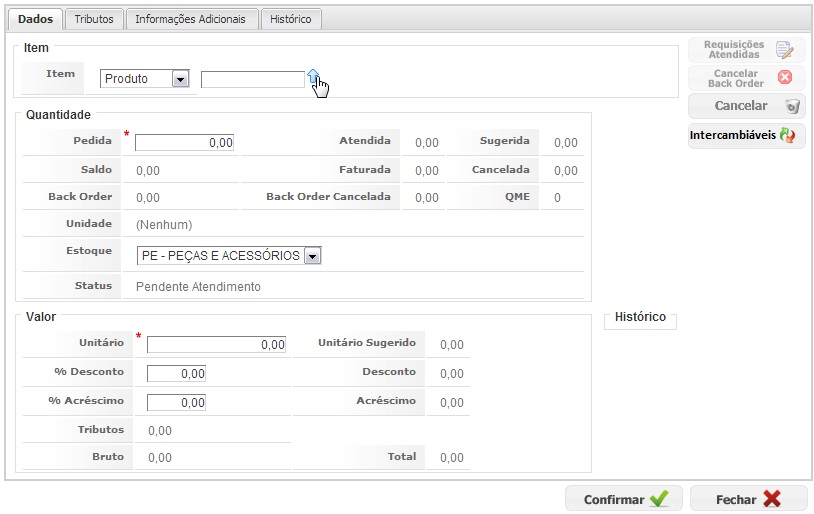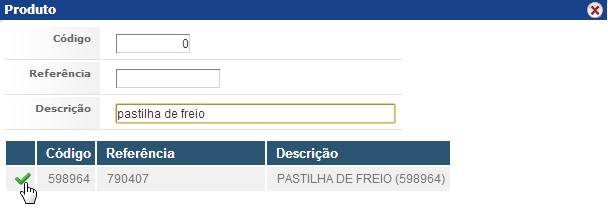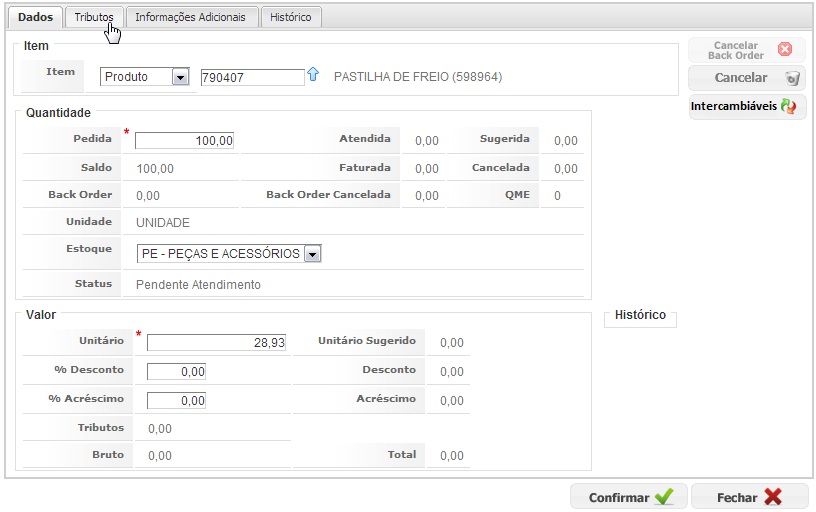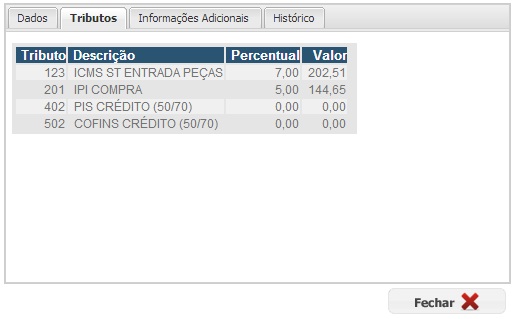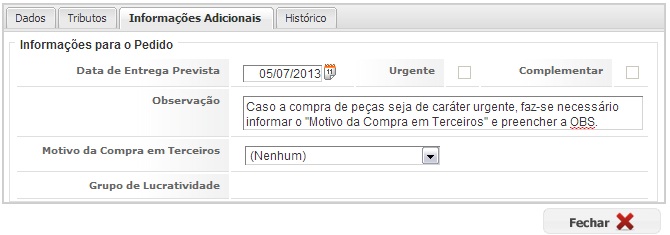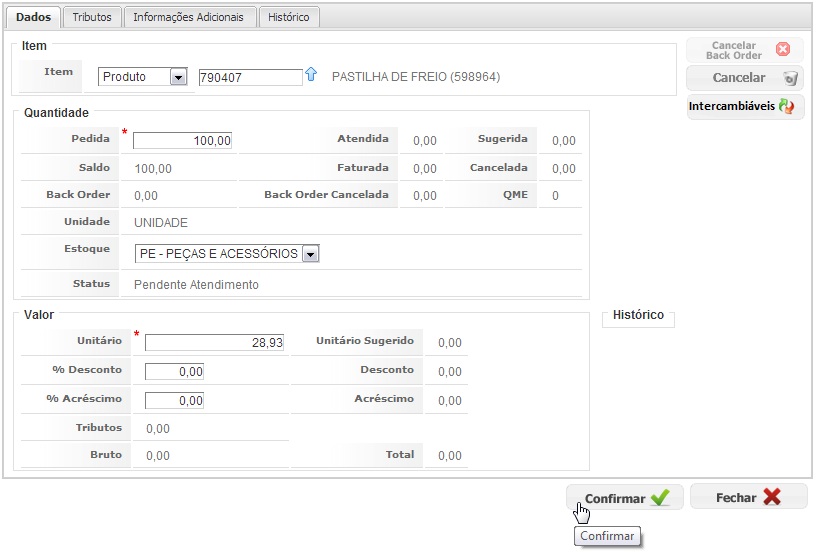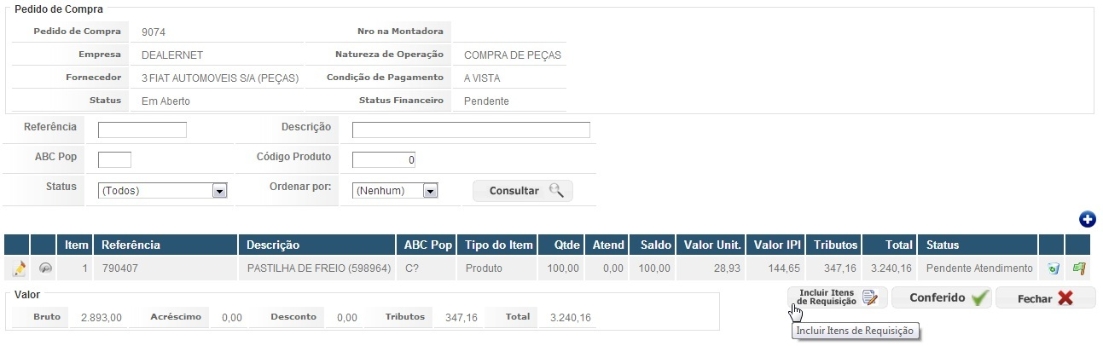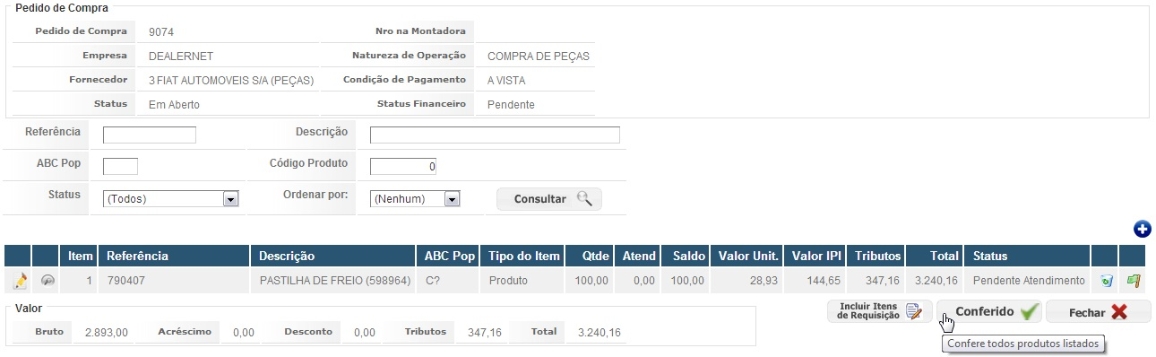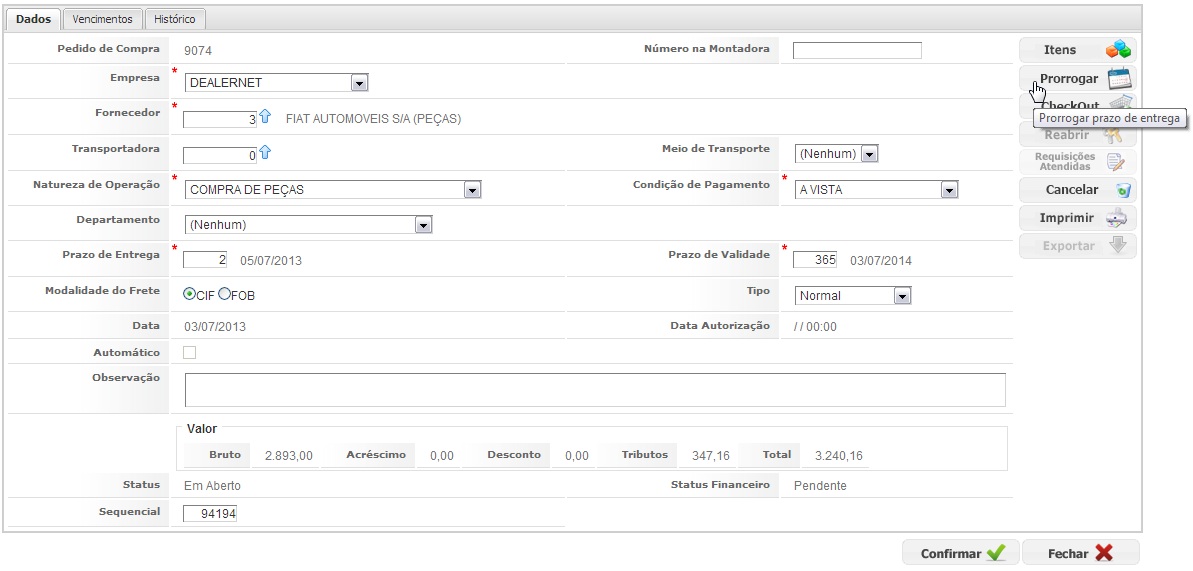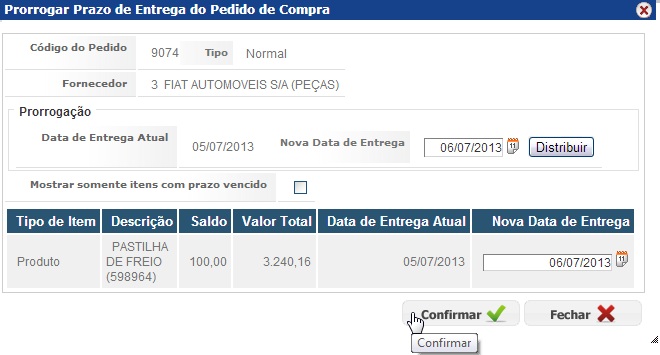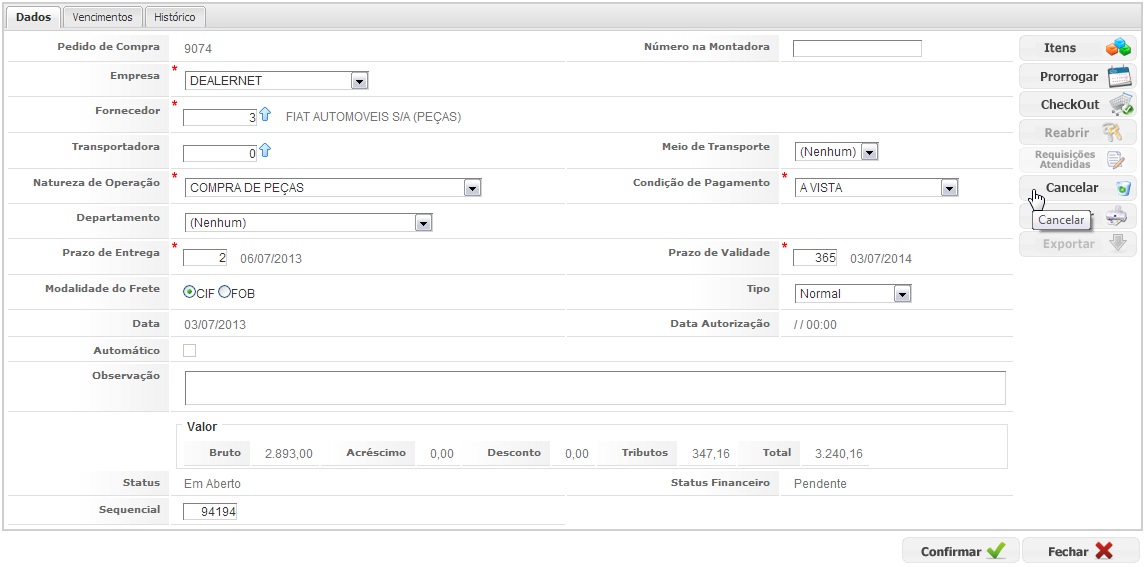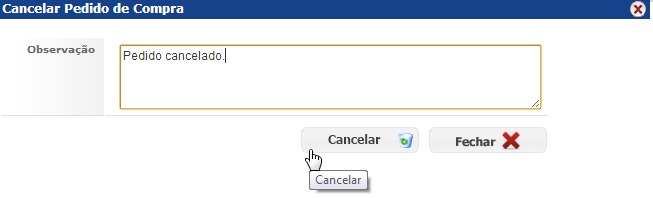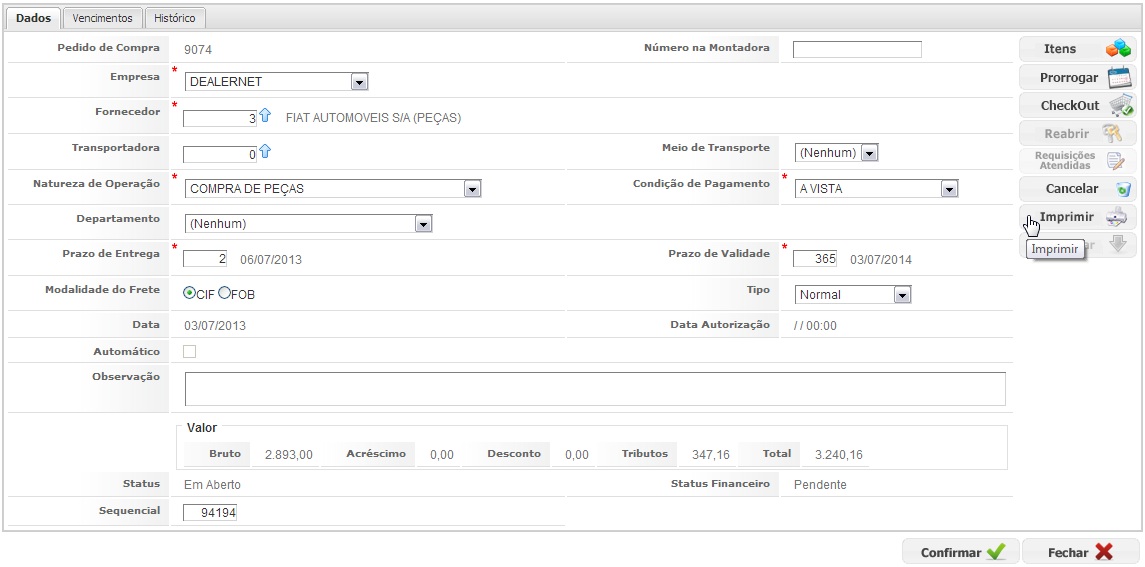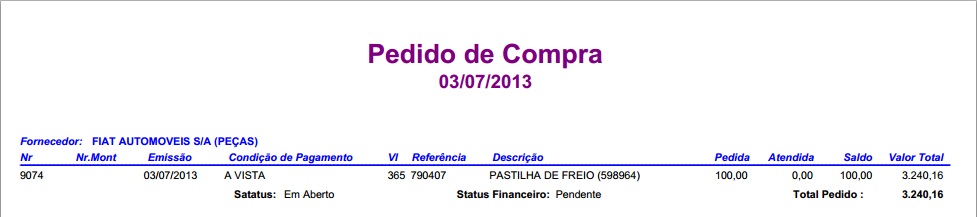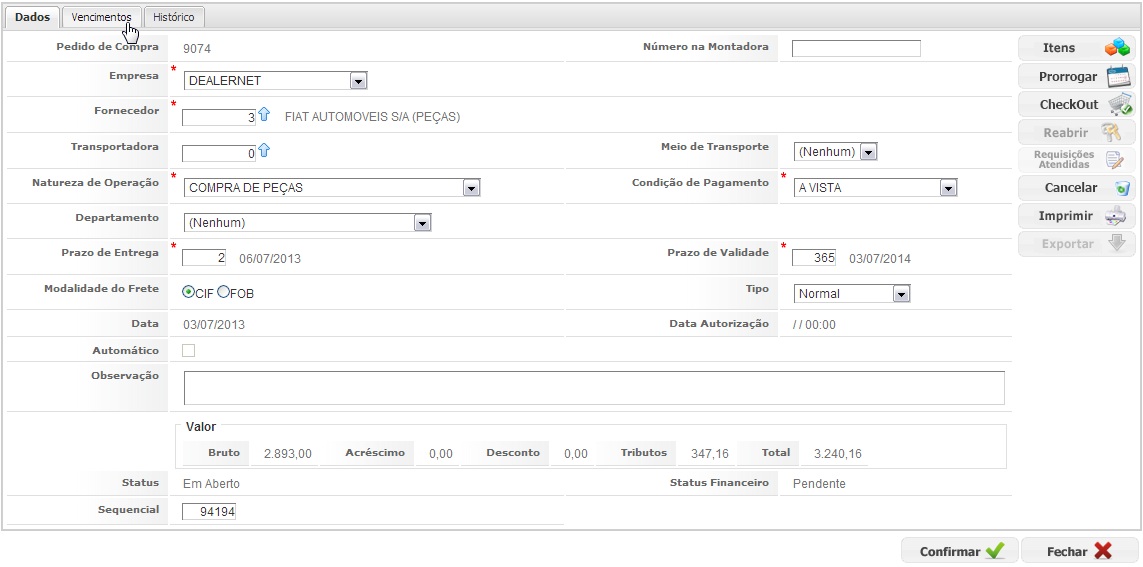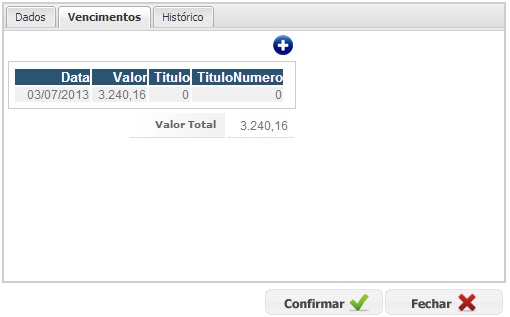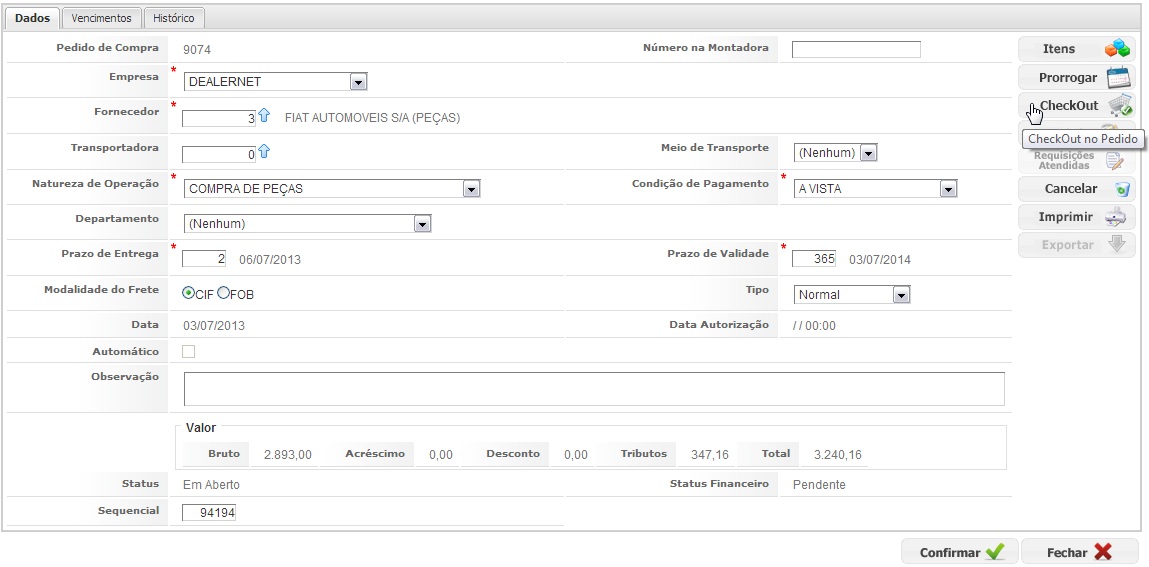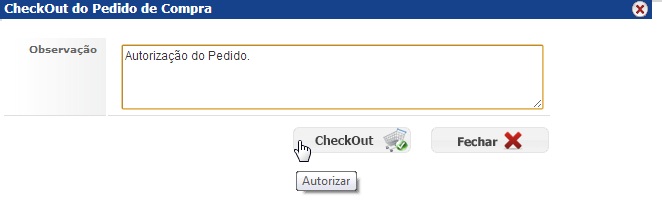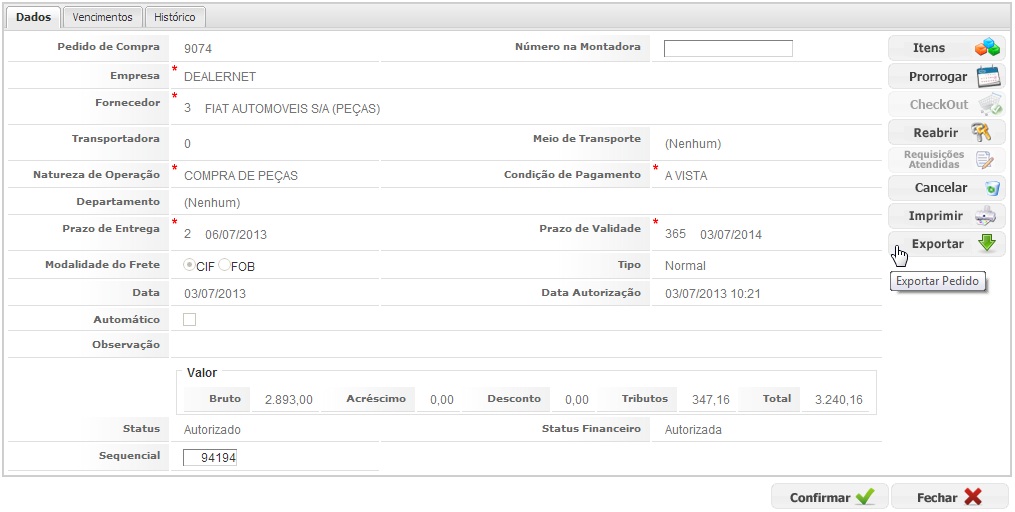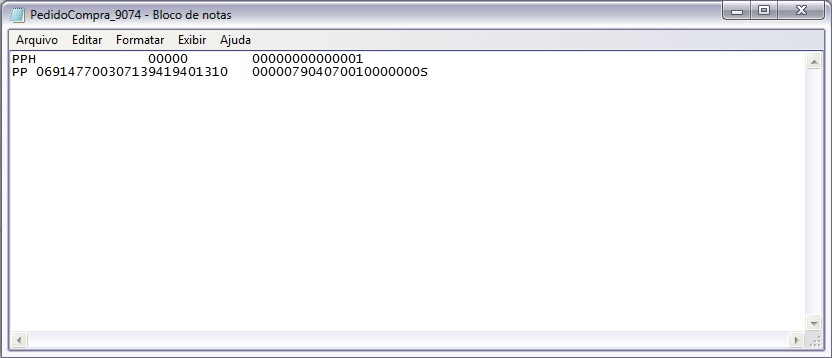De Dealernet Wiki | Portal de Solução, Notas Técnicas, Versões e Treinamentos da Ação Informática
(âCriando um Pedido de Compra) |
(âCriando um Pedido de Compra) |
||
| Linha 43: | Linha 43: | ||
[[Arquivo:Pedcompraweb8.jpg]] | [[Arquivo:Pedcompraweb8.jpg]] | ||
| - | '''9.''' Preencha um dos filtros e | + | '''9.''' Preencha um dos filtros e em seguida, selecione o item; |
[[Arquivo:Pedcompraweb9.jpg]] | [[Arquivo:Pedcompraweb9.jpg]] | ||
| - | '''10.''' | + | '''10.''' Logo após, informe os dados referentes à '''Quantiadade''' e ao '''Valor''' do item solicitado; |
[[Arquivo:Pedcompraweb10.jpg]] | [[Arquivo:Pedcompraweb10.jpg]] | ||
Edição de 14h47min de 3 de julho de 2013
Introdução
Criando um Pedido de Compra
DEALERNET WORKFLOW
1. No menu principal, clique em Produto, Compras e Pedido de Compra;
2. Clique no botão Insere para incluir um novo registro;
3. Selecione a Empresa. Informe o código do Fornecedor ou clique em ![]() para seleciona-lo;
para seleciona-lo;
4. Preencha um dos filtros e em seguida selecione o Fornecedor;
5. Preencha os campos e clique em Confirmar;
Observação:
- No campo Modalidade do Frete selecione:
CIF - Cost, Insurance and Freight : Neste tipo de frete, o fornecedor é responsável por todos os custos e riscos com a entrega da mercadoria, incluindo o seguro marÃtimo e frete. Esta responsabilidade finda quando a mercadoria chega ao porto de destino designado pelo comprador.
FOB - Free On Board: Neste tipo de frete, o comprador assume todos os riscos e custos com o transporte da mercadoria, assim que ela é colocada a bordo do navio. Por conta e risco do fornecedor fica a obrigação de colocar a mercadoria a bordo, no porto de embarque designado pelo importador.
6. Clique no botão Itens para selecionar os itens do pedido;
7. Clique em Insere para incluir os itens;
8. Selecione o tipo do Item e informe o código do mesmo, ou clique em ![]() para selecioná-lo;
para selecioná-lo;
9. Preencha um dos filtros e em seguida, selecione o item;
10. Logo após, informe os dados referentes à Quantiadade e ao Valor do item solicitado;