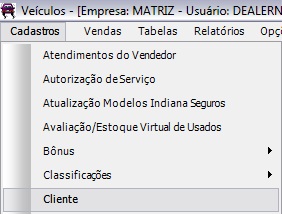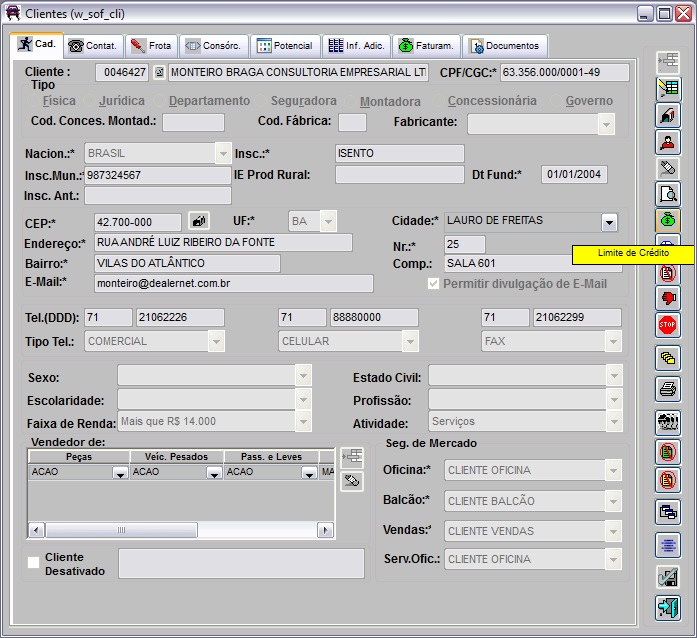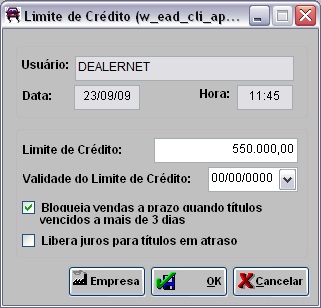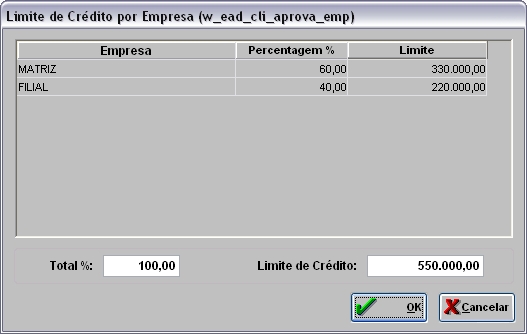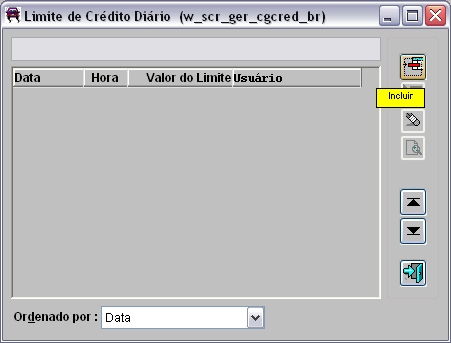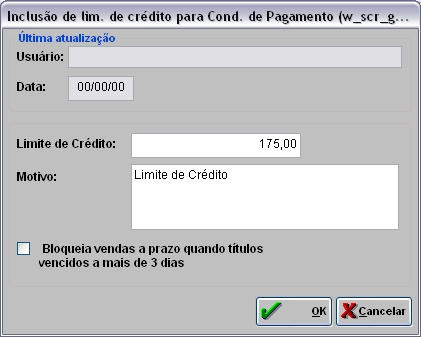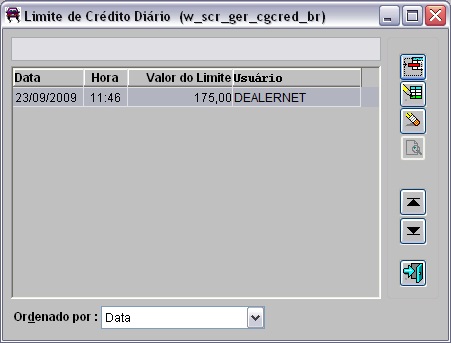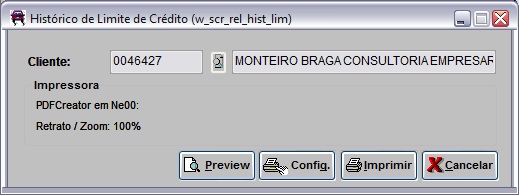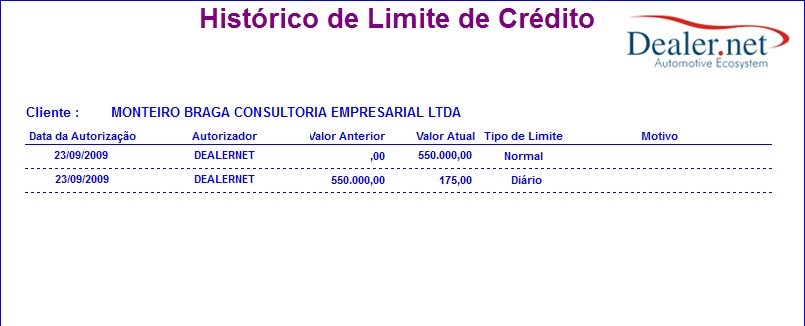De Dealernet Wiki | Portal de Soluçăo, Notas Técnicas, Versőes e Treinamentos da Açăo Informática
| (5 ediçþes intermediårias não estão sendo exibidas.) | |||
| Linha 28: | Linha 28: | ||
'''Nota:''' | '''Nota:''' | ||
| - | * <p align="justify">Toda vez em que o parâmetro [[Enviar E-mail ao Solicitar Limite de CrÊdito]] estiver com ''Valor Sim'', e for solicitar um limite de crÊdito para o cliente, o sistema | + | * <p align="justify">Toda vez em que o parâmetro [[Enviar E-mail ao Solicitar Limite de CrÊdito]] estiver com ''Valor Sim'', e for solicitar um limite de crÊdito para o cliente, o sistema exibe o campo ''Responsåvel pela Autorização'' para seleção e envio do e-mail ao responsåvel por aprovar a solicitação. Após a solicitação ser aprovada, o usuårio recebe um e-mail sinalizando que a mesma foi aprovada. ''Vale ressaltar que para o usuårio receber a solicitação o e-mail deve ser vålido no [[Cadastro de Usuårios]]''.</p> |
[[Arquivo:Cadastroclientes76.jpg]] | [[Arquivo:Cadastroclientes76.jpg]] | ||
| Linha 74: | Linha 74: | ||
[[Arquivo:Cadastroclientes80.jpg]] | [[Arquivo:Cadastroclientes80.jpg]] | ||
| - | '''14.''' '''Limite de CrĂŠdito DiĂĄrio incluso'''. Clique '''Sair''' | + | '''14.''' '''Limite de CrĂŠdito DiĂĄrio incluso'''. Clique '''Sair''';</span> |
[[Arquivo:Cadastroclientes81.jpg]] | [[Arquivo:Cadastroclientes81.jpg]] | ||
| - | '''15.''' | + | '''15.''' Clique no botĂŁo '''HistĂłrico''' para visualizar o histĂłrico de limite de crĂŠdito aprovado para o cliente; |
[[Arquivo:Cadastroclientes78.jpg]] | [[Arquivo:Cadastroclientes78.jpg]] | ||
| - | '''16.''' O cliente | + | '''16.''' O cliente ĂŠ preenchido por default, clique no botĂŁo '''Preview''' para visualizar o relatĂłrio. E em '''Imprimir''' para imprimi-lo; |
[[Arquivo:Cadastroclientes161.jpg]] | [[Arquivo:Cadastroclientes161.jpg]] | ||
Edição atual tal como 15h26min de 2 de julho de 2013
Esta função Ê utilizada para informar o valor limite de compra do cliente. Sempre que necessårio, pode-se reavaliar o limite de crÊdito em função de uma venda, alterando-se o valor limite.
1. No menu principal, clique Cadastros e Cliente ou ![]() ;
;
2. Na janela Clientes, selecione o Cliente atravĂŠs ![]() no campo Cliente;
no campo Cliente;
3. Selecione o tipo de Pesquisa: Nome ou Nome de Fantasia e realize a busca de cliente pelos critĂŠrios de nome, CNPJ, CPF, etc. e em seguida clique OK;
4. Tecle TAB para aparecer os dados do cliente. Clique Limite de CrĂŠdito;
5. Na janela Limite de CrÊdito, clique Solicit. para solicitar avaliação do limite de crÊdito;
Entendendo as opçþes:
Aberto: tĂtulos que jĂĄ estĂŁo vencidos.
A faturar: tĂtulos a vencer.
6. Informe o motivo e valor. Clique OK para confirmar e informar ao departamento de financeiro atravĂŠs de relatĂłrio;
Nota:
-
Toda vez em que o parâmetro Enviar E-mail ao Solicitar Limite de CrÊdito estiver com Valor Sim, e for solicitar um limite de crÊdito para o cliente, o sistema exibe o campo Responsåvel pela Autorização para seleção e envio do e-mail ao responsåvel por aprovar a solicitação. Após a solicitação ser aprovada, o usuårio recebe um e-mail sinalizando que a mesma foi aprovada. Vale ressaltar que para o usuårio receber a solicitação o e-mail deve ser vålido no Cadastro de Usuårios.
7. ApĂłs anĂĄlise, o departamento financeiro informa o valor do limite de crĂŠdito clicando em Limite;
Notas:
-
Para informar atĂŠ quando o limite de crĂŠdito do cliente ĂŠ vĂĄlido, utilize o campo âValidade do Limite de CrĂŠditoâ. Se a data de validade do limite de crĂŠdito for informada, toda vez que for incluir uma nota fiscal em que a data de validade do limite de crĂŠdito do cliente estiver expirada, o sistema emite mensagem e impede a inclusĂŁo.
- Pode-se nesta tela marcar opçþes de bloqueio de vendas a prazo e liberação de juros.
8. Clique no botĂŁo Empresa para definir o limite de crĂŠdito por empresa, clique OK;
9. Informe a percentagem que ficarĂĄ direcionada ao valor do limite de crĂŠdito global para o cliente, na coluna Percentagem %;
Notas:
- O sistema só permite gravar as informaçþes se o total de percentagem entre as empresa for 100%.
-
SĂł serĂĄ possĂvel acessar essa tela se estiver algum limite de crĂŠdito estiver especificado, no campo Limite de CrĂŠdito da tela Limite de CrĂŠdito.
-
Caso as percentagens por empresa nĂŁo sejam definidas, o sistema considera o limite de crĂŠdito como um sĂł para todas as empresas.
10. Após preencher informaçþes, clique OK;
11. O limite de crĂŠdito foi cadastrado;
Nota:
- Para incluir o limite diĂĄrio de crĂŠdito para venda, clique DiĂĄrio.
12. Na janela Limite de CrĂŠdito DiĂĄrio clique Incluir;
13. Na janela InclusĂŁo de lim. de crĂŠdito para Cond. de Pagamento informe Limite de CrĂŠdito e Motivo;
Nota:
-
A opção "Bloqueia vendas a prazo quando tĂtulos vencidos a mais de X dias" serve para bloquear vendas a prazo quando estiverem vencidas a mais de 0 dias.
14. Limite de CrĂŠdito DiĂĄrio incluso. Clique Sair;
15. Clique no botĂŁo HistĂłrico para visualizar o histĂłrico de limite de crĂŠdito aprovado para o cliente;
16. O cliente ĂŠ preenchido por default, clique no botĂŁo Preview para visualizar o relatĂłrio. E em Imprimir para imprimi-lo;
17. HistĂłrico de Limite de CrĂŠdito exibido. Acompanhe o histĂłrico de limite de crĂŠdito aprovado.