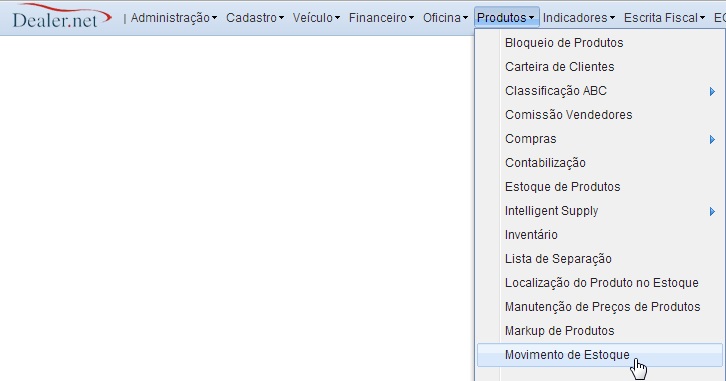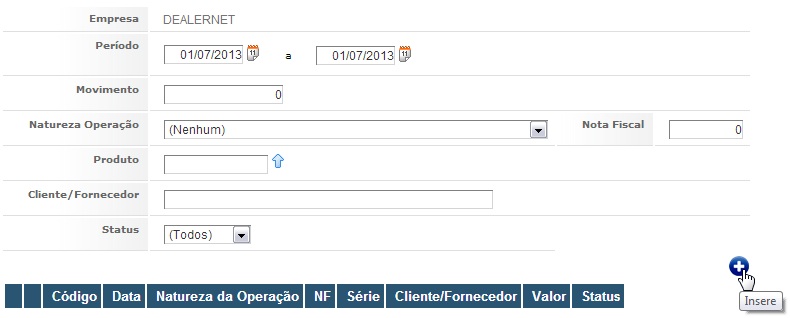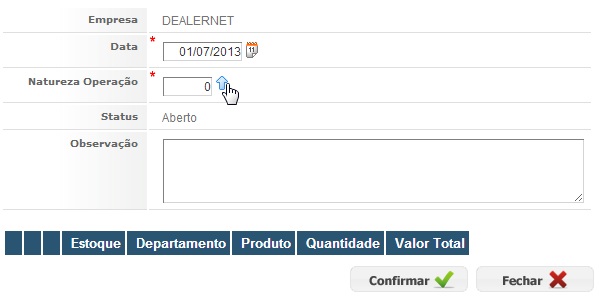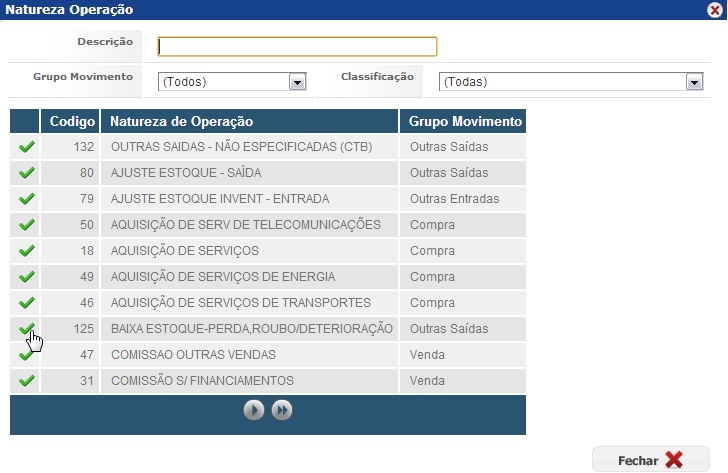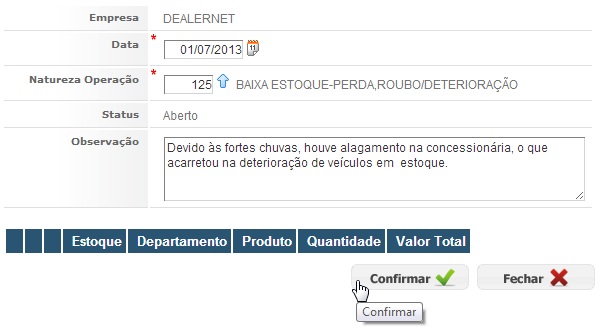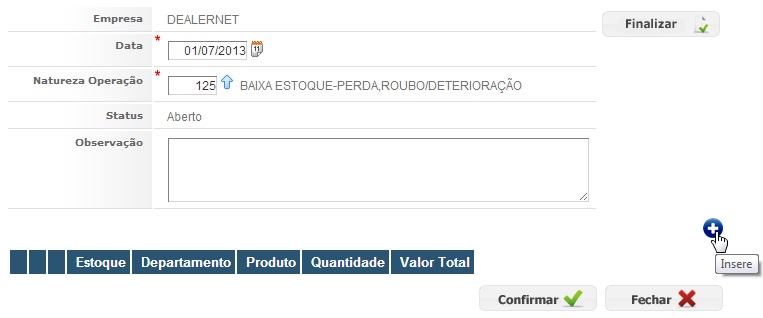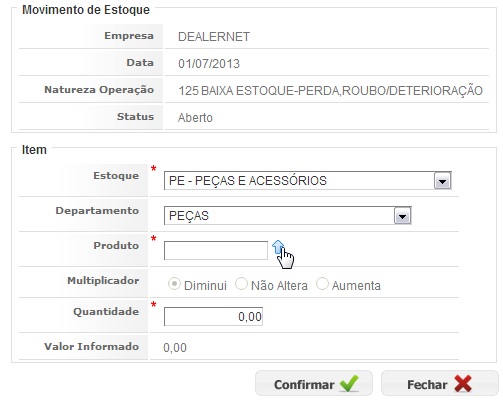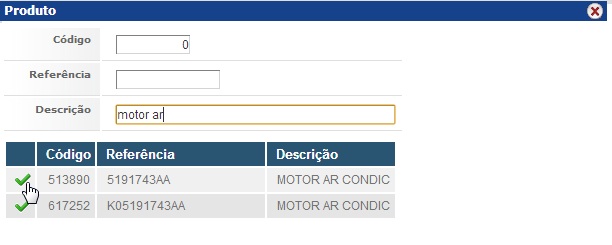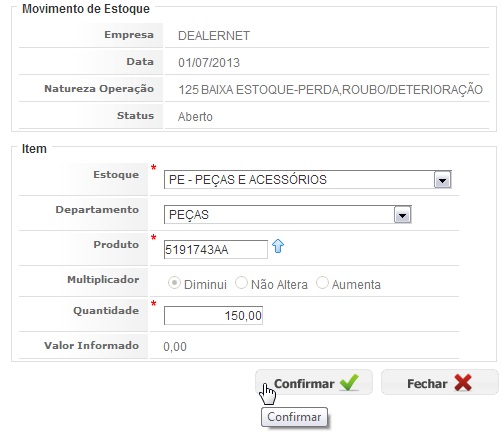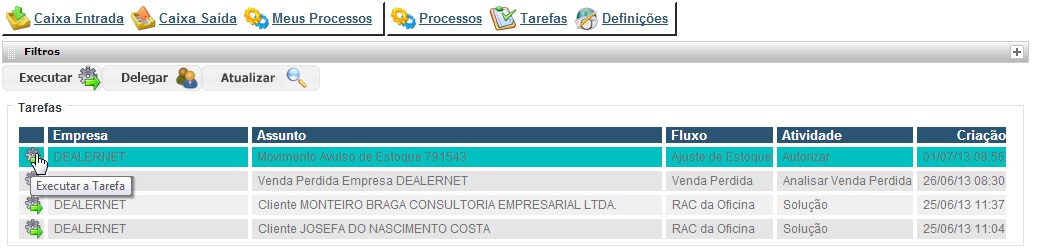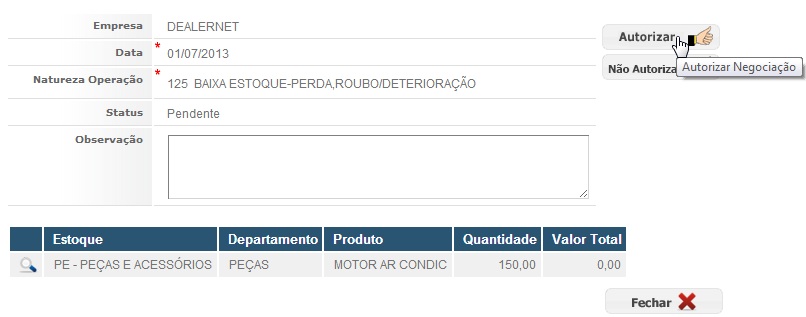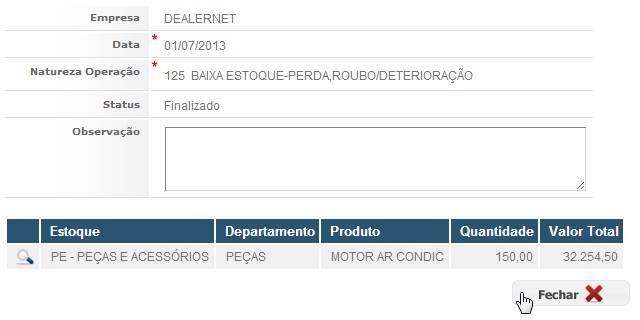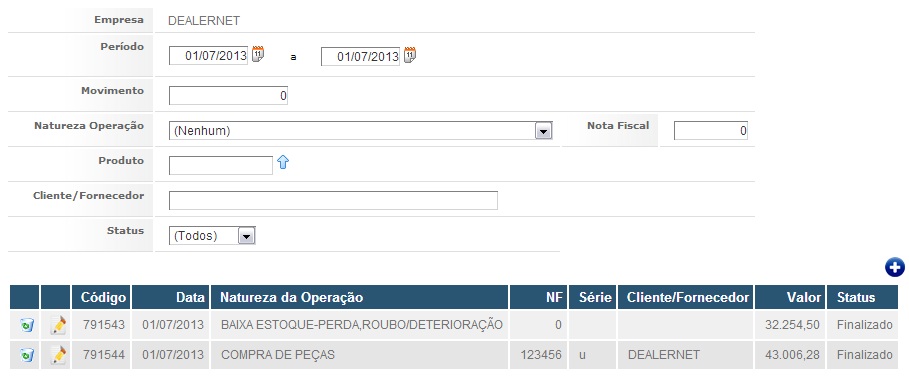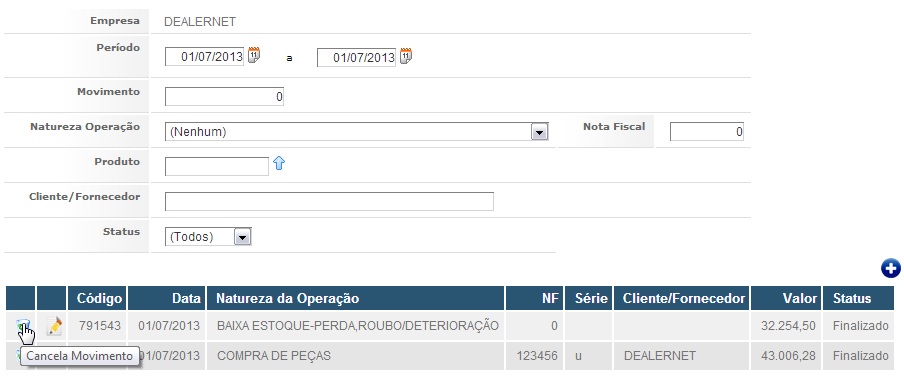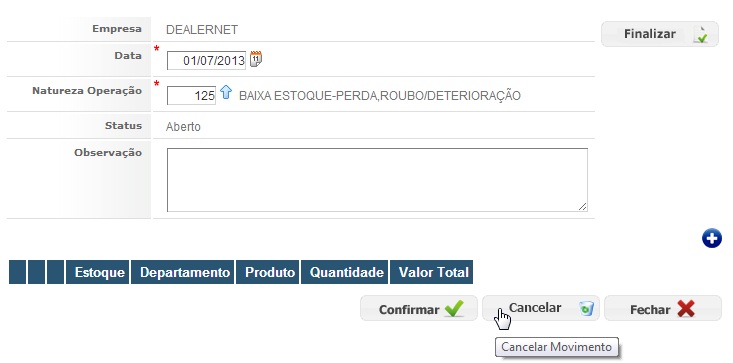De Dealernet Wiki | Portal de Solução, Notas Técnicas, Versões e Treinamentos da Ação Informática
(âIntrodução) |
(âInserindo Movimento de Estoque) |
||
| Linha 51: | Linha 51: | ||
[[Arquivo:Movimentoestoqueweb15.jpg]] | [[Arquivo:Movimentoestoqueweb15.jpg]] | ||
| - | '''12.''' Caso exista alguma tarefa pendente, relacionada | + | '''12.''' Caso exista alguma tarefa pendente, relacionada à movimentação de estoque, execute-a e clique '''Fechar'''; |
[[Arquivo:Movimentoestoqueweb16.jpg]] | [[Arquivo:Movimentoestoqueweb16.jpg]] | ||
Edição de 15h49min de 1 de julho de 2013
Introdução
O processo denominado Movimento do Estoque é responsável por controlar as entradas e saÃdas ocorridas no estoque, permitindo a consulta dos movimentos realizados num determinado perÃodo.
Inserindo Movimento de Estoque
DEALERNET WORKFLOW
1. No menu principal, clique Produto e em Movimento de Estoque;
2. Para inserir um novo registro, clique em Insere;
3. Informe a Data do movimento. Logo após, clique no botão ![]() para selecionar a Natureza de Operação;
para selecionar a Natureza de Operação;
4. Preencha um dos filtros e selecione a Natureza de Operação;
5. Caso exista alguma informação relevante, preencha-a no campo Obseravação. Clique Confirmar;
6. Clique no botão Insere para incluir os dados do item movimentado no estoque;
7. Selecione o Estoque, Departamento, informe o código do Produto ou clique em ![]() para seleciona-lo;
para seleciona-lo;
8. Preencha um dos filtros disponibilizados e selecione o produto em seguida;
9. Informe a Quantidade do item e clique em Confirmar;
10. O movimento de estoque aguarda autorização no fluxo. Na página principal, selecione a tarefa e a execute;
11. Autorize a negociação;
12. Caso exista alguma tarefa pendente, relacionada à movimentação de estoque, execute-a e clique Fechar;
13. Movimento cadastrado;
14. Clique Cancela Movimento para realizar o cancelamento do movimento;
Observação:
- Vale ressaltar que os movimentos associados à nota fiscal não poderão ser cancelados.
15. Informe o motivo do cancelamento no campo Observação e clique em Cancelar Movimento.