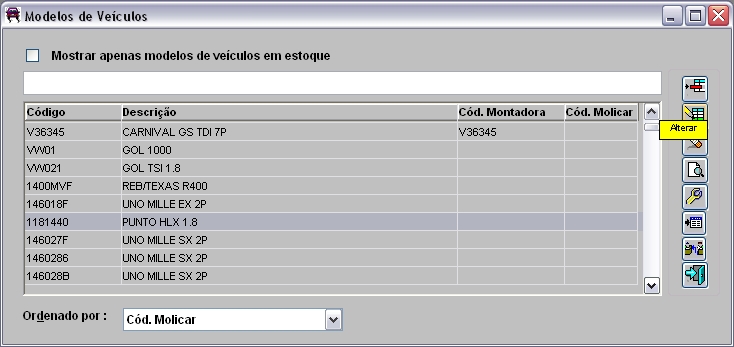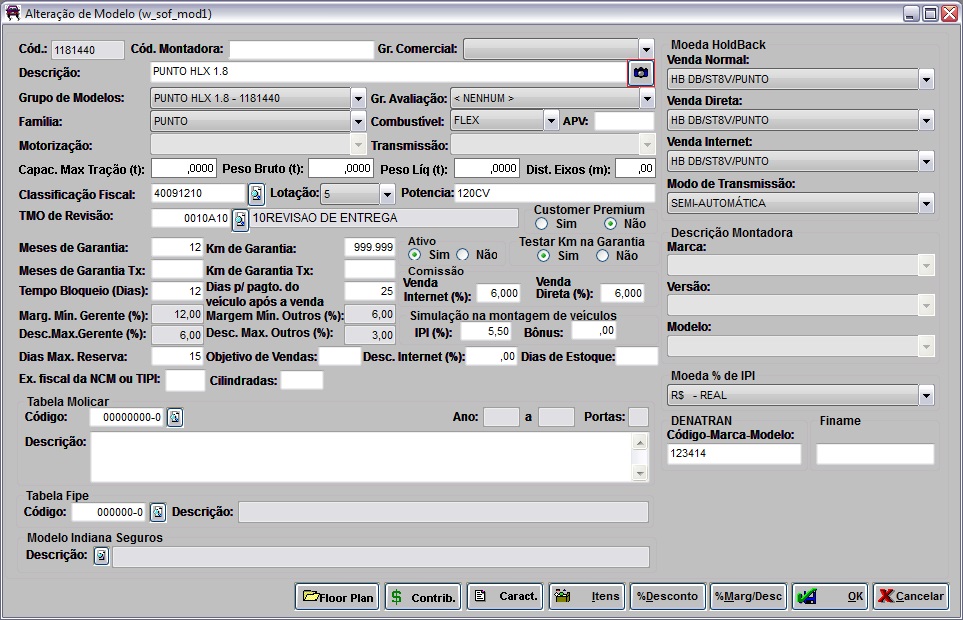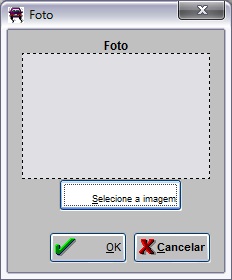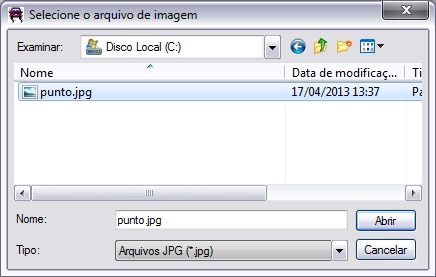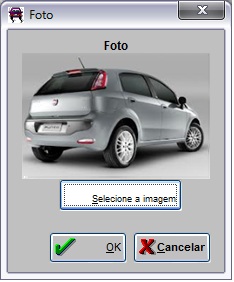Incluindo Foto do VeÃculo
De Dealernet Wiki | Portal de Solução, Notas Técnicas, Versões e Treinamentos da Ação Informática
(Diferença entre revisões)
| (uma edição intermediária não está sendo exibida.) | |||
| Linha 5: | Linha 5: | ||
'''1.''' No menu principal clique no em '''Tabelas'''; | '''1.''' No menu principal clique no em '''Tabelas'''; | ||
| - | '''2.''' Em seguida selecione as opções '''VeÃculos''' e '''Modelos de | + | '''2.''' Em seguida selecione as opções '''VeÃculos''' e '''Modelos de VeÃculo'''; |
'''3.''' Selecione o modelo do veÃculo e clique no botão '''Alterar'''; | '''3.''' Selecione o modelo do veÃculo e clique no botão '''Alterar'''; | ||
| Linha 11: | Linha 11: | ||
[[Arquivo:Tabmodelosveiculos4.jpg]] | [[Arquivo:Tabmodelosveiculos4.jpg]] | ||
| - | '''4.''' | + | '''4.''' Na janela de alteração do modelo, clique no botão '''Foto'''; |
[[Arquivo:Tabmodelosveiculos43.jpg]] | [[Arquivo:Tabmodelosveiculos43.jpg]] | ||
| + | |||
| + | '''5.''' Clique em '''Selecione a imagem'''; | ||
[[Arquivo:Tabmodelosveiculos44.jpg]] | [[Arquivo:Tabmodelosveiculos44.jpg]] | ||
| + | |||
| + | '''6.''' Após a seleção da imagem JPG, clique '''Abrir'''; | ||
[[Arquivo:Tabmodelosveiculos45.jpg]] | [[Arquivo:Tabmodelosveiculos45.jpg]] | ||
| + | |||
| + | '''7.''' Clique '''OK''' para confirmar. | ||
[[Arquivo:Tabmodelosveiculos46.jpg]] | [[Arquivo:Tabmodelosveiculos46.jpg]] | ||
Edição atual tal como 09h37min de 17 de junho de 2013
O botão Foto, habilitado apenas no processo de alteração do modelo de veÃculos, serve para permitir a inclusão da foto do modelo do veÃculo.
Vale ressaltar que serão carregados apenas os arquivos no formato JPG.
1. No menu principal clique no em Tabelas;
2. Em seguida selecione as opções VeÃculos e Modelos de VeÃculo;
3. Selecione o modelo do veÃculo e clique no botão Alterar;
4. Na janela de alteração do modelo, clique no botão Foto;
5. Clique em Selecione a imagem;
6. Após a seleção da imagem JPG, clique Abrir;
7. Clique OK para confirmar.