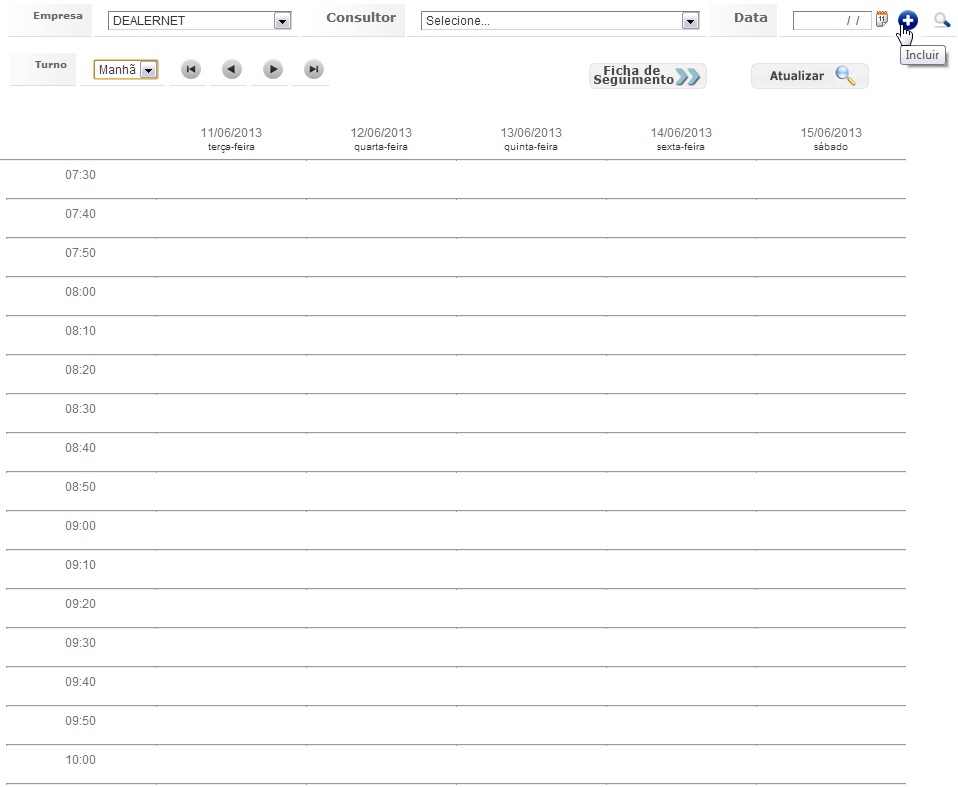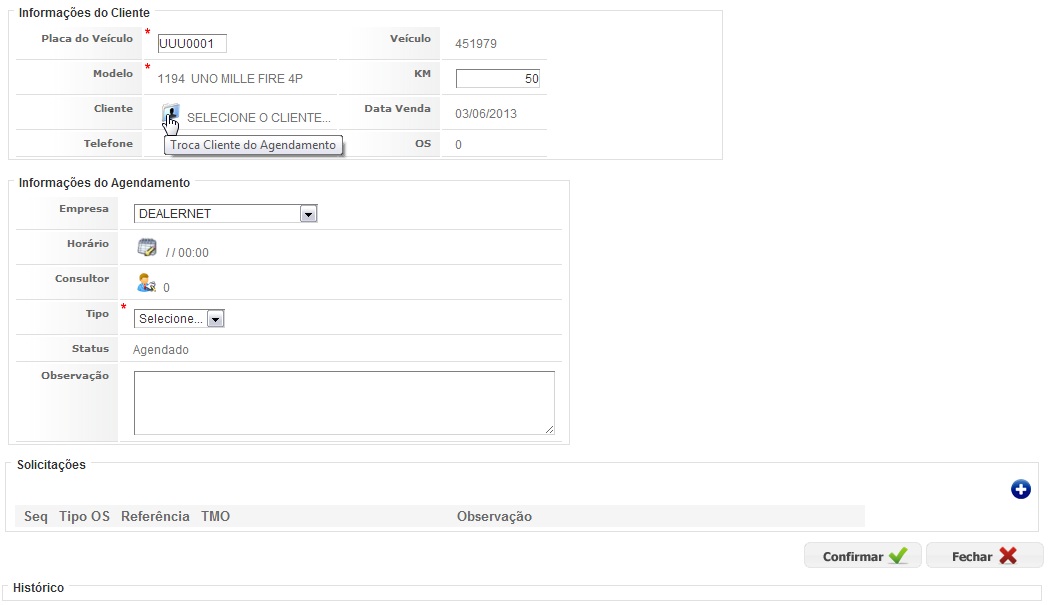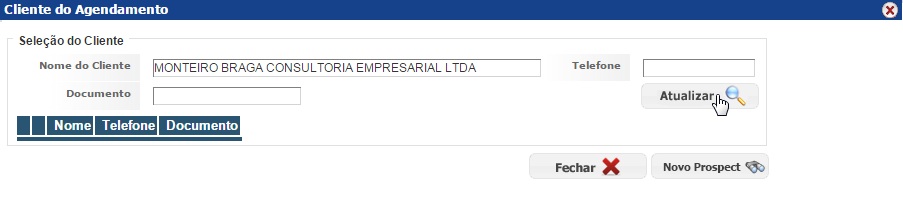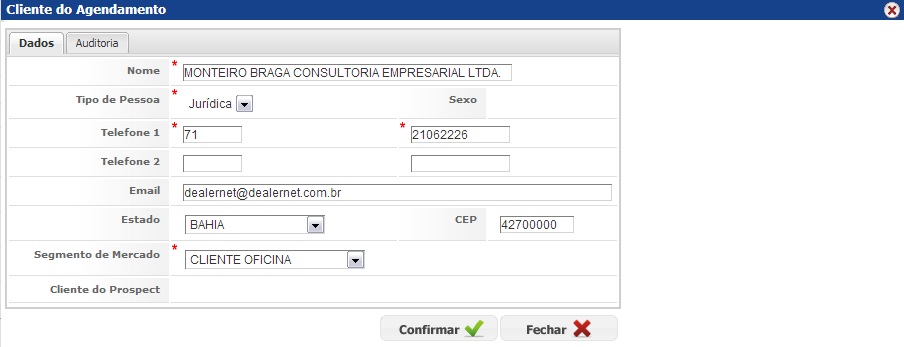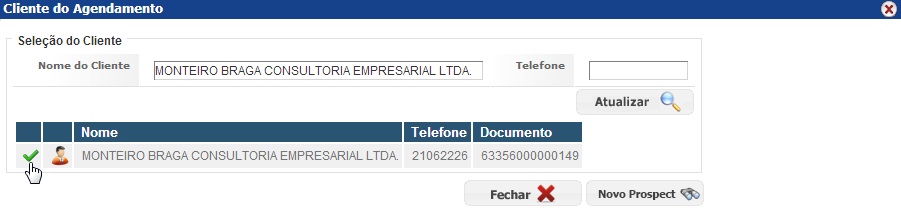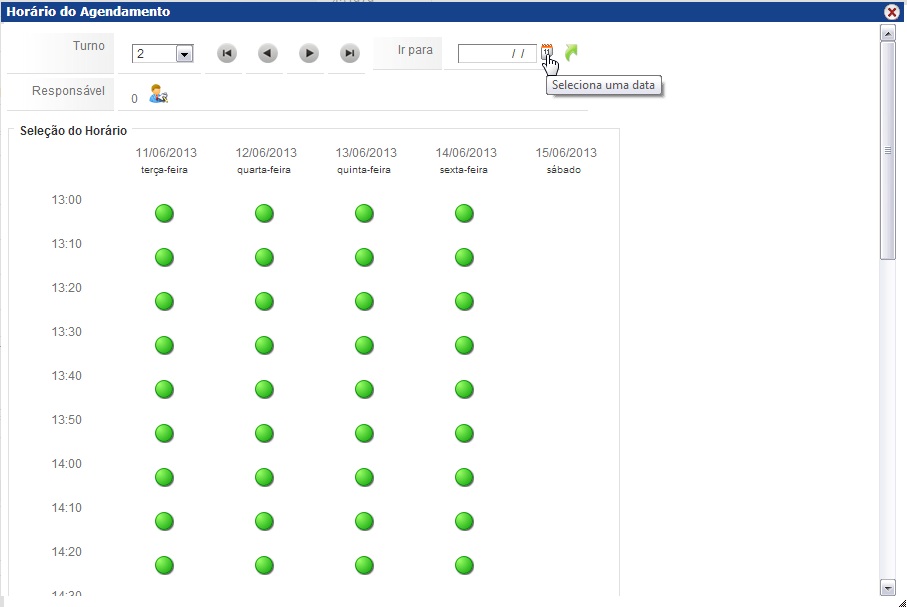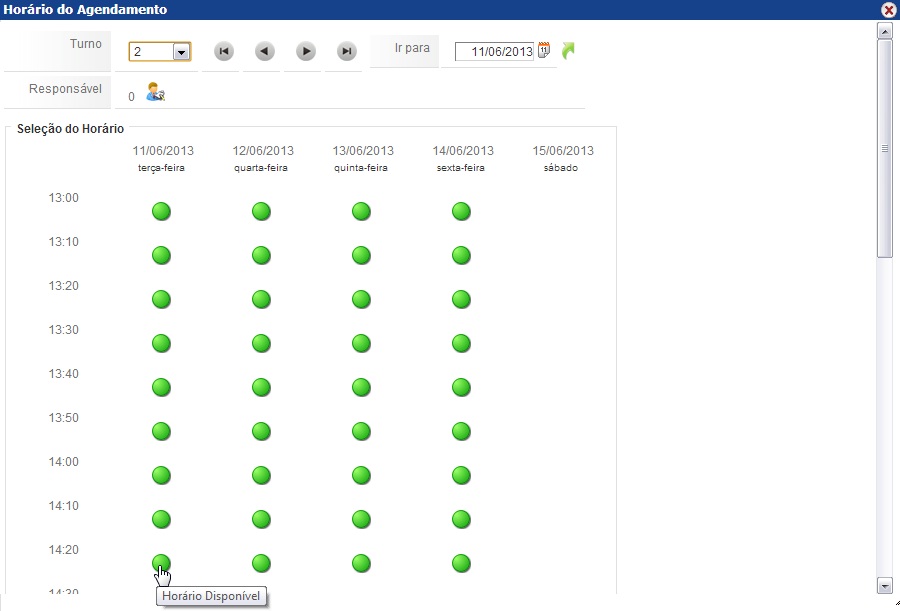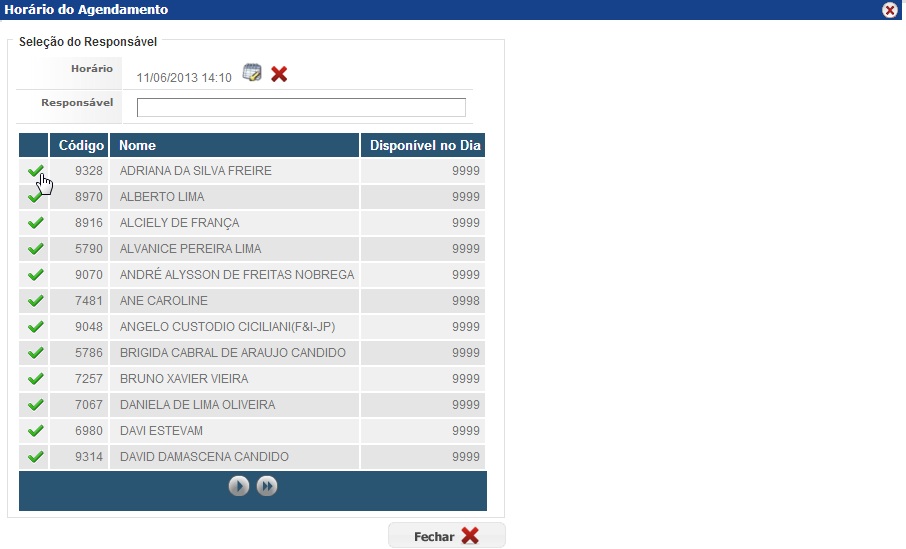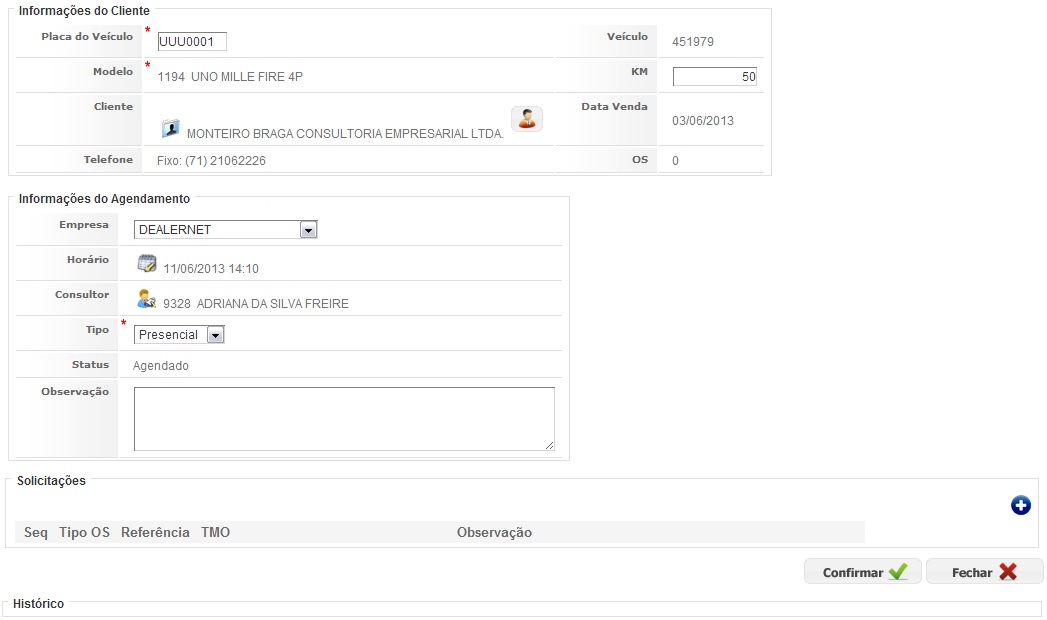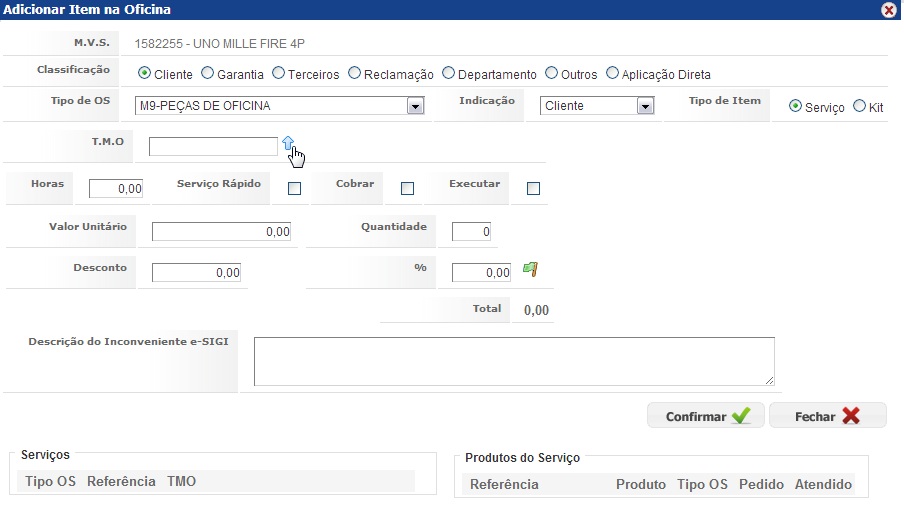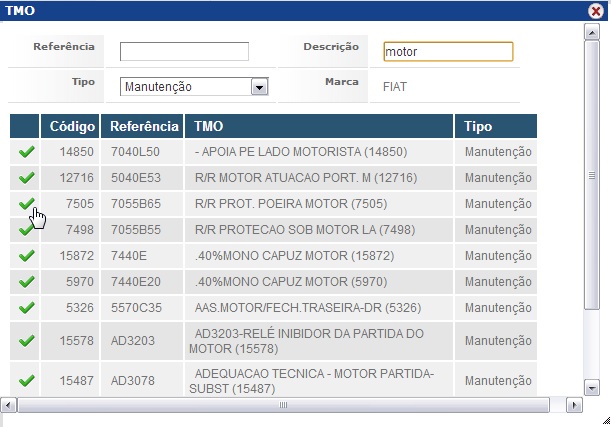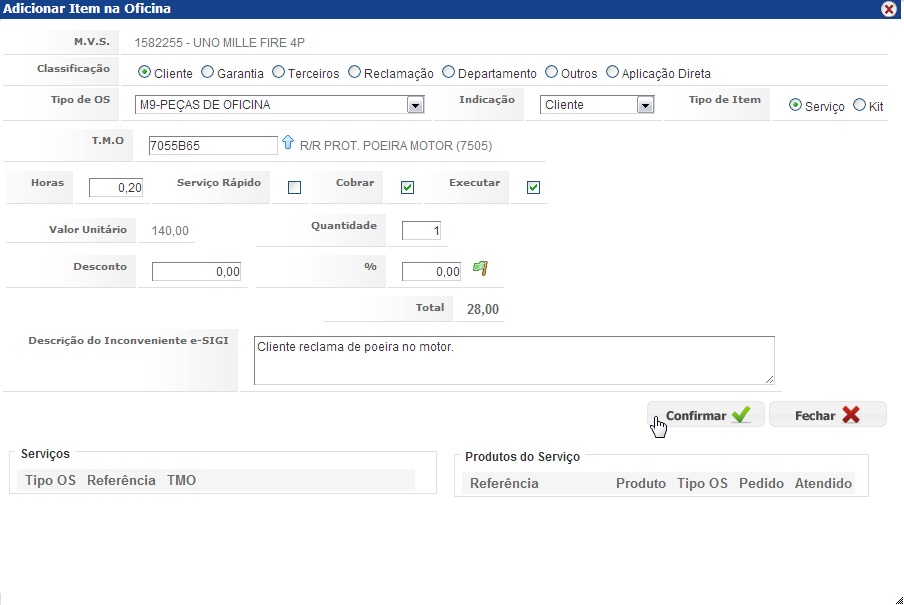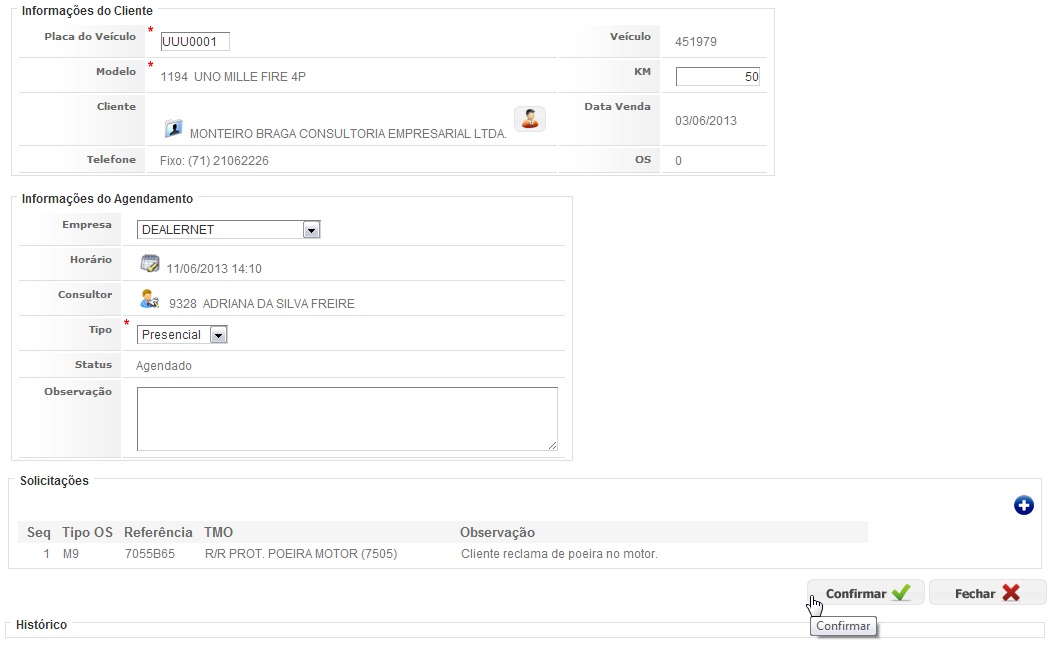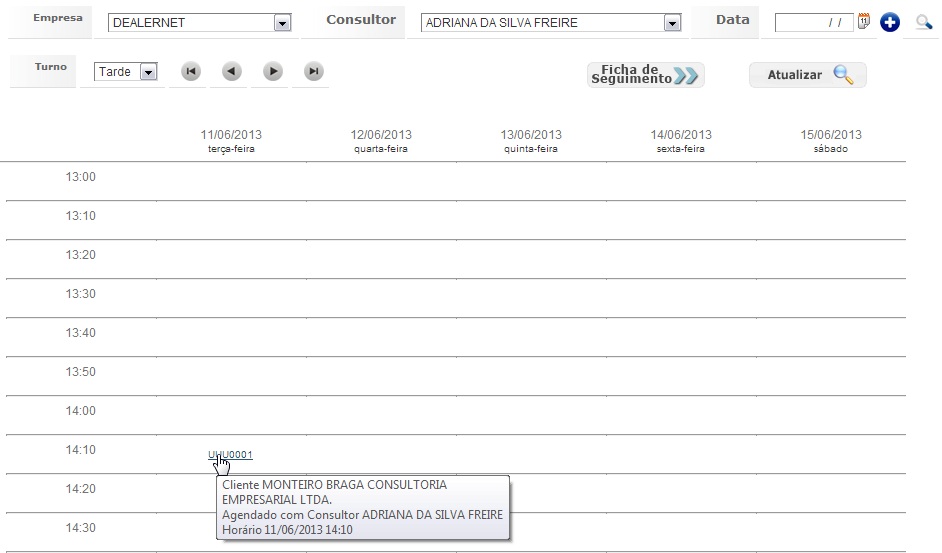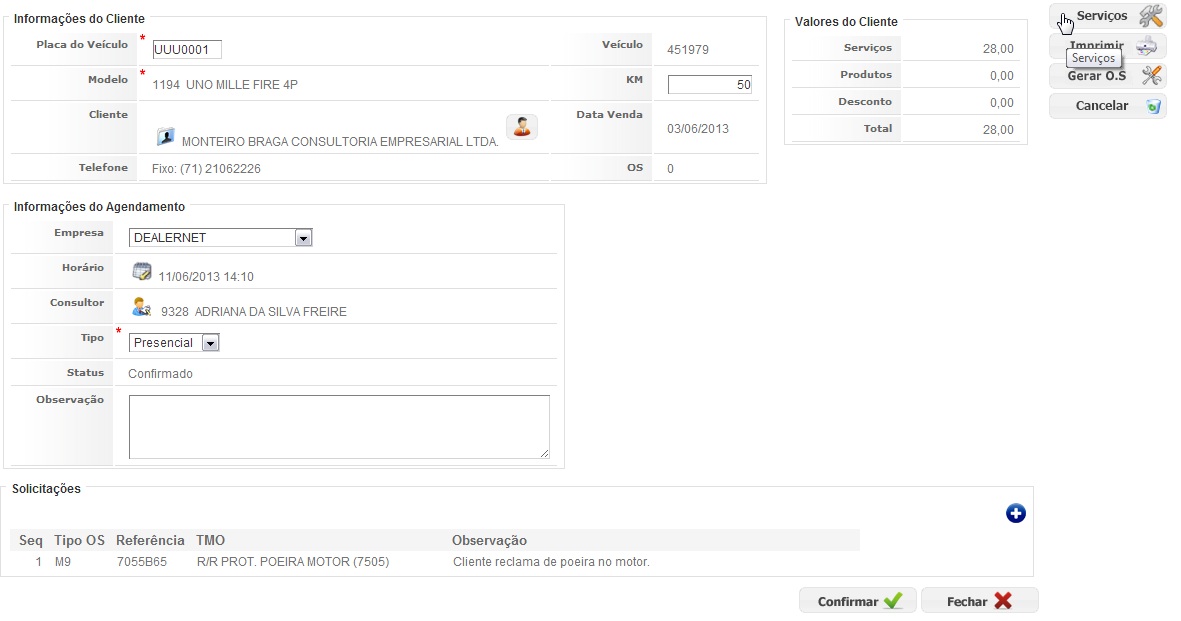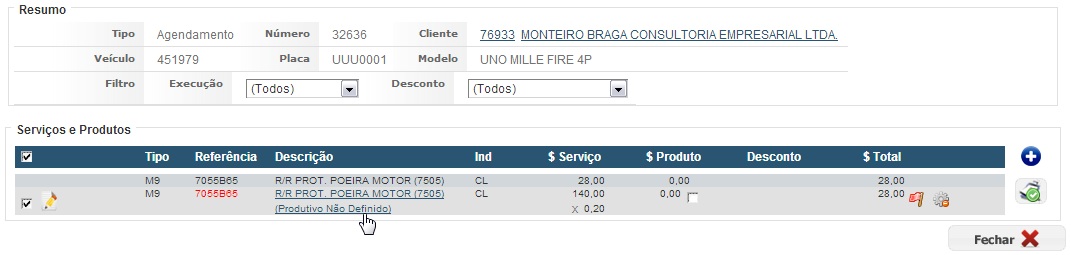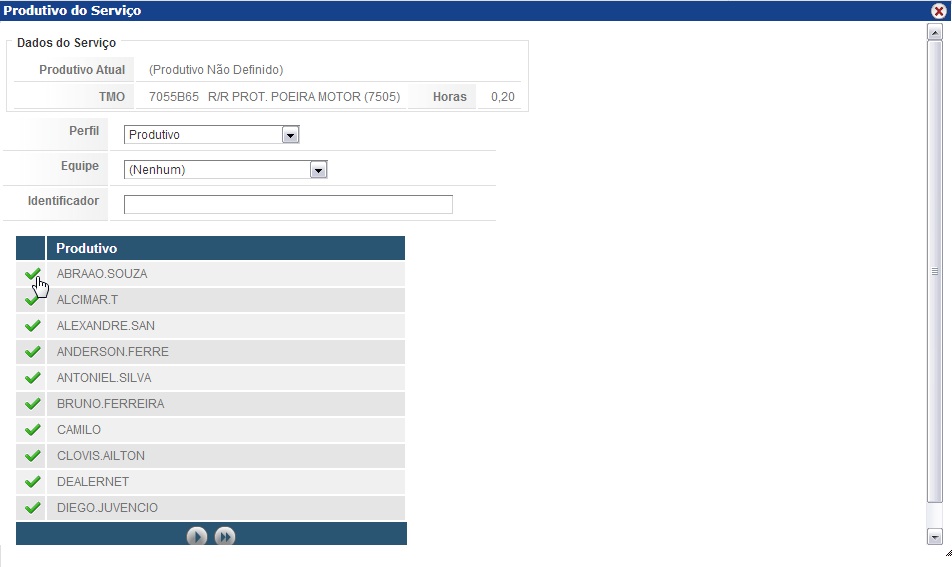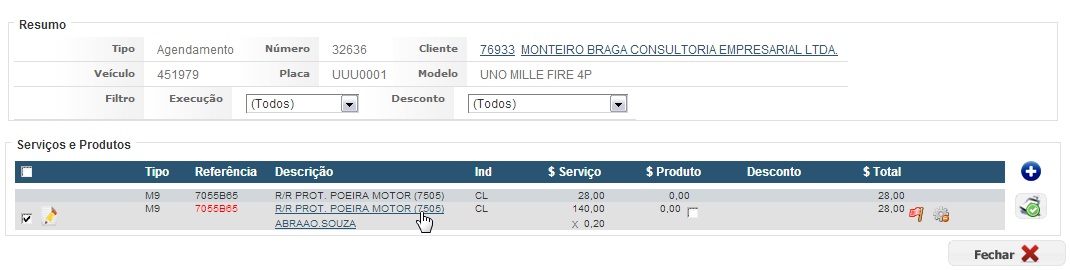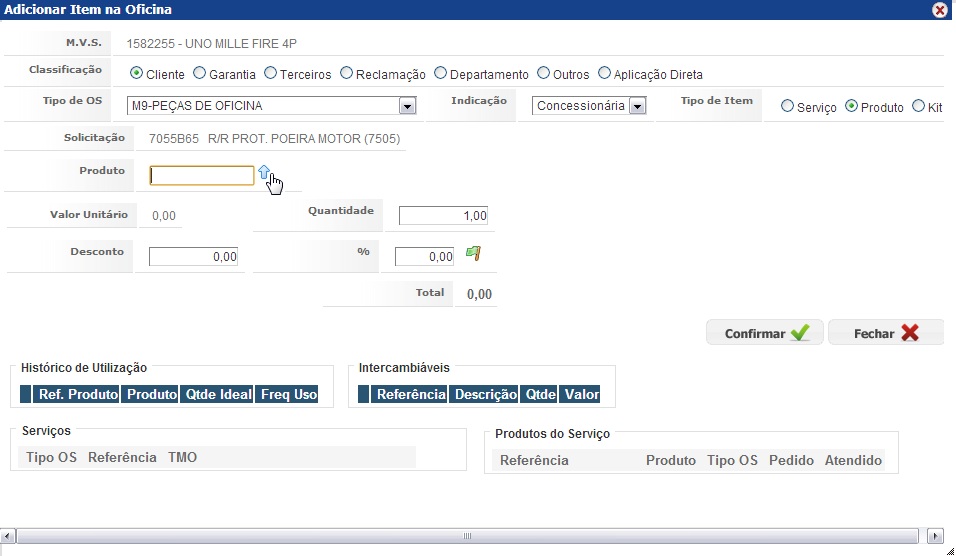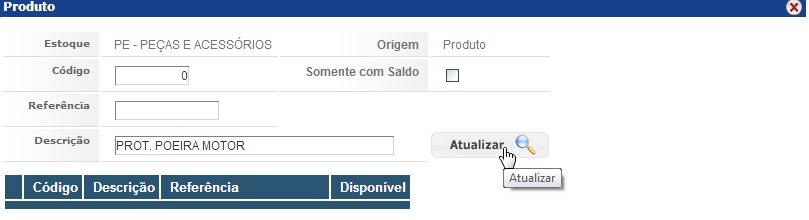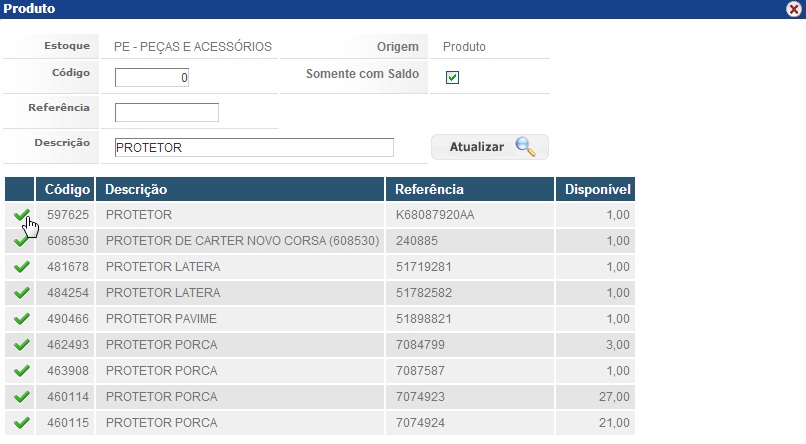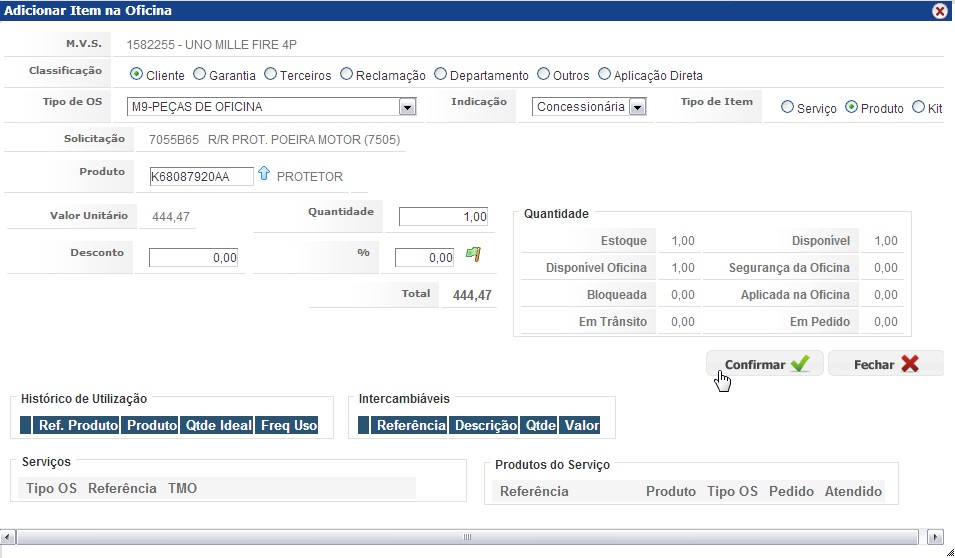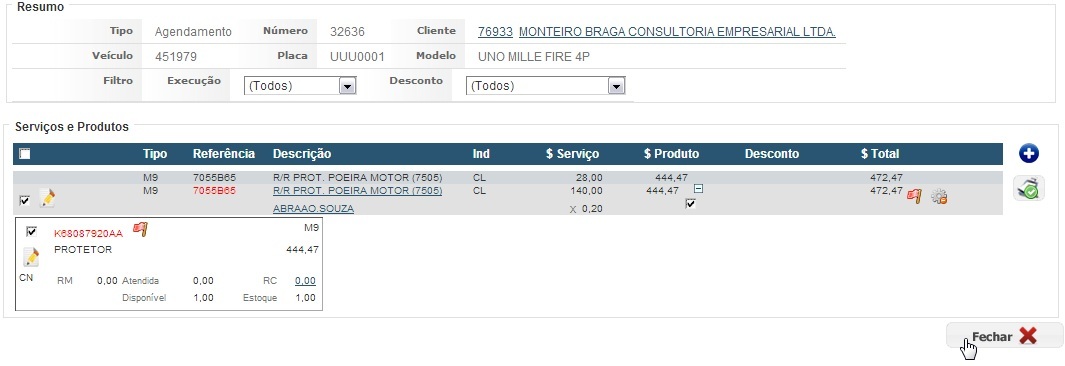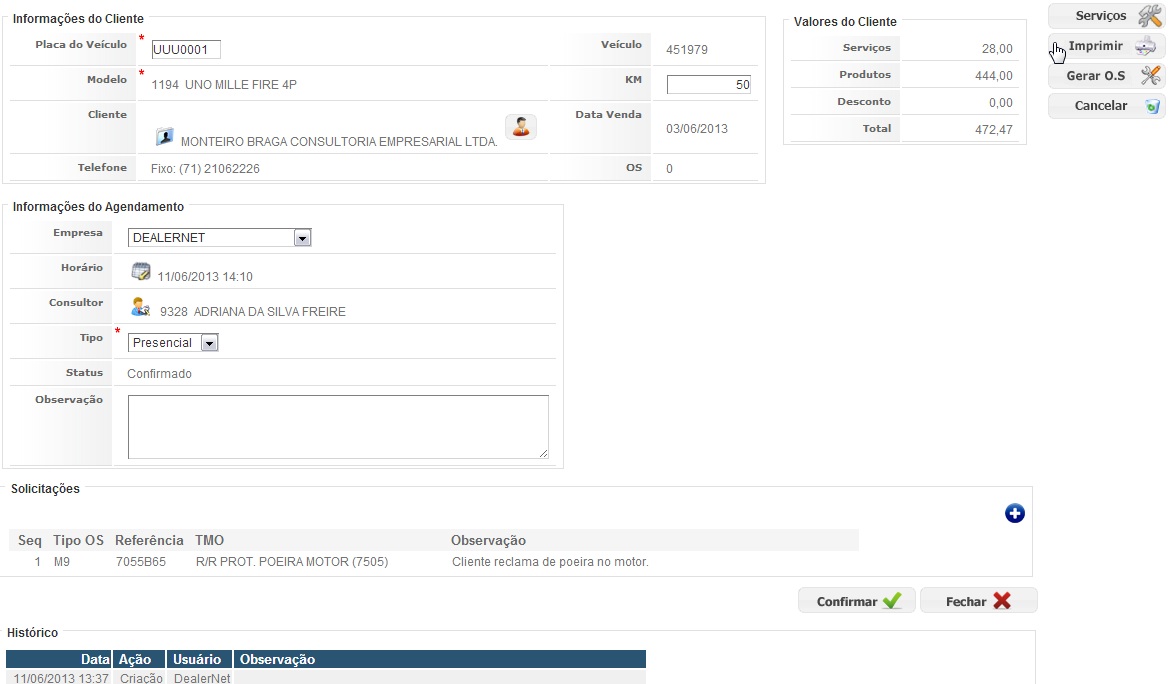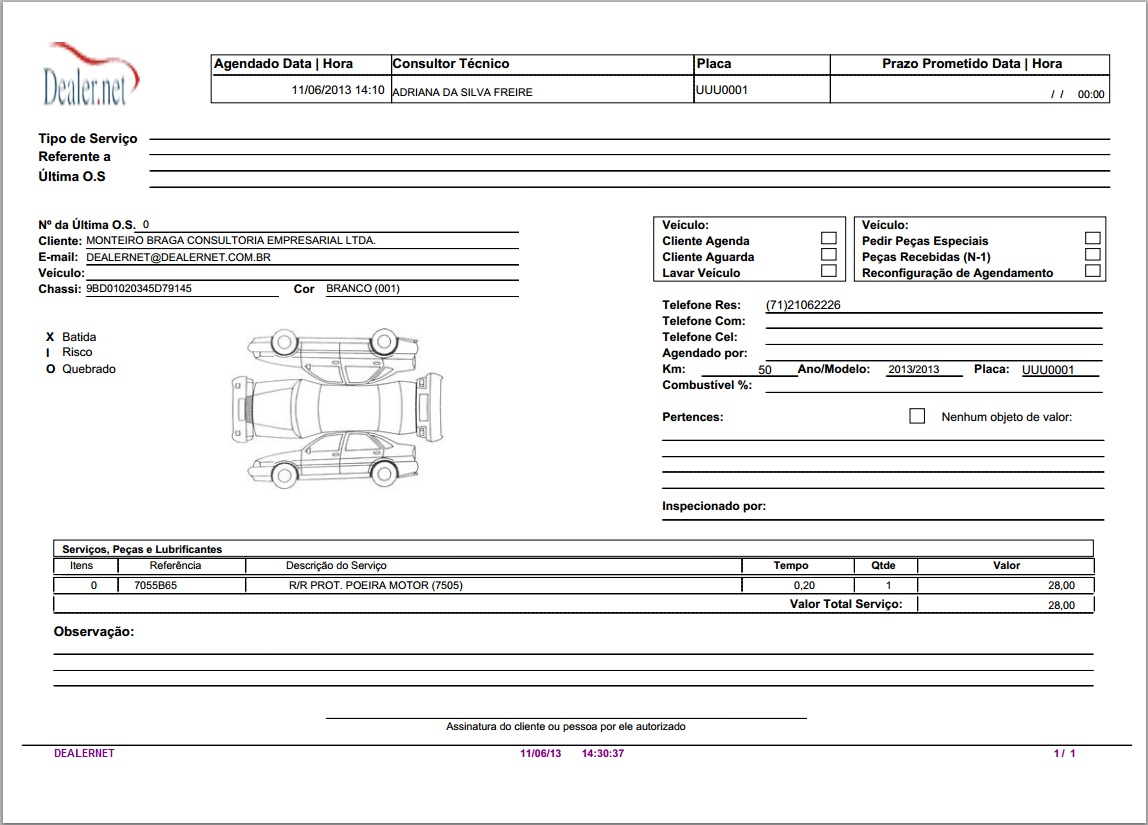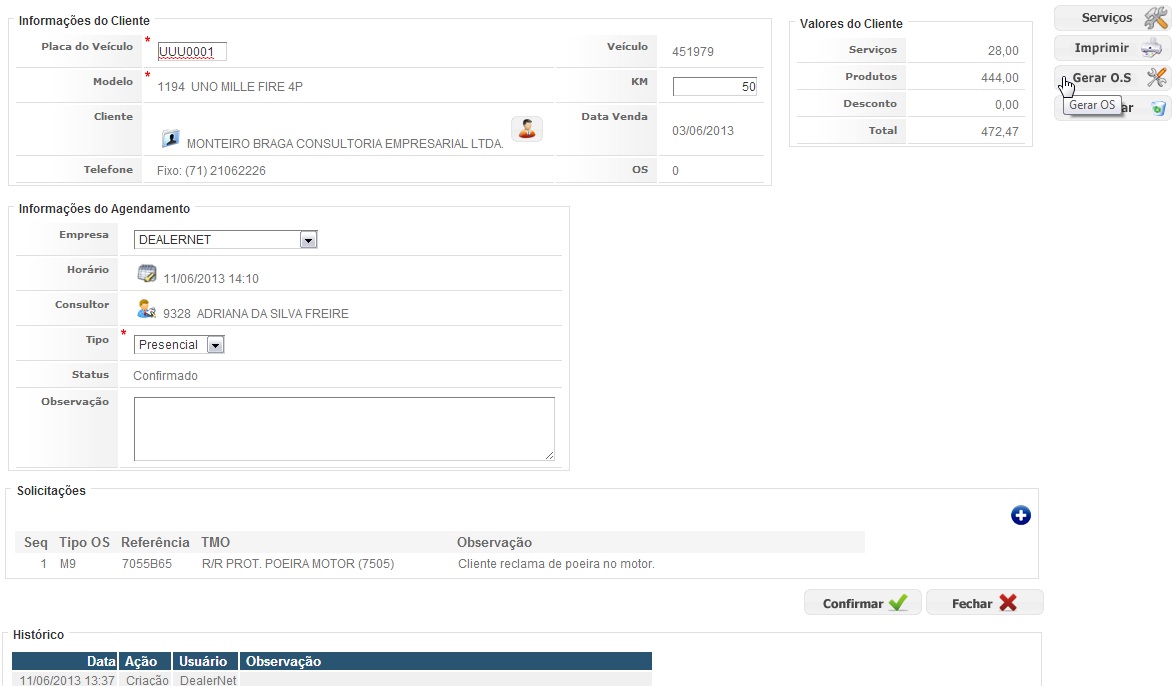De Dealernet Wiki | Portal de Solução, Notas Técnicas, Versões e Treinamentos da Ação Informática
(âAgendando Serviço) |
(âAgendando Serviço) |
||
| Linha 91: | Linha 91: | ||
[[Arquivo:Conagendweb23.jpg]] | [[Arquivo:Conagendweb23.jpg]] | ||
| - | '''24.''' | + | '''24.''' Informe o código do produto ou clique no botão [[Arquivo:Conagendweb14.jpg]] para seleciona-lo; |
[[Arquivo:Conagendweb24.jpg]] | [[Arquivo:Conagendweb24.jpg]] | ||
| + | |||
| + | '''25.''' Informe um dos filtros e clique no botão '''Atualizar'''; | ||
[[Arquivo:Conagendweb25.jpg]] | [[Arquivo:Conagendweb25.jpg]] | ||
| + | |||
| + | '''26.''' Selecione o produto atrelado ao serviço; | ||
[[Arquivo:Conagendweb26.jpg]] | [[Arquivo:Conagendweb26.jpg]] | ||
| + | |||
| + | '''27.''' Informe a quantidade, os dados do desconto e clique em '''Confirmar'''; | ||
[[Arquivo:Conagendweb27.jpg]] | [[Arquivo:Conagendweb27.jpg]] | ||
| + | |||
| + | '''28.''' Dados incluÃdos. Clique em '''Fechar'''; | ||
| + | |||
| + | ''Observação'': | ||
| + | * Clique no botão [] para solicitar a autorização de desconto, caso este ultrapasse o limite definido. | ||
[[Arquivo:Conagendweb28.jpg]] | [[Arquivo:Conagendweb28.jpg]] | ||
| + | |||
| + | '''29.''' Clique em '''Imprimir''' para visualizar os dados do agendamento; | ||
[[Arquivo:Conagendweb29.jpg]] | [[Arquivo:Conagendweb29.jpg]] | ||
| + | |||
| + | '''30.''' Agendamento do serviço. Utilize as opções [[Arquivo:Conagendweb31.jpg]] para configurar a página de exibição, além de imprimir e/ou salvar; | ||
[[Arquivo:Conagendweb30.jpg]] | [[Arquivo:Conagendweb30.jpg]] | ||
| - | + | '''31.''' Para iniciar a execução do serviço, clique no botão '''Gerar OS'''; | |
[[Arquivo:Conagendweb32.jpg]] | [[Arquivo:Conagendweb32.jpg]] | ||
| + | |||
| + | '''32.''' A ordem de serviço já está parcialmente preenchida devido aos dados dos agendamento. Confirme os dados do cliente para dar continuidade na execução do serviço; | ||
Edição de 09h08min de 12 de junho de 2013
Introdução
Agendando Serviço
DEALERNET WORKFLOW
1. No menu principal, clique em Oficina, Agendamento e Consulta Agendamento;
2. Clique no botão Incluir para inserir um novo registro ;
3. Informe a Placa do VeÃculo. Caso o veÃculo já esteja cadastrado no sistema, serão carregadas todas as informações automaticamente;
4. Selecione o cliente clicando no botão ![]() ;
;
5. Informe o Nome do Cliente e clique em Atualizar;
6. Caso o cliente não esteja cadastrado, siga os passo 7 para cadastrar o ![]() ;
;
7. Informe os dados do prospect. Clique em Confimar;
8. Selecione o cliente;
9. Informe o Turno do agendamento 1- Manhã 2- Tarde ou 3- Todos. E, no campo Ir para selecione uma data;
10. O sistema irá listar os horários disponÃveis, indicados pelo Ãcone []. Selecione o horário de acordo com a solicitação do cliente;
11. Automaticamente, após definir o horário, o sistema irá abrir a janela para selecão do responsável. Selecione o responsável pelo agendamento;
12. Informe o Tipo do agendamento. E, se houver alguma informação relevante, digite-a no campo Observação;
13. No campo Solicitações clique no botão Incluir;
14. Preencha as informações referentes à Classificação, Tipo de OS, Indicação e Tipo de Item;
15. Selecione o T.M.O. clicando no botão ![]() ;
;
16. Preencha um dos filtros e logo após, selecione o T.M.O.;
17. Preencha os demais campos referentes aos valores e ao serviço. Descreva o inconveniente no campo Descrição do Inconveniente e-SIGI. Clique Confirmar;
18. Para confirmar a inclusão do agendamento, clique Confirmar;
19. Na janela Consulta Agendamento, verifique os dados da reserva. Clique na placa do veÃculo para abrir o agendamento;
20. Clique no botão Serviços;
21. Selecione o serviço e defina o produtivo responsável por executa-lo;
22. Preencha os filtros disponibilizados e logo após, selecione o produtivo;
23. Clique no serviço para adicionar um produto ao mesmo;
24. Informe o código do produto ou clique no botão ![]() para seleciona-lo;
para seleciona-lo;
25. Informe um dos filtros e clique no botão Atualizar;
26. Selecione o produto atrelado ao serviço;
27. Informe a quantidade, os dados do desconto e clique em Confirmar;
28. Dados incluÃdos. Clique em Fechar;
Observação:
- Clique no botão [] para solicitar a autorização de desconto, caso este ultrapasse o limite definido.
29. Clique em Imprimir para visualizar os dados do agendamento;
30. Agendamento do serviço. Utilize as opções ![]() para configurar a página de exibição, além de imprimir e/ou salvar;
para configurar a página de exibição, além de imprimir e/ou salvar;
31. Para iniciar a execução do serviço, clique no botão Gerar OS;
32. A ordem de serviço já está parcialmente preenchida devido aos dados dos agendamento. Confirme os dados do cliente para dar continuidade na execução do serviço;