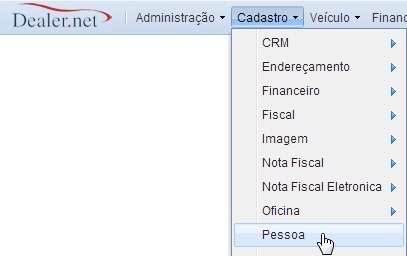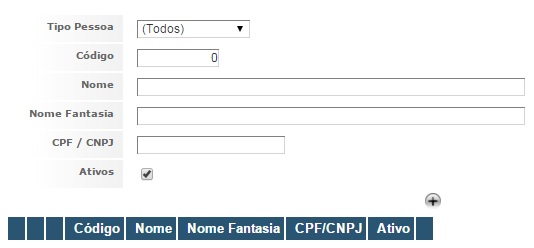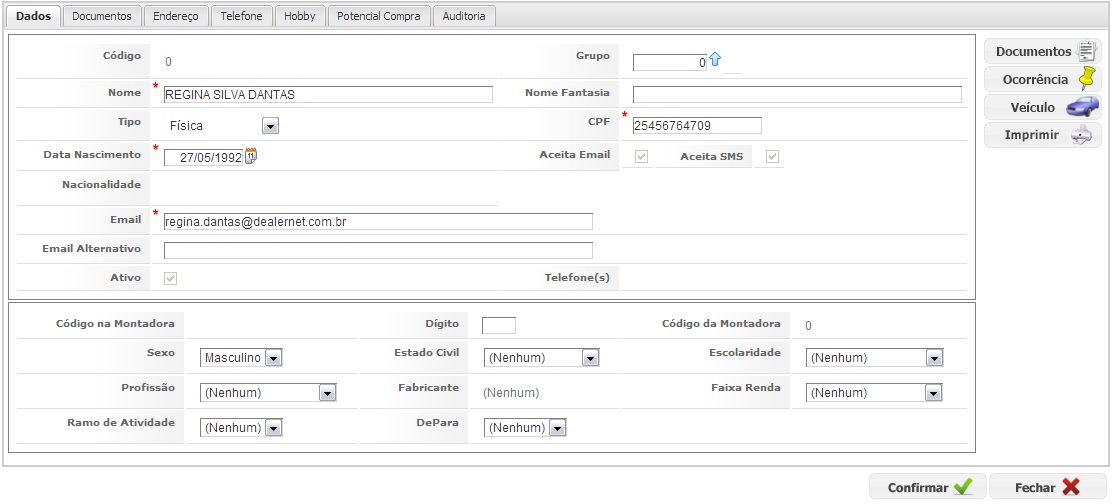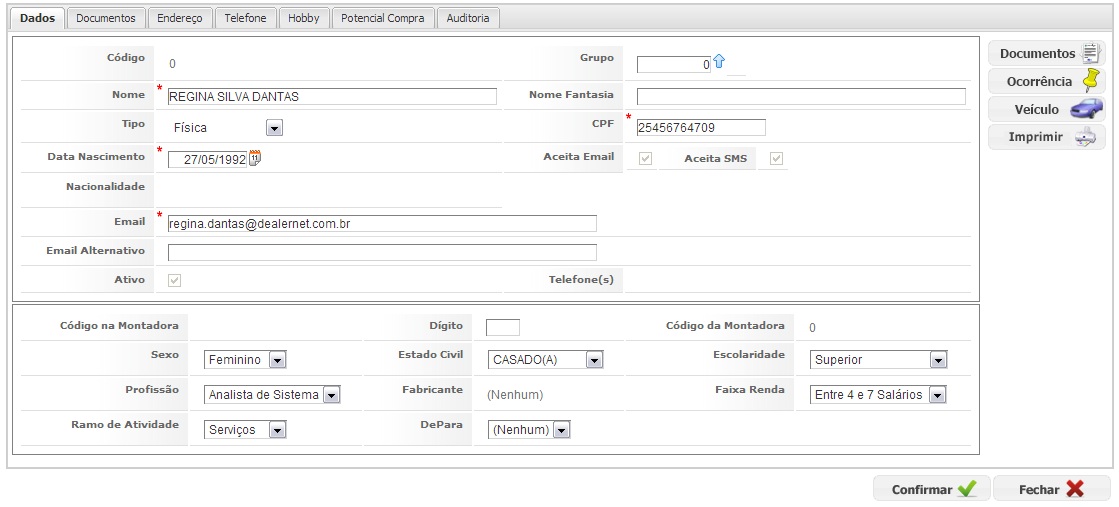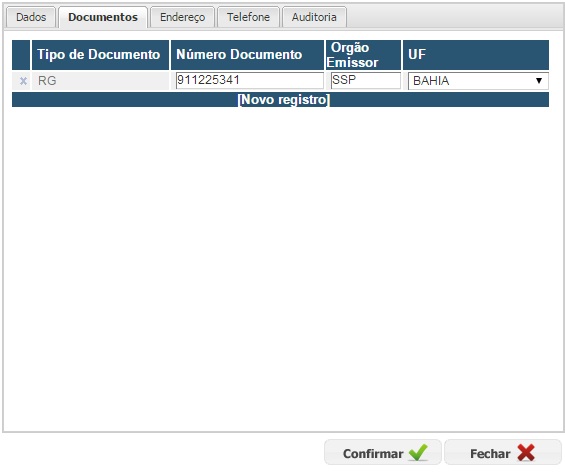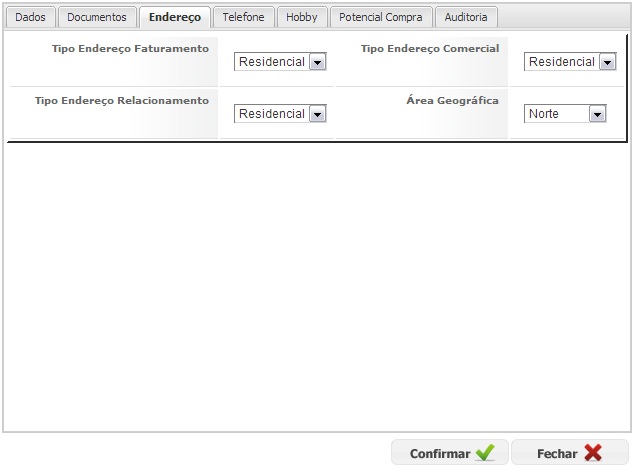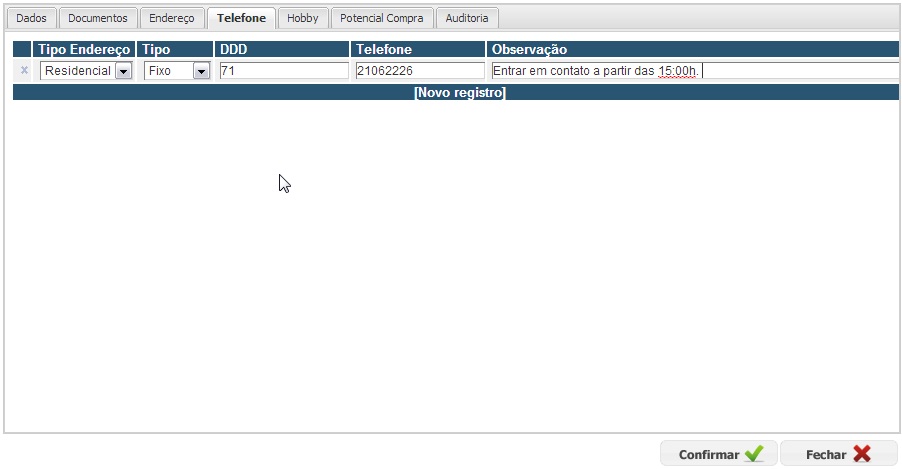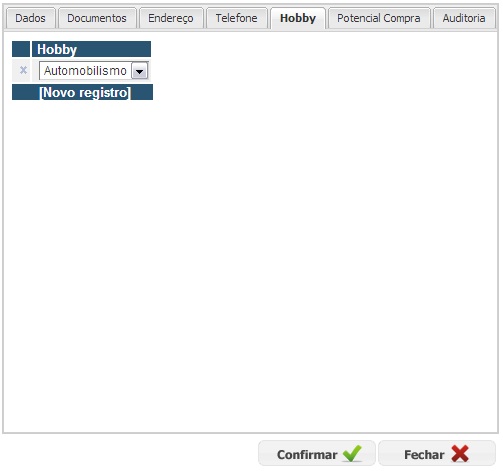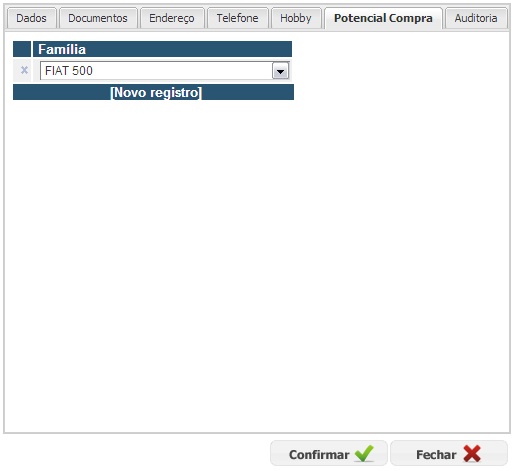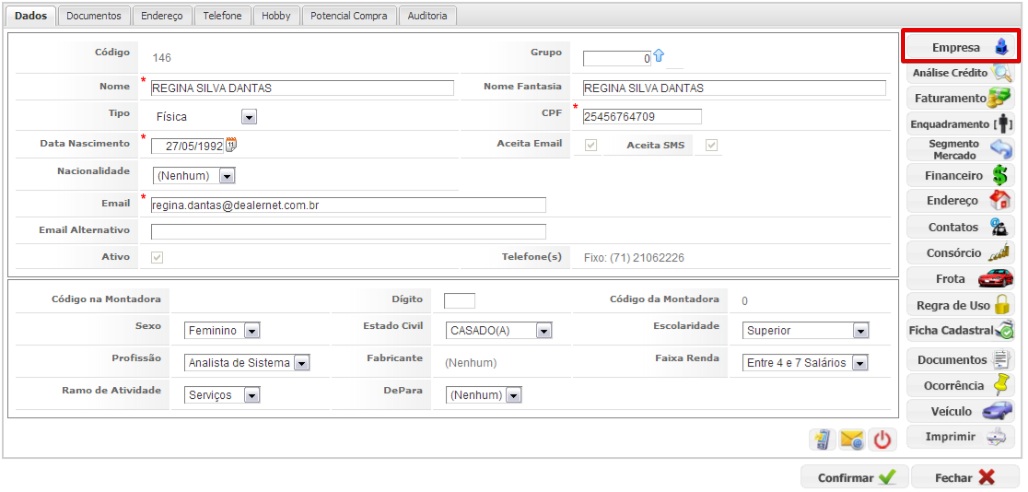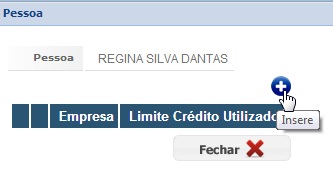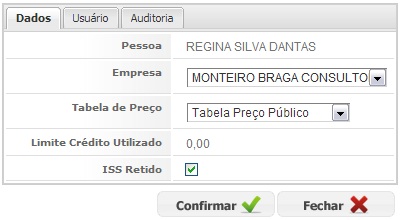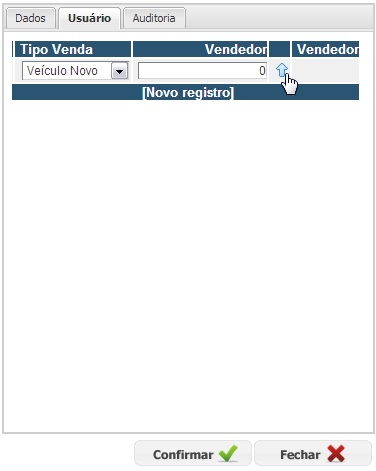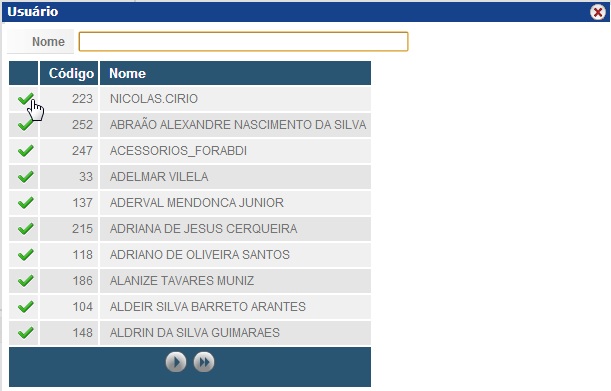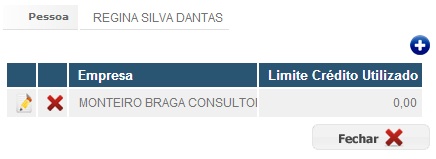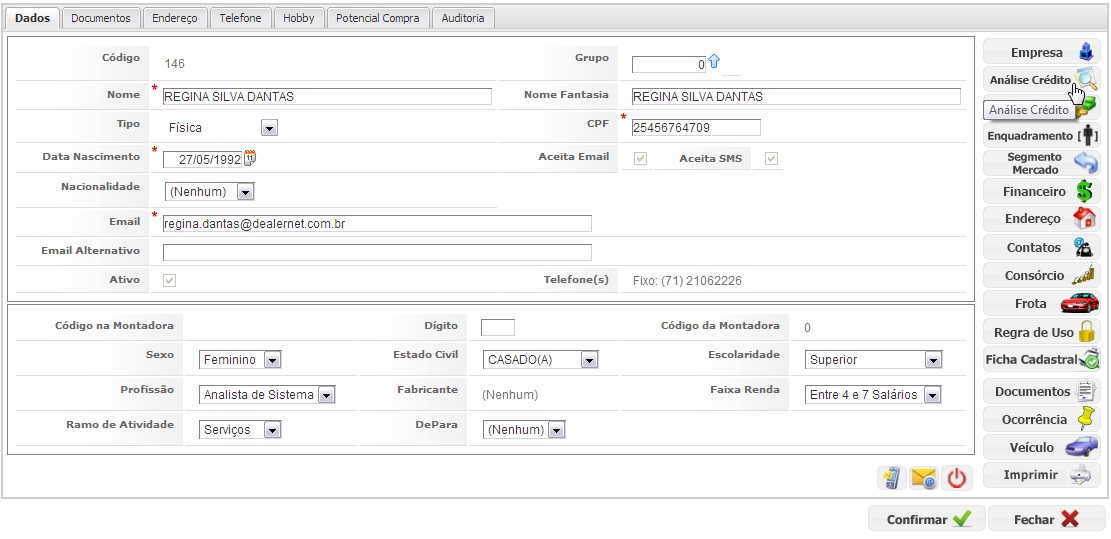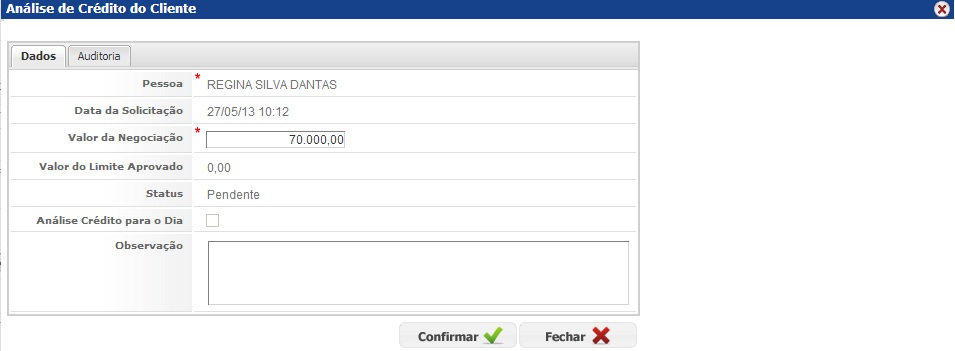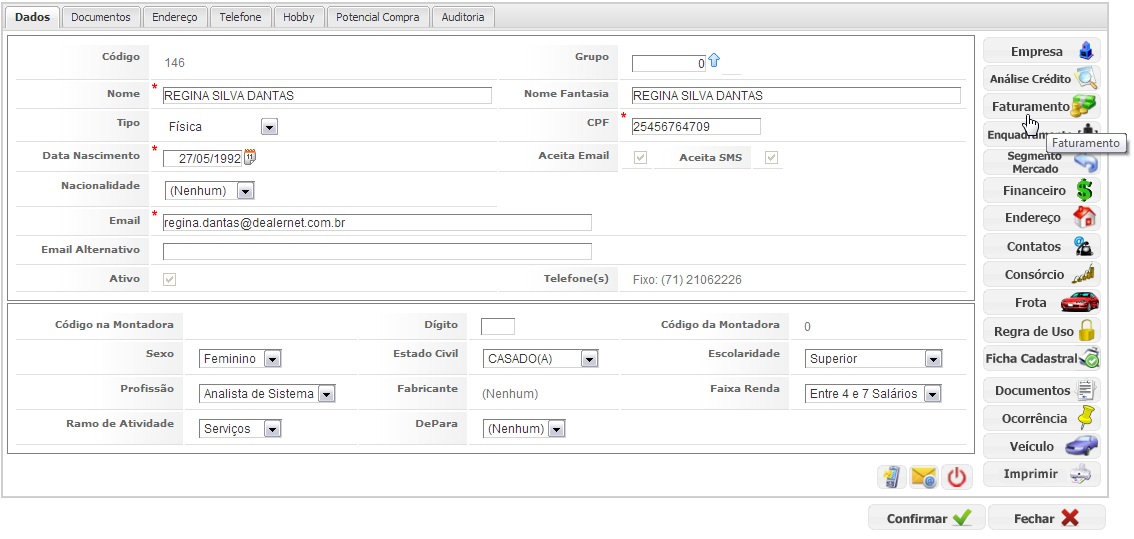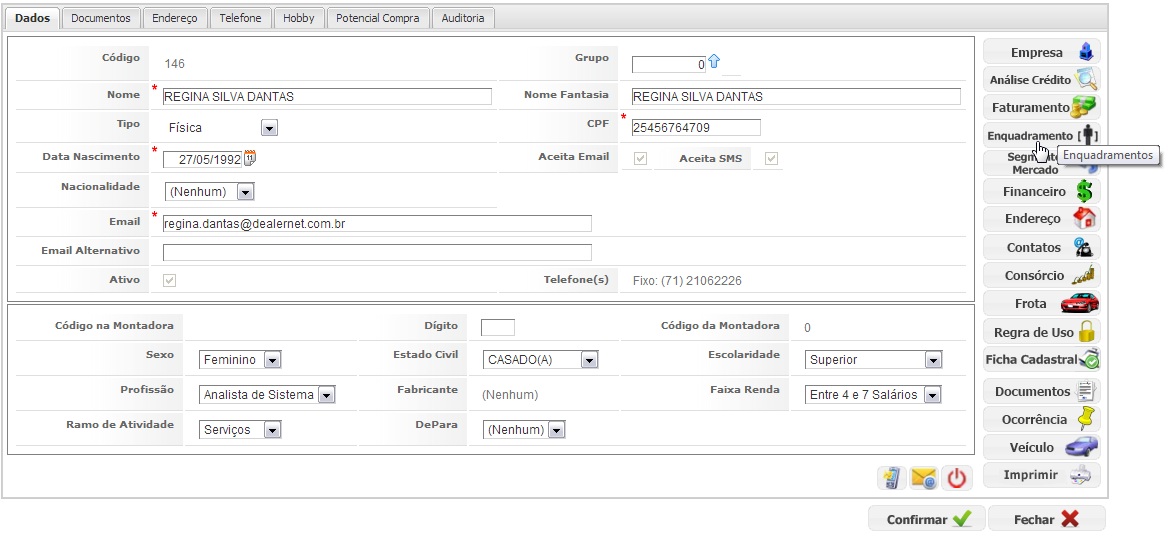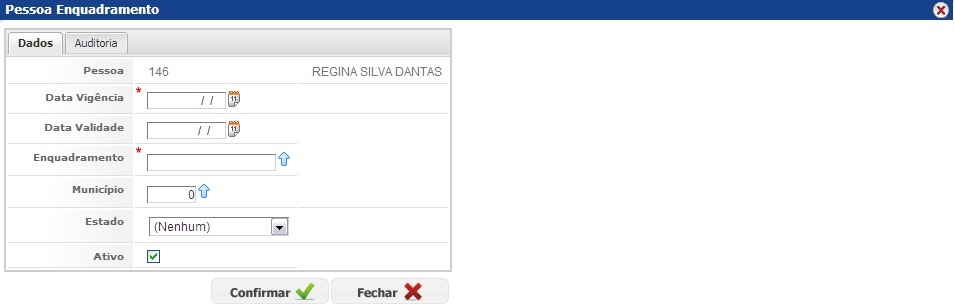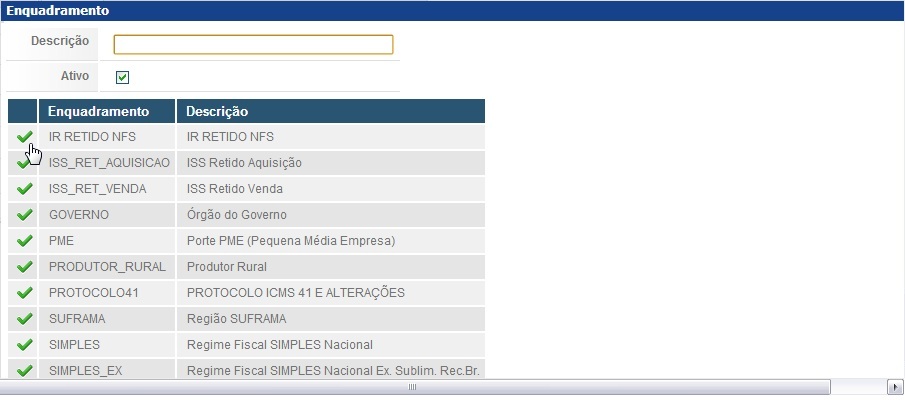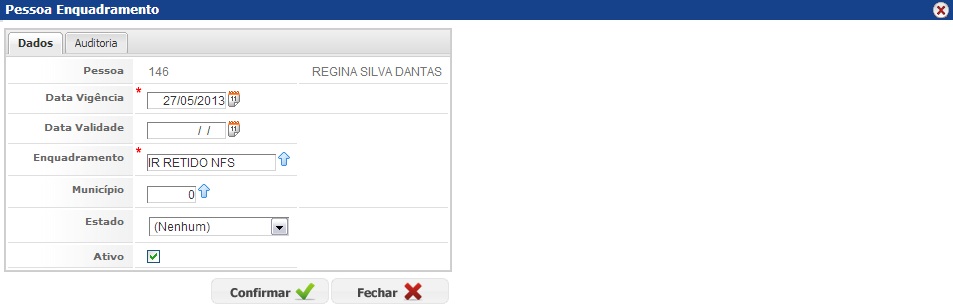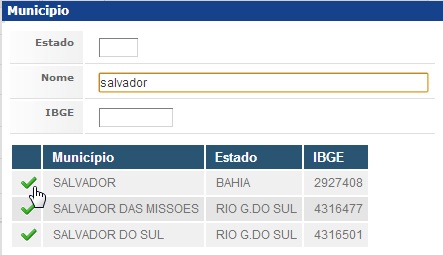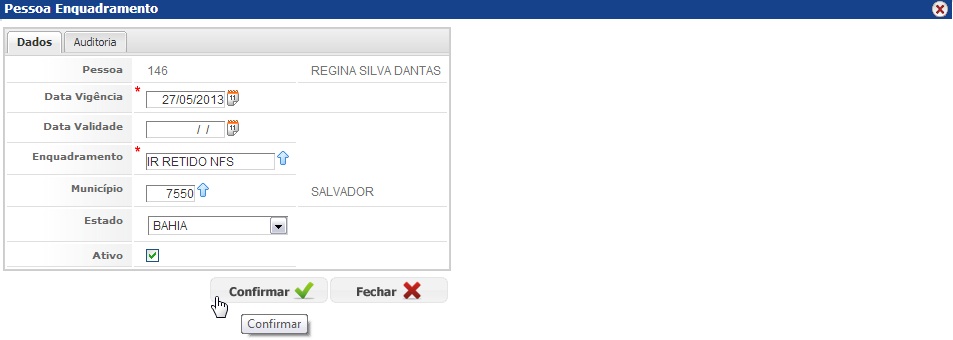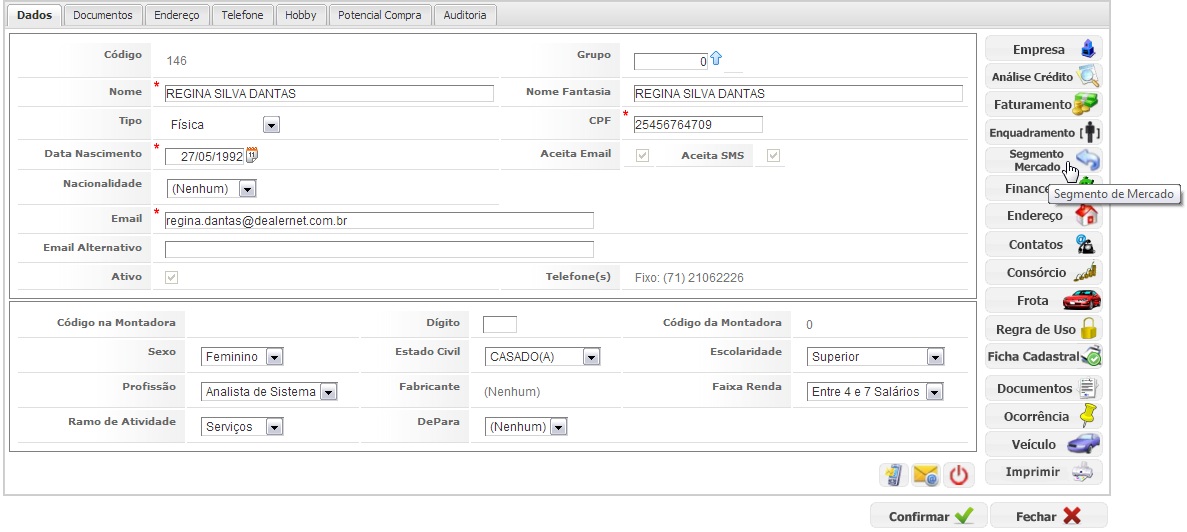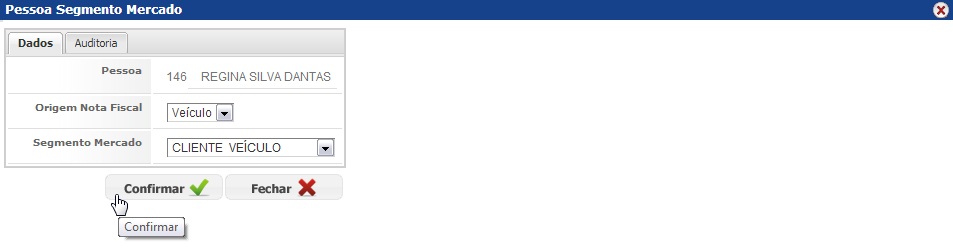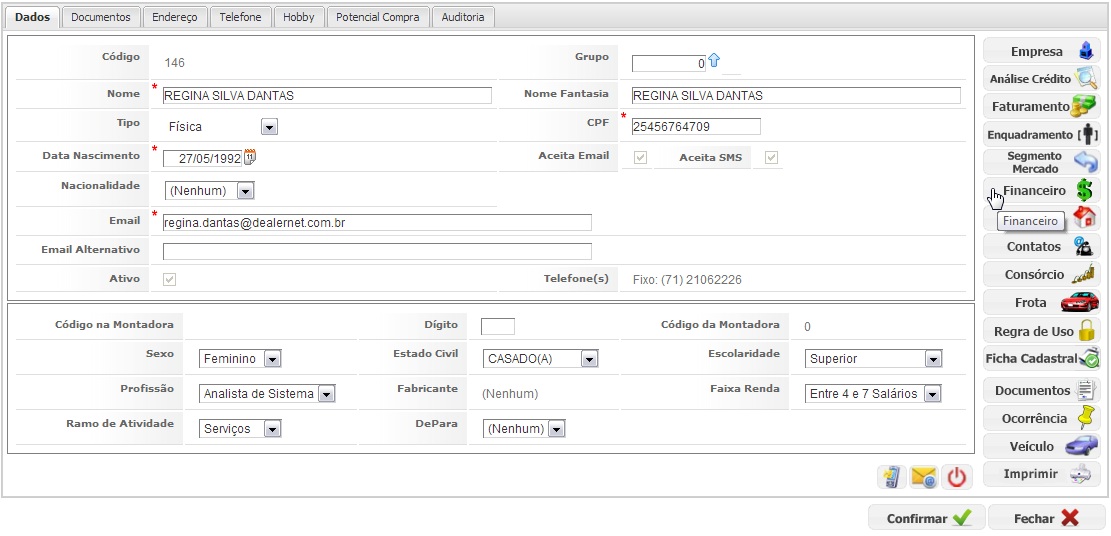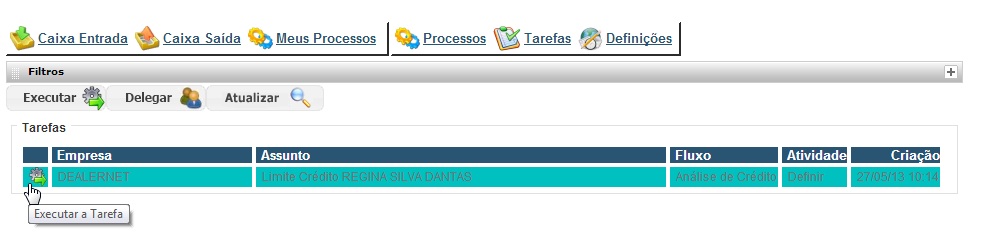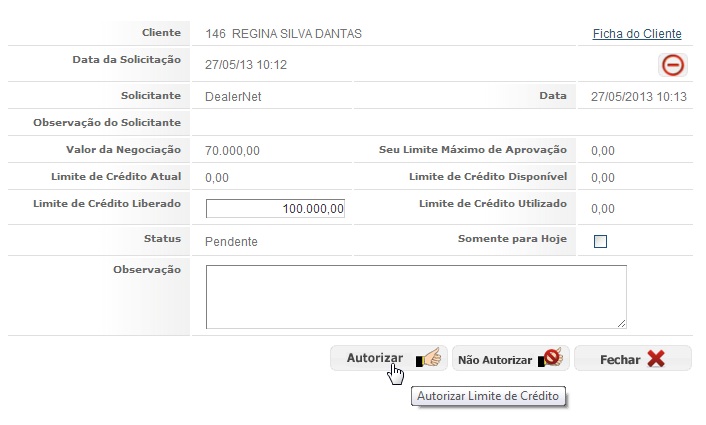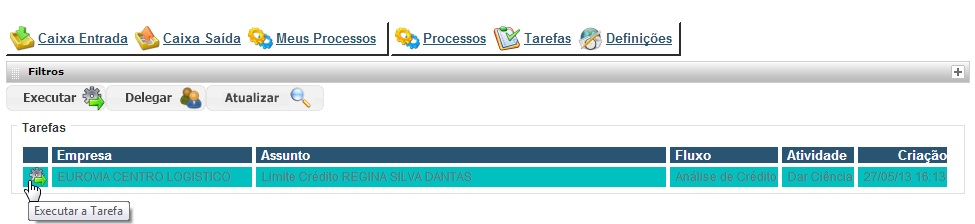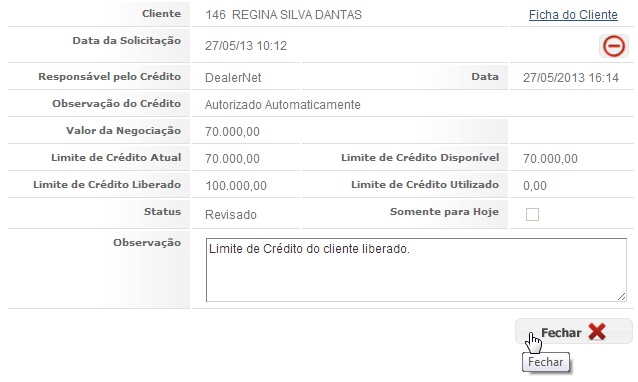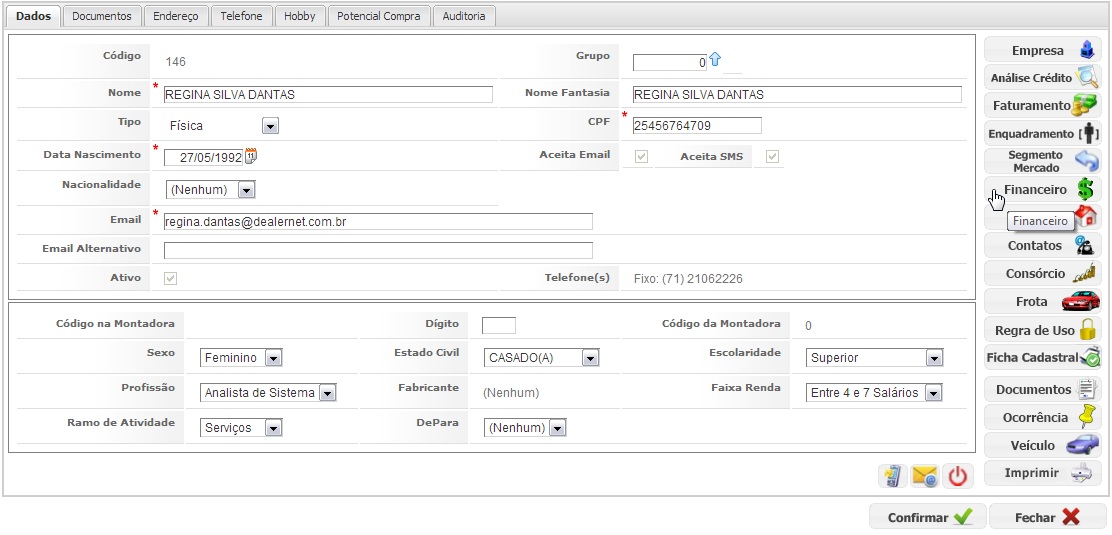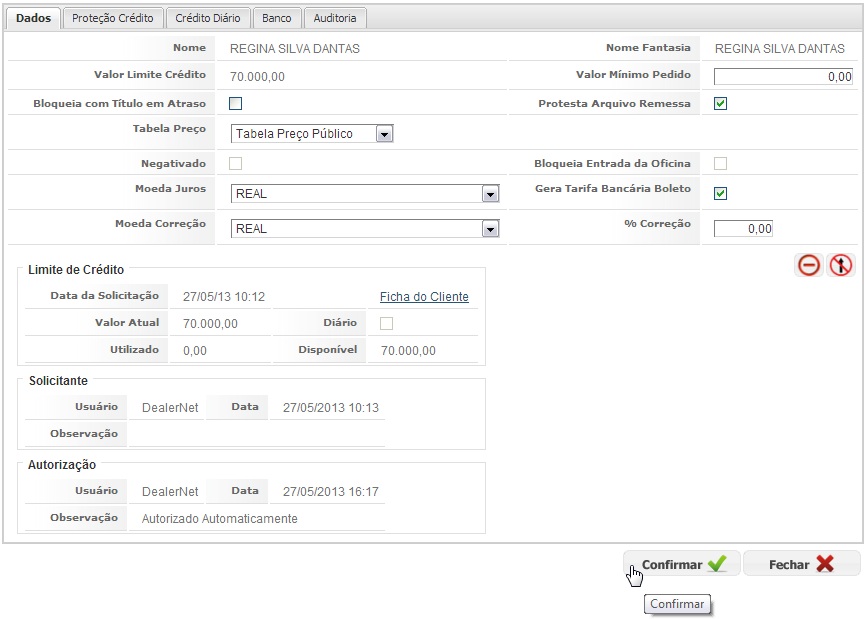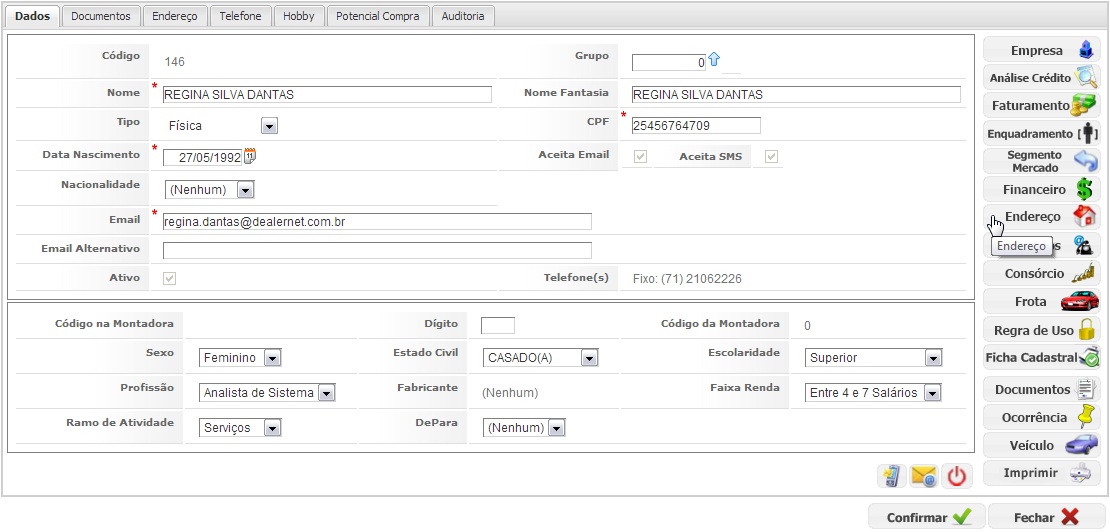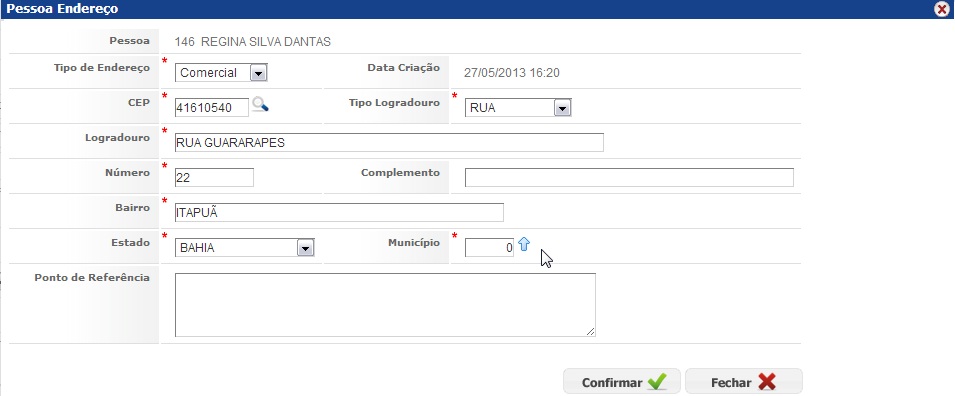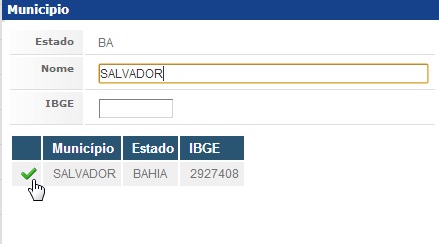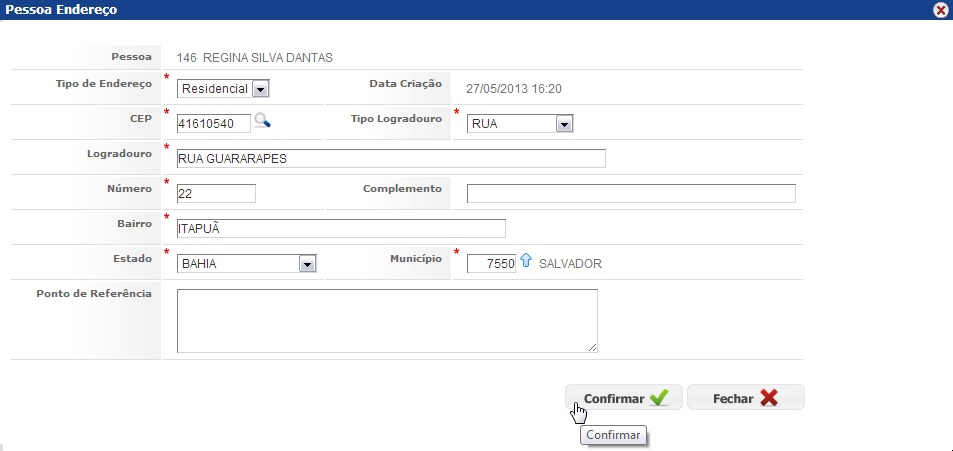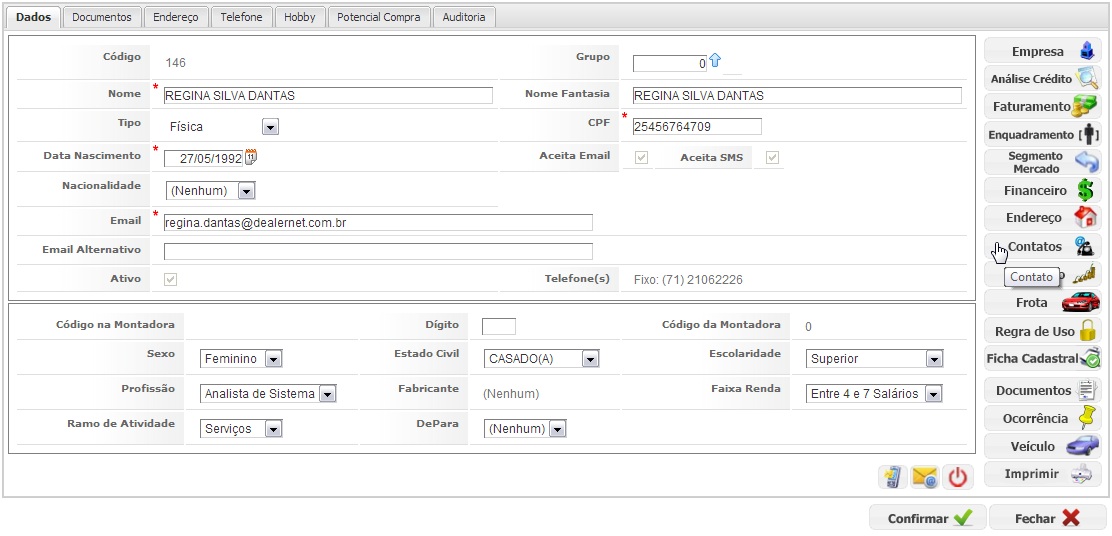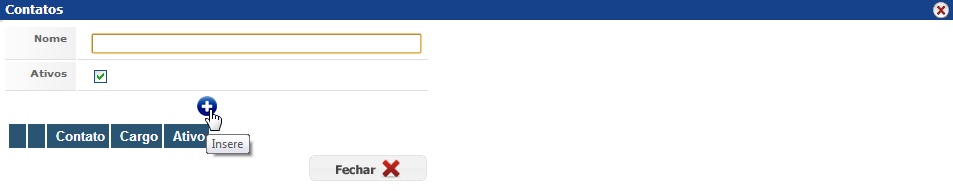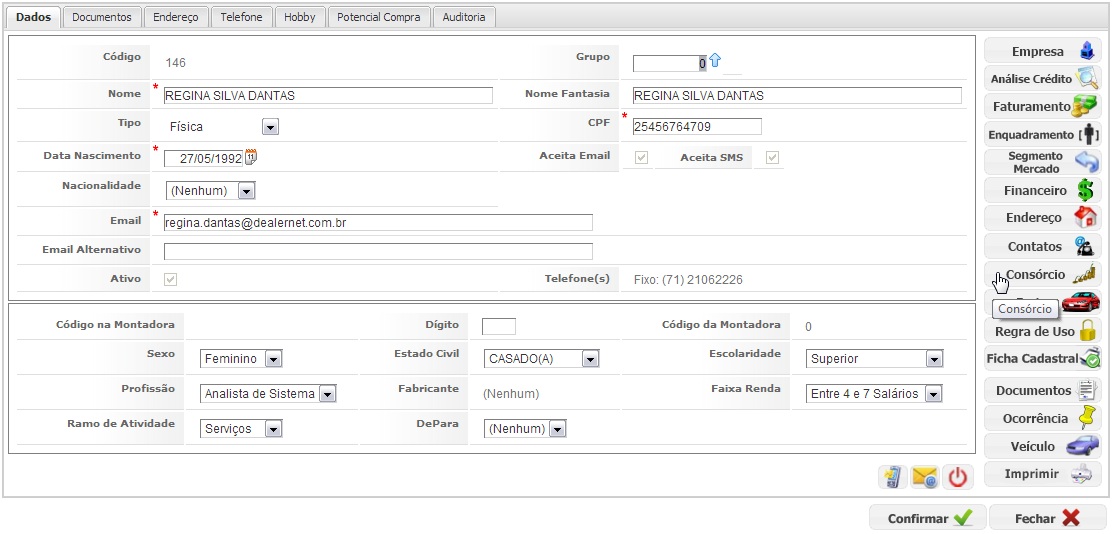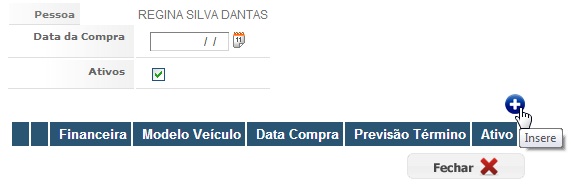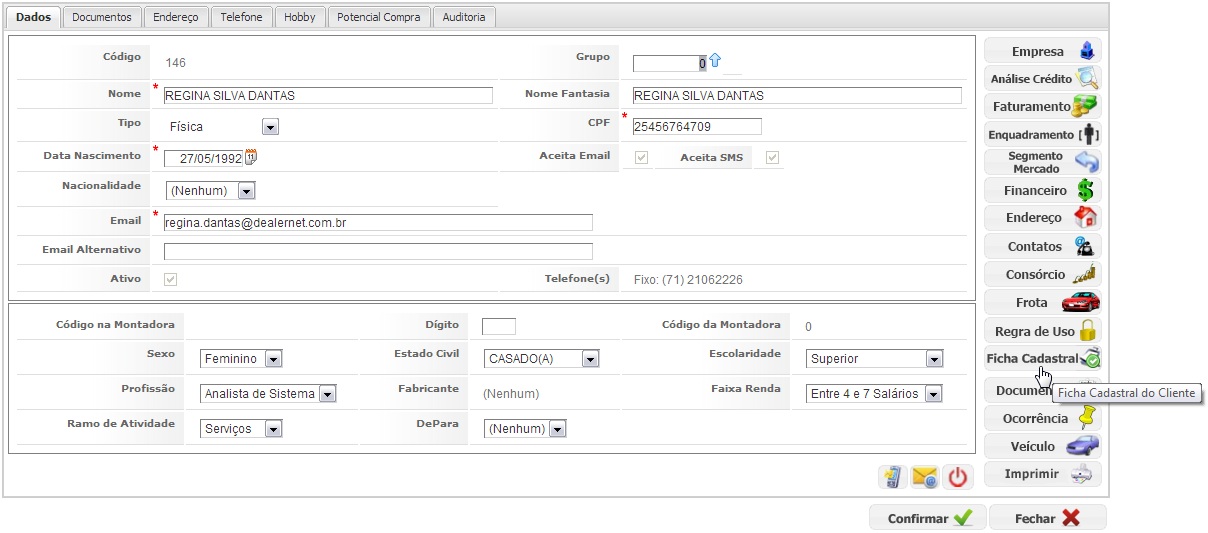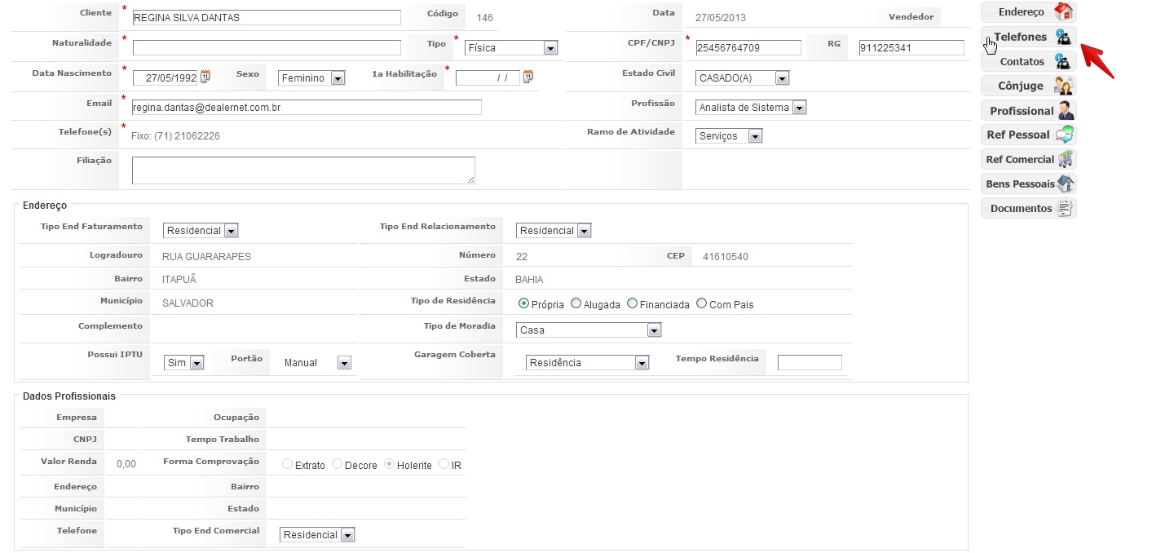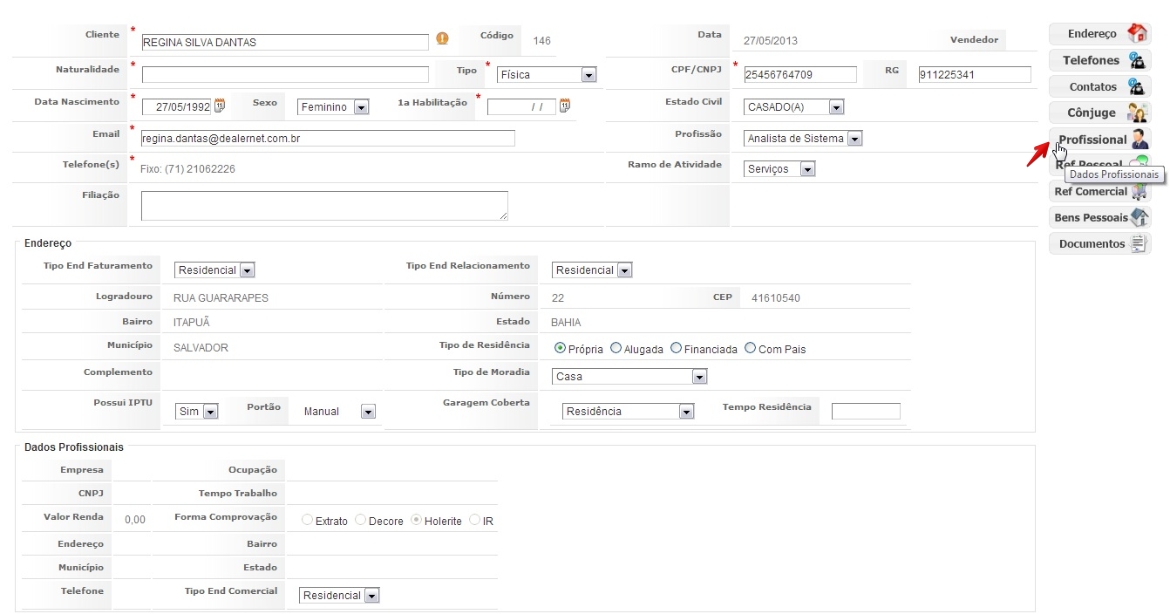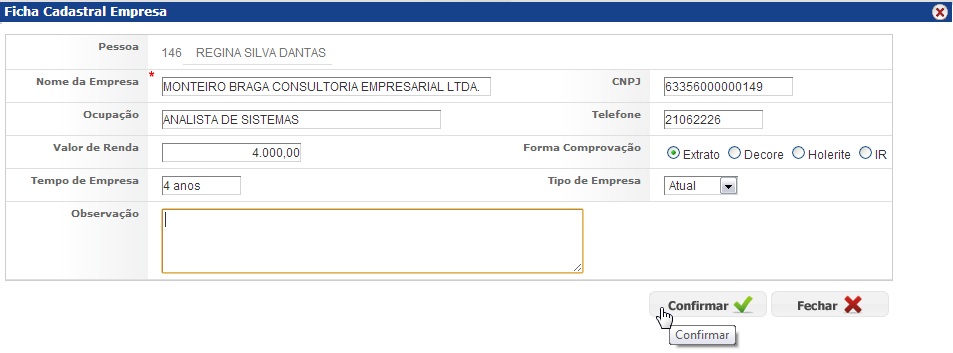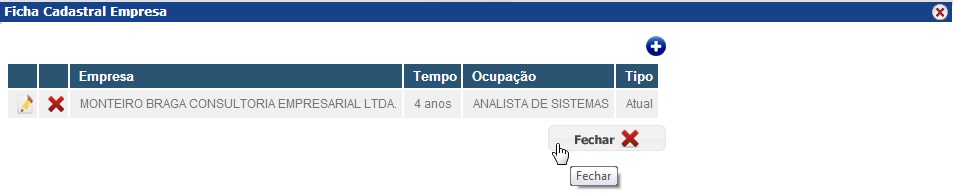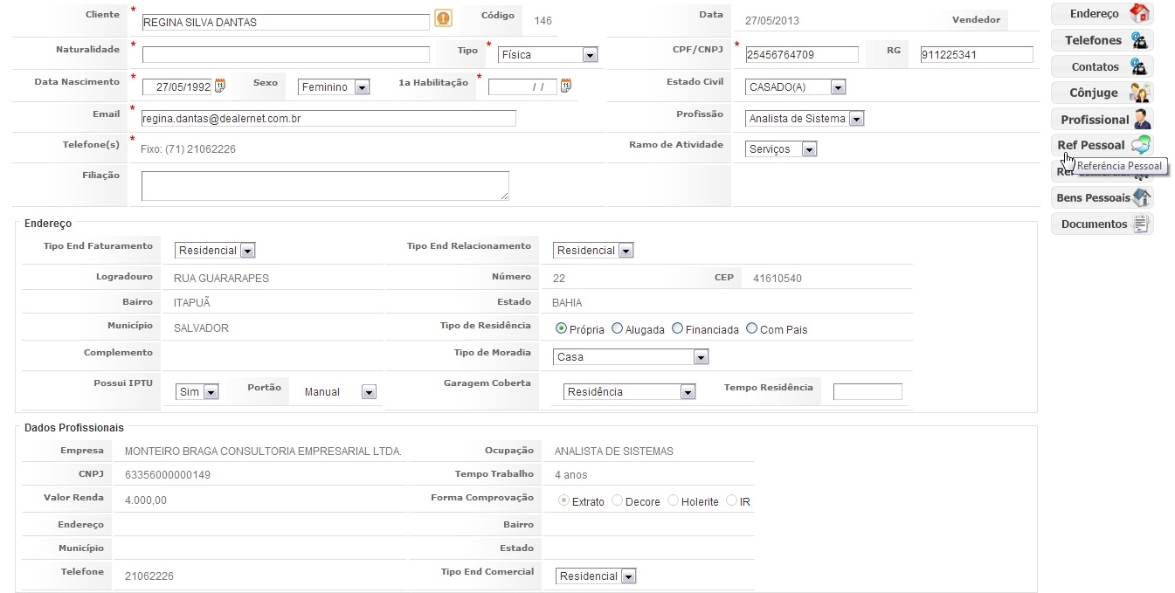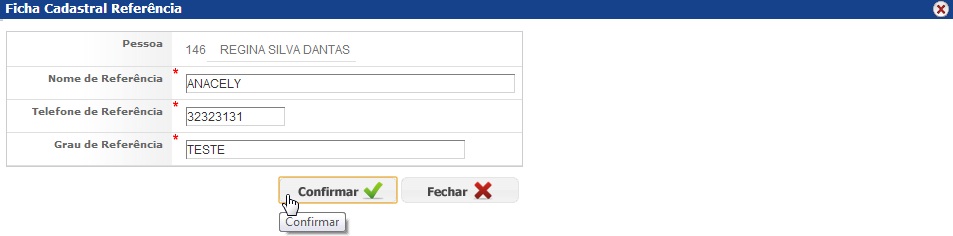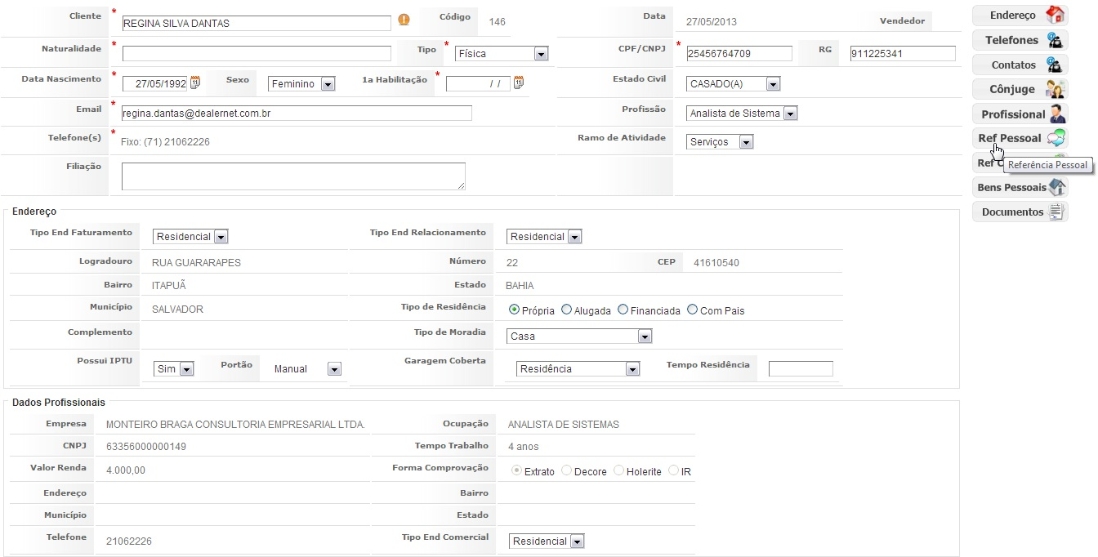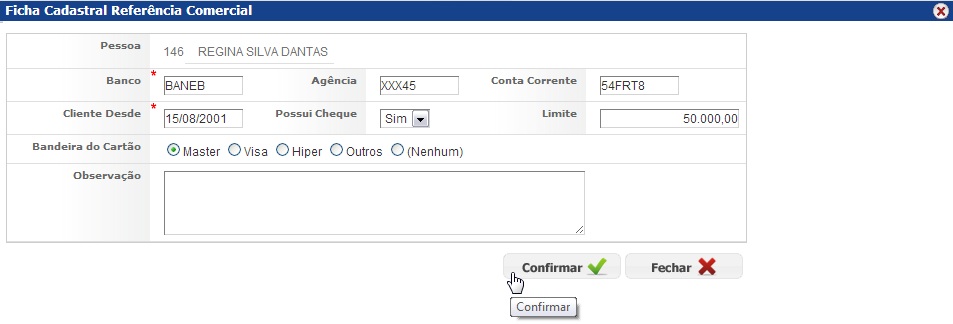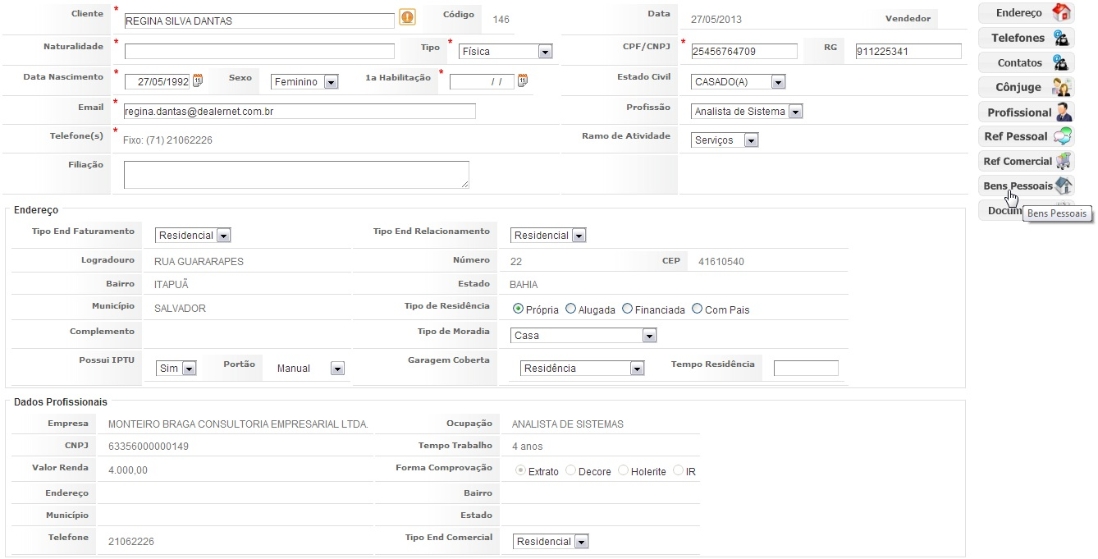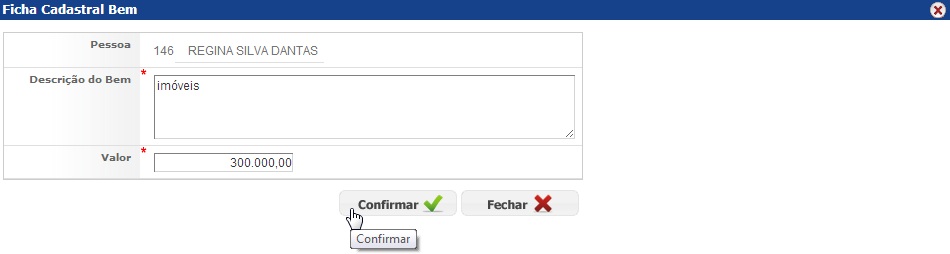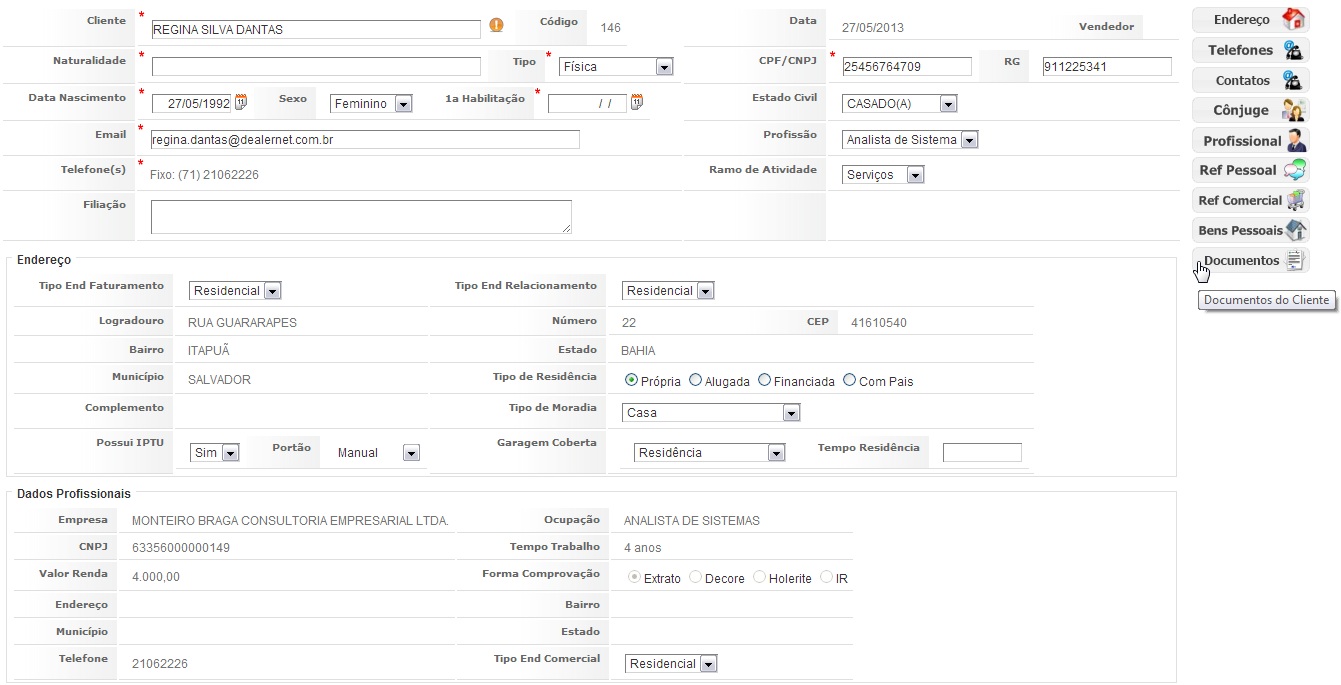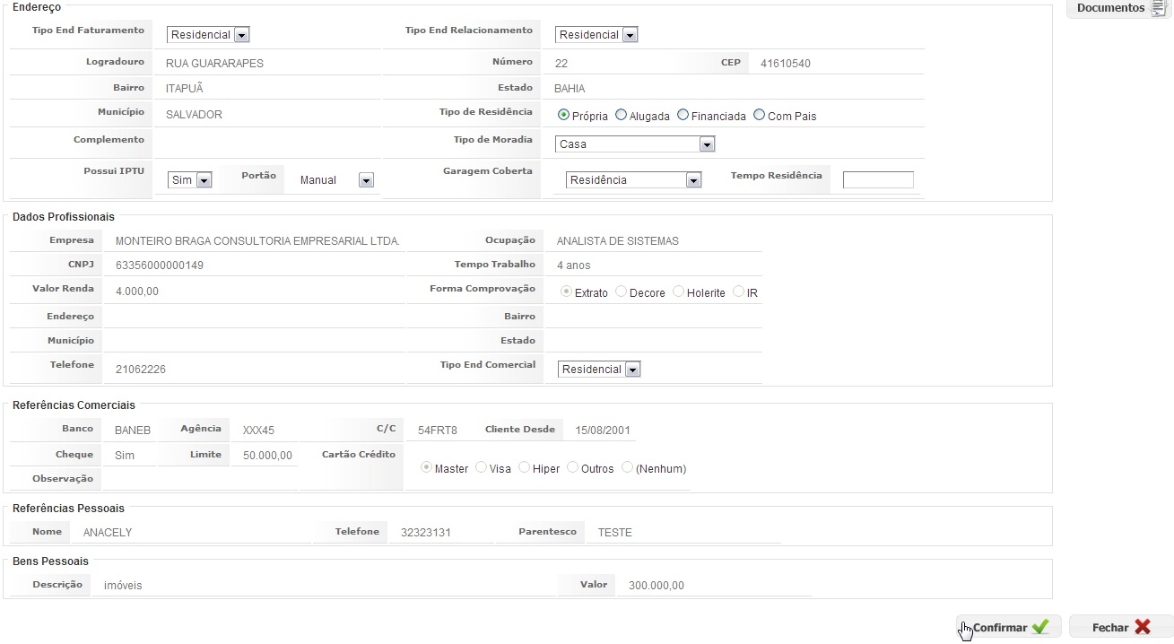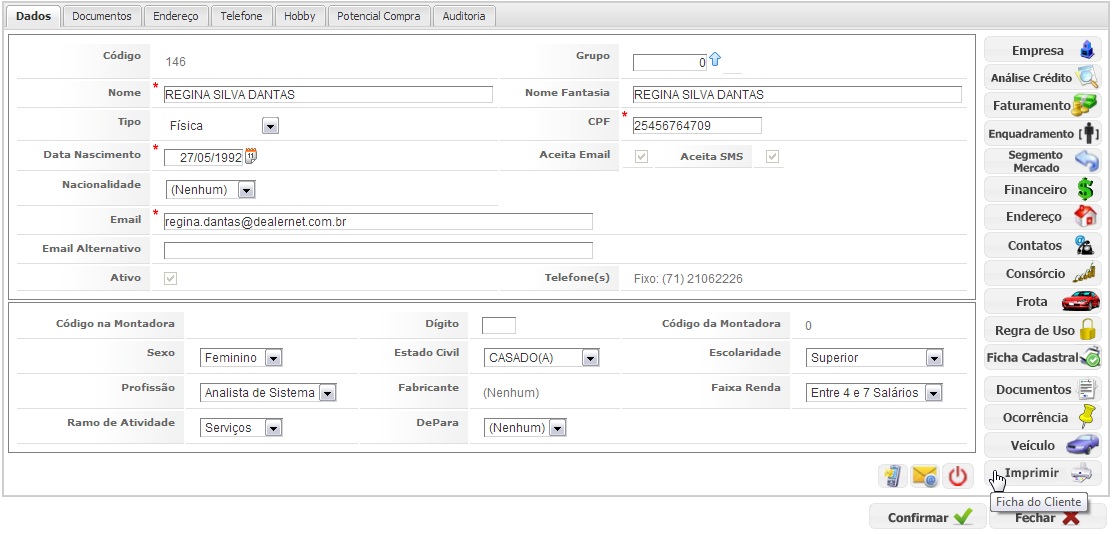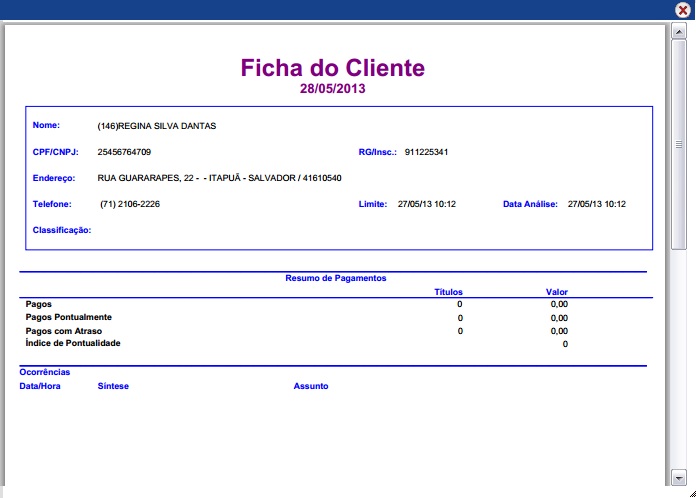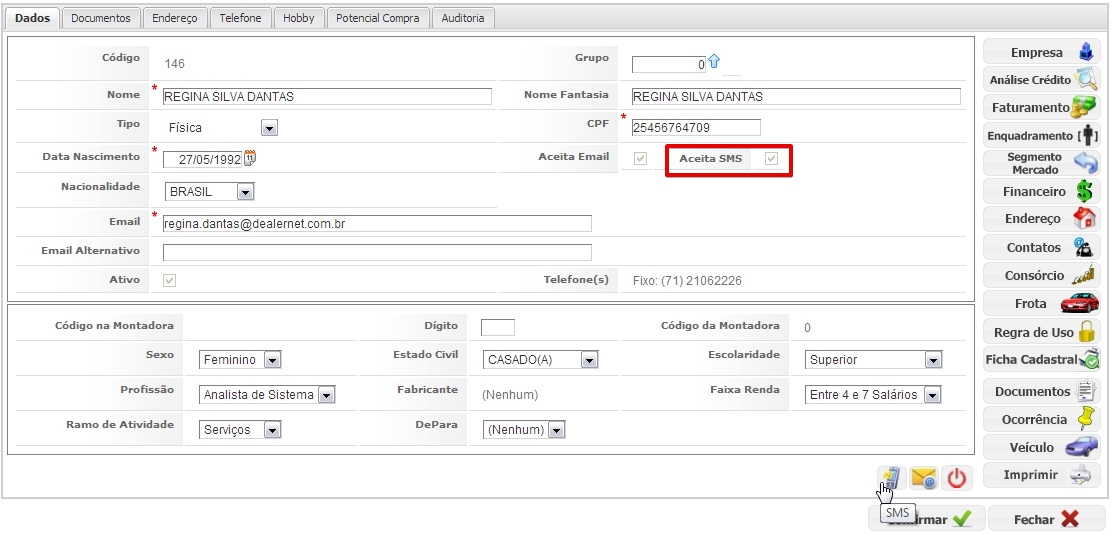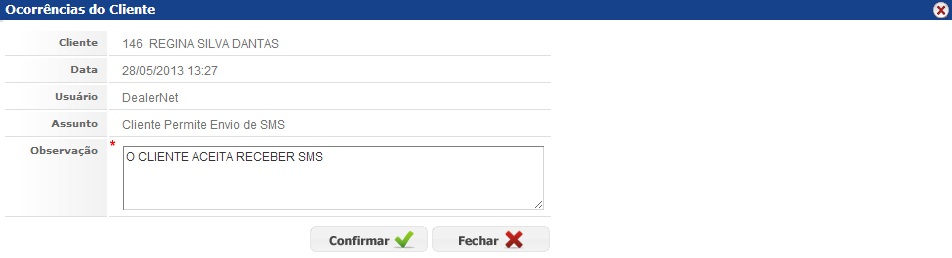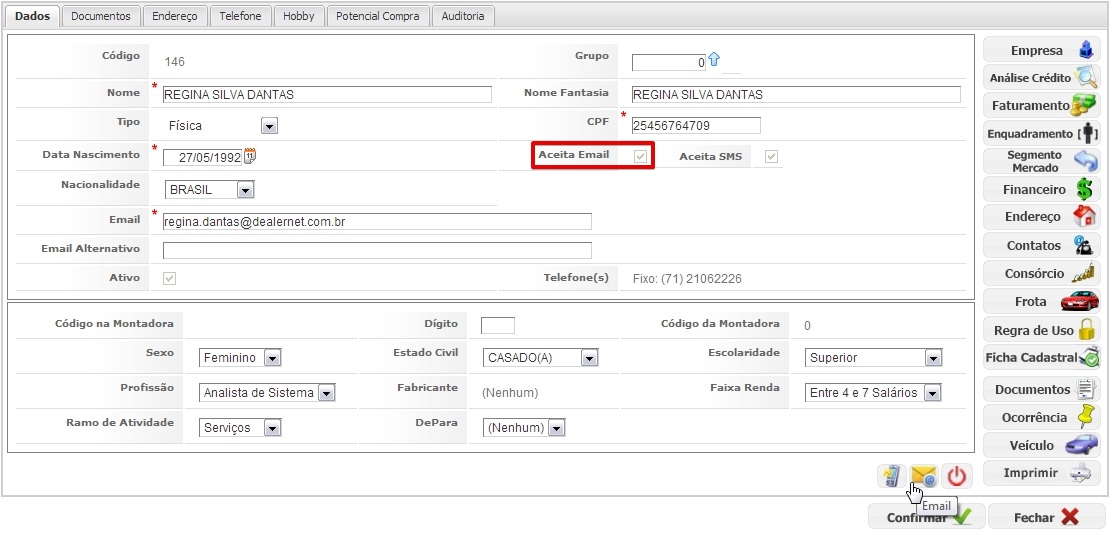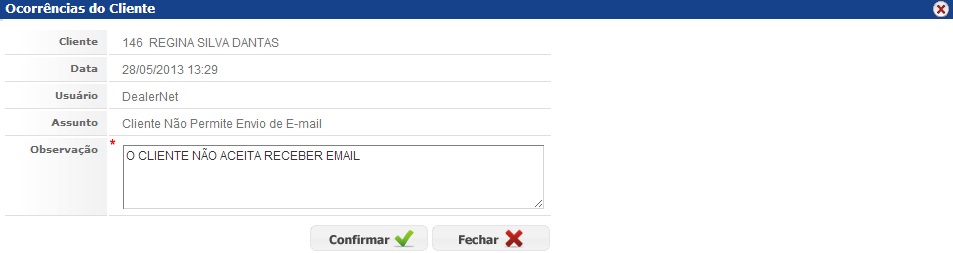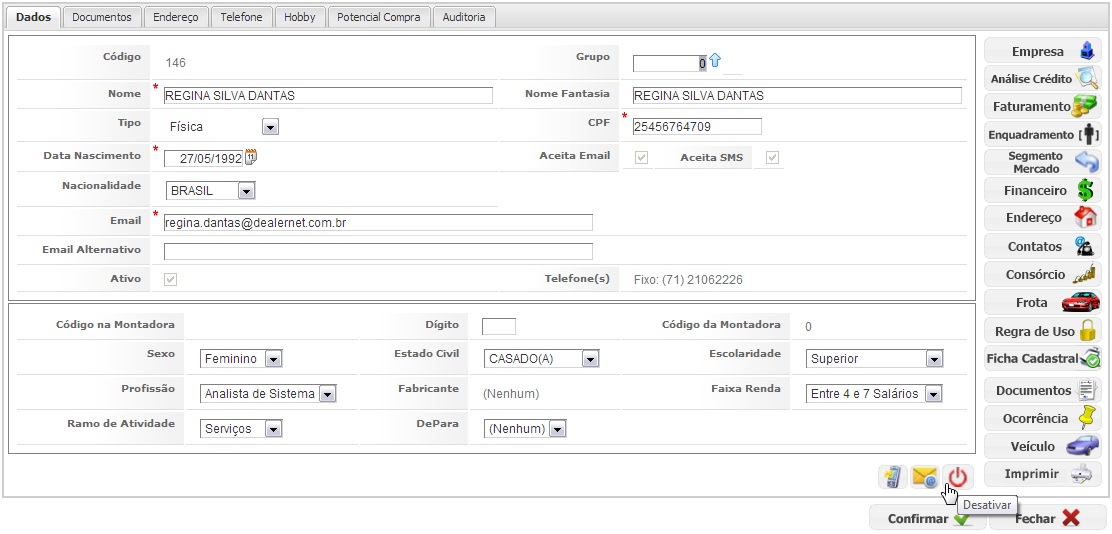De Dealernet Wiki | Portal de Solução, Notas Técnicas, Versões e Treinamentos da Ação Informática
(âAnálise Crédito) |
(âInformações Cadastrais Adicionais) |
||
| Linha 98: | Linha 98: | ||
'''4.''' Clique em '''Confirmar'''; | '''4.''' Clique em '''Confirmar'''; | ||
| - | [[Arquivo: | + | [[Arquivo:Cadpessoa22.jpg]] |
'''5.''' Verifique o registro incluso. Clique em '''Fechar'''; | '''5.''' Verifique o registro incluso. Clique em '''Fechar'''; | ||
| Linha 106: | Linha 106: | ||
* Para editar ao registro, clique no botão [[]]. | * Para editar ao registro, clique no botão [[]]. | ||
| - | [[Arquivo: | + | [[Arquivo:Cadpessoa23.jpg]] |
=== Enquadramentos === | === Enquadramentos === | ||
| Linha 114: | Linha 114: | ||
'''1.''' Clique no botão '''Enquadramentos'''; | '''1.''' Clique no botão '''Enquadramentos'''; | ||
| - | [[Arquivo: | + | [[Arquivo:Cadpessoa24.jpg]] |
'''2.''' Clique no botão '''Insere''' para incluir um novo registro; | '''2.''' Clique no botão '''Insere''' para incluir um novo registro; | ||
| - | [[Arquivo: | + | [[Arquivo:Cadpessoa25.jpg]] |
'''3.''' Informe a '''Data de Vigência''' e se houver, a '''Data Validade'''; | '''3.''' Informe a '''Data de Vigência''' e se houver, a '''Data Validade'''; | ||
| - | [[Arquivo: | + | [[Arquivo:Cadpessoa26.jpg]] |
| - | '''4.''' Clique no botão [[ | + | '''4.''' Clique no botão [[]] para selecionar a regra legal; |
[[Arquivo:Cadpessoa27.jpg]] | [[Arquivo:Cadpessoa27.jpg]] | ||
Edição de 17h56min de 31 de maio de 2013
Tabela de conteúdo |
Introdução
Cadastrando Pessoa
Como Cadastrar Pessoa
DEALERNET WORKFLOW
1. No menu principal, clique Cadastro e Pessoa;
2. Clique no botão Insere para cadastrar o novo cliente, seja pessoa fÃsica ou júrÃdica;
3. Na aba Dados informe os dados cadastrais do cliente;
Observação:
Os campos indicados com * são de carater obrigatório.
4. Preencha os dados referentes à escolaridade, estado civil e renda mensal. Clique no botão Confirmar;
5. Na aba Documentos cadastre o(s) documento(s) necessários do cliente, informando o Tipo de Documento, Número Documento e a UF. Logo após, clique Confirmar;
6. Na aba Endereço, informe os Tipos de Endereço e a Ãrea Geográfica. Clique no botão Confirmar;
7. Na aba Telefone, informe o número de telefone do cliente. Clique Confirmar;
8. Na aba Hobby informe o hobby do cliente. Clique Confirmar;
9. Na aba Potencial Compra, informe a famÃlia potencial de compra do cliente. Clique Confirmar;
10. Na aba Auditoria verifique o histórico do cadastro do cliente. Nesta aba são armazenadas todas as alterações atreladas ao cliente. Clique no botão Confirma;
11. Cadastro previamente efetuado.
Informações Cadastrais Adicionais
Empresa
DEALERNET WORKFLOW
1. Após o cadastro do cliente, clique no botão Empresa;
2. Clique no botão Insere para incluir os registros da empresa na qual a pessoa pertence;
3. Selecione a Empresa, Tabela de Preço. Marque a opção ISS Retido somente se na legislação municipal determinar que para o tipo de cliente, o ISS será retido;
4. Na aba Usuário informe o Tipo Venda e clique no botão ![]() para selecionar o Vendedor;
para selecionar o Vendedor;
5. Selecione o responsável pelo atendimento e clique em Confirmar;
6. Registro incluso, clique Fechar;
Análise Crédito
DEALERNET WORKFLOW
1. Clique no botão Análise de Crédito;
2. Clique no botão Insere para incluir o novo registro;
3. Informe o Valor da Negociação para que este seja analisado. Caso exista alguma informação complementar, preencha-a no campo Observação;
4. Clique em Confirmar;
5. Verifique o registro incluso. Clique em Fechar;
Observação;
- Para editar ao registro, clique no botão [[]].
Enquadramentos
DEALERNET WORKFLOW
1. Clique no botão Enquadramentos;
2. Clique no botão Insere para incluir um novo registro;
3. Informe a Data de Vigência e se houver, a Data Validade;
4. Clique no botão [[]] para selecionar a regra legal;
5. Selecione o enquadramento;
6.