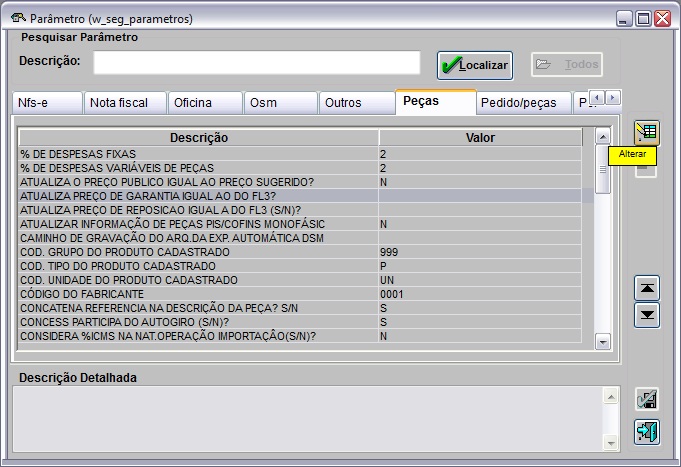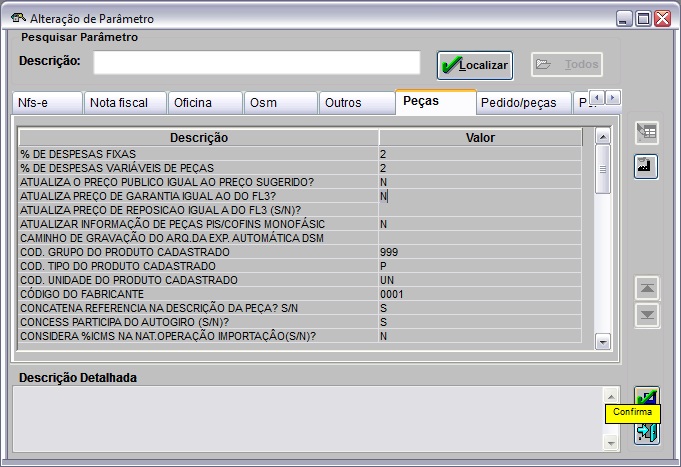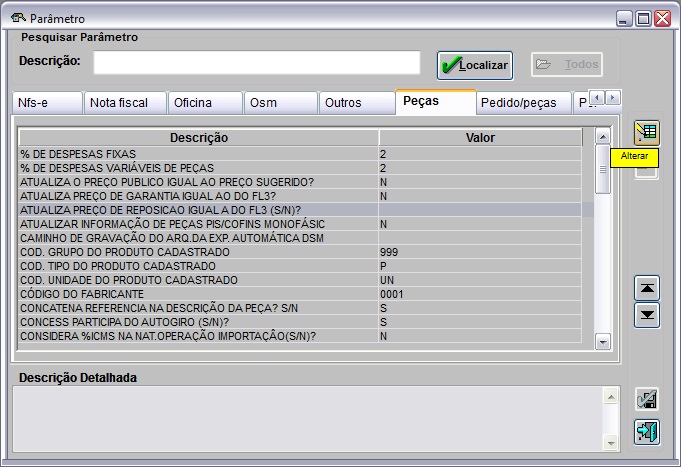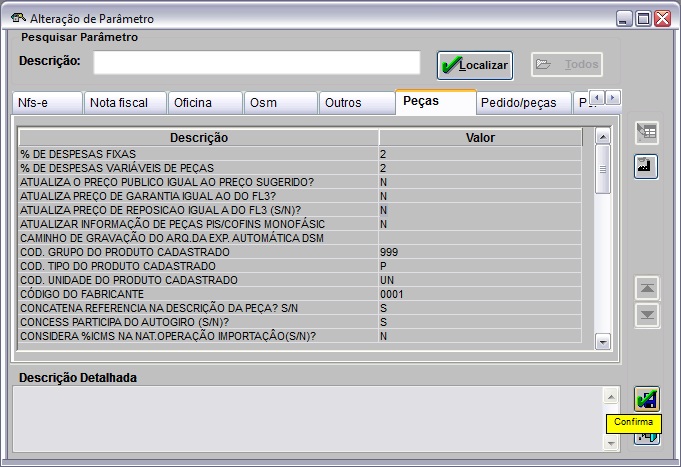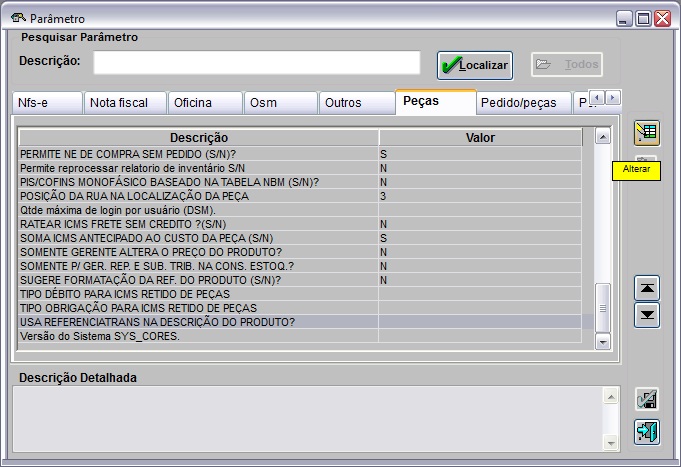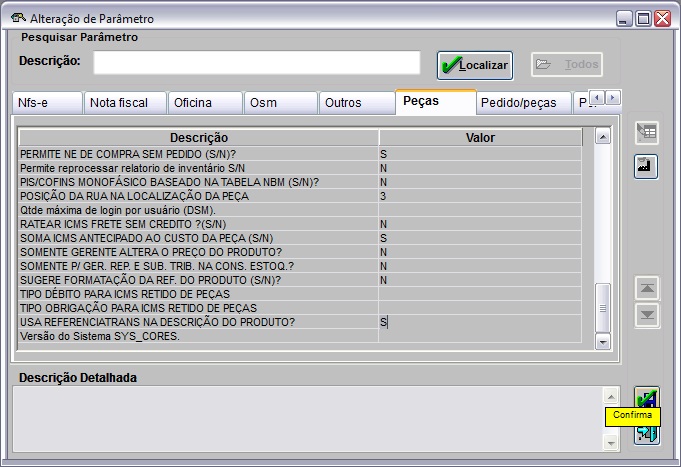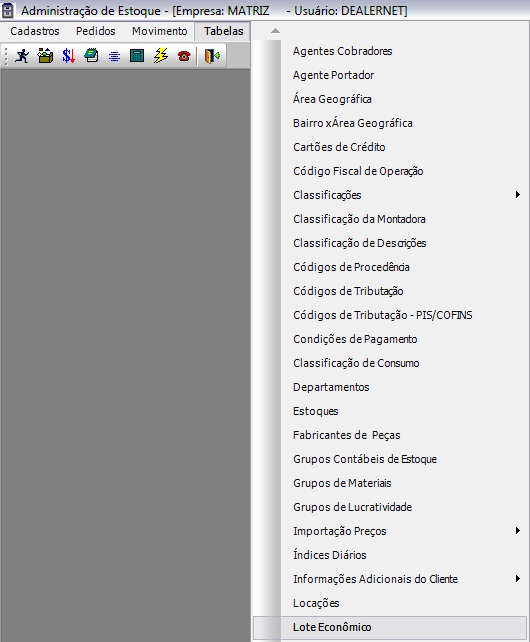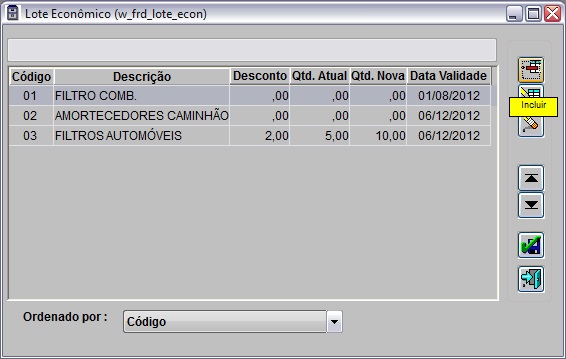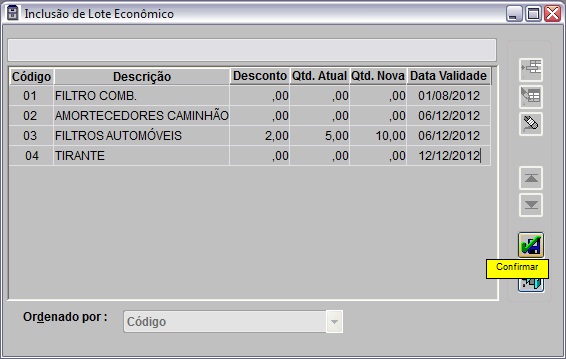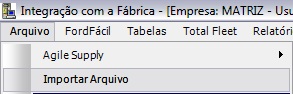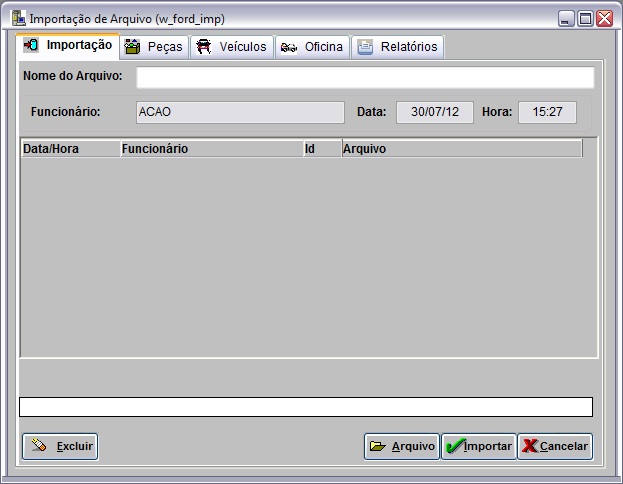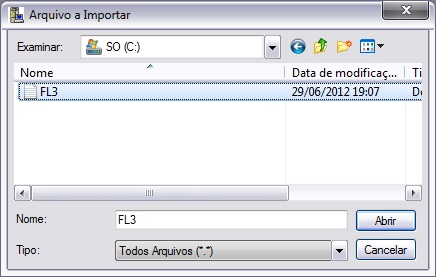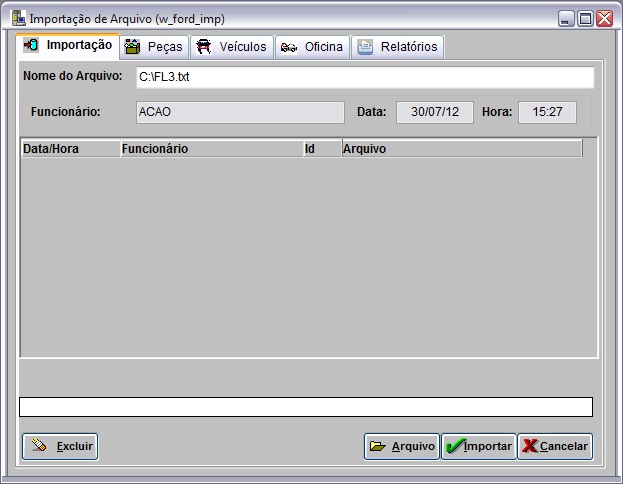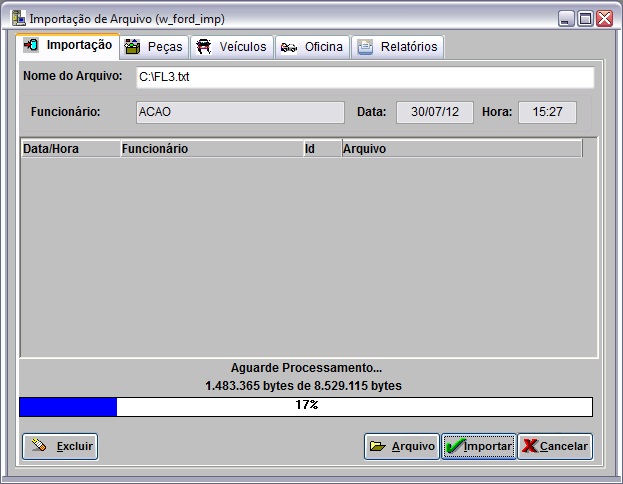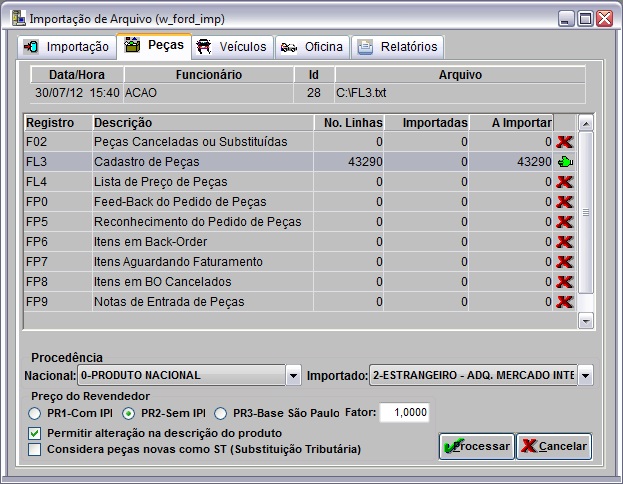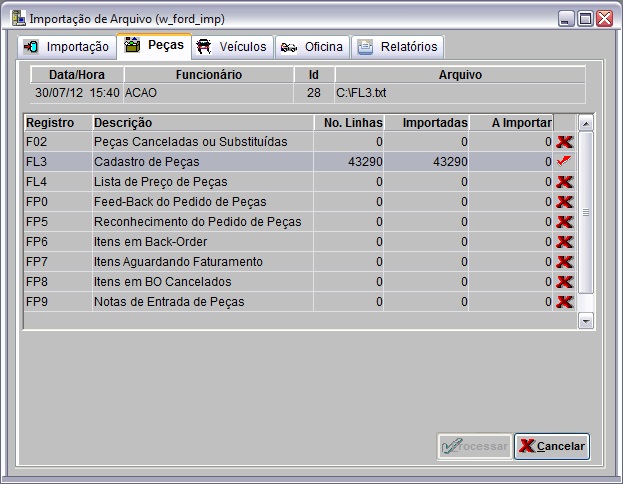De Dealernet Wiki | Portal de Soluçăo, Notas Técnicas, Versőes e Treinamentos da Açăo Informática
(âPreço de Garantia) |
(âComo Importar Cadastro de Peças - FL3) |
||
| (16 ediçÔes intermediårias não estão sendo exibidas.) | |||
| Linha 13: | Linha 13: | ||
<p align="justify">O parĂąmetro ''ATUALIZA PREĂO DE GARANTIA IGUAL AO DO FL3?'' serve para configurar a forma de cadastro/atualização do preço de garantia do produto: atravĂ©s da importação do FL3 ''ou'' calcula em função do grupo de lucratividade.</p> | <p align="justify">O parĂąmetro ''ATUALIZA PREĂO DE GARANTIA IGUAL AO DO FL3?'' serve para configurar a forma de cadastro/atualização do preço de garantia do produto: atravĂ©s da importação do FL3 ''ou'' calcula em função do grupo de lucratividade.</p> | ||
| - | <p align="justify">Se o valor for '''"S"''' (sim), o preço de reposição serĂĄ atualizado atravĂ©s da importação do FL3. Se for '''"N"''' (nĂŁo), o preço de reposição serĂĄ calculado com base no grupo de lucratividade (valor Ă© calculado a partir do valor de venda e o fator de garantia existente na [[Tabela Grupos de Lucratividade]], no mĂłdulo Estoque de Peças).</p> | + | <p align="justify">Se o valor for '''"S"''' (sim), o preço de reposição serĂĄ atualizado atravĂ©s da importação do FL3, ou seja, o sistema simplesmente lĂȘ o preço de Garantia presente no arquivo da montadora e atualiza o valor de garantia da peça (Posição 59,11). Se for '''"N"''' (nĂŁo), o preço de reposição serĂĄ calculado com base no grupo de lucratividade (valor Ă© calculado a partir do valor de venda e o fator de garantia existente na [[Tabela Grupos de Lucratividade]], no mĂłdulo Estoque de Peças), de acordo com a fĂłrmula (VL_PĂșblico * (FATOR_GAR_(GRUPO_LUCRATIVIDADE)/100)).</p> |
'''1.''' No menu principal, clique '''Cadastros''' e '''ParĂąmetros'''; | '''1.''' No menu principal, clique '''Cadastros''' e '''ParĂąmetros'''; | ||
| Linha 35: | Linha 35: | ||
<p align="center">'''MĂDULO SEGURANĂA'''</p> | <p align="center">'''MĂDULO SEGURANĂA'''</p> | ||
| - | <p align="justify">O parĂąmetro ''ATUALIZA PREĂO DE | + | <p align="justify">O parĂąmetro ''ATUALIZA PREĂO DE REPOSICAO IGUAL A DO FL3 (S/N)?'' serve para configurar a forma de cadastro/atualização do preço de reposição do produto: atravĂ©s da importação do FL3 ou calcula com base nas fĂłrmulas da Ford de PR1, PR2 e PR3.</p> |
<p align="justify">Se o valor for '''"S"''' (sim), o preço de reposição serå atualizado através da importação do FL3. Se for '''"N"''' (não), o preço de reposição serå calculado com base nas fórmulas da Ford de PR1, PR2 e PR3:</p> | <p align="justify">Se o valor for '''"S"''' (sim), o preço de reposição serå atualizado através da importação do FL3. Se for '''"N"''' (não), o preço de reposição serå calculado com base nas fórmulas da Ford de PR1, PR2 e PR3:</p> | ||
| - | :PR1 [preço pĂșblico x (fator de desconto monofĂĄsico ou fator de desconto) x fator regionalização]. | + | :PR1 [preço pĂșblico '''x''' (fator de desconto monofĂĄsico ou fator de desconto) '''x''' fator regionalização]. |
:PR2 (PR1 X 100) / (IPI + 100). | :PR2 (PR1 X 100) / (IPI + 100). | ||
| - | :PR3 [preço pĂșblico x (fator de desconto monofĂĄsico ou fator de desconto) x 100] / (IPI + 100). | + | :PR3 [preço pĂșblico '''x''' (fator de desconto monofĂĄsico ou fator de desconto) '''x''' 100] '''/''' (IPI + 100). |
| - | <p align="justify">Os fatores de desconto monofåsico, desconto e regionalização são cadastrados na Tabela Grupos de Lucratividade, no módulo Estoque de Peças.</p> | + | <p align="justify">Os fatores de desconto monofåsico, desconto e regionalização são cadastrados na [[Tabela Grupos de Lucratividade]], no módulo Estoque de Peças.</p> |
'''1.''' No menu principal, clique '''Cadastros''' e '''ParĂąmetros'''; | '''1.''' No menu principal, clique '''Cadastros''' e '''ParĂąmetros'''; | ||
| Linha 50: | Linha 50: | ||
'''2.''' Na janela ''Parùmetro'', clique na aba '''Peças'''; | '''2.''' Na janela ''Parùmetro'', clique na aba '''Peças'''; | ||
| - | '''3.''' Selecione o parĂąmetro '''"ATUALIZA PREĂO DE | + | '''3.''' Selecione o parĂąmetro '''"ATUALIZA PREĂO DE REPOSICAO IGUAL A DO FL3 (S/N)?"''' e clique '''Alterar'''; |
[[Arquivo:Importacaocadastropecasford3.jpg]] | [[Arquivo:Importacaocadastropecasford3.jpg]] | ||
| Linha 64: | Linha 64: | ||
<p align="center">'''MĂDULO SEGURANĂA'''</p> | <p align="center">'''MĂDULO SEGURANĂA'''</p> | ||
| - | <p align="justify">O parĂąmetro | + | <p align="justify">O parĂąmetro ''USA REFERENCIATRANS NA DESCRIĂĂO DO PRODUTO?'' serve para importar produtos com a descrição concatenada pela referĂȘnciatrans + descrição do produto, facilitando a consulta do material no Fast Service e Oficina.</p> |
<p align="justify">Se o valor for '''"S"''' (sim), o sistema importa dados concatenando referĂȘnciatrans + descrição do produto no campo descrição do cadastro de materiais. Se for '''"N"''' (nĂŁo), o sistema concatena a referĂȘncia + descrição no campo descrição do cadastro de materiais.</p> | <p align="justify">Se o valor for '''"S"''' (sim), o sistema importa dados concatenando referĂȘnciatrans + descrição do produto no campo descrição do cadastro de materiais. Se for '''"N"''' (nĂŁo), o sistema concatena a referĂȘncia + descrição no campo descrição do cadastro de materiais.</p> | ||
| - | Na referĂȘnciatrans, as barras (/) existentes na referĂȘncia sĂŁo | + | Na referĂȘnciatrans, as barras (/) existentes na referĂȘncia sĂŁo retiradas. Na referĂȘncia, as barras (/) permanecem. |
'''1.''' No menu principal, clique '''Cadastros''' e '''ParĂąmetros'''; | '''1.''' No menu principal, clique '''Cadastros''' e '''ParĂąmetros'''; | ||
| Linha 76: | Linha 76: | ||
'''2.''' Na janela ''Parùmetro'', clique na aba '''Peças'''; | '''2.''' Na janela ''Parùmetro'', clique na aba '''Peças'''; | ||
| - | '''3.''' Selecione o parĂąmetro '''" | + | '''3.''' Selecione o parĂąmetro '''"USA REFERENCIATRANS NA DESCRIĂĂO DO PRODUTO?"''' e clique '''Alterar'''; |
[[Arquivo:Importacaocadastropecasford5.jpg]] | [[Arquivo:Importacaocadastropecasford5.jpg]] | ||
| Linha 92: | Linha 92: | ||
O cadastro do lote econÎmico tem por objetivo identificar a peça originada de lote econÎmico no arquivo FL3. | O cadastro do lote econÎmico tem por objetivo identificar a peça originada de lote econÎmico no arquivo FL3. | ||
| - | A tabela encontra-se disponĂvel tambĂ©m no mĂłdulo Integração FĂĄbrica. | + | A tabela encontra-se disponĂvel tambĂ©m no ''mĂłdulo de Integração FĂĄbrica''. |
'''1.''' No menu principal clique '''Tabelas''' e '''Lote EconĂŽmico'''; | '''1.''' No menu principal clique '''Tabelas''' e '''Lote EconĂŽmico'''; | ||
| Linha 113: | Linha 113: | ||
[[Arquivo:Importacaocadastropecasford9.jpg]] | [[Arquivo:Importacaocadastropecasford9.jpg]] | ||
| - | + | ||
= Importando Cadastro de Peças - FL3 = | = Importando Cadastro de Peças - FL3 = | ||
| Linha 128: | Linha 128: | ||
'''2.''' Na janela ''Importação de Arquivo'', informe '''Diretório''' e '''Nome do Arquivo''' ou clique '''Arquivo''' para selecionå-lo; | '''2.''' Na janela ''Importação de Arquivo'', informe '''Diretório''' e '''Nome do Arquivo''' ou clique '''Arquivo''' para selecionå-lo; | ||
| - | + | [[Arquivo:Importacaocadastropecasford11.jpg]] | |
'''3.''' Selecione arquivo no diretĂłrio onde foi salvo e clique '''Abrir'''; | '''3.''' Selecione arquivo no diretĂłrio onde foi salvo e clique '''Abrir'''; | ||
| - | + | [[Arquivo:Importacaocadastropecasford12.jpg]] | |
'''4.''' ApĂłs selecionar o arquivo clique '''Importar'''; | '''4.''' ApĂłs selecionar o arquivo clique '''Importar'''; | ||
| - | + | [[Arquivo:Importacaocadastropecasford13.jpg]] | |
'''5.''' Processando importação; | '''5.''' Processando importação; | ||
| - | + | [[Arquivo:Importacaocadastropecasford14.jpg]] | |
'''6.''' Clique '''OK'''. Ir para aba '''Peças''' para registrar dados do arquivo importado no sistema; | '''6.''' Clique '''OK'''. Ir para aba '''Peças''' para registrar dados do arquivo importado no sistema; | ||
| + | [[Arquivo:Importacaocadastropecasford15.jpg]] | ||
| - | + | <p align="justify">'''7.''' Na aba '''Peças''', mostra quantidade de itens a importar no campo '''Cadastro de Peças'''. Selecione o registro e defina a ''ProcedĂȘncia'' para o produto '''Nacional''' e '''Importado'''. Em seguida marque a lista de preço que serĂĄ importada, conforme sua regiĂŁo: '''PR1- Com IPI''', '''PR2 - Sem IPI''' ou '''PR3 - Base SĂŁo Paulo''';</p> | |
| - | <p align="justify">'''7.''' Na aba '''Peças''', mostra quantidade de itens a importar no campo '''Cadastro de Peças'''. Selecione o registro e marque a lista de preço que serå importada, conforme sua região: '''PR1- Com IPI''', '''PR2 - Sem IPI''' ou '''PR3 - Base São Paulo''';</p> | + | |
'''8.''' Informe o '''Fator''' de reajuste; | '''8.''' Informe o '''Fator''' de reajuste; | ||
| Linha 153: | Linha 153: | ||
'''Nota:''' | '''Nota:''' | ||
| - | * A opção ''Considera peças novas como ST (Substituição Tributåria)'' serve para indicar se os produtos são substituição tributåria ou não. Caso a opção esteja marcada, todos os produtos serão considerados substituição tributåria, e caso não esteja marcada, a substituição tributåria dos produtos não serå considerada no arquivo. | + | * <p align="justify">A opção ''Considera peças novas como ST (Substituição Tributåria)'' serve para indicar se os produtos são substituição tributåria ou não. Caso a opção esteja marcada, todos os produtos serão considerados substituição tributåria, e caso não esteja marcada, a substituição tributåria dos produtos não serå considerada no arquivo.</p> |
| + | |||
| + | ([[Arquivo:Importacao1.jpg]]): indica que o arquivo estĂĄ pronto para ser importado. | ||
| + | |||
| + | ([[Arquivo:Importacao2.jpg]]): indica que o arquivo jĂĄ foi processado. | ||
'''10.''' Clique '''Processar'''; | '''10.''' Clique '''Processar'''; | ||
| + | [[Arquivo:Importacaocadastropecasford16.jpg]] | ||
| + | |||
| + | '''Nota:''' | ||
| + | * <p align="justify">Caso haja alguma peça cuja referĂȘncia jĂĄ esteja cadastrada, porĂ©m de forma diferente do padrĂŁo ''Ford'', o sistema mostra a mensagem abaixo. Se clicar em ''Sim'' a(s) peça(s) exibida(s) na mensagem nĂŁo serĂĄ(ĂŁo) cadastrada(s).</p> | ||
| + | |||
| + | [[Arquivo:Importacaocadastropecasford17.jpg]] | ||
| + | |||
| + | '''11.''' Produtos nĂŁo cadastrados sendo inseridos no sistema; | ||
| + | [[Arquivo:Importacaocadastropecasford18.jpg]] | ||
| - | ''' | + | '''12.''' O cadastro das peças é realizado. Clique '''OK'''; |
| + | [[Arquivo:Importacaocadastropecasford19.jpg]] | ||
| + | '''13.''' Importação concluĂda ([[Arquivo:Importacao3.jpg]]). A quantidade de registros processados sĂŁo indicados no campo ''Importadas''. | ||
| - | + | [[Arquivo:Importacaocadastropecasford20.jpg]] | |
Edição atual tal como 17h02min de 27 de maio de 2013
Tabela de conteĂșdo |
Introdução
O FL3 Ă© um arquivo que visa cadastrar e atualizar a descrição, referĂȘncia, preço pĂșblico, preço de reposição, preço de garantia e classificação fiscal de peças FORD.
Eventualmente a FORD envia o FL3 Ă ConcessionĂĄria e esta importa suas informaçÔes atravĂ©s do sistema. Ao importar o arquivo, a classificação fiscal, e as demais informaçÔes sĂŁo atualizadas, caso a peça nĂŁo esteja cadastrada, Ă© incluĂda automaticamente.
ConfiguraçÔes
Preço de Garantia
MĂDULO SEGURANĂA
O parĂąmetro ATUALIZA PREĂO DE GARANTIA IGUAL AO DO FL3? serve para configurar a forma de cadastro/atualização do preço de garantia do produto: atravĂ©s da importação do FL3 ou calcula em função do grupo de lucratividade.
Se o valor for "S" (sim), o preço de reposição serĂĄ atualizado atravĂ©s da importação do FL3, ou seja, o sistema simplesmente lĂȘ o preço de Garantia presente no arquivo da montadora e atualiza o valor de garantia da peça (Posição 59,11). Se for "N" (nĂŁo), o preço de reposição serĂĄ calculado com base no grupo de lucratividade (valor Ă© calculado a partir do valor de venda e o fator de garantia existente na Tabela Grupos de Lucratividade, no mĂłdulo Estoque de Peças), de acordo com a fĂłrmula (VL_PĂșblico * (FATOR_GAR_(GRUPO_LUCRATIVIDADE)/100)).
1. No menu principal, clique Cadastros e ParĂąmetros;
2. Na janela Parùmetro, clique na aba Peças;
3. Selecione o parĂąmetro "ATUALIZA PREĂO DE GARANTIA IGUAL AO DO FL3?" e clique Alterar;
4. Digite "S" ou "N" no campo Valor e clique Confirma;
5. Atualização de preço de garantia configurada.
Preço de Reposição
MĂDULO SEGURANĂA
O parĂąmetro ATUALIZA PREĂO DE REPOSICAO IGUAL A DO FL3 (S/N)? serve para configurar a forma de cadastro/atualização do preço de reposição do produto: atravĂ©s da importação do FL3 ou calcula com base nas fĂłrmulas da Ford de PR1, PR2 e PR3.
Se o valor for "S" (sim), o preço de reposição serå atualizado através da importação do FL3. Se for "N" (não), o preço de reposição serå calculado com base nas fórmulas da Ford de PR1, PR2 e PR3:
- PR1 [preço pĂșblico x (fator de desconto monofĂĄsico ou fator de desconto) x fator regionalização].
- PR2 (PR1 X 100) / (IPI + 100).
- PR3 [preço pĂșblico x (fator de desconto monofĂĄsico ou fator de desconto) x 100] / (IPI + 100).
Os fatores de desconto monofåsico, desconto e regionalização são cadastrados na Tabela Grupos de Lucratividade, no módulo Estoque de Peças.
1. No menu principal, clique Cadastros e ParĂąmetros;
2. Na janela Parùmetro, clique na aba Peças;
3. Selecione o parĂąmetro "ATUALIZA PREĂO DE REPOSICAO IGUAL A DO FL3 (S/N)?" e clique Alterar;
4. Digite "S" ou "N" no campo Valor e clique Confirma;
5. Atualização de preço de reposição configurada.
Utilizar ReferĂȘnciatrans na Descrição do Produto
MĂDULO SEGURANĂA
O parĂąmetro USA REFERENCIATRANS NA DESCRIĂĂO DO PRODUTO? serve para importar produtos com a descrição concatenada pela referĂȘnciatrans + descrição do produto, facilitando a consulta do material no Fast Service e Oficina.
Se o valor for "S" (sim), o sistema importa dados concatenando referĂȘnciatrans + descrição do produto no campo descrição do cadastro de materiais. Se for "N" (nĂŁo), o sistema concatena a referĂȘncia + descrição no campo descrição do cadastro de materiais.
Na referĂȘnciatrans, as barras (/) existentes na referĂȘncia sĂŁo retiradas. Na referĂȘncia, as barras (/) permanecem.
1. No menu principal, clique Cadastros e ParĂąmetros;
2. Na janela Parùmetro, clique na aba Peças;
3. Selecione o parĂąmetro "USA REFERENCIATRANS NA DESCRIĂĂO DO PRODUTO?" e clique Alterar;
4. Digite "S" ou "N" no campo Valor e clique Confirma;
5. Configurado cadastro da descrição do produto.
Lote EconĂŽmico
MĂDULO ESTOQUE DE PEĂAS
O cadastro do lote econÎmico tem por objetivo identificar a peça originada de lote econÎmico no arquivo FL3.
A tabela encontra-se disponĂvel tambĂ©m no mĂłdulo de Integração FĂĄbrica.
1. No menu principal clique Tabelas e Lote EconĂŽmico;
2. Na janela Lote EconĂŽmico clique no botĂŁo Incluir;
Nota:
- O lote econĂŽmico pode ser alterado e excluĂdo.
3. Informe o Código, Descrição, Desconto, Qtd.Atual, Qtd.Nova e Data Validade;
Nota:
- A Data de Validade a ser informada deverĂĄ ser maior que a data atual.
4. Em seguida clique no botĂŁo Confirmar.
Importando Cadastro de Peças - FL3
Como Importar Cadastro de Peças - FL3
MĂDULO INTEGRAĂĂO FĂBRICA
O arquivo FL3 contĂ©m dados das peças (descrição, lista de preços, classificação fiscal e informa se a peça Ă© de lote econĂŽmico ou nĂŁo) que serĂŁo incluĂdos/alterados no Cadastro de Materiais, mĂłdulo Estoque de Peças. Ao receber arquivo da Ford, importe-o para o sistema.
1. No menu principal ir Arquivo e Importar Arquivo;
2. Na janela Importação de Arquivo, informe Diretório e Nome do Arquivo ou clique Arquivo para selecionå-lo;
3. Selecione arquivo no diretĂłrio onde foi salvo e clique Abrir;
4. ApĂłs selecionar o arquivo clique Importar;
5. Processando importação;
6. Clique OK. Ir para aba Peças para registrar dados do arquivo importado no sistema;
7. Na aba Peças, mostra quantidade de itens a importar no campo Cadastro de Peças. Selecione o registro e defina a ProcedĂȘncia para o produto Nacional e Importado. Em seguida marque a lista de preço que serĂĄ importada, conforme sua regiĂŁo: PR1- Com IPI, PR2 - Sem IPI ou PR3 - Base SĂŁo Paulo;
8. Informe o Fator de reajuste;
9. Para permitir alterar a descrição do produto no Cadastro de Materiais, marque Permitir alteração na descrição do produto. Se não for marcada, o campo ficarå desabilitado para alteração;
Nota:
-
A opção Considera peças novas como ST (Substituição Tributåria) serve para indicar se os produtos são substituição tributåria ou não. Caso a opção esteja marcada, todos os produtos serão considerados substituição tributåria, e caso não esteja marcada, a substituição tributåria dos produtos não serå considerada no arquivo.
(![]() ): indica que o arquivo estĂĄ pronto para ser importado.
): indica que o arquivo estĂĄ pronto para ser importado.
(![]() ): indica que o arquivo jĂĄ foi processado.
): indica que o arquivo jĂĄ foi processado.
10. Clique Processar;
Nota:
-
Caso haja alguma peça cuja referĂȘncia jĂĄ esteja cadastrada, porĂ©m de forma diferente do padrĂŁo Ford, o sistema mostra a mensagem abaixo. Se clicar em Sim a(s) peça(s) exibida(s) na mensagem nĂŁo serĂĄ(ĂŁo) cadastrada(s).
11. Produtos nĂŁo cadastrados sendo inseridos no sistema;
12. O cadastro das peças é realizado. Clique OK;
13. Importação concluĂda (![]() ). A quantidade de registros processados sĂŁo indicados no campo Importadas.
). A quantidade de registros processados sĂŁo indicados no campo Importadas.