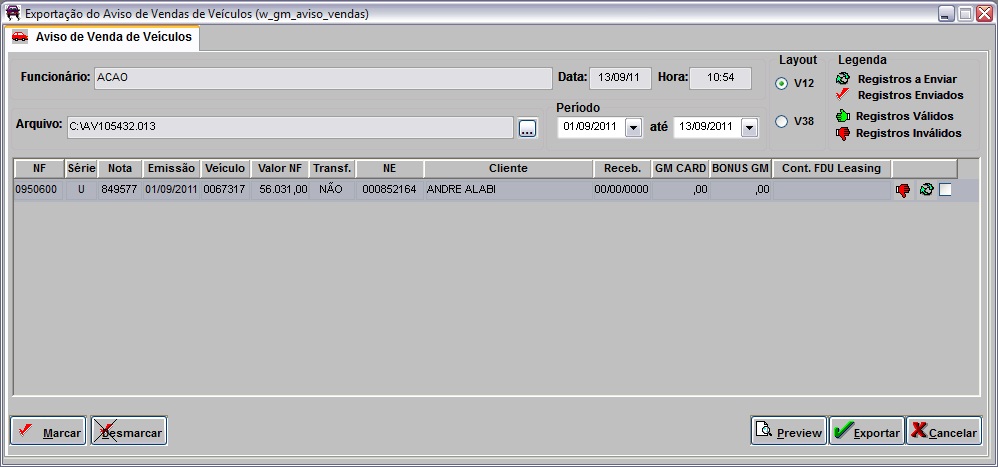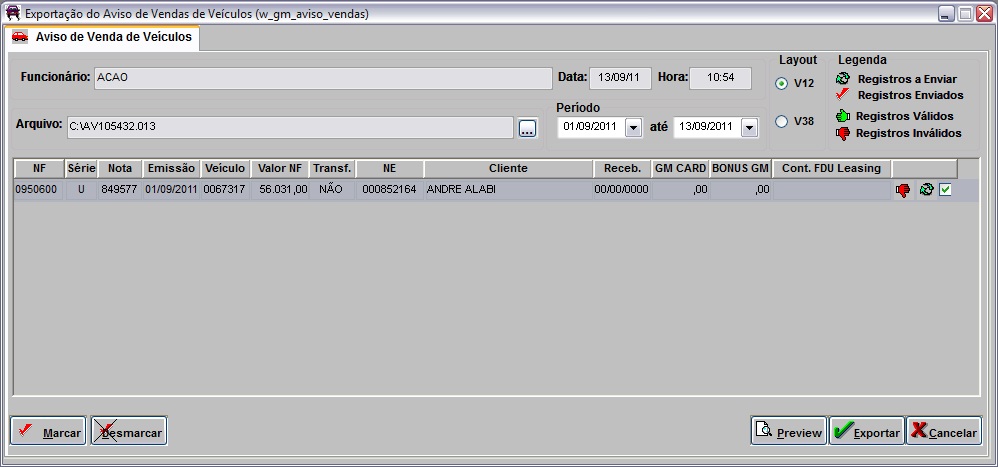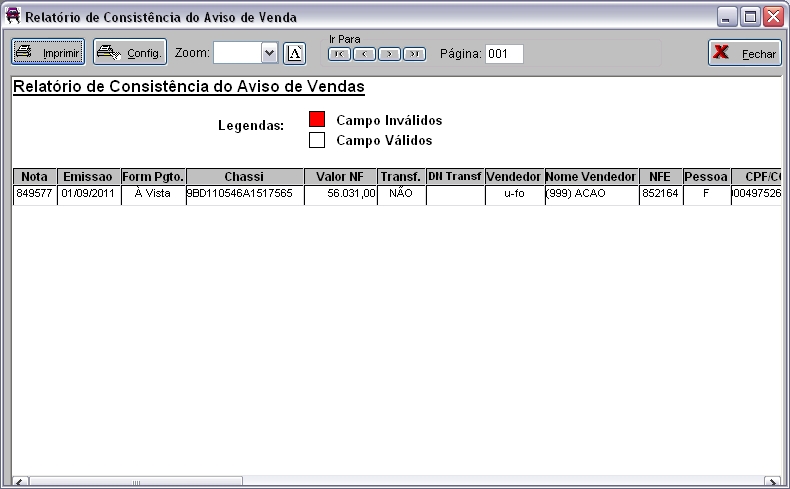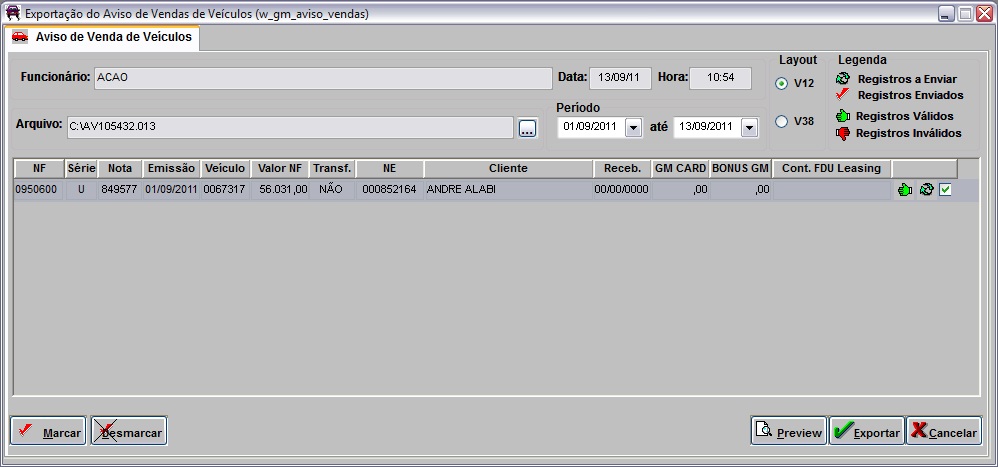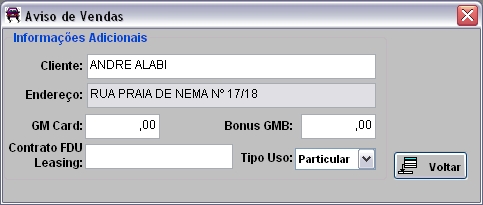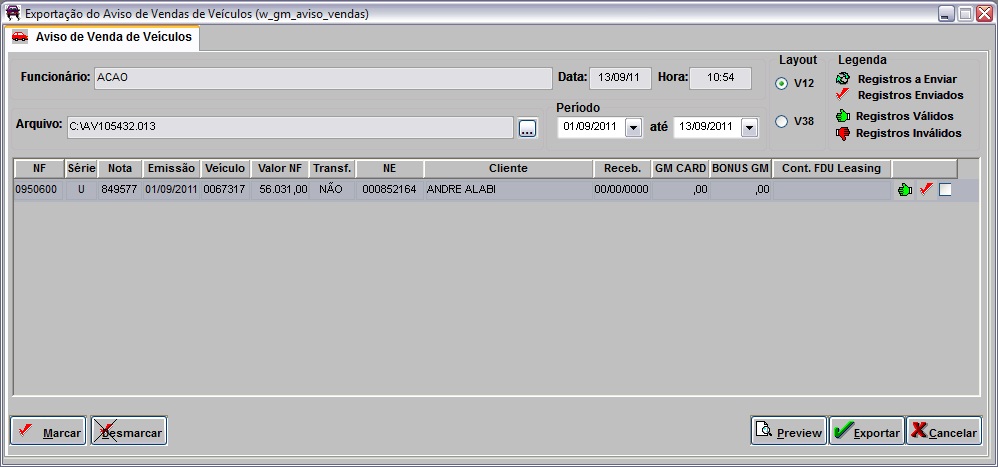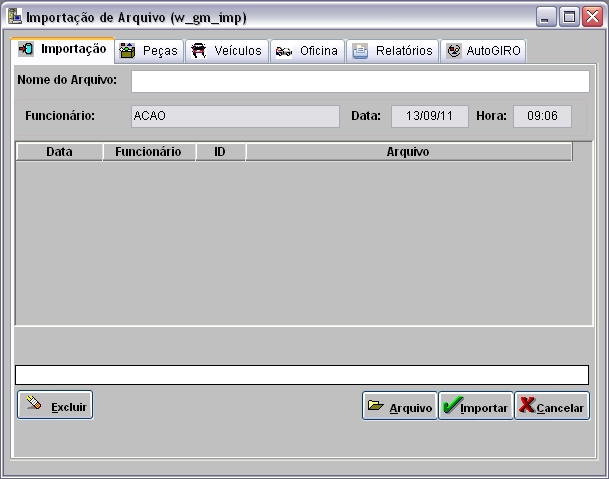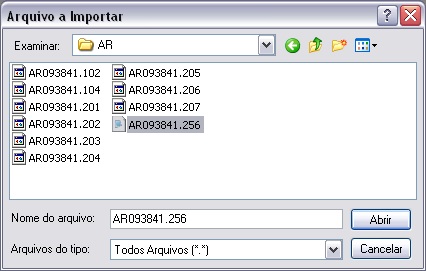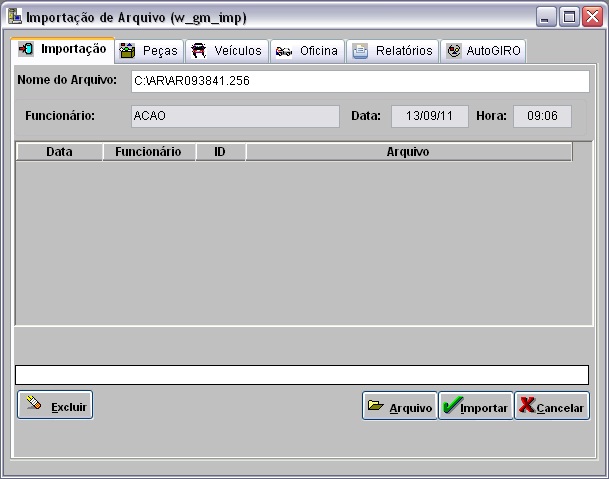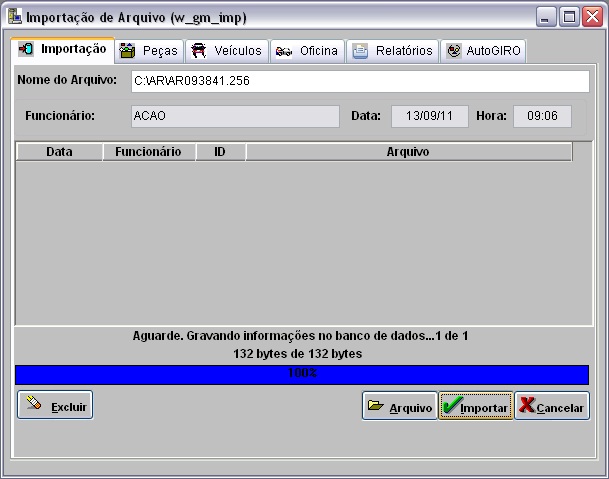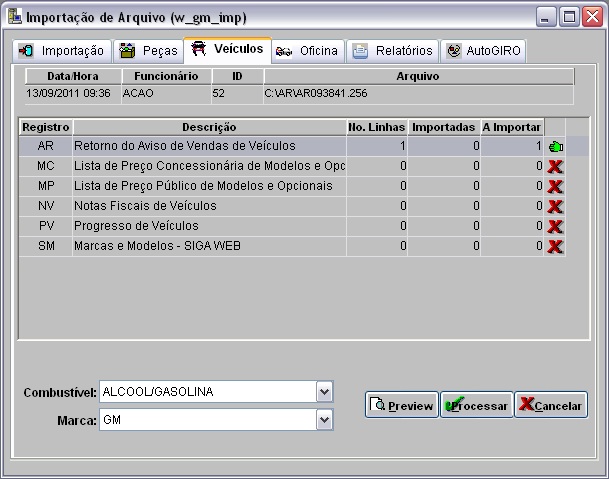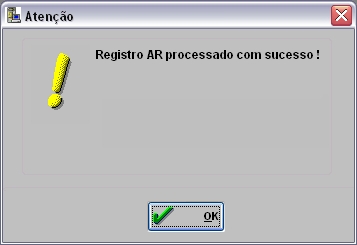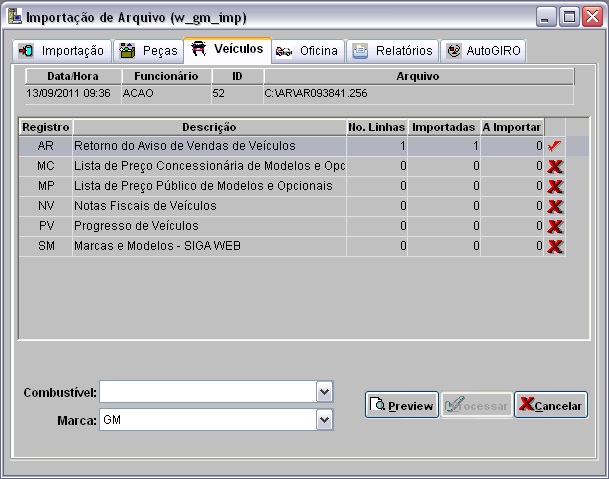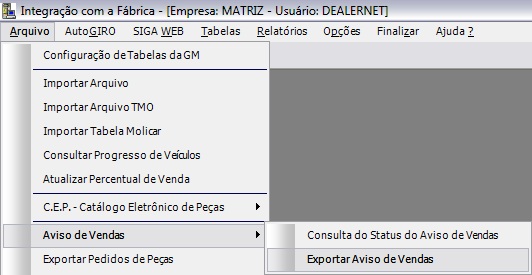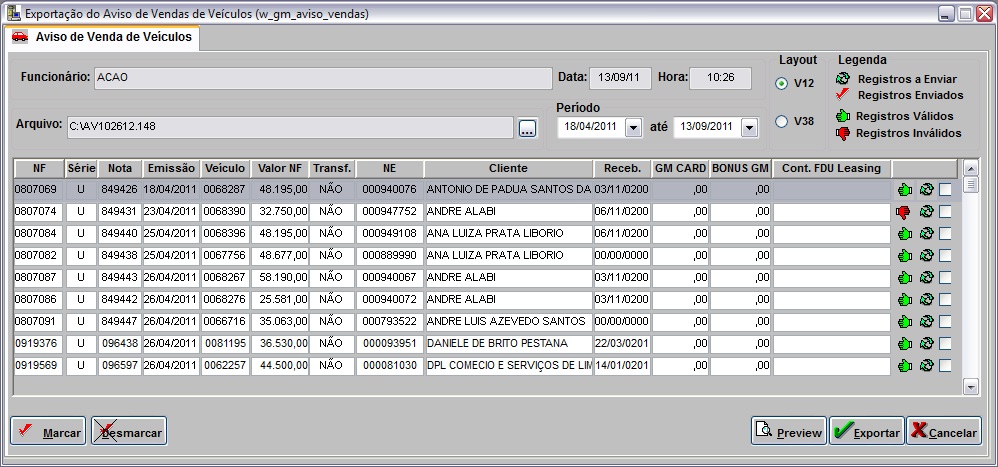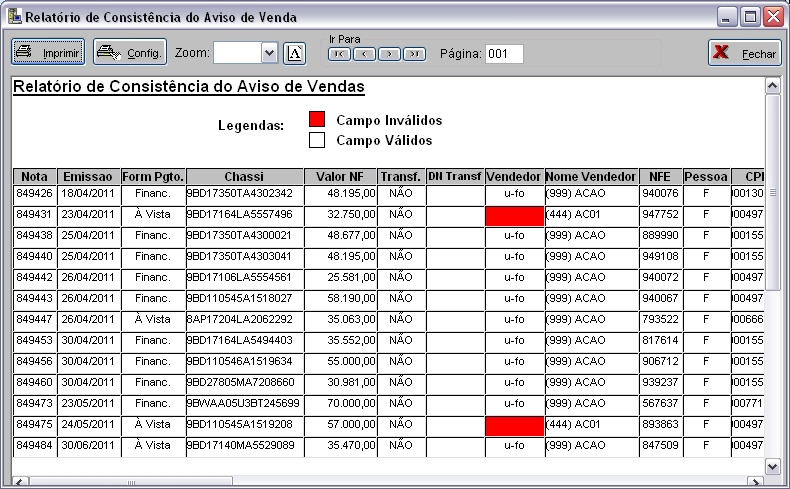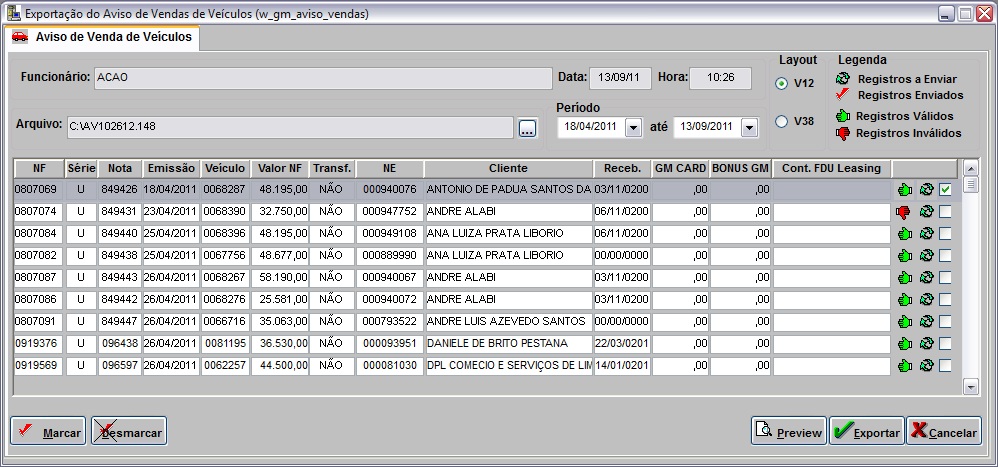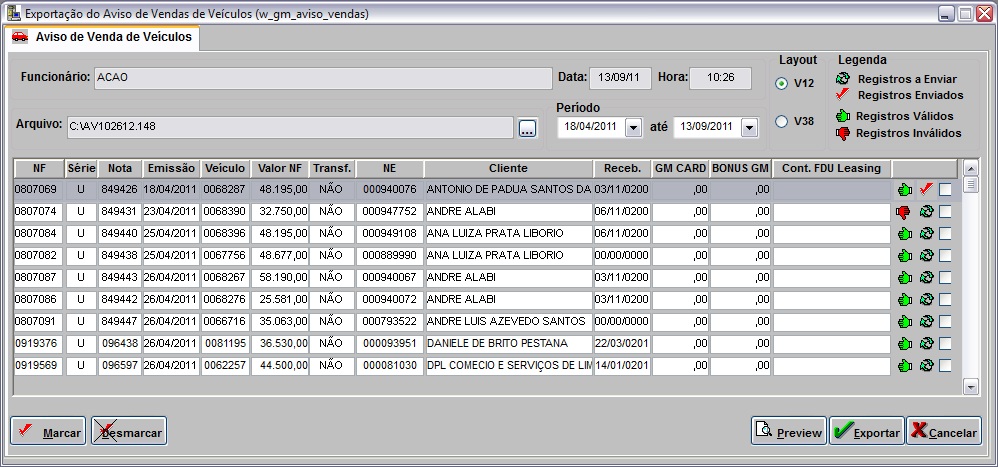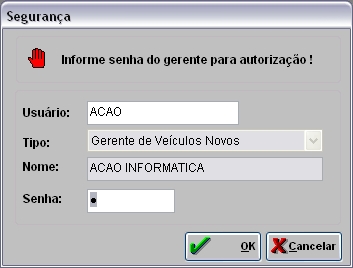De Dealernet Wiki | Portal de SoluÓÐo, Notas TÕcnicas, Vers¾es e Treinamentos da AÓÐo InformÃtica
(ãBaixa Manual Aviso de Vendas) |
(ãExportando Aviso de Vendas) |
||
| (46 ediûÏûçes intermediûÀrias nûÈo estûÈo sendo exibidas.) | |||
| Linha 14: | Linha 14: | ||
= ConfiguraûÏûçes = | = ConfiguraûÏûçes = | ||
| + | |||
| + | [[ConcessionûÀria Usa Tradutor Gm]] | ||
[[Diretû°rio PadrûÈo para ExportaûÏûÈo (Aviso de Vendas (Gm)) | Diretû°rio PadrûÈo para ExportaûÏûÈo]] | [[Diretû°rio PadrûÈo para ExportaûÏûÈo (Aviso de Vendas (Gm)) | Diretû°rio PadrûÈo para ExportaûÏûÈo]] | ||
| Linha 31: | Linha 33: | ||
'''1.''' Na janela ''ExportaûÏûÈo do Aviso de VeûÙculos'' o sistema traz o '''Diretû°rio''' e '''Nome''' onde o arquivo serûÀ salvo. Para alterar clique [[Arquivo:Avisovendasgm17.jpg]]; | '''1.''' Na janela ''ExportaûÏûÈo do Aviso de VeûÙculos'' o sistema traz o '''Diretû°rio''' e '''Nome''' onde o arquivo serûÀ salvo. Para alterar clique [[Arquivo:Avisovendasgm17.jpg]]; | ||
| - | ''' | + | '''Notas:''' |
* <p align="justify">Caso no parûÂmetro [[Diretû°rio PadrûÈo para ExportaûÏûÈo (Aviso de Vendas (Gm)) | Diretû°rio PadrûÈo para ExportaûÏûÈo]] esteja configurado o diretû°rio padrûÈo, o mesmo serûÀ considerado na exportaûÏûÈo do arquivo.</p> | * <p align="justify">Caso no parûÂmetro [[Diretû°rio PadrûÈo para ExportaûÏûÈo (Aviso de Vendas (Gm)) | Diretû°rio PadrûÈo para ExportaûÏûÈo]] esteja configurado o diretû°rio padrûÈo, o mesmo serûÀ considerado na exportaûÏûÈo do arquivo.</p> | ||
| - | + | * <p align="justify">A extensûÈo do arquivo ûˋ de acordo com o ''"CalendûÀrio Juliano"'', sendo assim, a nomenclatura do arquivo mostra a numeraûÏûÈo do dia em sua extensûÈo. <u>''Ex.</u>:'' se o dia for ''09/01/2013'', entûÈo a extensûÈo do arquivo serûÀ ''"009"''. E se for num perûÙodo entre os dias ''01/10/2013'' e ''13/10/2013'', entûÈo a extensûÈo do arquivo serûÀ ''"013"''.</p> | |
| - | ''' | + | * <p align="justify">Toda vez em que for exportar o aviso de vendas e no arquivo nûÈo houver nû¤mero de telefone ''comercial'' e/ou ''celular'', o sistema nûÈo envia o DDD com zeros û direta, envia apenas 13 espaûÏos em branco.</p> |
| - | ''' | + | <p align="justify">'''2.''' Selecione o ''Layout'': '''V12'''. O layout '''V38''' passa a ser padrûÈo a partir do dia ''12/11/2012'', sendo descontinuado o ''V12'' nesta mesma data. ''Vale ressaltar que a partir desta data nûÈo serûÀ mais necessûÀrio validar o arquivo no tradutor para que seja enviado para GM, pois o mesmo deve ser enviado diretamente;</p> |
| - | [[Arquivo: | + | [[Arquivo:Avisovendasgm30.jpg]] |
| - | ''' | + | '''3.''' Marque o aviso; |
| - | + | '''4.''' Para visualizar inconsistûˆncias, clique '''Preview'''; | |
| - | + | [[Arquivo:Avisovendasgm37.jpg]] | |
| - | + | '''5.''' No relatû°rio de consistûˆncias mostra os campos que estûÈo incompletos. Altere os dados incompletos antes de exportar; | |
| - | + | [[Arquivo:Avisovendasgm32.jpg]] | |
| - | + | '''6.''' Clique '''Exportar'''; | |
| - | '''7.''' | + | [[Arquivo:Avisovendasgm31.jpg]] |
| + | |||
| + | <p align="justify">'''7.''' O sistema checa se o nome do cliente e/ou o endereûÏo do cliente possui mais que 35 caracteres. Em caso positivo, ûˋ necessûÀrio abreviar informaûÏûÈo. Clique '''OK''';</p> | ||
[[Arquivo:Avisovendasgm7.jpg]] | [[Arquivo:Avisovendasgm7.jpg]] | ||
| - | '''8.''' | + | '''8.''' Abrevie o '''Nome''' e/ou '''EndereûÏo''' e clique '''Voltar'''; |
| - | [[Arquivo: | + | [[Arquivo:Avisovendasgm33.jpg]] |
| - | '''9.''' | + | '''9.''' Clique '''Exportar'''; |
| - | [[Arquivo: | + | [[Arquivo:Avisovendasgm31.jpg]] |
| - | '''10.''' O arquivo ûˋ salvo no diretû°rio informado. Apû°s exportaûÏûÈo envie arquivo para GM. | + | '''10.''' Dados exportados. Clique '''OK'''; |
| + | |||
| + | [[Arquivo:Avisovendasgm34.jpg]] | ||
| + | |||
| + | '''11.''' O arquivo ûˋ salvo no diretû°rio informado. Apû°s exportaûÏûÈo envie arquivo para GM. | ||
Consulte os avisos enviados em [http://www.dealernet.com.br/dealernet_wiki/index.php/Aviso_de_Vendas_(Gm)#Consultando_Aviso_de_Vendas Consultando Aviso de Vendas.] | Consulte os avisos enviados em [http://www.dealernet.com.br/dealernet_wiki/index.php/Aviso_de_Vendas_(Gm)#Consultando_Aviso_de_Vendas Consultando Aviso de Vendas.] | ||
| - | [[Arquivo: | + | [[Arquivo:Avisovendasgm35.jpg]] |
== Retorno Aviso de Vendas == | == Retorno Aviso de Vendas == | ||
| Linha 91: | Linha 99: | ||
'''3.''' Selecione arquivo no diretû°rio onde foi salvo e clique '''Abrir'''; | '''3.''' Selecione arquivo no diretû°rio onde foi salvo e clique '''Abrir'''; | ||
| - | <p align="justify">O formato padrûÈo do arquivo: '''''AR +hhmmss. | + | <p align="justify">O formato padrûÈo do arquivo: '''''AR +hhmmss.XXX''''' (hhmmss = hora, minuto e segundo). ''<u>Ex</u>:'' AR093841.256. Se nûÈo obedecer este critûˋrio, o sistema impede a importaûÏûÈo. A extensûÈo do arquivo serûÀ de acordo com a numeraûÏûÈo do dia, conforme o ''CalendûÀrio Juliano''.</p> |
[[Arquivo:Avisovendasgm8.jpg]] | [[Arquivo:Avisovendasgm8.jpg]] | ||
| Linha 109: | Linha 117: | ||
'''7.''' Na aba '''VeûÙculos''', mostra quantidade de itens a importar no campo '''Retorno do Aviso de Vendas de VeûÙculos'''. Selecione o registro; | '''7.''' Na aba '''VeûÙculos''', mostra quantidade de itens a importar no campo '''Retorno do Aviso de Vendas de VeûÙculos'''. Selecione o registro; | ||
| - | ([[Arquivo:Importacao1.jpg]]): indica arquivo importado. | + | ([[Arquivo:Importacao1.jpg]]): indica que o arquivo estûÀ pronto para ser importado. |
| - | ([[Arquivo:Importacao2.jpg]]): | + | ([[Arquivo:Importacao2.jpg]]): indica que o arquivo jûÀ foi processado. |
'''8.''' Selecione o tipo de '''CombustûÙvel''' e fabricante '''GM'''; | '''8.''' Selecione o tipo de '''CombustûÙvel''' e fabricante '''GM'''; | ||
| Linha 177: | Linha 185: | ||
[[Arquivo:Avisovendasgm4.jpg]] | [[Arquivo:Avisovendasgm4.jpg]] | ||
| - | '''2.''' Na janela ''ExportaûÏûÈo do Aviso de VeûÙculos'' o sistema traz o '''Diretû°rio''' e '''Nome''' onde o arquivo serûÀ salvo. Para alterar clique [[Arquivo:Avisovendasgm17.jpg]]; | + | <p align="justify">'''2.''' Na janela ''ExportaûÏûÈo do Aviso de VeûÙculos'' o sistema traz o '''Diretû°rio''' e '''Nome''' onde o arquivo serûÀ salvo. Para alterar clique [[Arquivo:Avisovendasgm17.jpg]];</p> |
| - | [[ | + | '''Notas:''' |
| + | * <p align="justify">Caso no parûÂmetro [[Diretû°rio PadrûÈo para ExportaûÏûÈo (Aviso de Vendas (Gm)) | Diretû°rio PadrûÈo para ExportaûÏûÈo]] esteja configurado o diretû°rio padrûÈo, o mesmo serûÀ considerado na exportaûÏûÈo do arquivo.</p> | ||
| - | '''3.''' | + | * <p align="justify">A extensûÈo do arquivo ûˋ de acordo com o ''"CalendûÀrio Juliano"'', sendo assim, a nomenclatura do arquivo mostra a numeraûÏûÈo do dia em sua extensûÈo. <u>''Ex.</u>:'' se o dia for ''09/01/2013'', entûÈo a extensûÈo do arquivo serûÀ ''"009"''. E se for num perûÙodo entre os dias ''01/10/2013'' e ''13/10/2013'', entûÈo a extensûÈo do arquivo serûÀ ''"013"''.</p> |
| + | |||
| + | <p align="justify">'''3.''' Selecione o ''Layout'': '''V12'''. O layout '''V38''' passa a ser padrûÈo a partir do dia ''08/10/2012'', sendo descontinuado o ''V12'' nesta mesma data;</p> | ||
| + | |||
| + | [[Arquivo:Avisovendasgm23.jpg]] | ||
'''4.''' Para visualizar inconsistûˆncias, clique '''Preview'''; | '''4.''' Para visualizar inconsistûˆncias, clique '''Preview'''; | ||
| - | [[Arquivo: | + | [[Arquivo:Avisovendasgm23.jpg]] |
'''5.''' No relatû°rio de consistûˆncias mostra os campos que estûÈo incompletos. Altere os dados incompletos antes de exportar; | '''5.''' No relatû°rio de consistûˆncias mostra os campos que estûÈo incompletos. Altere os dados incompletos antes de exportar; | ||
| Linha 191: | Linha 204: | ||
[[Arquivo:Avisovendasgm25.jpg]] | [[Arquivo:Avisovendasgm25.jpg]] | ||
| - | '''6.''' | + | '''6.''' Marque o(s) aviso(s) e clique em '''Exportar'''; |
| - | [[Arquivo: | + | [[Arquivo:Avisovendasgm36.jpg]] |
<p align="justify">'''7.''' O sistema checa se o nome do cliente e/ou o endereûÏo do cliente possui mais que 35 caracteres. Em caso positivo, ûˋ necessûÀrio abreviar informaûÏûÈo. Clique '''OK''';</p> | <p align="justify">'''7.''' O sistema checa se o nome do cliente e/ou o endereûÏo do cliente possui mais que 35 caracteres. Em caso positivo, ûˋ necessûÀrio abreviar informaûÏûÈo. Clique '''OK''';</p> | ||
| Linha 205: | Linha 218: | ||
'''9.''' Clique '''Exportar'''; | '''9.''' Clique '''Exportar'''; | ||
| - | [[Arquivo: | + | [[Arquivo:Avisovendasgm36.jpg]] |
'''10.''' Dados exportados. Clique '''OK'''; | '''10.''' Dados exportados. Clique '''OK'''; | ||
| Linha 214: | Linha 227: | ||
Consulte os avisos enviados em [http://www.dealernet.com.br/dealernet_wiki/index.php/Aviso_de_Vendas_(Gm)#Consultando_Aviso_de_Vendas Consultando Aviso de Vendas.] | Consulte os avisos enviados em [http://www.dealernet.com.br/dealernet_wiki/index.php/Aviso_de_Vendas_(Gm)#Consultando_Aviso_de_Vendas Consultando Aviso de Vendas.] | ||
| + | |||
| + | [[Arquivo:Avisovendasgm24.jpg]] | ||
== Baixa Manual Aviso de Vendas == | == Baixa Manual Aviso de Vendas == | ||
| Linha 227: | Linha 242: | ||
'''2.''' Selecione o tipo de situaûÏûÈo ('''Status''') e/ou PerûÙodo de envio e clique '''TAB'''; | '''2.''' Selecione o tipo de situaûÏûÈo ('''Status''') e/ou PerûÙodo de envio e clique '''TAB'''; | ||
| - | ''Status'': | + | '''Status''': |
:<p align="justify">Aviso enviados û GM e pendentes de retorno</p> | :<p align="justify">Aviso enviados û GM e pendentes de retorno</p> | ||
:<p align="justify">Aviso de retornados com erro</p> | :<p align="justify">Aviso de retornados com erro</p> | ||
| Linha 240: | Linha 255: | ||
'''4.''' Clique '''Sim''' para confirmar a baixa manual; | '''4.''' Clique '''Sim''' para confirmar a baixa manual; | ||
| - | [[Arquivo: | + | [[Arquivo:Avisovendasgm27.jpg]] |
'''5.''' Informe o '''UsuûÀrio''' e '''Senha'''. Clique '''OK'''; | '''5.''' Informe o '''UsuûÀrio''' e '''Senha'''. Clique '''OK'''; | ||
| - | [[Arquivo: | + | [[Arquivo:Avisovendasgm28.jpg]] |
| - | '''6.''' Aviso de Vendas concluûÙdo. | + | '''6.''' Aviso de Vendas concluûÙdo. O mesmo pode ser visualizado atravûˋs do status '''Avisos Retornados Sem Erro'''. |
| - | [[Arquivo: | + | [[Arquivo:Avisovendasgm29.jpg]] |
EdiûÏûÈo atual tal como 10h55min de 21 de maio de 2013
Tabela de conteû¤do |
IntroduûÏûÈo
O Aviso de Vendas de VeûÙculo ûˋ uma ferramenta de informaûÏûÈo para o processo de venda de veûÙculo. Atravûˋs deste, a GM identifica quais veûÙculos foram vendidos na concessionûÀria.
O Aviso acontece atravûˋs de exportaûÏûÈo de arquivo, apû°s emissûÈo da Nota Fiscal de venda do veûÙculo; sendo que para cada veûÙculo novo vendido, ûˋ gerado um arquivo de Aviso de Vendas.
O Arquivo a ser criado, terûÀ todas as informaûÏûçes da venda, tais como: dados do cliente, forma de pagamento, nô¤. da nota fiscal, cû°digo da concessionûÀria, campanhas.
Na emissûÈo da Nota Fiscal de venda do veûÙculo, o sistema verifica se as informaûÏûçes estûÈo completas, permitindo enviar o arquivo somente apû°s preencher dados que faltam. Para identificar os dados que faltam, utilize o relatû°rio de Consistûˆncias. Apû°s exportar arquivo envie para o fabricante GM.
Para controlar os Avisos de Vendas, consulte os envios e acompanhe a situaûÏûÈo (status) dos Avisos de Vendas em processo, importando arquivo Retorno de Vendas que trarûÀ informaûÏûçes de avisos enviados e que necessitam de correûÏûÈo e os que foram aceitos.
Para os Avisos de Vendas que retornaram com erro, ûˋ necessûÀrio corrigir informaûÏûçes e Reenviar Aviso de Vendas para GM.
ConfiguraûÏûçes
ConcessionûÀria Usa Tradutor Gm
Diretû°rio PadrûÈo para ExportaûÏûÈo
Utilizando Aviso de Vendas
Exportando Aviso de Vendas
MûDULO VEûCULOS
A exportaûÏûÈo do arquivo Aviso de Vendas acontece no momento da emissûÈo da nota fiscal da venda de veûÙculos, no mû°dulo VeûÙculos. Para obter maiores informaûÏûçes sobre o processo de vendas, ver documentaûÏûÈo Venda de VeûÙculos.
Apû°s emissûÈo da nota fiscal da Venda de VeûÙculos (Estoque e ComercializaûÏûÈo - Propostas - Nota Fiscal), aparecerûÀ a mensagem para envio do Aviso. Clique OK;
1. Na janela ExportaûÏûÈo do Aviso de VeûÙculos o sistema traz o Diretû°rio e Nome onde o arquivo serûÀ salvo. Para alterar clique ![]() ;
;
Notas:
-
Caso no parûÂmetro Diretû°rio PadrûÈo para ExportaûÏûÈo esteja configurado o diretû°rio padrûÈo, o mesmo serûÀ considerado na exportaûÏûÈo do arquivo.
-
A extensûÈo do arquivo ûˋ de acordo com o "CalendûÀrio Juliano", sendo assim, a nomenclatura do arquivo mostra a numeraûÏûÈo do dia em sua extensûÈo. Ex.: se o dia for 09/01/2013, entûÈo a extensûÈo do arquivo serûÀ "009". E se for num perûÙodo entre os dias 01/10/2013 e 13/10/2013, entûÈo a extensûÈo do arquivo serûÀ "013".
-
Toda vez em que for exportar o aviso de vendas e no arquivo nûÈo houver nû¤mero de telefone comercial e/ou celular, o sistema nûÈo envia o DDD com zeros û direta, envia apenas 13 espaûÏos em branco.
2. Selecione o Layout: V12. O layout V38 passa a ser padrûÈo a partir do dia 12/11/2012, sendo descontinuado o V12 nesta mesma data. Vale ressaltar que a partir desta data nûÈo serûÀ mais necessûÀrio validar o arquivo no tradutor para que seja enviado para GM, pois o mesmo deve ser enviado diretamente;
3. Marque o aviso;
4. Para visualizar inconsistûˆncias, clique Preview;
5. No relatû°rio de consistûˆncias mostra os campos que estûÈo incompletos. Altere os dados incompletos antes de exportar;
6. Clique Exportar;
7. O sistema checa se o nome do cliente e/ou o endereûÏo do cliente possui mais que 35 caracteres. Em caso positivo, ûˋ necessûÀrio abreviar informaûÏûÈo. Clique OK;
8. Abrevie o Nome e/ou EndereûÏo e clique Voltar;
9. Clique Exportar;
10. Dados exportados. Clique OK;
11. O arquivo ûˋ salvo no diretû°rio informado. Apû°s exportaûÏûÈo envie arquivo para GM.
Consulte os avisos enviados em Consultando Aviso de Vendas.
Retorno Aviso de Vendas
MûDULO INTEGRAûûO FûBRICA
O Retorno do Aviso de Vendas trata-se de um arquivo de retorno enviado pela GM com informaûÏûçes sobre o Aviso de Vendas dos veûÙculos.
Ao receber arquivo contendo retorno do aviso pela GM, importe-o atravûˋs do no mû°dulo IntegraûÏûÈo FûÀbrica. Apû°s importaûÏûÈo consulte dados do retorno em Consultando Aviso de Vendas.
Para os avisos que tiveram retorno com erro ûˋ necessûÀrio complementar as informaûÏûçes, exportar novamente e enviar û GM.
1. No menu principal ir Arquivo e Importar Arquivo;
2. Na janela ImportaûÏûÈo de Arquivo, informe Diretû°rio e Nome do Arquivo ou clique Arquivo para selecionûÀ-lo;
3. Selecione arquivo no diretû°rio onde foi salvo e clique Abrir;
O formato padrûÈo do arquivo: AR +hhmmss.XXX (hhmmss = hora, minuto e segundo). Ex: AR093841.256. Se nûÈo obedecer este critûˋrio, o sistema impede a importaûÏûÈo. A extensûÈo do arquivo serûÀ de acordo com a numeraûÏûÈo do dia, conforme o CalendûÀrio Juliano.
4. Apû°s selecionar o arquivo clique Importar;
5. Processando importaûÏûÈo;
6. Clique OK. Ir para aba VeûÙculos para registrar dados do arquivo importado no sistema;
7. Na aba VeûÙculos, mostra quantidade de itens a importar no campo Retorno do Aviso de Vendas de VeûÙculos. Selecione o registro;
(![]() ): indica que o arquivo estûÀ pronto para ser importado.
): indica que o arquivo estûÀ pronto para ser importado.
(![]() ): indica que o arquivo jûÀ foi processado.
): indica que o arquivo jûÀ foi processado.
8. Selecione o tipo de CombustûÙvel e fabricante GM;
9. Para visualizar dados do arquivo importado, clique Preview;
10. Para imprimir informaûÏûçes, clique Imprimir;
11. Retorne para janela ImportaûÏûÈo de Arquivo e clique Processar;
12. Clique OK;
13. ImportaûÏûÈo concluûÙda (![]() ). A quantidade de registros processados sûÈo indicados no campo Importadas.
). A quantidade de registros processados sûÈo indicados no campo Importadas.
Consultando Aviso de Vendas
MûDULO INTEGRAûûO FûBRICA
Atravûˋs da Consulta ûˋ possûÙvel identificar quais avisos foram exportados e quais destes jûÀ tiveram retorno da GM atravûˋs da importaûÏûÈo do arquivo Retorno de Vendas.
1. No menu principal ir Aviso de Vendas e Consulta do Status do Aviso de Vendas;
2. Selecione o tipo de situaûÏûÈo (Status) e/ou PerûÙodo de envio e clique TAB;
Status:
Aviso enviados û GM e pendentes de retorno
Aviso de retornados com erro
Aviso de Vendas retornados sem erro
3. AparecerûÈo os avisos em aberto, com erro e/ou concluûÙdos. Para visualizar dados do aviso, clique Preview;
Nota:
-
No caso de avisos retornados com erro, o sistema traz a descriûÏûÈo do erro. Corrija informaûÏûÈo e reenvie arquivo. Ver Reenviando Aviso de Vendas.
4. Para imprimir, clique Imprimir.
Reenviando Aviso de Vendas
MûDULO INTEGRAûûO FûBRICA
Apû°s importaûÏûÈo do Retorno do Aviso de Vendas, alguns avisos enviados podem conter erros que necessitam de correûÏûÈo. Ao identificar os avisos, complemente o dado incorreto e em seguida exporte o arquivo.
1. No menu principal ir Aviso de Vendas e Exportar Aviso de Vendas;
2. Na janela ExportaûÏûÈo do Aviso de VeûÙculos o sistema traz o Diretû°rio e Nome onde o arquivo serûÀ salvo. Para alterar clique ![]() ;
;
Notas:
-
Caso no parûÂmetro Diretû°rio PadrûÈo para ExportaûÏûÈo esteja configurado o diretû°rio padrûÈo, o mesmo serûÀ considerado na exportaûÏûÈo do arquivo.
-
A extensûÈo do arquivo ûˋ de acordo com o "CalendûÀrio Juliano", sendo assim, a nomenclatura do arquivo mostra a numeraûÏûÈo do dia em sua extensûÈo. Ex.: se o dia for 09/01/2013, entûÈo a extensûÈo do arquivo serûÀ "009". E se for num perûÙodo entre os dias 01/10/2013 e 13/10/2013, entûÈo a extensûÈo do arquivo serûÀ "013".
3. Selecione o Layout: V12. O layout V38 passa a ser padrûÈo a partir do dia 08/10/2012, sendo descontinuado o V12 nesta mesma data;
4. Para visualizar inconsistûˆncias, clique Preview;
5. No relatû°rio de consistûˆncias mostra os campos que estûÈo incompletos. Altere os dados incompletos antes de exportar;
6. Marque o(s) aviso(s) e clique em Exportar;
7. O sistema checa se o nome do cliente e/ou o endereûÏo do cliente possui mais que 35 caracteres. Em caso positivo, ûˋ necessûÀrio abreviar informaûÏûÈo. Clique OK;
8. Abrevie o Nome e/ou EndereûÏo e clique Voltar;
9. Clique Exportar;
10. Dados exportados. Clique OK;
11. O arquivo ûˋ salvo no diretû°rio informado. Apû°s exportaûÏûÈo envie arquivo para GM.
Consulte os avisos enviados em Consultando Aviso de Vendas.
Baixa Manual Aviso de Vendas
MûDULO INTEGRAûûO FûBRICA
Em carûÀter de exceûÏûÈo, o gerente de veûÙculos pode informar o retorno do aviso de vendas, concluindo o processo. O sistema identifica este procedimento como retorno manual.
1. No menu principal ir Aviso de Vendas e Consulta do Status do Aviso de Vendas;
2. Selecione o tipo de situaûÏûÈo (Status) e/ou PerûÙodo de envio e clique TAB;
Status:
Aviso enviados û GM e pendentes de retorno
Aviso de retornados com erro
Aviso de Vendas retornados sem erro
3. AparecerûÈo os Avisos. Selecione o aviso e clique Duas vezes com mouse sobre este;
4. Clique Sim para confirmar a baixa manual;
5. Informe o UsuûÀrio e Senha. Clique OK;
6. Aviso de Vendas concluûÙdo. O mesmo pode ser visualizado atravûˋs do status Avisos Retornados Sem Erro.