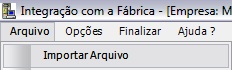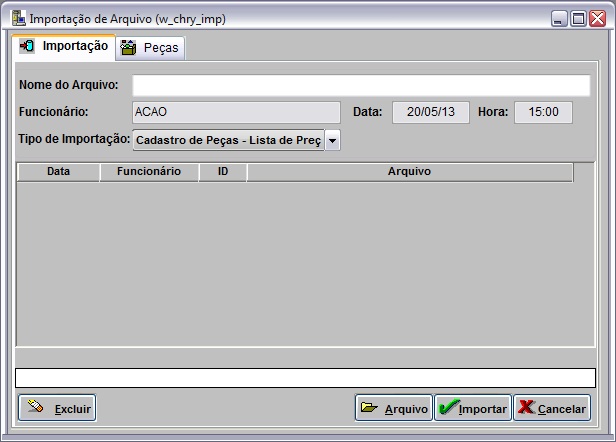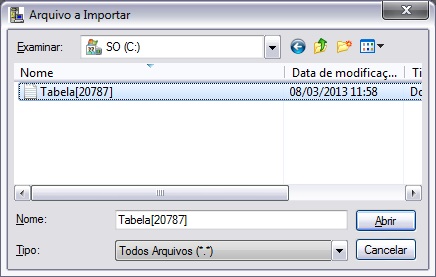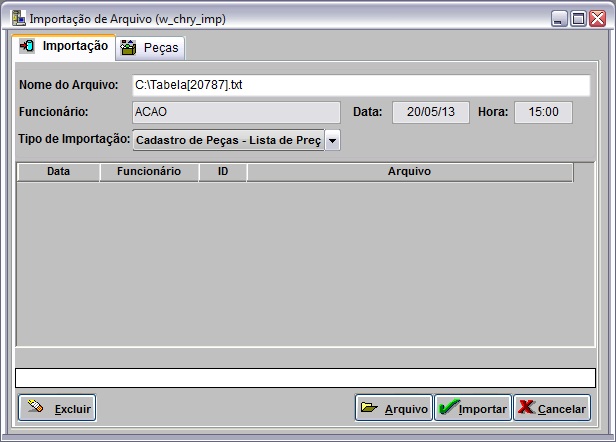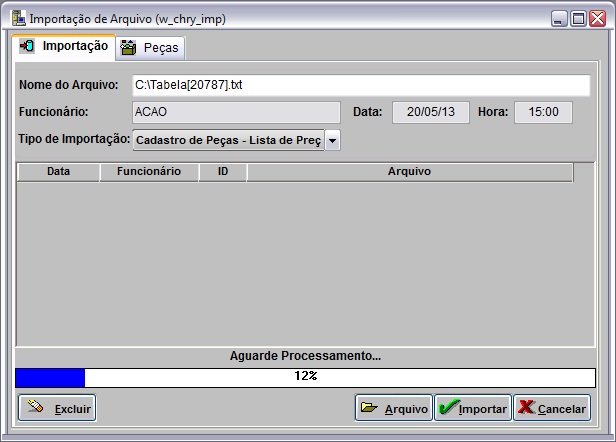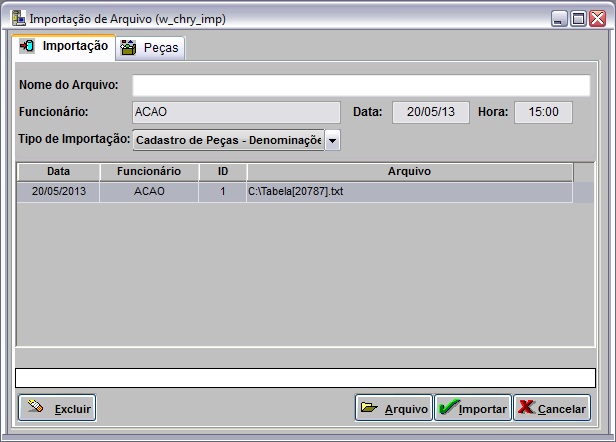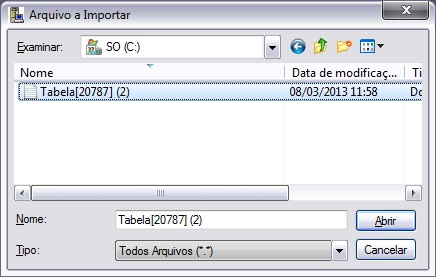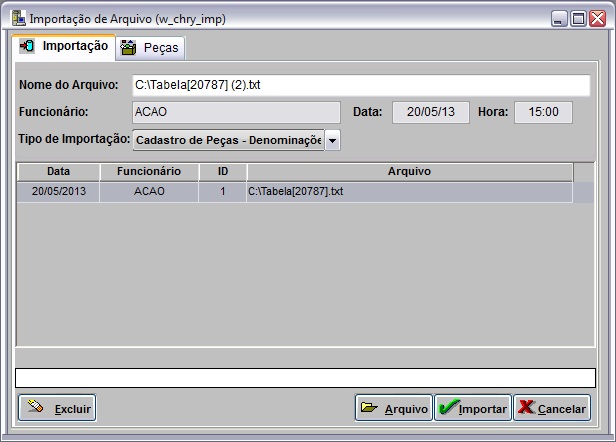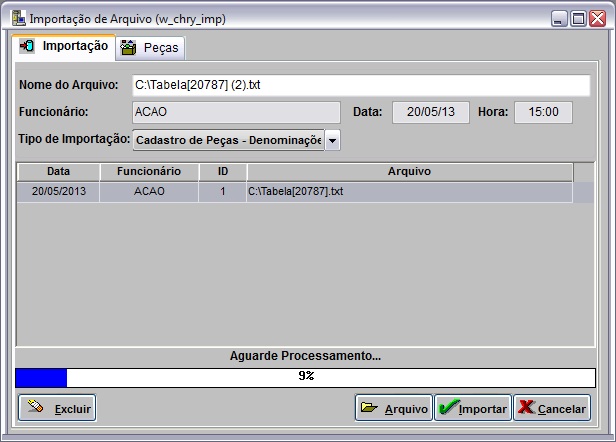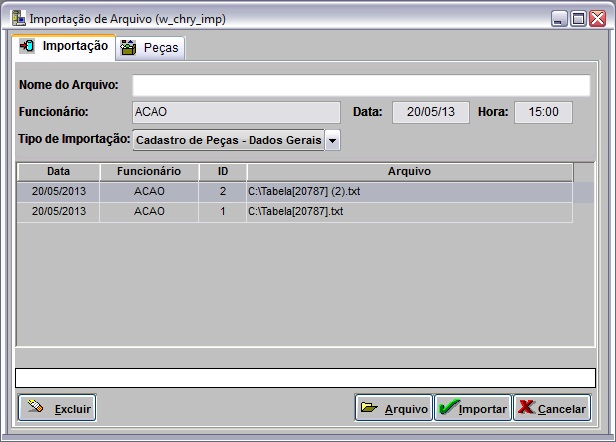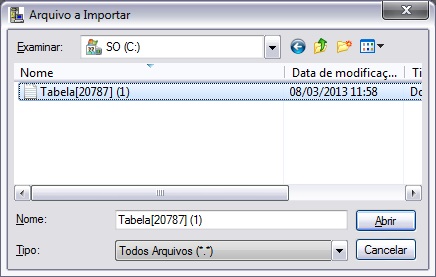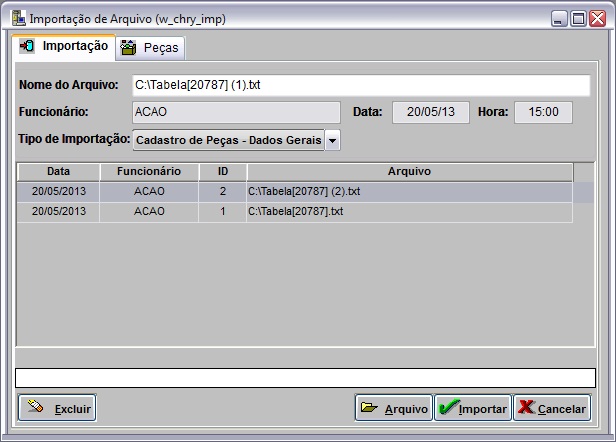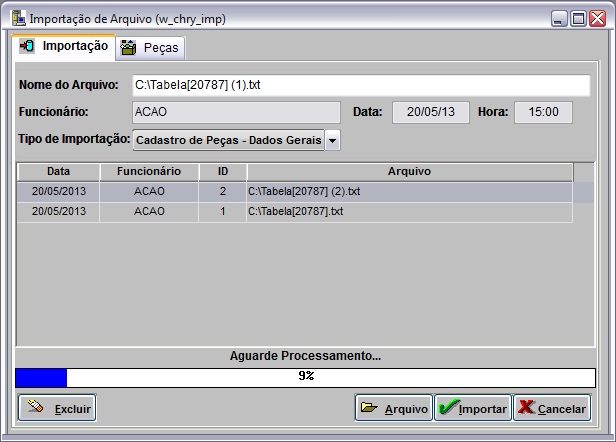De Dealernet Wiki | Portal de Soluçăo, Notas Técnicas, Versőes e Treinamentos da Açăo Informática
(âComo Importar o Cadastro de Peças - Lista de Preço / DenominaçÔes / Dados Gerais) |
(âComo Importar o Cadastro de Peças - Lista de Preço / DenominaçÔes / Dados Gerais) |
||
| Linha 46: | Linha 46: | ||
[[Arquivo:Impcadpecchrysler11.jpg]] | [[Arquivo:Impcadpecchrysler11.jpg]] | ||
| - | |||
| - | |||
'''8.''' Na janela ''Importação de Arquivo'', selecione a opção '''Cadastro de Peças - DenominaçÔes'''; | '''8.''' Na janela ''Importação de Arquivo'', selecione a opção '''Cadastro de Peças - DenominaçÔes'''; | ||
Edição de 15h53min de 20 de maio de 2013
Tabela de conteĂșdo |
Introdução
Eventualmente a CHRYSLER envia arquivo Cadastro de Peças à Concessionåria para atualização. Esta importa suas informaçÔes através do sistema, que inclui automaticamente, as peças e a lista de preços.
ConfiguraçÔes
CĂłdigo Unidade do Produto Cadastrado
Cadastro de Materiais Sequencial
Importando Cadastro de Peças
Como Importar o Cadastro de Peças - Lista de Preço / DenominaçÔes / Dados Gerais
MĂDULO INTEGRAĂĂO FĂBRICA
Ao receber arquivo CHRYSLER, salve-o em um diretório no computador. Importe arquivo e processe seus registros. As informaçÔes das peças (lista de preço, histórico de preço) serão cadastradas/atualizadas no sistema.
1. No menu principal clique Arquivo e Importar Arquivo;
2. Na janela Importação de Arquivo, selecione a opção Cadastro de Peças - Lista de Preço;
3. Informe DiretĂłrio e Nome do Arquivo ou clique Arquivo para selecionĂĄ-lo;
4. Selecione arquivo no diretĂłrio onde foi salvo e clique Abrir;
5. ApĂłs selecionar o arquivo clique Importar;
6. Processando importação;
7. Clique OK. Ir à aba Peças para registrar dados do arquivo importado no sistema;
8. Na janela Importação de Arquivo, selecione a opção Cadastro de Peças - DenominaçÔes;
9. Informe DiretĂłrio e Nome do Arquivo ou clique Arquivo para selecionĂĄ-lo;
10. Selecione arquivo no diretĂłrio onde foi salvo e clique Abrir;
11. ApĂłs selecionar o arquivo clique Importar;
12. Processando importação;
13. Clique OK. Ir à aba Peças para registrar dados do arquivo importado no sistema;
_________________
2. Na janela Importação de Arquivo, selecione a opção Cadastro de Peças - Dados Gerais;
3. Informe DiretĂłrio e Nome do Arquivo ou clique Arquivo para selecionĂĄ-lo;
4. Selecione arquivo no diretĂłrio onde foi salvo e clique Abrir;
5. ApĂłs selecionar o arquivo clique Importar;
6. Processando importação;
7. Clique OK. Ir à aba Peças para registrar dados do arquivo importado no sistema;
8. Selecione a aba Peças e o registro CAD;
(![]() ): indica que o arquivo estĂĄ pronto para ser importado.
): indica que o arquivo estĂĄ pronto para ser importado.
(![]() ): indica que o arquivo jĂĄ foi processado.
): indica que o arquivo jĂĄ foi processado.
9. Informe o Fator. Para que as descriçÔes das peças sejam atualizadas, marque a opção Sim, no campo Atualizar descrição das Peças. Clique Processar;
10. Processando informaçÔes;
11. Arquivo processado, clique OK;
12. Importação concluĂda (![]() ). A quantidade de registros processados sĂŁo indicados no campo NÂș Linhas.
). A quantidade de registros processados sĂŁo indicados no campo NÂș Linhas.