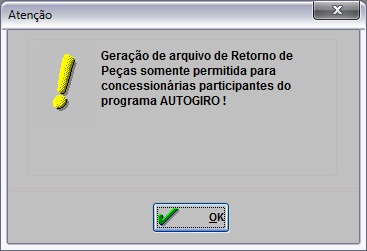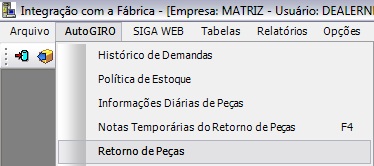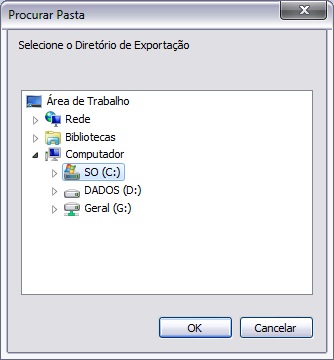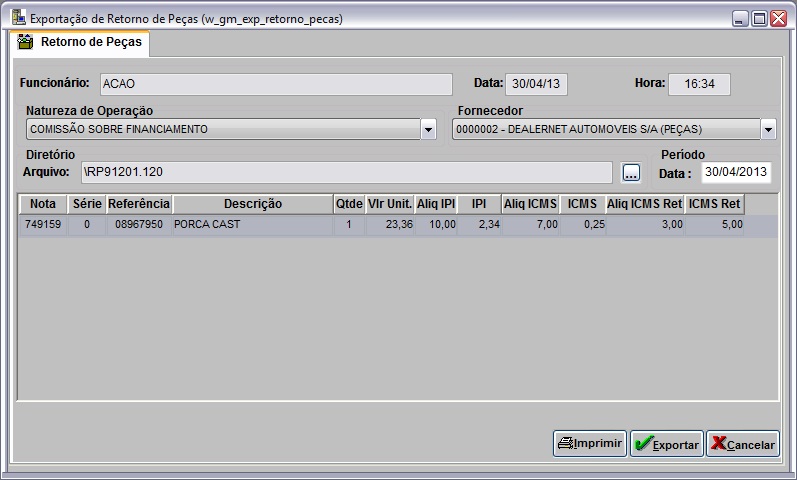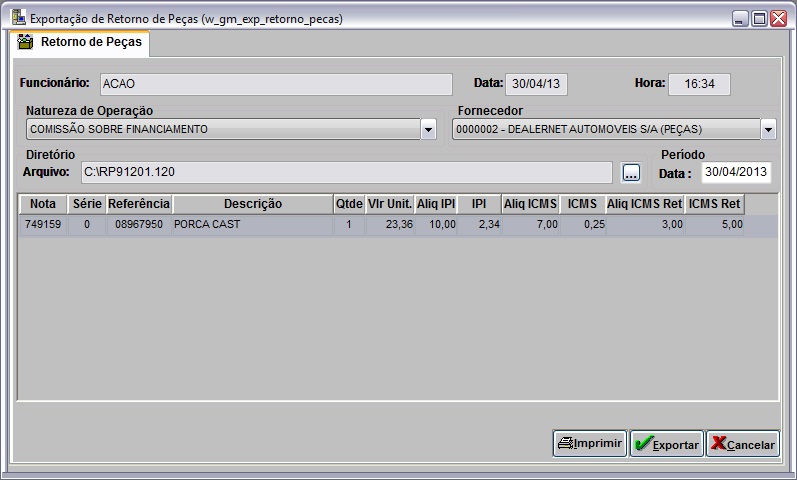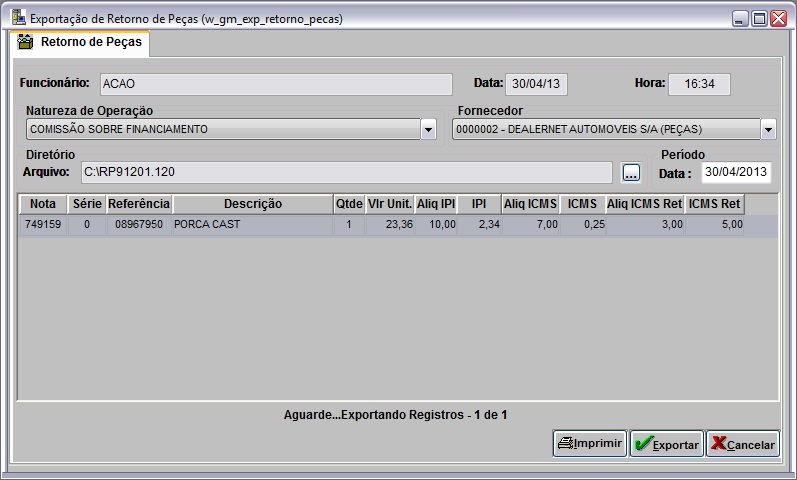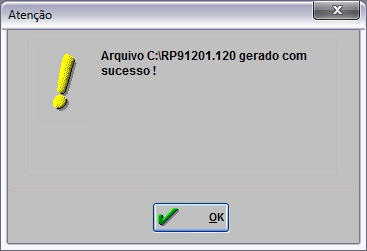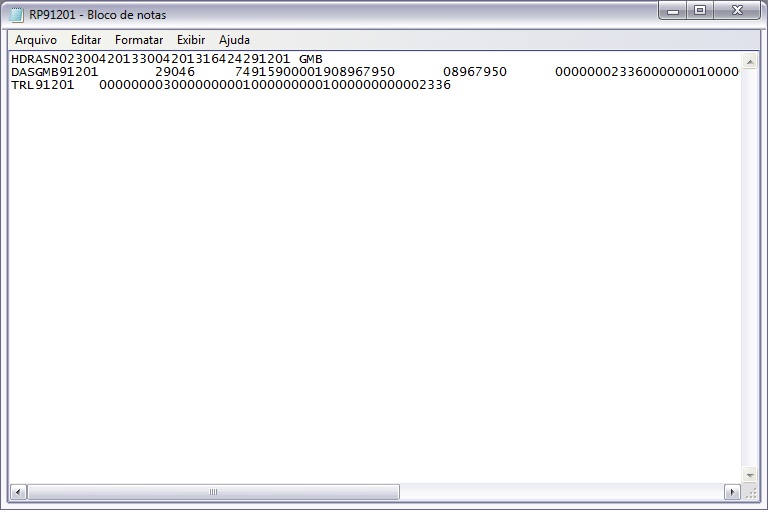De Dealernet Wiki | Portal de Soluçăo, Notas Técnicas, Versőes e Treinamentos da Açăo Informática
(âComo Realizar Exportação Retorno de Peças sem o Tradutor) |
|||
| Linha 21: | Linha 21: | ||
[[Arquivo:Exportacaoretornopecasgm1.jpg]] | [[Arquivo:Exportacaoretornopecasgm1.jpg]] | ||
| - | '''2.''' Na janela ''Exportação de Vendas Entre ConcessionĂĄrias'' informe '''Data | + | <p align="justify">'''2.''' Na janela ''Exportação de Vendas Entre ConcessionĂĄrias'' selecione a '''Natureza de Operação''' e o '''Fornecedor'''. E informe o ''PerĂodo'' preenchendo a '''Data''' e clique '''TAB''';</p> |
<p align="justify">'''3.''' O sistema disponibilizarå as informaçÔes das peças. E em seguida clique [[Arquivo:Exportacaoretornopecasgm4.jpg]] para selecionar o diretório onde o arquivo serå gravado;</p> | <p align="justify">'''3.''' O sistema disponibilizarå as informaçÔes das peças. E em seguida clique [[Arquivo:Exportacaoretornopecasgm4.jpg]] para selecionar o diretório onde o arquivo serå gravado;</p> | ||
Edição de 16h42min de 30 de abril de 2013
Tabela de conteĂșdo |
Introdução
A Exportação de Vendas entre Concessionårias .
Para utilizar as funcionalidade do AutoGIRO, faz-se necessĂĄrio estar com o parĂąmetro CONCESS PARTICIPA DO AUTOGIRO (S/N)? configurado com Valor Sim. Caso contrĂĄrio Ă mensagem aparece:
ConfiguraçÔes
ConcessionĂĄria Usa Tradutor Gm
Realizando Exportação Retorno de Peças
Como Realizar Exportação Retorno de Peças com o Tradutor
MĂDULO INTEGRAĂĂO FĂBRICA
1. No menu principal, clique AutoGIRO e Retorno de Peças;
2. Na janela Exportação de Vendas Entre ConcessionĂĄrias selecione a Natureza de Operação e o Fornecedor. E informe o PerĂodo preenchendo a Data e clique TAB;
3. O sistema disponibilizarå as informaçÔes das peças. E em seguida clique ![]() para selecionar o diretório onde o arquivo serå gravado;
para selecionar o diretĂłrio onde o arquivo serĂĄ gravado;
Arquivo:Exportacaoretornopecasgm.jpg
4. Selecione o local onde deseja exportar o arquivo;
5. Clique Exportar;
Arquivo:Exportacaoretornopecasgm.jpg
6. Arquivo sendo exportado;
Arquivo:Exportacaoretornopecasgm.jpg
7. Arquivo exportado. Clique OK;
Arquivo:Exportacaoretornopecasgm.jpg
8. Arquivo é salvo no diretório informado para exportação.
Toda vez em que o parĂąmetro ConcessionĂĄria Usa Tradutor Gm estiver configurado com "Valor Sim", o sistema exporta o arquivo com o tradutor da GM, conforme layout:
Arquivo:Exportacaoretornopecasgm.jpg
Como Realizar Exportação Retorno de Peças sem o Tradutor
MĂDULO INTEGRAĂĂO FĂBRICA
1. No menu principal, clique AutoGIRO e Retorno de Peças;
2. Na janela Exportação de Vendas Entre ConcessionĂĄrias selecione a Natureza de Operação e o Fornecedor. E informe o PerĂodo preenchendo a Data e clique TAB;
3. O sistema disponibilizarå as informaçÔes das peças. E em seguida clique ![]() para selecionar o diretório onde o arquivo serå gravado;
para selecionar o diretĂłrio onde o arquivo serĂĄ gravado;
Entendendo o layout:
- Nomenclatura: RPcccccc.jjj
- cccccc = Dealer Number e jjj = Data Juliana.
4. Selecione o local onde deseja exportar o arquivo;
5. Clique Exportar;
6. Arquivo sendo exportado;
7. Arquivo exportado. Clique OK;
8. Arquivo é salvo no diretório informado para exportação.
Toda vez em que o parĂąmetro ConcessionĂĄria Usa Tradutor Gm estiver configurado com "Valor NĂŁo", o sistema exporta o arquivo sem o tradutor da GM, conforme layout: