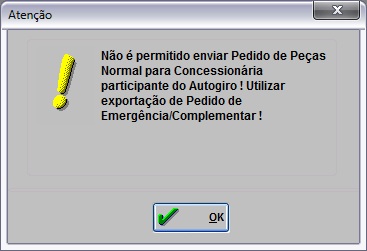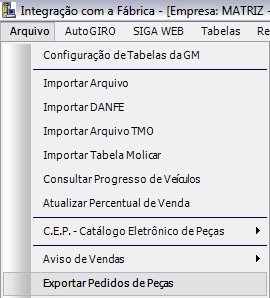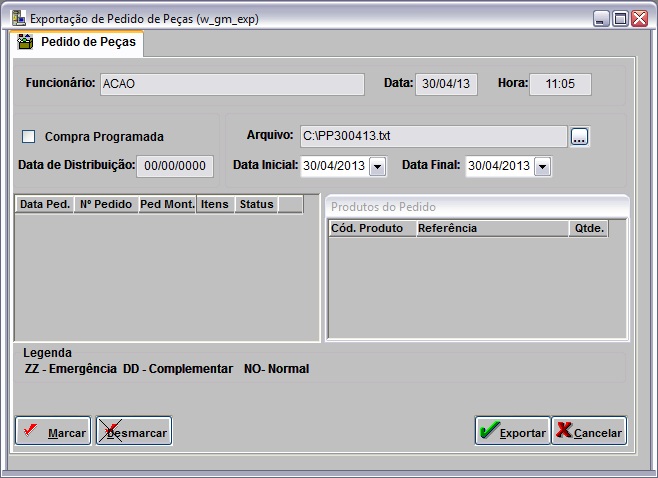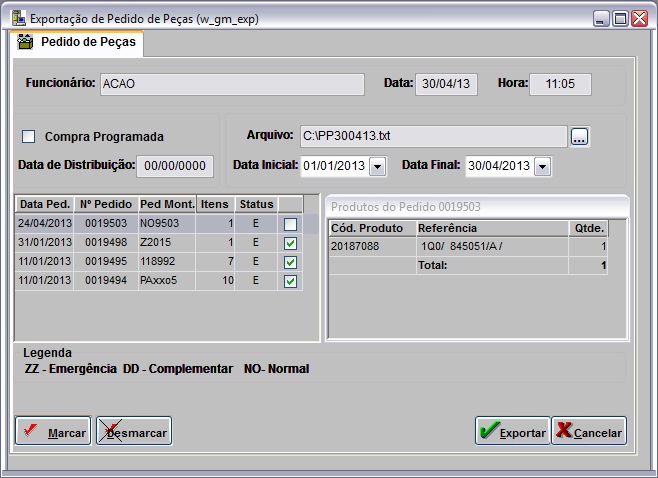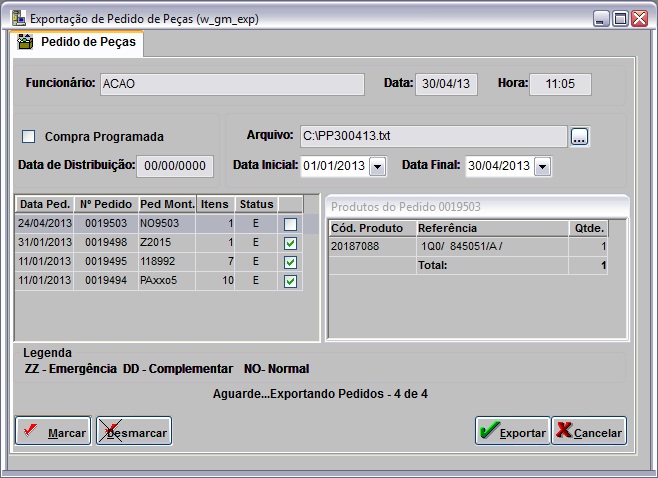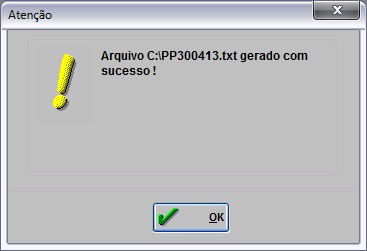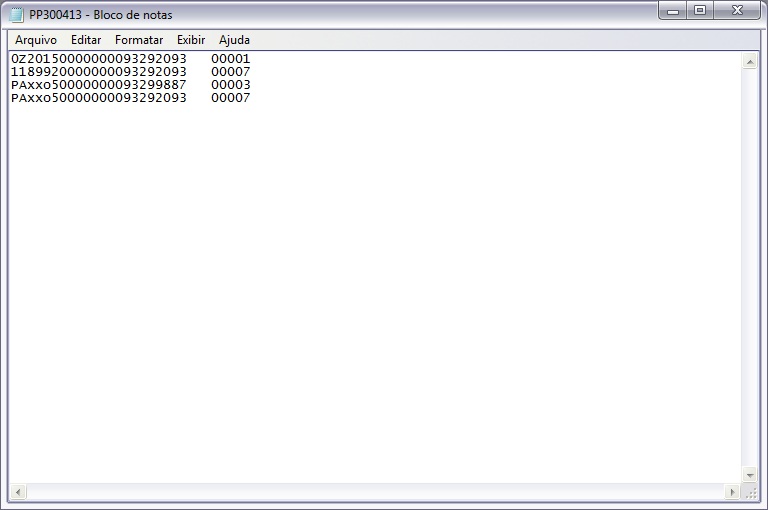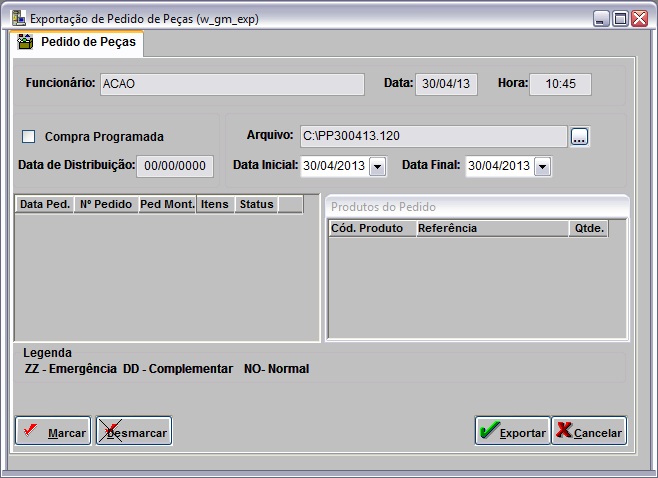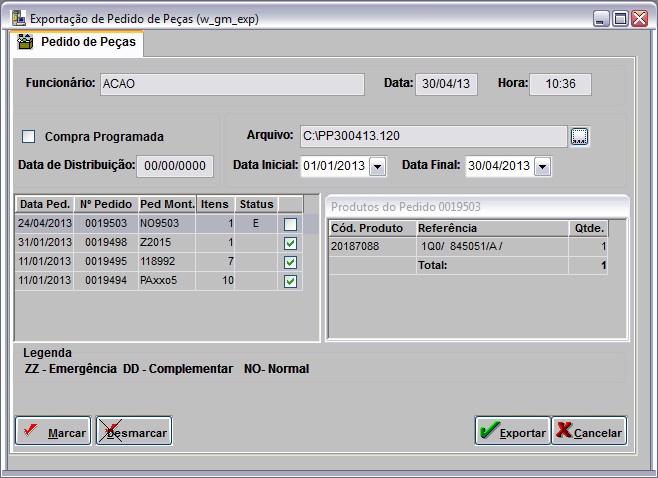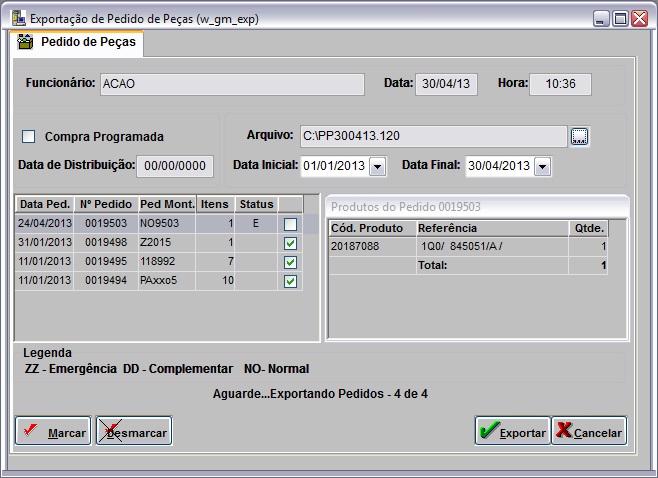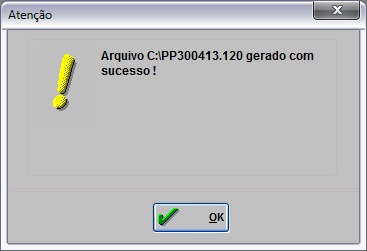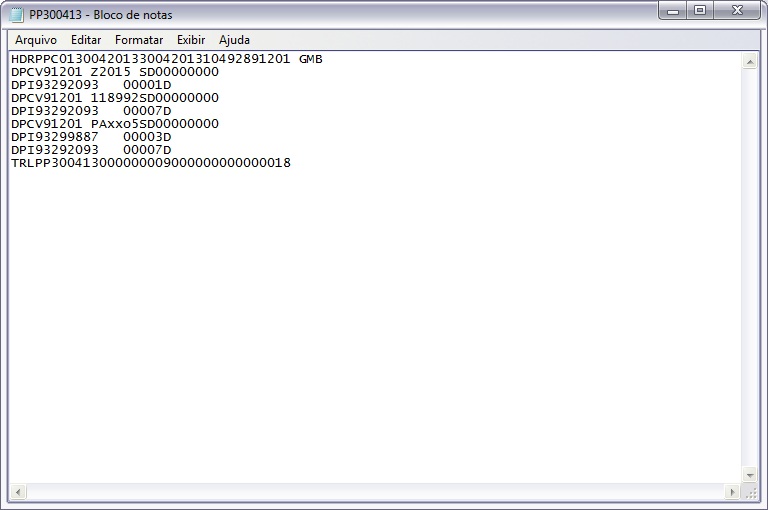De Dealernet Wiki | Portal de Soluçăo, Notas Técnicas, Versőes e Treinamentos da Açăo Informática
(âComo Exportar Pedido de Peças sem o Tradutor) |
|||
| (22 ediçÔes intermediårias não estão sendo exibidas.) | |||
| Linha 1: | Linha 1: | ||
= Introdução = | = Introdução = | ||
| - | <p align="justify">A Exportação do Pedido | + | <p align="justify">A Exportação do Pedido de Peças serve para exportar os pedidos emergenciais, complementares e normais de peças à fåbrica. Os pedidos são gerados através do Pedido de Compra no módulo Estoque de Peças. Maiores informaçÔes, ver documentaçÔes [[Pedido de Compra]] e [[Requisição de Compras pela Oficina]]. Depois de pedido cadastrado e autorizado, o mesmo jå pode ser exportado.</p> |
| - | <p align="justify">Para utilizar | + | <p align="justify">Para utilizar esta funcionalidade, faz-se necessĂĄrio estar com o parĂąmetro ''CONCESS PARTICIPA DO AUTOGIRO (S/N)?'' configurado com ''Valor NĂŁo''. Caso contrĂĄrio Ă mensagem aparece:</p> |
| - | [[Arquivo: | + | [[Arquivo:Exportacaopedidopecasgm2.jpg]] |
| + | |||
| + | <p align="justify">O DMS é ser capaz de criar um arquivo contendo informaçÔes de pedidos normais de peças conforme necessidade da concessionåria.</p> | ||
| + | |||
| + | <p align="justify">Para isto, o DMS deve possuir funçÔes que suportem a manutenção (criação, alteração, exclusĂŁo e consulta) de pedidos normais, assim como o relacionamento de itens e respectivas quantidades. AlĂ©m das informaçÔes necessĂĄrias para a geração do arquivo (nĂșmero do pedido, data de distribuição, cĂłdigo do item, quantidade), deve ser mantido por esta função a informação de data/hora de envio, que na criação do pedido deverĂĄ estar em branco.</p> | ||
| + | |||
| + | <p align="justify">Uma outra função deve criar efetivamente o arquivo, recuperando do(s) cadastro(s) do DMS os pedidos pendentes para envio (cuja data de envio esteja em brancos) e seus respectivos itens. Para cada registro lido que atenda este critĂ©rio, deve ser gravado o registro correspondente no arquivo de saĂda conforme layout. Em cada um dos itens/pedidos selecionados no(s) cadastro(s) do DMS, deve ser atualizado o campo data/hora de envio com a data/hora corrente.</p> | ||
| + | |||
| + | ''<u>InformaçÔes importantes''</u>: | ||
| + | |||
| + | :<p align="justify">'''''1.''''' O DMS deve possuir recursos que possibilitem o reenvio (em casos excepcionais, como por exemplo perda do arquivo) de pedidos de forma controlada. ''<u>Exemplo</u>:'' se for solicitado o reprocessamento dos pedidos do dia 23/05/2000, o DMS deve possuir rotinas que possibilitem a recriação do arquivo com os pedidos do dia 23/05/2000.</p> | ||
| + | :<p align="justify">'''''2.''''' O DMS deve possuir consultas (telas ou relatĂłrios) que possibilitem ao usuĂĄrio controlar os pedidos/itens pendentes para envio, pendentes para recebimento, recebidos, etc.</p> | ||
| + | :<p align="justify">'''''3.''''' Caso queira programar a entrada de um pedido na GMB, deve informar no campo ''"Data de Distribuição"'' a data desejada. Esta data representa quando o pedido serå enviado para o setor de distribuição da GMB. ''<u>Exemplo</u>:'' um pedido enviado na data de 23/05/2000 com data de distribuição 01/07/2000 serå cadastrado na GMB desde 23/05/2000, porém somente serå processado no dia 01/07/2000. Se não optar por este procedimento de compra programada, deve atribuir zeros para o campo ''"Data de Distribuição"''.</p> | ||
| + | :<p align="justify">'''''4.''''' Somente poderĂĄ ser enviado um arquivo por dia.</p> | ||
| + | :<p align="justify">'''''5.''''' O nĂșmero do pedido nĂŁo pode iniciar com a letra "X".</p> | ||
| + | :<p align="justify">'''''6.''''' Caso ocorra alguma inconsistĂȘncia no processamento do arquivo de pedidos, serĂĄ publicado no GMConnect - WEB, um relatĂłrio demonstrando as ocorrĂȘncias.</p> | ||
= ConfiguraçÔes = | = ConfiguraçÔes = | ||
| Linha 19: | Linha 34: | ||
Esta opção serve para exportar os pedidos emergenciais, complementares ou normais de peças feitos no sistema para a fåbrica. | Esta opção serve para exportar os pedidos emergenciais, complementares ou normais de peças feitos no sistema para a fåbrica. | ||
| - | '''1.''' No menu principal, clique '''Arquivo''' e '''Exportar | + | '''1.''' No menu principal, clique '''Arquivo''' e '''Exportar Pedidos de Peças'''; |
[[Arquivo:Exportacaopedidopecasgm1.jpg]] | [[Arquivo:Exportacaopedidopecasgm1.jpg]] | ||
| - | <p align="justify">'''2.''' Na janela ''Exportação de Pedido | + | <p align="justify">'''2.''' Na janela ''Exportação de Pedido de Peças'' utilize o botão ([[Arquivo:Exportacaopedidopecasgm8.jpg]]) para alterar o diretório do '''Arquivo'''. ''O campo jå vem preenchido por default com o diretório e nome do arquivo'';</p> |
| - | '''3 | + | '''3.''' Em seguida informe o ''PerĂodo'' preenchendo a '''Data Inicial''' e '''Data Final'''. Clique '''TAB'''; |
| - | + | ||
| - | + | ||
'''Notas:''' | '''Notas:''' | ||
| Linha 33: | Linha 46: | ||
* Utilize os botĂ”es ''Marcar'' e ''Desmarcar'' para marcar e desmarcar todos os pedidos de uma Ășnica vez, respectivamente. | * Utilize os botĂ”es ''Marcar'' e ''Desmarcar'' para marcar e desmarcar todos os pedidos de uma Ășnica vez, respectivamente. | ||
* AtravĂ©s da sub-janela ''Produtos do Pedido XX'' Ă© possĂvel visualizar os dados do pedido. | * AtravĂ©s da sub-janela ''Produtos do Pedido XX'' Ă© possĂvel visualizar os dados do pedido. | ||
| + | * <p align="justify">Caso queira programar a entrada de um pedido na GMB, deve informar no campo ''"Data de Distribuição"'' a data desejada. Esta data representa quando o pedido serå enviado para o setor de distribuição da GMB. ''<u>Exemplo</u>:'' um pedido enviado na data de 23/05/2000 com data de distribuição 01/07/2000 serå cadastrado na GMB desde 23/05/2000, porém somente serå processado no dia 01/07/2000. Se não optar por este procedimento de compra programada, deve atribuir zeros para o campo ''"Data de Distribuição"''.</p> | ||
| - | [[Arquivo: | + | [[Arquivo:Exportacaopedidopecasgm9.jpg]] |
| - | ''' | + | '''4.''' Marque o pedido a ser exportado. Clique '''Exportar'''; |
| - | [[Arquivo: | + | [[Arquivo:Exportacaopedidopecasgm10.jpg]] |
| - | ''' | + | '''5.''' Pedido de peças sendo exportado; |
| - | + | ||
| - | [[Arquivo: | + | [[Arquivo:Exportacaopedidopecasgm11.jpg]] |
| - | '''6.''' Pedido de peças | + | '''6.''' Pedido de peças exportado. Clique '''OK'''; |
| - | [[Arquivo: | + | [[Arquivo:Exportacaopedidopecasgm12.jpg]] |
| - | '''7 | + | '''7.''' Arquivo gerado é salvo no diretório informado na exportação. |
| - | + | ||
| - | + | ||
| - | + | ||
| - | + | ||
<p align="justify">''Toda vez em que o parĂąmetro [[ConcessionĂĄria Usa Tradutor Gm]] estiver configurado com "Valor Sim", o sistema exporta o arquivo com o tradutor da GM, conforme layout:''</p> | <p align="justify">''Toda vez em que o parĂąmetro [[ConcessionĂĄria Usa Tradutor Gm]] estiver configurado com "Valor Sim", o sistema exporta o arquivo com o tradutor da GM, conforme layout:''</p> | ||
| - | [[Arquivo: | + | [[Arquivo:Exportacaopedidopecasgm13.jpg]] |
== Como Exportar Pedido de Peças sem o Tradutor == | == Como Exportar Pedido de Peças sem o Tradutor == | ||
| Linha 65: | Linha 74: | ||
Esta opção serve para exportar os pedidos emergenciais, complementares ou normais de peças feitos no sistema para a fåbrica. | Esta opção serve para exportar os pedidos emergenciais, complementares ou normais de peças feitos no sistema para a fåbrica. | ||
| - | '''1.''' No menu principal, clique ''' | + | '''1.''' No menu principal, clique '''Arquivo''' e '''Exportar Pedido de Peças'''; |
| - | [[Arquivo: | + | [[Arquivo:Exportacaopedidopecasgm1.jpg]] |
| - | <p align="justify">'''2.''' Na janela ''Exportação de Pedido | + | <p align="justify">'''2.''' Na janela ''Exportação de Pedido de Peças'' utilize o botão ([[Arquivo:Exportacaopedidopecasgm8.jpg]]) para alterar o diretório do '''Arquivo'''. ''O campo jå vem preenchido por default com o diretório e nome do arquivo'';</p> |
| - | + | '''3.''' Em seguida informe o ''PerĂodo'' preenchendo a '''Data Inicial''' e '''Data Final'''. Clique '''TAB'''; | |
| - | + | ||
| - | + | ||
| - | + | ||
| - | + | ||
| - | + | ||
| - | + | ||
| - | '''3 | + | |
| - | + | ||
| - | + | ||
'''Notas:''' | '''Notas:''' | ||
| Linha 86: | Linha 86: | ||
* Utilize os botĂ”es ''Marcar'' e ''Desmarcar'' para marcar e desmarcar todos os pedidos de uma Ășnica vez, respectivamente. | * Utilize os botĂ”es ''Marcar'' e ''Desmarcar'' para marcar e desmarcar todos os pedidos de uma Ășnica vez, respectivamente. | ||
* AtravĂ©s da sub-janela ''Produtos do Pedido XX'' Ă© possĂvel visualizar os dados do pedido. | * AtravĂ©s da sub-janela ''Produtos do Pedido XX'' Ă© possĂvel visualizar os dados do pedido. | ||
| + | * <p align="justify">Caso queira programar a entrada de um pedido na GMB, deve informar no campo ''"Data de Distribuição"'' a data desejada. Esta data representa quando o pedido serå enviado para o setor de distribuição da GMB. ''<u>Exemplo</u>:'' um pedido enviado na data de 23/05/2000 com data de distribuição 01/07/2000 serå cadastrado na GMB desde 23/05/2000, porém somente serå processado no dia 01/07/2000. Se não optar por este procedimento de compra programada, deve atribuir zeros para o campo ''"Data de Distribuição"''.</p> | ||
| - | [[Arquivo: | + | [[Arquivo:Exportacaopedidopecasgm6.jpg]] |
| - | + | ||
| - | + | ||
| - | + | ||
| - | + | ||
| - | ''' | + | '''4.''' Marque o pedido a ser exportado. Clique '''Exportar'''; |
| - | + | ||
| - | [[Arquivo: | + | [[Arquivo:Exportacaopedidopecasgm3.jpg]] |
| - | ''' | + | '''5.''' Pedido de peças sendo exportado; |
| - | [[Arquivo: | + | [[Arquivo:Exportacaopedidopecasgm4.jpg]] |
| - | ''' | + | '''6.''' Pedido de peças exportado. Clique '''OK'''; |
| - | [[Arquivo: | + | [[Arquivo:Exportacaopedidopecasgm5.jpg]] |
| - | ''' | + | '''7.''' Arquivo gerado é salvo no diretório informado na exportação. |
| - | <p align="justify">''Toda vez em que o parĂąmetro [[ConcessionĂĄria Usa Tradutor Gm]] estiver configurado com "Valor NĂŁo", o sistema exporta o arquivo sem o tradutor da GM, conforme [http://www.dealernet.com.br/versao/documentacao/FAQ/ | + | <p align="justify">''Toda vez em que o parĂąmetro [[ConcessionĂĄria Usa Tradutor Gm]] estiver configurado com "Valor NĂŁo", o sistema exporta o arquivo sem o tradutor da GM, conforme [http://www.dealernet.com.br/versao/documentacao/FAQ/exportacaopedidopecassemtradutorgm.zip layout]:''</p> |
| - | [[Arquivo: | + | [[Arquivo:Exportacaopedidopecasgm7.jpg]] |
Edição atual tal como 13h25min de 30 de abril de 2013
Tabela de conteĂșdo |
Introdução
A Exportação do Pedido de Peças serve para exportar os pedidos emergenciais, complementares e normais de peças à fåbrica. Os pedidos são gerados através do Pedido de Compra no módulo Estoque de Peças. Maiores informaçÔes, ver documentaçÔes Pedido de Compra e Requisição de Compras pela Oficina. Depois de pedido cadastrado e autorizado, o mesmo jå pode ser exportado.
Para utilizar esta funcionalidade, faz-se necessĂĄrio estar com o parĂąmetro CONCESS PARTICIPA DO AUTOGIRO (S/N)? configurado com Valor NĂŁo. Caso contrĂĄrio Ă mensagem aparece:
O DMS é ser capaz de criar um arquivo contendo informaçÔes de pedidos normais de peças conforme necessidade da concessionåria.
Para isto, o DMS deve possuir funçÔes que suportem a manutenção (criação, alteração, exclusĂŁo e consulta) de pedidos normais, assim como o relacionamento de itens e respectivas quantidades. AlĂ©m das informaçÔes necessĂĄrias para a geração do arquivo (nĂșmero do pedido, data de distribuição, cĂłdigo do item, quantidade), deve ser mantido por esta função a informação de data/hora de envio, que na criação do pedido deverĂĄ estar em branco.
Uma outra função deve criar efetivamente o arquivo, recuperando do(s) cadastro(s) do DMS os pedidos pendentes para envio (cuja data de envio esteja em brancos) e seus respectivos itens. Para cada registro lido que atenda este critĂ©rio, deve ser gravado o registro correspondente no arquivo de saĂda conforme layout. Em cada um dos itens/pedidos selecionados no(s) cadastro(s) do DMS, deve ser atualizado o campo data/hora de envio com a data/hora corrente.
InformaçÔes importantes:
1. O DMS deve possuir recursos que possibilitem o reenvio (em casos excepcionais, como por exemplo perda do arquivo) de pedidos de forma controlada. Exemplo: se for solicitado o reprocessamento dos pedidos do dia 23/05/2000, o DMS deve possuir rotinas que possibilitem a recriação do arquivo com os pedidos do dia 23/05/2000.
2. O DMS deve possuir consultas (telas ou relatĂłrios) que possibilitem ao usuĂĄrio controlar os pedidos/itens pendentes para envio, pendentes para recebimento, recebidos, etc.
3. Caso queira programar a entrada de um pedido na GMB, deve informar no campo "Data de Distribuição" a data desejada. Esta data representa quando o pedido serå enviado para o setor de distribuição da GMB. Exemplo: um pedido enviado na data de 23/05/2000 com data de distribuição 01/07/2000 serå cadastrado na GMB desde 23/05/2000, porém somente serå processado no dia 01/07/2000. Se não optar por este procedimento de compra programada, deve atribuir zeros para o campo "Data de Distribuição".
4. Somente poderĂĄ ser enviado um arquivo por dia.
5. O nĂșmero do pedido nĂŁo pode iniciar com a letra "X".
6. Caso ocorra alguma inconsistĂȘncia no processamento do arquivo de pedidos, serĂĄ publicado no GMConnect - WEB, um relatĂłrio demonstrando as ocorrĂȘncias.
ConfiguraçÔes
ConcessionĂĄria Usa Tradutor Gm
Exportando Pedido de Peças
Como Exportar Pedido de Peças com o Tradutor
MĂDULO INTEGRAĂĂO FĂBRICA
Esta opção serve para exportar os pedidos emergenciais, complementares ou normais de peças feitos no sistema para a fåbrica.
1. No menu principal, clique Arquivo e Exportar Pedidos de Peças;
2. Na janela Exportação de Pedido de Peças utilize o botão (![]() ) para alterar o diretório do Arquivo. O campo jå vem preenchido por default com o diretório e nome do arquivo;
) para alterar o diretĂłrio do Arquivo. O campo jĂĄ vem preenchido por default com o diretĂłrio e nome do arquivo;
3. Em seguida informe o PerĂodo preenchendo a Data Inicial e Data Final. Clique TAB;
Notas:
- O quadro de seleção de pedidos serå carregado com os pedidos do tipo de exportação selecionado.
- Utilize os botĂ”es Marcar e Desmarcar para marcar e desmarcar todos os pedidos de uma Ășnica vez, respectivamente.
- AtravĂ©s da sub-janela Produtos do Pedido XX Ă© possĂvel visualizar os dados do pedido.
-
Caso queira programar a entrada de um pedido na GMB, deve informar no campo "Data de Distribuição" a data desejada. Esta data representa quando o pedido serå enviado para o setor de distribuição da GMB. Exemplo: um pedido enviado na data de 23/05/2000 com data de distribuição 01/07/2000 serå cadastrado na GMB desde 23/05/2000, porém somente serå processado no dia 01/07/2000. Se não optar por este procedimento de compra programada, deve atribuir zeros para o campo "Data de Distribuição".
4. Marque o pedido a ser exportado. Clique Exportar;
5. Pedido de peças sendo exportado;
6. Pedido de peças exportado. Clique OK;
7. Arquivo gerado é salvo no diretório informado na exportação.
Toda vez em que o parĂąmetro ConcessionĂĄria Usa Tradutor Gm estiver configurado com "Valor Sim", o sistema exporta o arquivo com o tradutor da GM, conforme layout:
Como Exportar Pedido de Peças sem o Tradutor
MĂDULO INTEGRAĂĂO FĂBRICA
Esta opção serve para exportar os pedidos emergenciais, complementares ou normais de peças feitos no sistema para a fåbrica.
1. No menu principal, clique Arquivo e Exportar Pedido de Peças;
2. Na janela Exportação de Pedido de Peças utilize o botão (![]() ) para alterar o diretório do Arquivo. O campo jå vem preenchido por default com o diretório e nome do arquivo;
) para alterar o diretĂłrio do Arquivo. O campo jĂĄ vem preenchido por default com o diretĂłrio e nome do arquivo;
3. Em seguida informe o PerĂodo preenchendo a Data Inicial e Data Final. Clique TAB;
Notas:
- O quadro de seleção de pedidos serå carregado com os pedidos do tipo de exportação selecionado.
- Utilize os botĂ”es Marcar e Desmarcar para marcar e desmarcar todos os pedidos de uma Ășnica vez, respectivamente.
- AtravĂ©s da sub-janela Produtos do Pedido XX Ă© possĂvel visualizar os dados do pedido.
-
Caso queira programar a entrada de um pedido na GMB, deve informar no campo "Data de Distribuição" a data desejada. Esta data representa quando o pedido serå enviado para o setor de distribuição da GMB. Exemplo: um pedido enviado na data de 23/05/2000 com data de distribuição 01/07/2000 serå cadastrado na GMB desde 23/05/2000, porém somente serå processado no dia 01/07/2000. Se não optar por este procedimento de compra programada, deve atribuir zeros para o campo "Data de Distribuição".
4. Marque o pedido a ser exportado. Clique Exportar;
5. Pedido de peças sendo exportado;
6. Pedido de peças exportado. Clique OK;
7. Arquivo gerado é salvo no diretório informado na exportação.
Toda vez em que o parĂąmetro ConcessionĂĄria Usa Tradutor Gm estiver configurado com "Valor NĂŁo", o sistema exporta o arquivo sem o tradutor da GM, conforme layout: