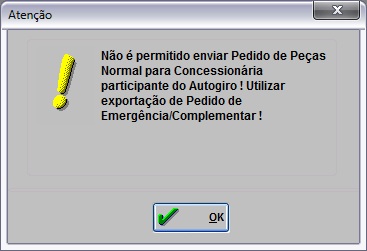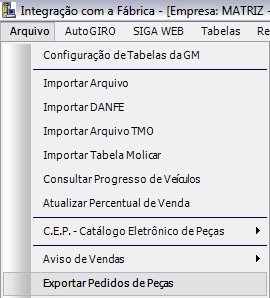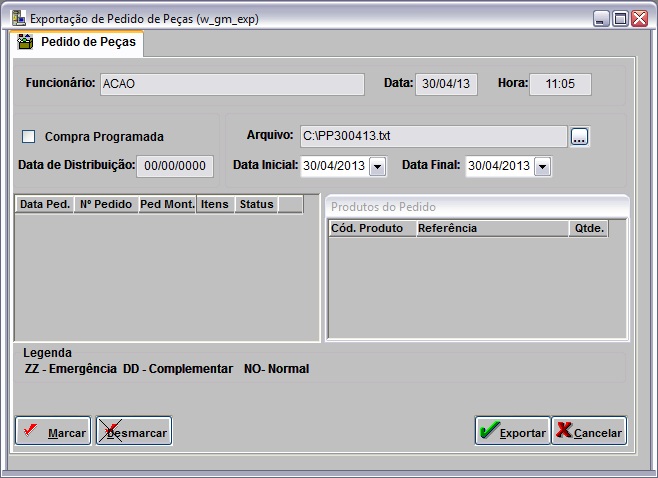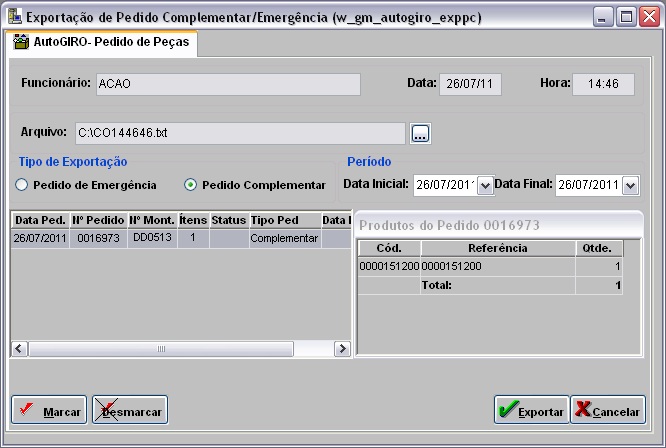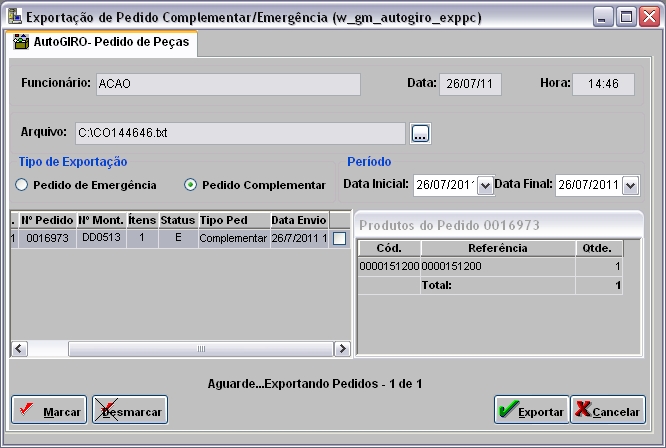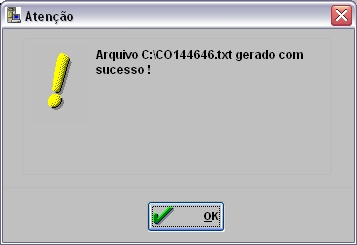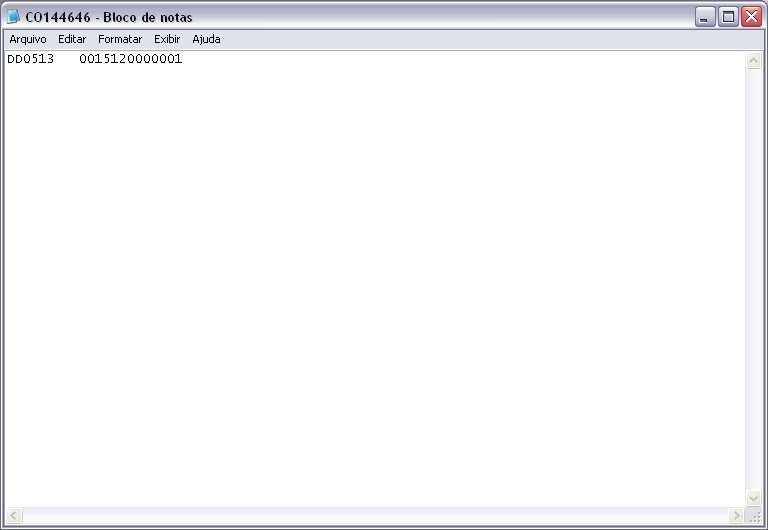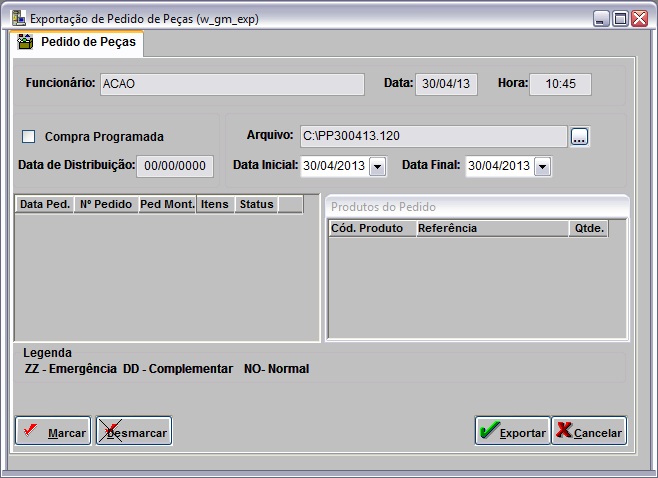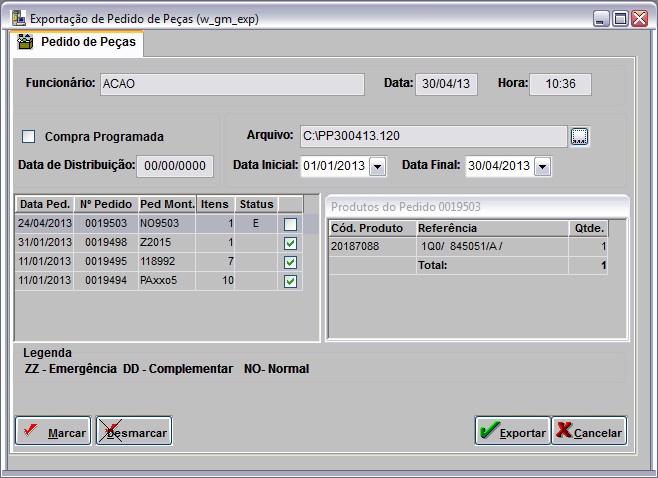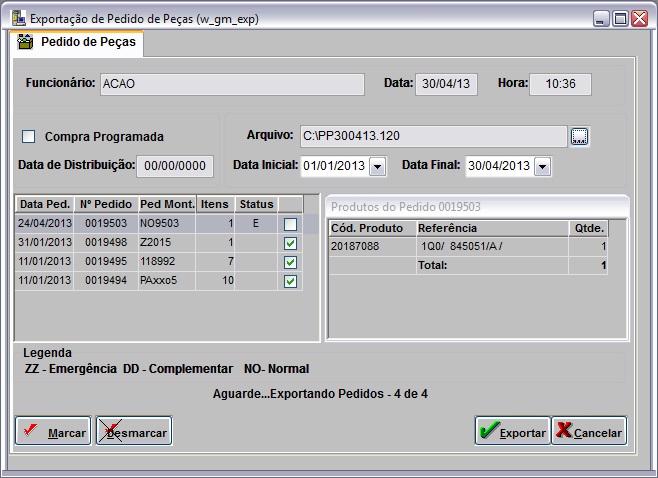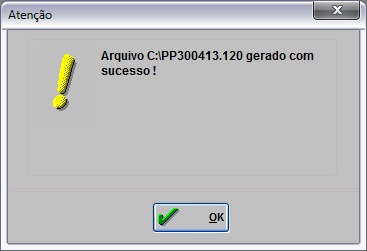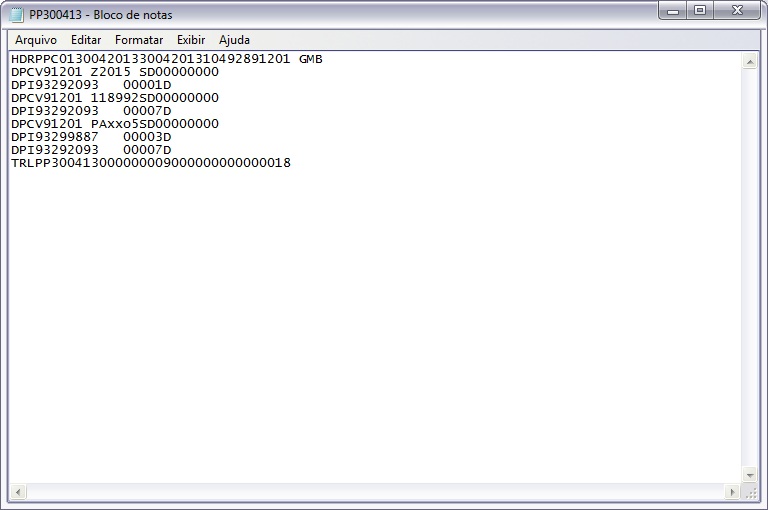De Dealernet Wiki | Portal de SoluÓÐo, Notas TÕcnicas, Vers¾es e Treinamentos da AÓÐo InformÃtica
(ãComo Exportar Pedido de PeûÏas com o Tradutor) |
(ãComo Exportar Pedido de PeûÏas com o Tradutor) |
||
| Linha 23: | Linha 23: | ||
[[Arquivo:Exportacaopedidopecasgm1.jpg]] | [[Arquivo:Exportacaopedidopecasgm1.jpg]] | ||
| - | <p align="justify">'''2.''' Na janela ''ExportaûÏûÈo de Pedido | + | <p align="justify">'''2.''' Na janela ''ExportaûÏûÈo de Pedido de PeûÏas'' utilize o botûÈo ([[Arquivo:Exportacaopedidopecasgm8.jpg]]) para alterar o diretû°rio do '''Arquivo'''. ''O campo jûÀ vem preenchido por default, de acordo com o tipo de exportaûÏûÈo, com o diretû°rio e nome do arquivo'';</p> |
| - | '''3 | + | '''3.''' Em seguida informe o ''PerûÙodo'' preenchendo a '''Data Inicial''' e '''Data Final'''. Clique '''TAB'''; |
| - | + | ||
| - | + | ||
'''Notas:''' | '''Notas:''' | ||
| Linha 36: | Linha 34: | ||
[[Arquivo:Exportacaopedidopecasgm9.jpg]] | [[Arquivo:Exportacaopedidopecasgm9.jpg]] | ||
| - | ''' | + | '''4.''' Marque o pedido a ser exportado. Clique '''Exportar'''; |
[[Arquivo:Exppedcomemer5.jpg]] | [[Arquivo:Exppedcomemer5.jpg]] | ||
| - | ''' | + | '''5.''' Pedido de peûÏas sendo exportado; |
[[Arquivo:Exppedcomemer6.jpg]] | [[Arquivo:Exppedcomemer6.jpg]] | ||
| - | ''' | + | '''6.''' Pedido de peûÏas exportado. Clique '''OK'''; |
[[Arquivo:Exppedcomemer7.jpg]] | [[Arquivo:Exppedcomemer7.jpg]] | ||
| - | ''' | + | '''7.''' Arquivo gerado ûˋ salvo no diretû°rio informado na exportaûÏûÈo. |
<p align="justify">''Toda vez em que o parûÂmetro [[ConcessionûÀria Usa Tradutor Gm]] estiver configurado com "Valor Sim", o sistema exporta o arquivo com o tradutor da GM, conforme layout:''</p> | <p align="justify">''Toda vez em que o parûÂmetro [[ConcessionûÀria Usa Tradutor Gm]] estiver configurado com "Valor Sim", o sistema exporta o arquivo com o tradutor da GM, conforme layout:''</p> | ||
EdiûÏûÈo de 11h03min de 30 de abril de 2013
Tabela de conteû¤do |
IntroduûÏûÈo
A ExportaûÏûÈo do Pedido de PeûÏas serve para exportar os pedidos emergenciais, complementares e normais de peûÏas û fûÀbrica. Os pedidos sûÈo gerados atravûˋs do Pedido de Compra no mû°dulo Estoque de PeûÏas. Maiores informaûÏûçes, ver documentaûÏûçes Pedido de Compra e RequisiûÏûÈo de Compras pela Oficina. Depois de pedido cadastrado e autorizado, o mesmo jûÀ pode ser exportado.
Para utilizar esta funcionalidade, faz-se necessûÀrio estar com o parûÂmetro CONCESS PARTICIPA DO AUTOGIRO (S/N)? configurado com Valor NûÈo. Caso contrûÀrio û mensagem aparece:
ConfiguraûÏûçes
ConcessionûÀria Usa Tradutor Gm
Exportando Pedido de PeûÏas
Como Exportar Pedido de PeûÏas com o Tradutor
MûDULO INTEGRAûûO FûBRICA
Esta opûÏûÈo serve para exportar os pedidos emergenciais, complementares ou normais de peûÏas feitos no sistema para a fûÀbrica.
1. No menu principal, clique Arquivo e Exportar Pedido de PeûÏas;
2. Na janela ExportaûÏûÈo de Pedido de PeûÏas utilize o botûÈo (![]() ) para alterar o diretû°rio do Arquivo. O campo jûÀ vem preenchido por default, de acordo com o tipo de exportaûÏûÈo, com o diretû°rio e nome do arquivo;
) para alterar o diretû°rio do Arquivo. O campo jûÀ vem preenchido por default, de acordo com o tipo de exportaûÏûÈo, com o diretû°rio e nome do arquivo;
3. Em seguida informe o PerûÙodo preenchendo a Data Inicial e Data Final. Clique TAB;
Notas:
- O quadro de seleûÏûÈo de pedidos serûÀ carregado com os pedidos do tipo de exportaûÏûÈo selecionado.
- Utilize os botûçes Marcar e Desmarcar para marcar e desmarcar todos os pedidos de uma û¤nica vez, respectivamente.
- Atravûˋs da sub-janela Produtos do Pedido XX ûˋ possûÙvel visualizar os dados do pedido.
4. Marque o pedido a ser exportado. Clique Exportar;
5. Pedido de peûÏas sendo exportado;
6. Pedido de peûÏas exportado. Clique OK;
7. Arquivo gerado ûˋ salvo no diretû°rio informado na exportaûÏûÈo.
Toda vez em que o parûÂmetro ConcessionûÀria Usa Tradutor Gm estiver configurado com "Valor Sim", o sistema exporta o arquivo com o tradutor da GM, conforme layout:
Como Exportar Pedido de PeûÏas sem o Tradutor
MûDULO INTEGRAûûO FûBRICA
Esta opûÏûÈo serve para exportar os pedidos emergenciais, complementares ou normais de peûÏas feitos no sistema para a fûÀbrica.
1. No menu principal, clique Arquivo e Exportar Pedido de PeûÏas;
2. Na janela ExportaûÏûÈo de Pedido de PeûÏas utilize o botûÈo (![]() ) para alterar o diretû°rio do Arquivo. O campo jûÀ vem preenchido por default, de acordo com o tipo de exportaûÏûÈo, com o diretû°rio e nome do arquivo;
) para alterar o diretû°rio do Arquivo. O campo jûÀ vem preenchido por default, de acordo com o tipo de exportaûÏûÈo, com o diretû°rio e nome do arquivo;
3. Em seguida informe o PerûÙodo preenchendo a Data Inicial e Data Final. Clique TAB;
Notas:
- O quadro de seleûÏûÈo de pedidos serûÀ carregado com os pedidos do tipo de exportaûÏûÈo selecionado.
- Utilize os botûçes Marcar e Desmarcar para marcar e desmarcar todos os pedidos de uma û¤nica vez, respectivamente.
- Atravûˋs da sub-janela Produtos do Pedido XX ûˋ possûÙvel visualizar os dados do pedido.
4. Marque o pedido a ser exportado. Clique Exportar;
5. Pedido de peûÏas sendo exportado;
6. Pedido de peûÏas exportado. Clique OK;
7. Arquivo gerado ûˋ salvo no diretû°rio informado na exportaûÏûÈo.
Toda vez em que o parûÂmetro ConcessionûÀria Usa Tradutor Gm estiver configurado com "Valor NûÈo", o sistema exporta o arquivo sem o tradutor da GM, conforme layout: