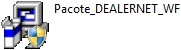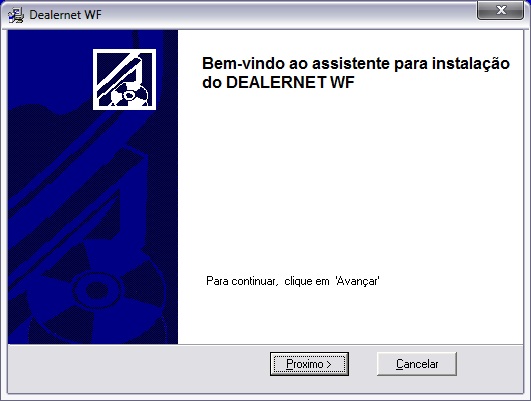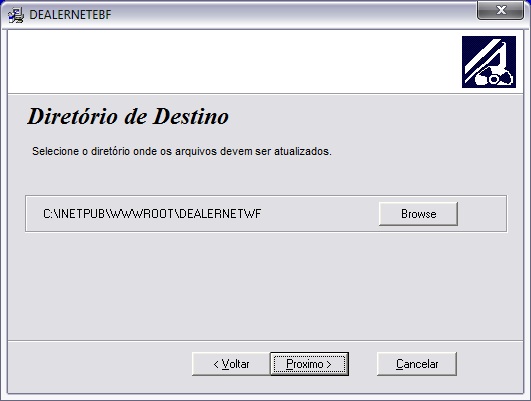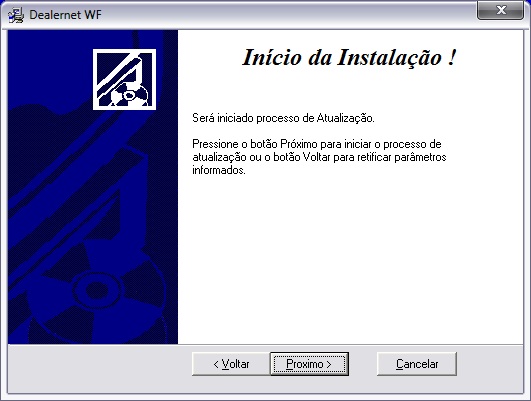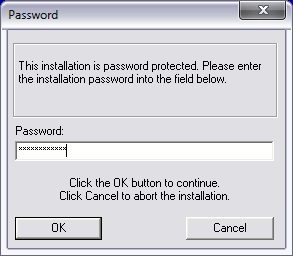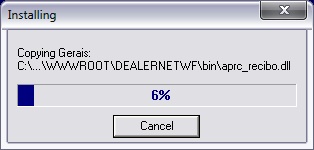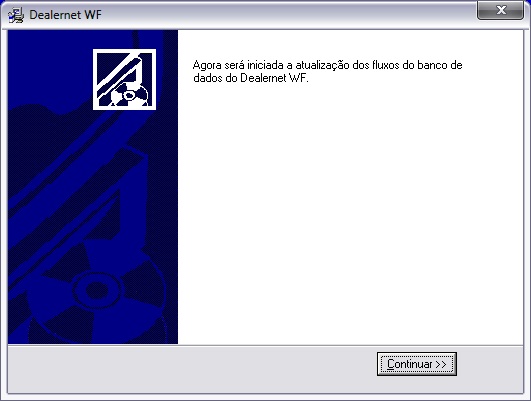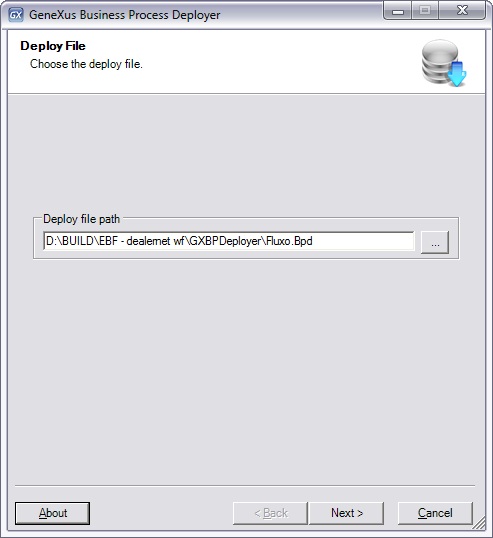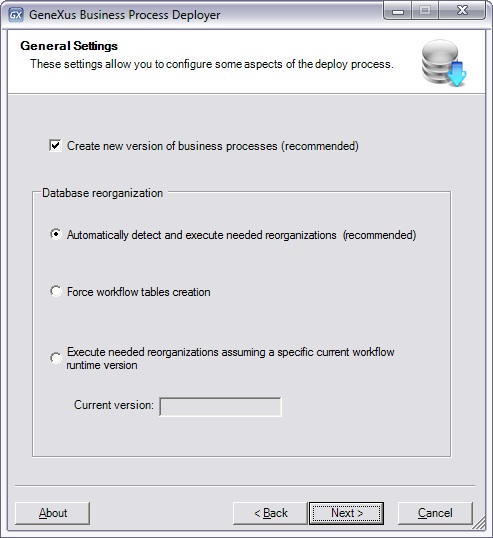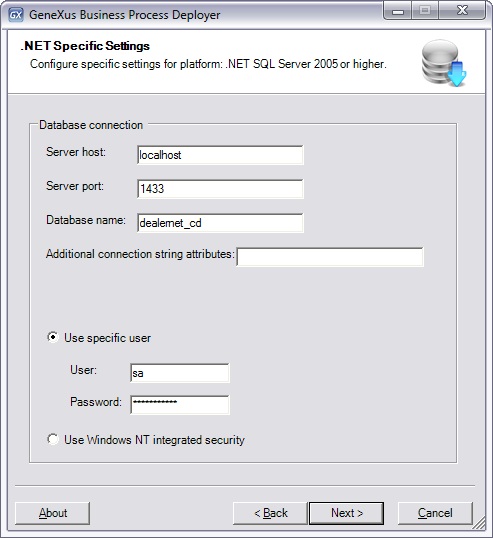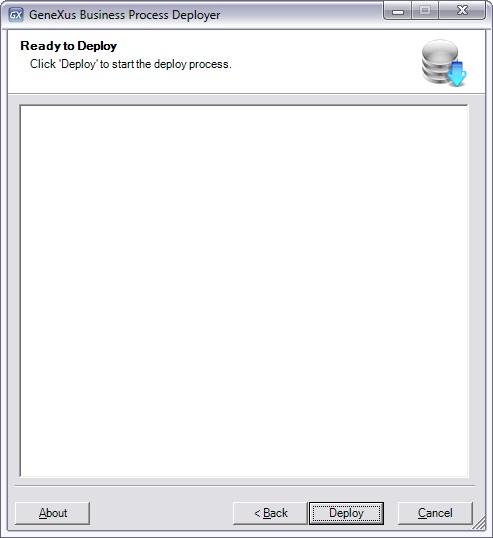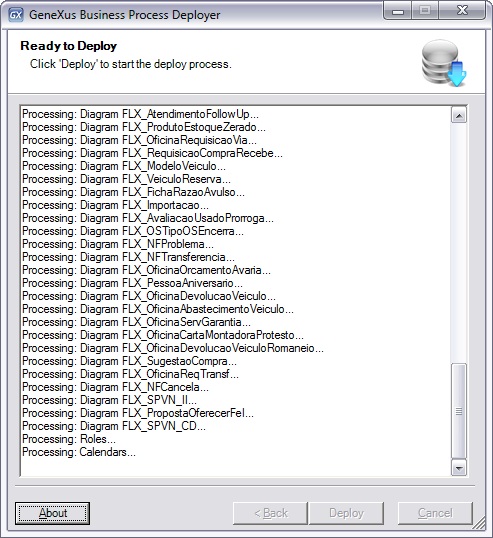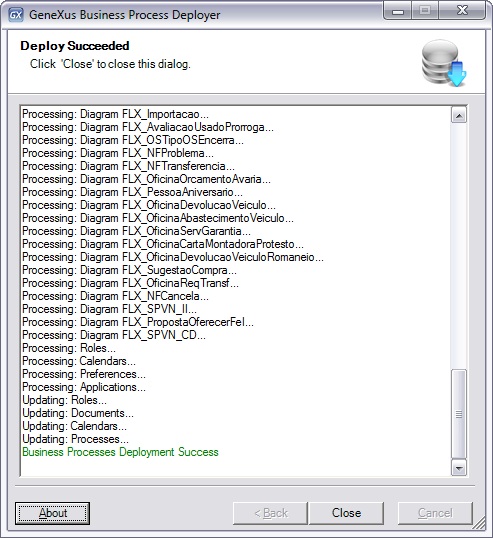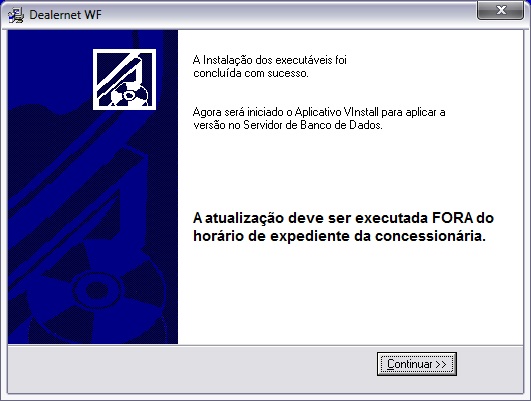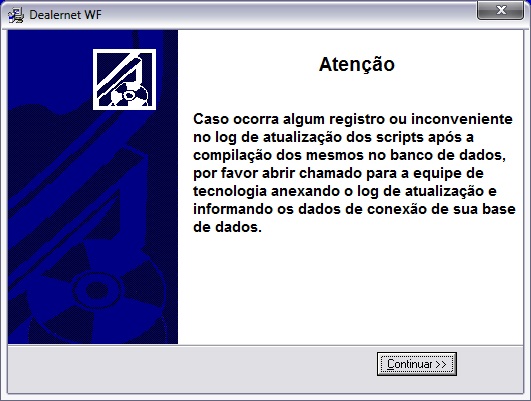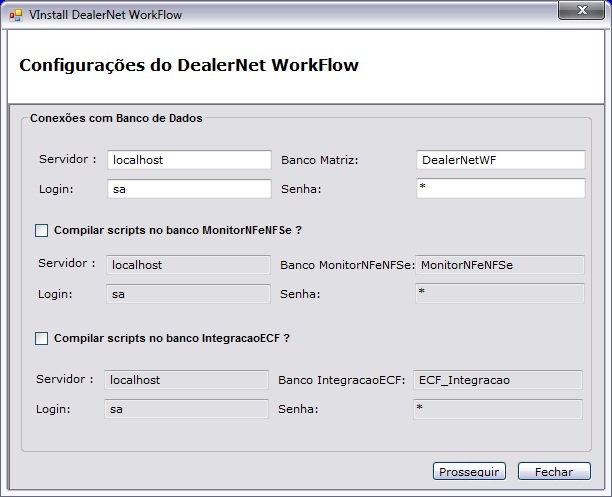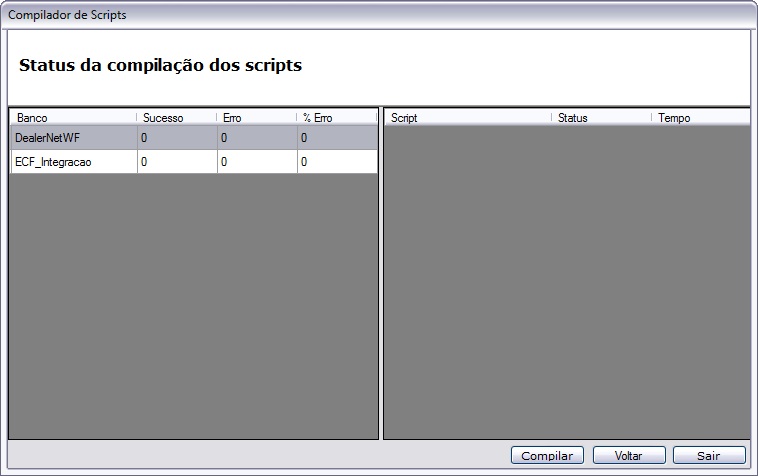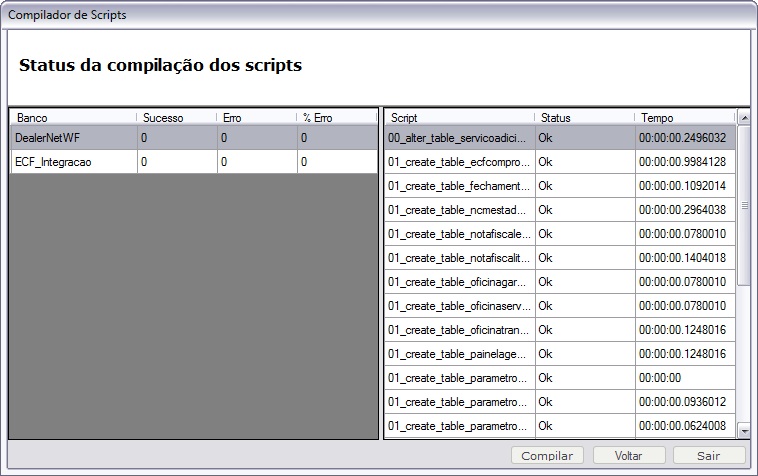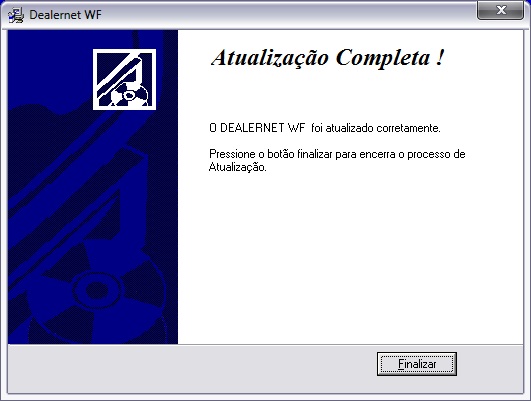De Dealernet Wiki | Portal de Solução, Notas Técnicas, Versões e Treinamentos da Ação Informática
(Criou página com '<p align="justify">Para instalar o módulo, clique no link abaixo: [http://www.dealernet.com.br/versao/ecf/install_ecf_SEM_PAF-ECF.zip www.dealernet.com.br/versao/ecf/install_ecfâ¦') |
m (Instalando Emissor Cupom Fiscal WF (PAF - ECF (Web)) foi movido para Instalando DealerNet Workflow (PAF - ECF (Web))) |
||
| (27 edições intermediárias não estão sendo exibidas.) | |||
| Linha 1: | Linha 1: | ||
| - | |||
| - | |||
Procedimento para instalação: | Procedimento para instalação: | ||
| - | '''1.''' Clique no ''' | + | '''1.''' Clique no '''Pacote_DEALERNET_WF'''. Abrirá uma janela de instalação. Logo em seguida, tecle '''Avançar'''; |
| - | [[Arquivo: | + | [[Arquivo:Pafecfweb70.jpg]] |
| - | [[Arquivo: | + | [[Arquivo:Pafecfweb71.jpg]] |
| - | <p align="justify">'''2.''' Aparecerá uma janela para informação do diretório. O diretório default é o '''C:\ | + | <p align="justify">'''2.''' Aparecerá uma janela para informação do diretório. O diretório default é o '''C:\NETPUB\WWWROOT\DEALERNETWF'''. Para alterar o diretório, clique na opção ''Browse'' e escolha em qual diretório irá instalar o módulo;</p> |
'''3.''' Clique '''Próximo'''; | '''3.''' Clique '''Próximo'''; | ||
| - | [[Arquivo: | + | [[Arquivo:Pafecfweb72.jpg]] |
| - | + | '''4.''' Clique '''Próximo'''; | |
| - | + | [[Arquivo:Pafecfweb73.jpg]] | |
| - | [[Arquivo: | + | '''5.''' Informe a '''Senha''' ''WF'' e clique em '''OK''' para continuar o processo de instalação; |
| - | + | ||
| - | '''6.''' | + | [[Arquivo:Pafecfweb43.jpg]] |
| - | + | ||
| - | [[Arquivo: | + | '''6.''' A instalação será executada; |
| - | + | ||
| - | ''' | + | [[Arquivo:Pafecfweb74.jpg]] |
| - | + | ||
| - | [[Arquivo: | + | '''7.''' Clique em '''Continuar''' para iniciar a atualização dos fluxos do banco de dados do Dealernet WF; |
| - | + | ||
| - | ''' | + | [[Arquivo:Pafecfweb75.jpg]] |
| + | |||
| + | '''8.''' Se desejar clique em ([[Arquivo:Pafecfweb88.jpg]]) para alterar o diretório. Clique em '''Next'''; | ||
| + | |||
| + | [[Arquivo:Pafecfweb76.jpg]] | ||
| + | |||
| + | '''9.''' Clique em '''Next''' para continuar a instalação; | ||
| + | |||
| + | [[Arquivo:Pafecfweb77.jpg]] | ||
| + | |||
| + | <p align="justify">'''10.''' Na janela ''.NET Specific Settings'' no campo '''Database connection''' informe: '''Server host''' ''(nome do servidor host)'', '''Server port''' ''(número da porta do servidor)'', '''Database name''' ''(nome do banco de dados, que será atualizado e irá disponibilizar as informações)'', '''User''' ''(login do banco de dados)'' e '''Password''' ''(senha de acesso ao banco de dados)'';</p> | ||
| + | |||
| + | [[Arquivo:Pafecfweb78.jpg]] | ||
| + | |||
| + | '''11.''' Clique no botão '''Deploy''' para iniciar o processo; | ||
| + | |||
| + | [[Arquivo:Pafecfweb79.jpg]] | ||
| + | |||
| + | '''12.''' Processando instalação; | ||
| + | |||
| + | [[Arquivo:Pafecfweb80.jpg]] | ||
| + | |||
| + | '''13.''' Após o término do processo, clique em '''Close'''; | ||
| + | |||
| + | [[Arquivo:Pafecfweb81.jpg]] | ||
| + | |||
| + | '''14.''' Clique em '''Continuar''' para aplicar a versão no Servidor de Banco de Dados; | ||
| + | |||
| + | [[Arquivo:Pafecfweb82.jpg]] | ||
| + | |||
| + | '''15.''' Após ler atentamente a observação e clique no botão '''Continuar''' para prosseguir a instalação; | ||
| + | |||
| + | [[Arquivo:Pafecfweb83.jpg]] | ||
| + | |||
| + | <p align="justify">'''16.''' Na janela ''Configurações do DealerNet WorkFlow'' no campo '''Conexões com Banco de Dados''' informe: '''Servidor''' ''(nome do servidor do banco de dados)'', '''Banco Matriz''' ''(banco de dados da matriz, que será atualizado e irá disponibilizar as informações)'', '''Login''' ''(login do banco de dados)'' e '''Senha''' ''(senha de acesso ao banco de dados)'';</p> | ||
| + | |||
| + | <p align="justify">'''17.''' Se a opção '''Compilar scripts no banco MonitorNFeNFSe ?''' for marcada, informe: '''Servidor''' ''(nome do servidor do banco de dados)'', '''Banco MonitorNFeNFSe''' ''(banco de dados do MonitorNFeNFSe, que será atualizado e irá disponibilizar as informações)'', '''Login''' ''(login do banco de dados)'' e '''Senha''' ''(senha de acesso ao banco de dados)'';</p> | ||
| + | |||
| + | <p align="justify">'''18.''' Se a opção '''Compilar scripts no banco IntegracaoECF ?''' for marcada, informe: '''Servidor''' ''(nome do servidor do banco de dados)'', '''Banco IntegracaoECF''' ''(banco de dados do IntegracaoECF, que será atualizado e irá disponibilizar as informações)'', '''Login''' ''(login do banco de dados)'' e '''Senha''' ''(senha de acesso ao banco de dados)'';</p> | ||
| + | |||
| + | '''19.''' Clique em '''Prosseguir'''; | ||
| + | |||
| + | [[Arquivo:Pafecfweb84.jpg]] | ||
| + | |||
| + | '''20.''' Clique em '''Compilar''' para iniciar a compilação dos Bancos Dealernet WF e ECF_Integração; | ||
| + | |||
| + | [[Arquivo:Pafecfweb85.jpg]] | ||
| + | |||
| + | '''21.''' Compilando os scripts nos bancos ''Dealernet WF'' e ''ECF_Integração''; | ||
| + | |||
| + | [[Arquivo:Pafecfweb86.jpg]] | ||
| + | |||
| + | <p align="justify">'''22.''' Ao final do processo de atualização dos Bancos de Dados ''Dealernet WF'' e ''ECF_Integração'', aparecerá a mensagem de que o processo foi concluÃdo com êxito. Clique '''Finalizar'''.</p> | ||
| + | |||
| + | [[Arquivo:Pafecfweb87.jpg]] | ||
| - | + | '''''Após instalação, atachar os bancos "ECF" e "ECF_Integracao"'''''. | |
Edição atual tal como 17h00min de 29 de abril de 2013
Procedimento para instalação:
1. Clique no Pacote_DEALERNET_WF. Abrirá uma janela de instalação. Logo em seguida, tecle Avançar;
2. Aparecerá uma janela para informação do diretório. O diretório default é o C:\NETPUB\WWWROOT\DEALERNETWF. Para alterar o diretório, clique na opção Browse e escolha em qual diretório irá instalar o módulo;
3. Clique Próximo;
4. Clique Próximo;
5. Informe a Senha WF e clique em OK para continuar o processo de instalação;
6. A instalação será executada;
7. Clique em Continuar para iniciar a atualização dos fluxos do banco de dados do Dealernet WF;
8. Se desejar clique em (![]() ) para alterar o diretório. Clique em Next;
) para alterar o diretório. Clique em Next;
9. Clique em Next para continuar a instalação;
10. Na janela .NET Specific Settings no campo Database connection informe: Server host (nome do servidor host), Server port (número da porta do servidor), Database name (nome do banco de dados, que será atualizado e irá disponibilizar as informações), User (login do banco de dados) e Password (senha de acesso ao banco de dados);
11. Clique no botão Deploy para iniciar o processo;
12. Processando instalação;
13. Após o término do processo, clique em Close;
14. Clique em Continuar para aplicar a versão no Servidor de Banco de Dados;
15. Após ler atentamente a observação e clique no botão Continuar para prosseguir a instalação;
16. Na janela Configurações do DealerNet WorkFlow no campo Conexões com Banco de Dados informe: Servidor (nome do servidor do banco de dados), Banco Matriz (banco de dados da matriz, que será atualizado e irá disponibilizar as informações), Login (login do banco de dados) e Senha (senha de acesso ao banco de dados);
17. Se a opção Compilar scripts no banco MonitorNFeNFSe ? for marcada, informe: Servidor (nome do servidor do banco de dados), Banco MonitorNFeNFSe (banco de dados do MonitorNFeNFSe, que será atualizado e irá disponibilizar as informações), Login (login do banco de dados) e Senha (senha de acesso ao banco de dados);
18. Se a opção Compilar scripts no banco IntegracaoECF ? for marcada, informe: Servidor (nome do servidor do banco de dados), Banco IntegracaoECF (banco de dados do IntegracaoECF, que será atualizado e irá disponibilizar as informações), Login (login do banco de dados) e Senha (senha de acesso ao banco de dados);
19. Clique em Prosseguir;
20. Clique em Compilar para iniciar a compilação dos Bancos Dealernet WF e ECF_Integração;
21. Compilando os scripts nos bancos Dealernet WF e ECF_Integração;
22. Ao final do processo de atualização dos Bancos de Dados Dealernet WF e ECF_Integração, aparecerá a mensagem de que o processo foi concluÃdo com êxito. Clique Finalizar.
Após instalação, atachar os bancos "ECF" e "ECF_Integracao".