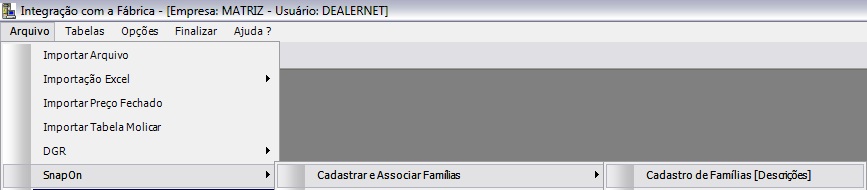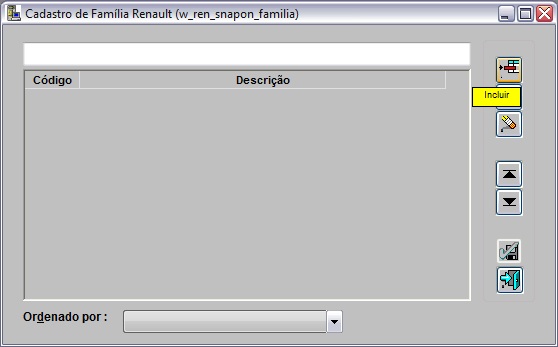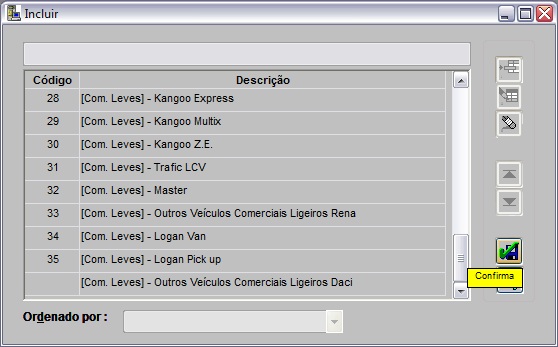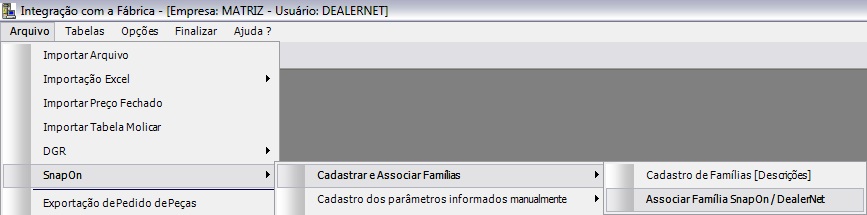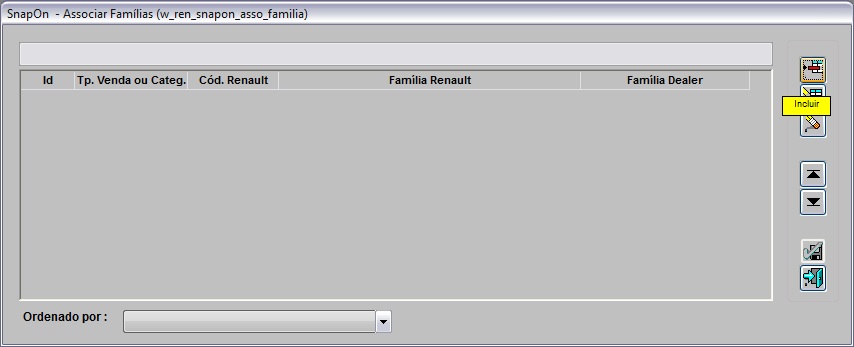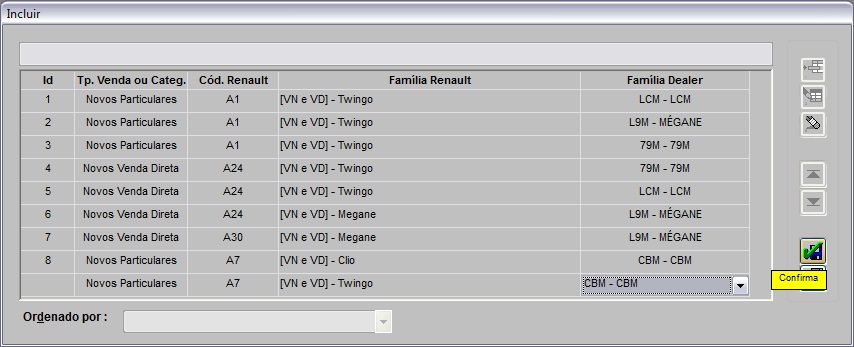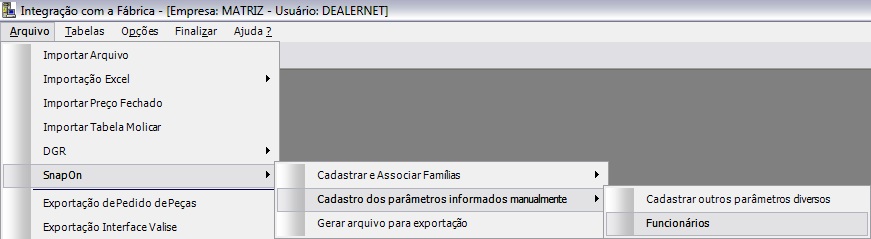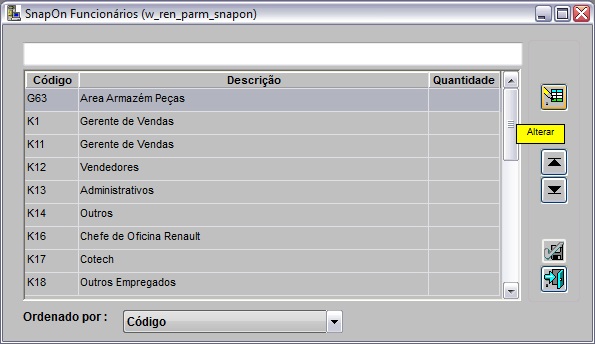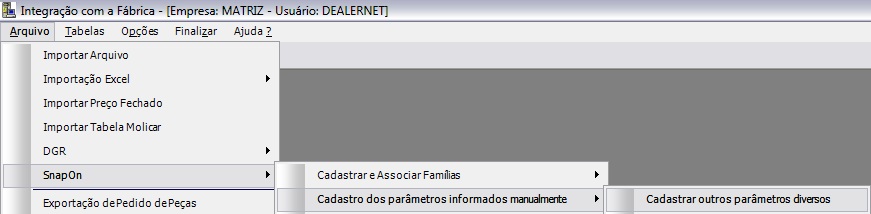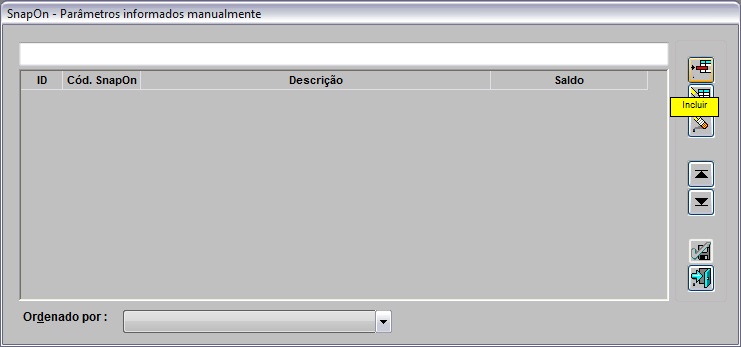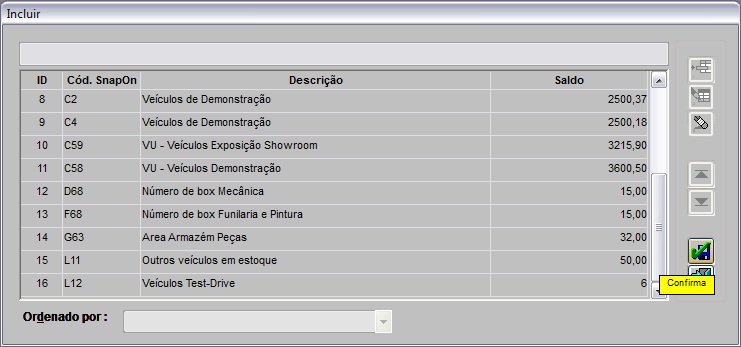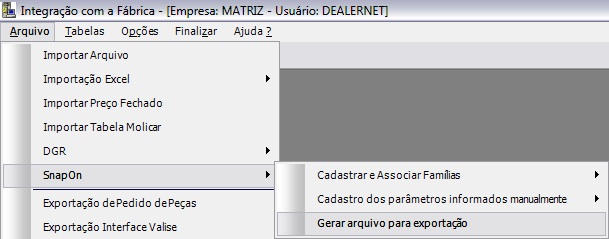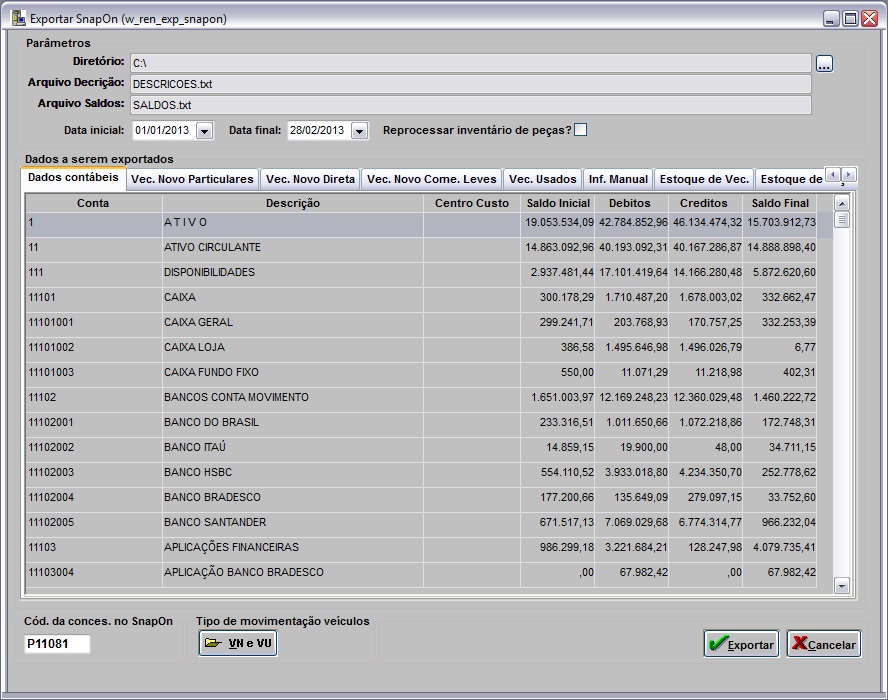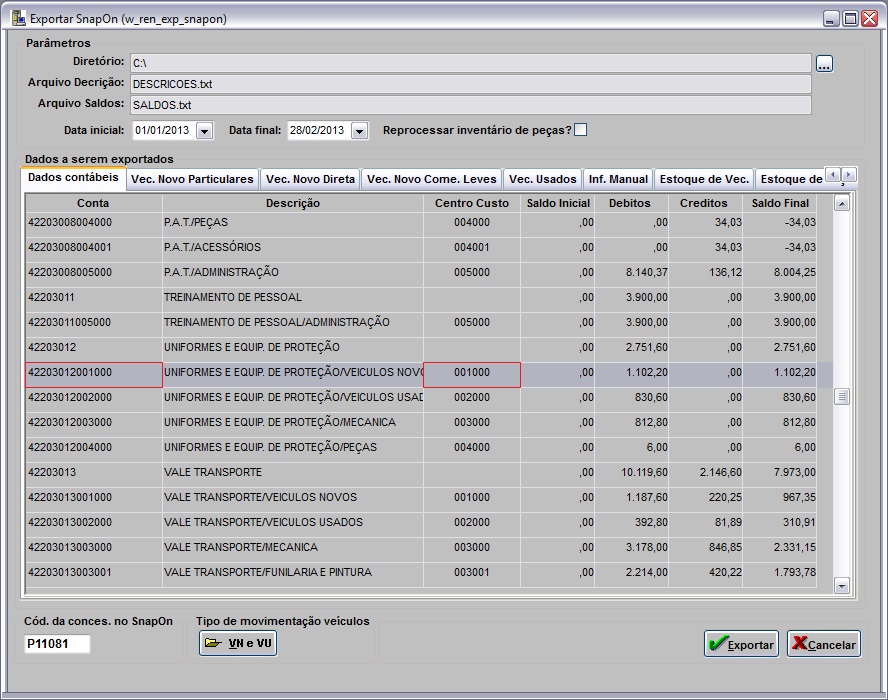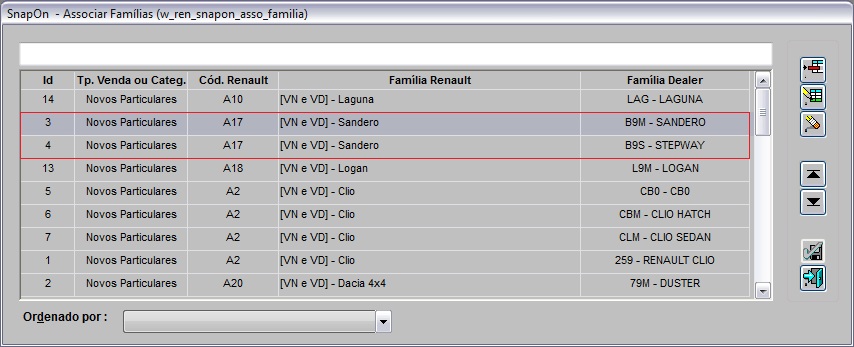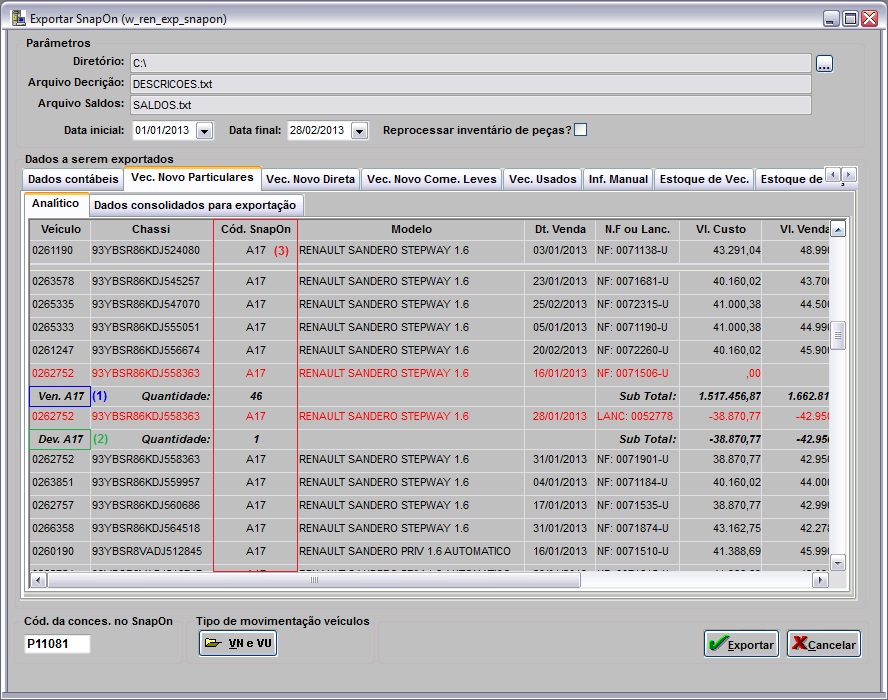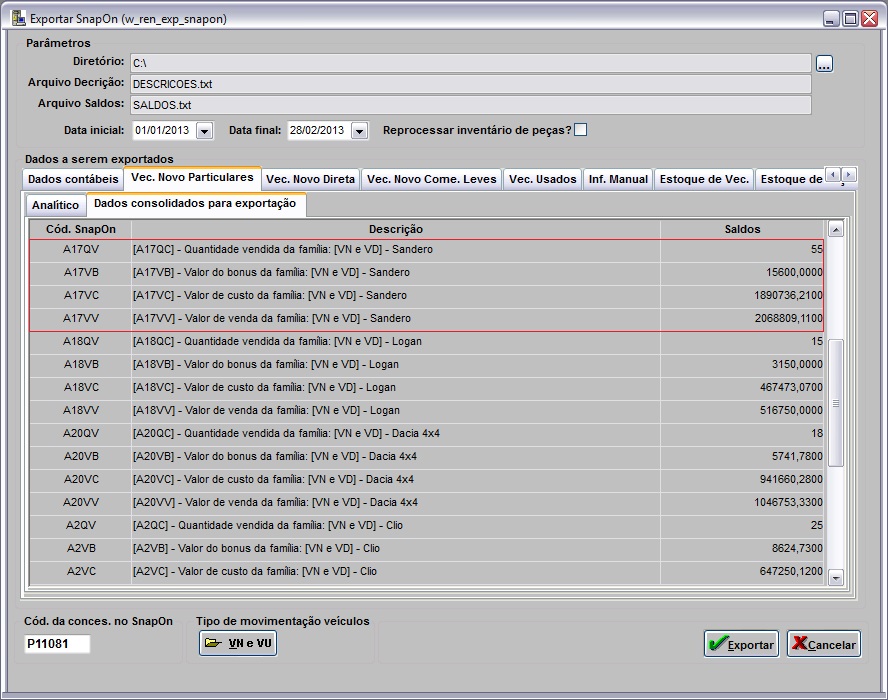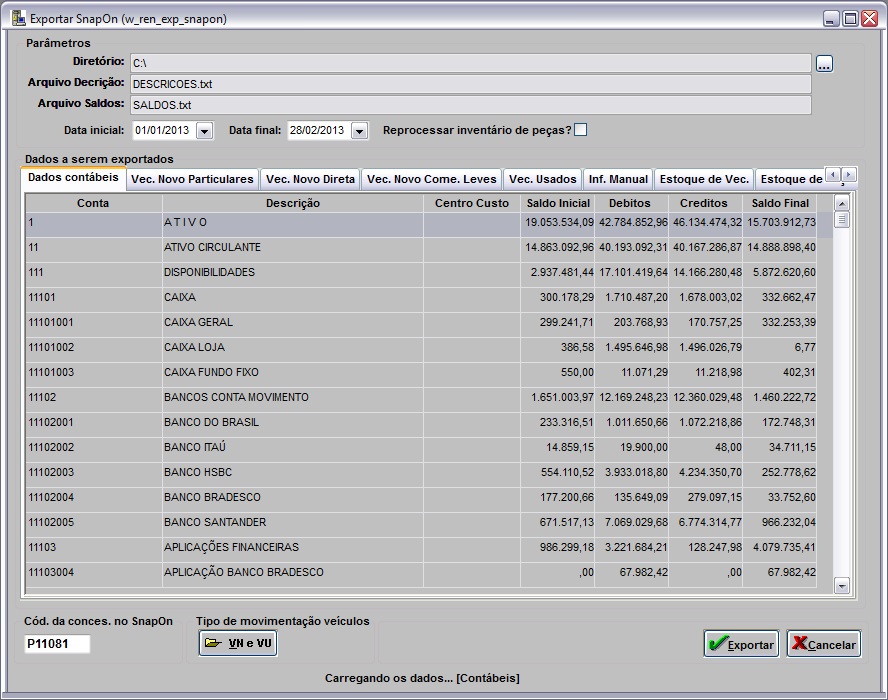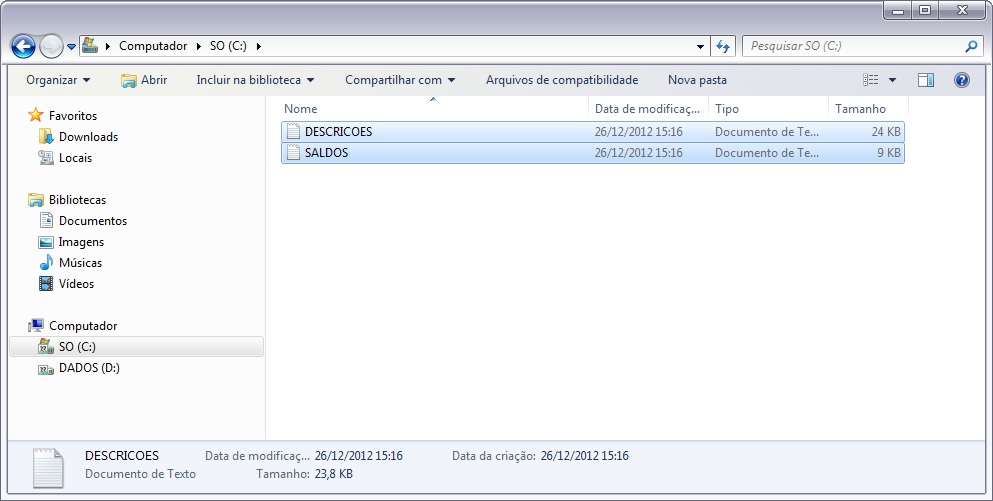De Dealernet Wiki | Portal de SoluÓÐo, Notas TÕcnicas, Vers¾es e Treinamentos da AÓÐo InformÃtica
(ãComo Exportar SnapOn) |
(ãComo Exportar SnapOn) |
||
| Linha 127: | Linha 127: | ||
:'''Arquivo Saldos:''' nome do arquivo de ''saldos'' das contas contûÀbeis. | :'''Arquivo Saldos:''' nome do arquivo de ''saldos'' das contas contûÀbeis. | ||
:'''PerûÙodo:''' perûÙodo em que serûÈo gerados os arquivos de ''descriûÏûçes'' e ''saldos''. | :'''PerûÙodo:''' perûÙodo em que serûÈo gerados os arquivos de ''descriûÏûçes'' e ''saldos''. | ||
| + | :'''Reprocessar inventûÀrio de peûÏas?:''' ao marcar esta opûÏûÈo, o sistema reeprocessar o inventûÀrio de peûÏas. | ||
| + | |||
| + | '''Nota:''' | ||
| + | * Esta opûÏûÈo sû° deve ser marcarda, caso tenha alguma alteraûÏûÈo recente no estoque, pois marcando esta opûÏûÈo o sistema demora um pouco mais para processar os dados por conta da complexidade da informaûÏûÈo solicitada. Se esta opûÏûÈo nûÈo estiver marcada e o sistema nûÈo encontrar nenhum processamento de inventûÀrio para û¤ltima da informada ________o mesmo reeprocessa o inventûÀrio.</p> | ||
| + | |||
| + | :'''VisualizaûÏûÈo da informaûÏûçes que serûÈo exportadas. | ||
| + | 7. Neste campo informe o cû°digo da concessionaria no SnapOn. | ||
| + | Obs: Este cû°digo nûÈo ûˋ a BIR da concessionûÀria o mesmo deve ser obtido entrando em contato com a montadora. | ||
| + | |||
[[Arquivo:Exportsnaponrenault6.jpg]] | [[Arquivo:Exportsnaponrenault6.jpg]] | ||
EdiûÏûÈo de 16h43min de 26 de abril de 2013
Tabela de conteû¤do |
IntroduûÏûÈo
Utilize esta opûÏûÈo para exportar a posiûÏûÈo financeira Renault (SnapOn). Assim como as informaûÏûçes de veûÙculos, oficina, mecûÂnica, funilaria, pintura, quadro de efetivos, armazûˋm e balanûÏo patrimonial.
Cadastrando DescriûÏûçes das FamûÙlias
Como Cadastrar DescriûÏûçes das FamûÙlias
MûDULO INTEGRAûûO FûBRICA
Utilize esta opûÏûÈo para cadastrar as descriûÏûçes das famûÙlias. Estas descriûÏûçes serûÈo utilizadas para organizar e agrupar as associaûÏûçes.
1. No menu principal, clique Arquivo, SnapOn, Cadastrar e Associar FamûÙlias e Cadastro de FamûÙlias [DescriûÏûçes];
2. Na janela Cadastro de FamûÙlia Renault clique no botûÈo Incluir;
3. Informe a DescriûÏûÈo (descriûÏûÈo da famûÙlia). Clique em Confirma;
4. Dados salvos. Clique em OK.
Associando FamûÙlia SnapOn / DealerNet
Como Associar FamûÙlia SnapOn / DealerNet
MûDULO INTEGRAûûO FûBRICA
Utilize esta opûÏûÈo para realizar o de/para das famûÙlias da Renault com as famûÙlias do DealerNet.
1. No menu principal, clique Arquivo, SnapOn, Cadastrar e Associar FamûÙlias e Associar FamûÙlia SnapOn / DealerNet;
2. Na janela SnapOn - Associar FamûÙlias clique no botûÈo Incluir;
3. Selecione o Tp. Venda ou Categ. (grupo que deseja realizar o de/para), Cû°d. Renault (cû°digo da famûÙlia no SnapOn), FamûÙlia Renault (descriûÏûÈo da famûÙlia) e FamûÙlia Dealer (cû°digo da familia DealerNet equivalente a famûÙlia SnapOn). Clique em Confirma;
Nota:
-
Vale ressaltar que pode existir mais de uma famûÙlia DealerNet para uma famûÙlia SnapOn, neste caso basta realizar uma nova associaûÏûÈo selecionando novamente a mesma famûÙlia SnapOn para associaûÏûÈo.
4. Dados salvos. Clique em OK.
Cadastrando Quantidade de FuncionûÀrios / ûrea
Como Cadastrar Quantidade de FuncionûÀrios / ûrea
MûDULO INTEGRAûûO FûBRICA
Utilize esta opûÏûÈo para definir a quantidade de funcionûÀrios ou a ûÀrea em metros quadrados do SnapOn.
1. No menu principal, clique Arquivo, SnapOn, Cadastro dos parûÂmetros informados manualmente e FuncionûÀrios;
2. Na janela SnapOn FuncionûÀrios / ûrea selecione funcionûÀrio ou ûÀrea e clique em Alterar;
3. Informe a Quantidade de funcionûÀrios ou a ûÀrea em metros quadrados. Clique em Confirma;
4. Quantidade de funcionûÀrio/ûÀrea cadastrado.
Cadastrando Outros ParûÂmetros Diversos
Como Cadastrar Outros ParûÂmetros Diversos
MûDULO INTEGRAûûO FûBRICA
Utilize esta opûÏûÈo para cadastrar e/ou alterar os parûÂmetros diversos de forma manual.
1. No menu principal, clique Arquivo, SnapOn, Cadastro dos parûÂmetros informados manualmente e Cadastrar outros parûÂmetros diversos;
2. Na janela SnapOn - ParûÂmetros informados manualmente clique em Incluir;
Nota:
- Para alterar as informaûÏûçes existentes dos parûÂmetros, basta utilizar o botûÈo Alterar.
3. Informe o Cû°d. SnapOn (cû°digo do SnapOn), DescriûÏûÈo (descriûÏûÈo do parûÂmetro), Saldo (saldo de parûÂmetro). Clique em Confirma;
4. Dados salvos. Clique em OK.
Exportando SnapOn
Como Exportar SnapOn
MûDULO INTEGRAûûO FûBRICA
Apû°s realizar o de/para e definir todos os dados de forma manual, o prû°ximo e û¤ltimo passo ûˋ realizar a consulta dos dados e exportaûÏûÈo do arquivo. Desta forma, o sistema gera dois arquivos que devem sem importados no site do SnapOn.
Importante: Vale ressaltar que toda amarraûÏûÈo das contas deve ser reralizada no site do SnapOn, assim como qualquer dû¤vida sobre parametrizaûÏûçes.
1. No menu principal, clique Arquivo, SnapOn e Gerar arquivo para exportaûÏûÈo;
2. Na janela Exportar SnapOn clique no botûÈo ParûÂmetros;
Entendendo as opûÏûçes da tela:
- Diretû°rio: local onde serûÈo gravados os dois arquivos.
- Arquivo DescriûÏûÈo: nome do arquivo de descriûÏûçes das contas contûÀbeis.
- Arquivo Saldos: nome do arquivo de saldos das contas contûÀbeis.
- PerûÙodo: perûÙodo em que serûÈo gerados os arquivos de descriûÏûçes e saldos.
- Reprocessar inventûÀrio de peûÏas?: ao marcar esta opûÏûÈo, o sistema reeprocessar o inventûÀrio de peûÏas.
Nota:
- Esta opûÏûÈo sû° deve ser marcarda, caso tenha alguma alteraûÏûÈo recente no estoque, pois marcando esta opûÏûÈo o sistema demora um pouco mais para processar os dados por conta da complexidade da informaûÏûÈo solicitada. Se esta opûÏûÈo nûÈo estiver marcada e o sistema nûÈo encontrar nenhum processamento de inventûÀrio para û¤ltima da informada ________o mesmo reeprocessa o inventûÀrio.</p>
- VisualizaûÏûÈo da informaûÏûçes que serûÈo exportadas.
7. Neste campo informe o cû°digo da concessionaria no SnapOn. Obs: Este cû°digo nûÈo ûˋ a BIR da concessionûÀria o mesmo deve ser obtido entrando em contato com a montadora.
3. Informe os valores dos parûÂmetros em cada campo para gerar os arquivos. Clique em Confirmar;
4. Em seguida, na janela Exportar SnapOn, clique em Associar;
5. Associe os modelos do sistema Dealernet com os modelos de fûÀbrica da Renault. Clique em OK;
6. Registros atualizados. Clique em OK;
7. Clique em Exportar;
8. Dados sendo carregados;
9. Arquivos gerados. Clique em OK;
10. Os arquivos sûÈo salvos no diretû°rio informado na exportaûÏûÈo.