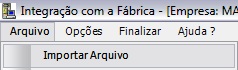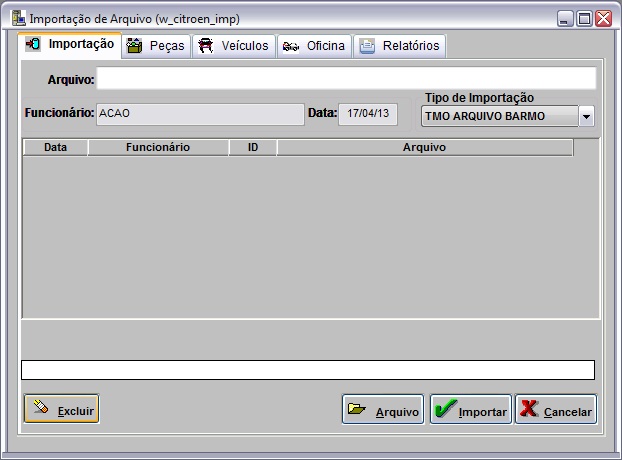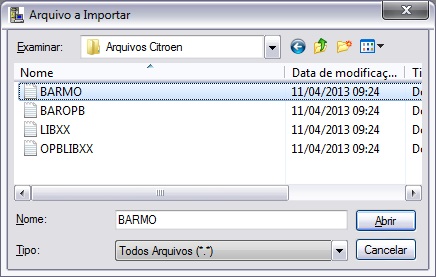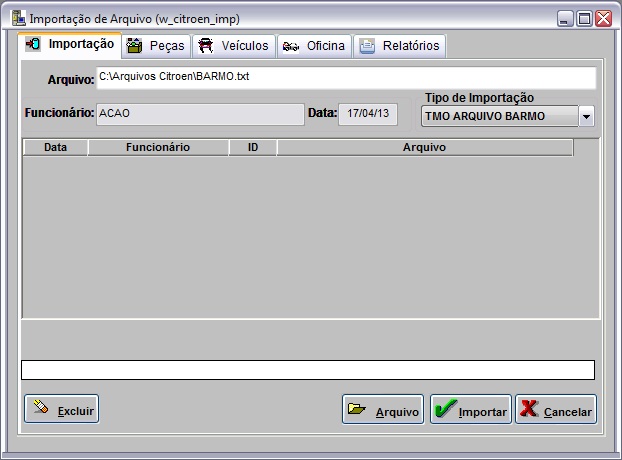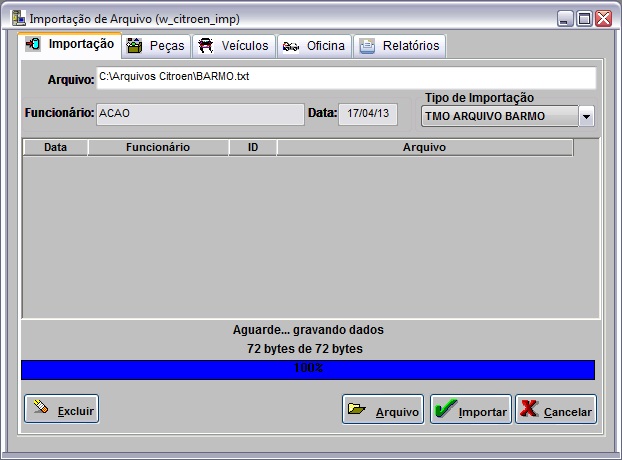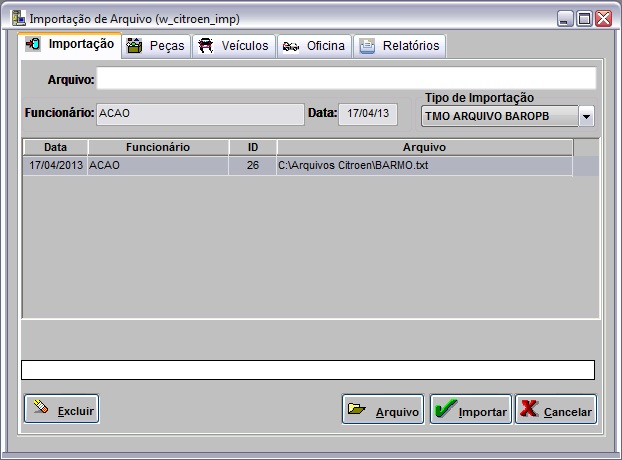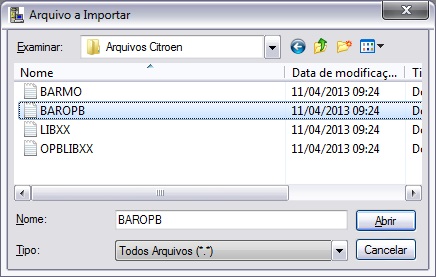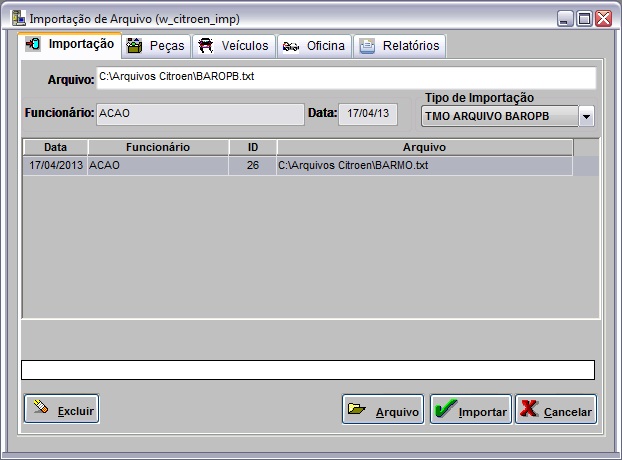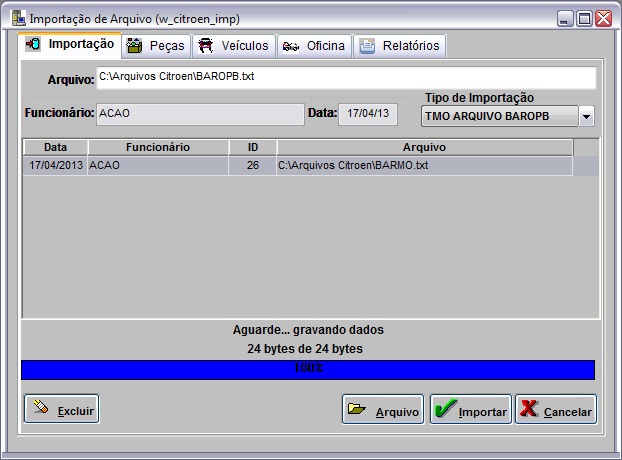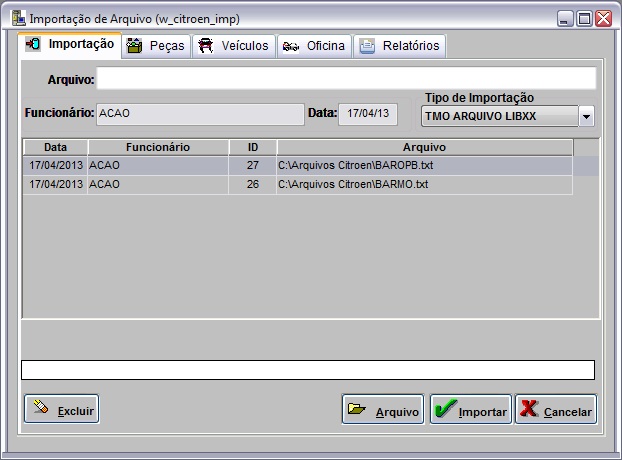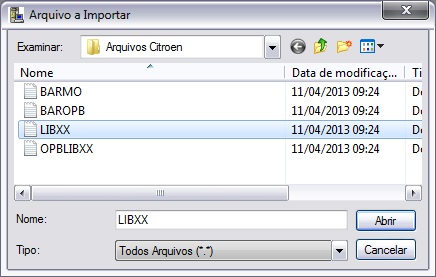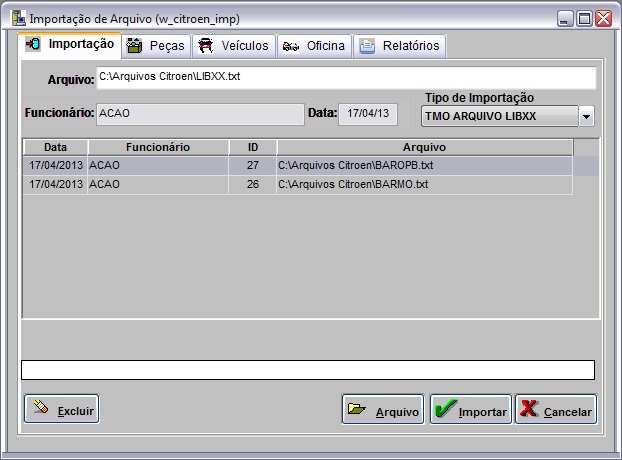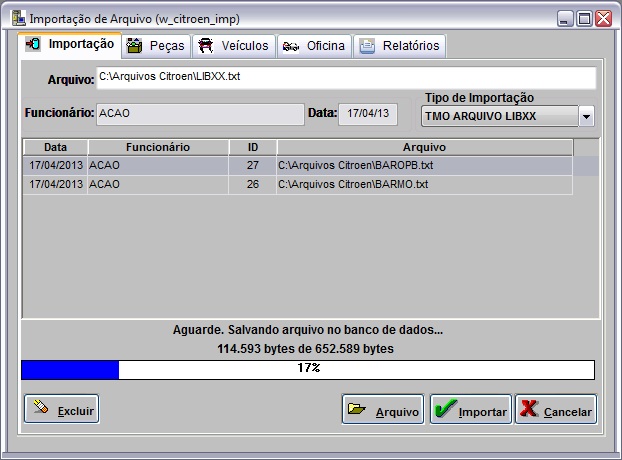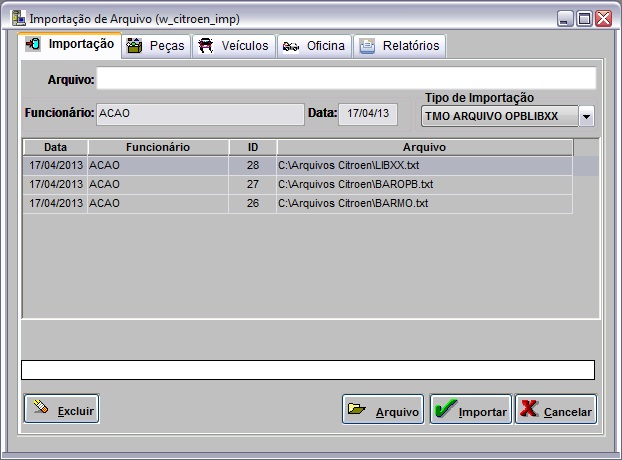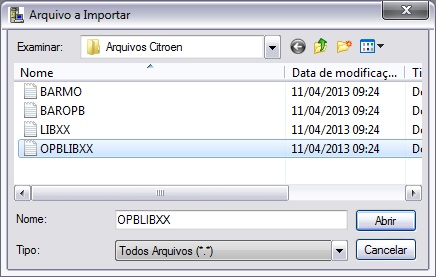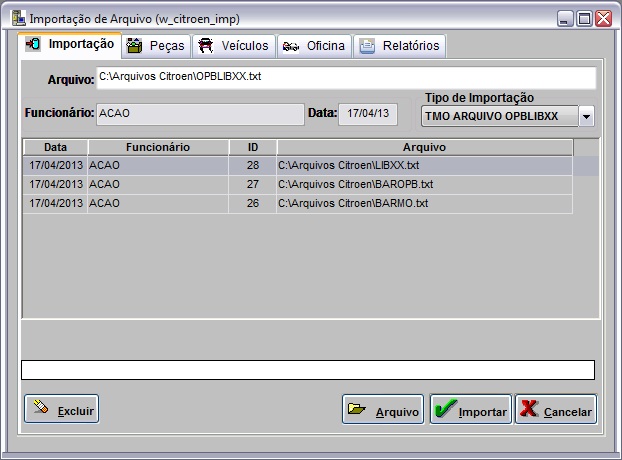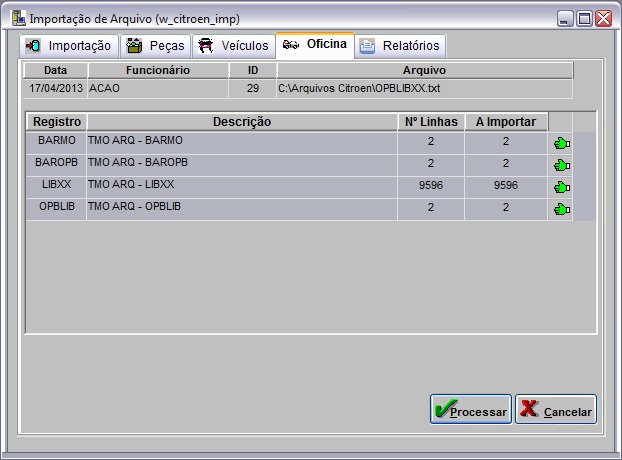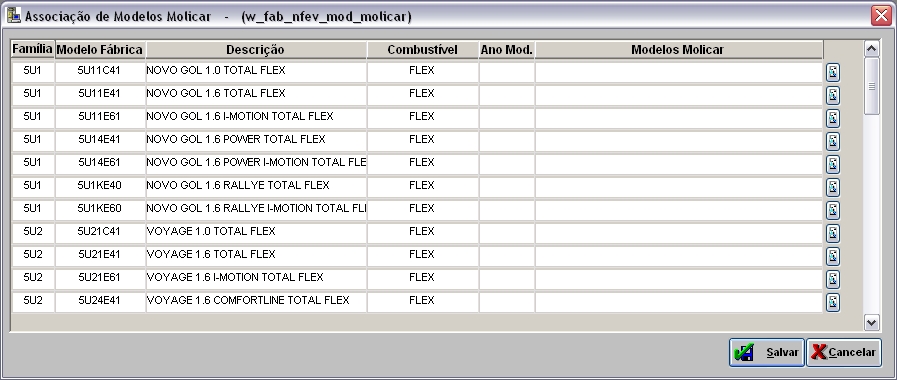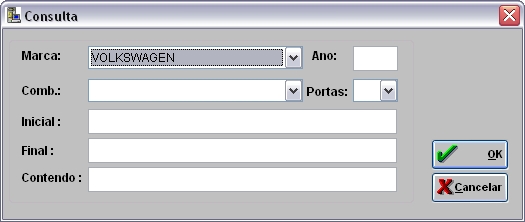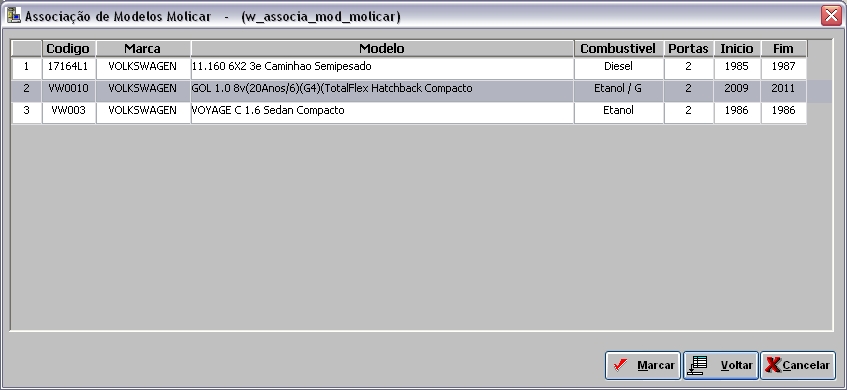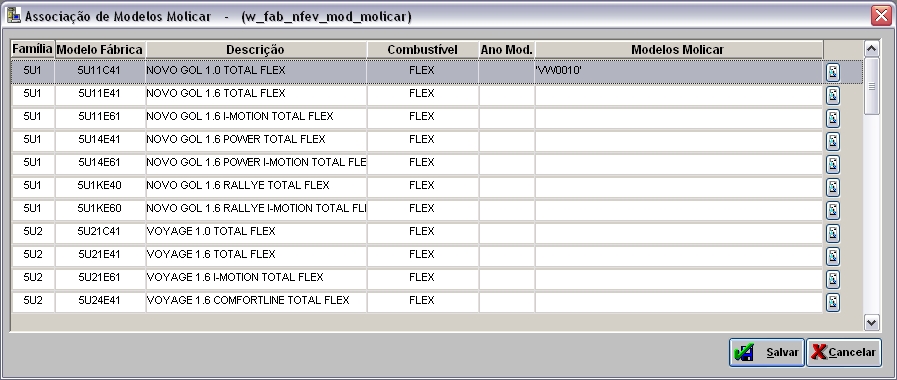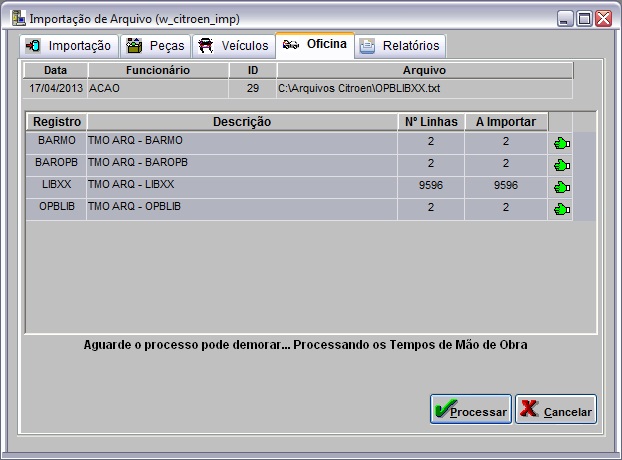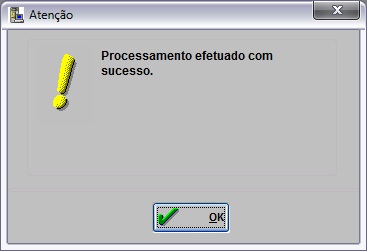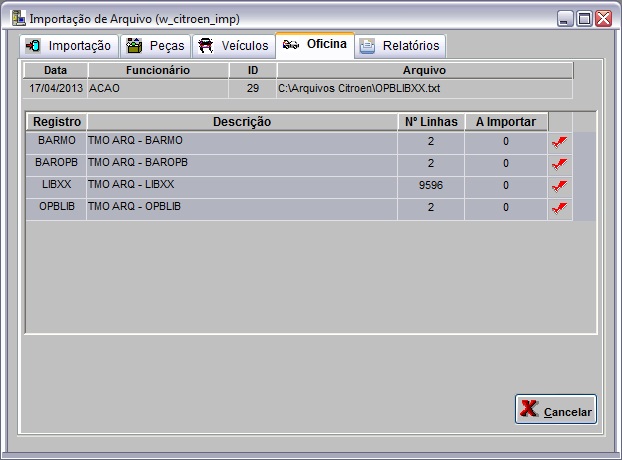De Dealernet Wiki | Portal de Soluçăo, Notas Técnicas, Versőes e Treinamentos da Açăo Informática
| Linha 141: | Linha 141: | ||
'''29.''' ApĂłs associar os modelos da fĂĄbrica aos modelos Molicar, clique '''OK'''; | '''29.''' ApĂłs associar os modelos da fĂĄbrica aos modelos Molicar, clique '''OK'''; | ||
| - | [[Arquivo: | + | [[Arquivo:Imptempomaoobracitroen29.jpg]] |
'''30.''' Arquivos sendo processados; | '''30.''' Arquivos sendo processados; | ||
Edição de 15h22min de 17 de abril de 2013
Tabela de conteĂșdo |
Introdução
A Importação Tempo de MĂŁo de Obra da CITROĂN consiste na importação dos arquivos BARMO, BAROPB, LIBXX e OPBLIBXX. Vale ressaltar que o processo tambĂ©m possibilita associar as famĂlias importadas do arquivo com as do sistema DealerNet.
ParĂąmetros
Usar Tabela Molicar no Cadastro de Modelos
Como Importar Tempo de MĂŁo de Obra
Importando Tempo de MĂŁo de Obra
MĂDULO INTEGRAĂĂO FĂBRICA
1. No menu principal ir Arquivo e Importar Arquivo;
2. Na janela Importação de Arquivo marque a opção TMO Arquivo BARMO e clique Arquivo para selecionar arquivo a ser importado;
3. Selecione o arquivo BARMO.txt. Clique Abrir;
4. Clique Importar;
5. Arquivo sendo importado;
6. Arquivo importado. Clique OK;
7. Na janela Importação de Arquivo marque a opção TMO Arquivo BAROPB. Clique Arquivo para selecionar arquivo a ser importado;
8. Selecione o arquivo BAROPB.txt. Clique Abrir;
9. Clique Importar;
10. Arquivo sendo importado;
11. Arquivo importado. Clique OK;
12. Na janela Importação de Arquivo marque a opção TMO Arquivo LIBXX. Clique Arquivo para selecionar arquivo a ser importado;
13. Selecione o arquivo LIBXX.txt. Clique Abrir;
14. Clique Importar;
15. Arquivo sendo importado;
16. Arquivo importado. Clique OK;
17. Na janela Importação de Arquivo marque a opção TMO Arquivo OPBLIBXX. Clique Arquivo para selecionar arquivo a ser importado;
18. Selecione o arquivo OPBLIBXX.txt. Clique Abrir;
19. Clique Importar;
20. Arquivo sendo importado;
21. Arquivo importado. Clique OK;
22. A oba Oficina mostra os arquivos BARMO, BAROPB, LIBXX e OPBLIBXX importados. Clique Processar;
(![]() ): indica que o arquivo estĂĄ pronto para ser importado.
): indica que o arquivo estĂĄ pronto para ser importado.
(![]() ): indica que o arquivo jĂĄ foi processado.
): indica que o arquivo jĂĄ foi processado.
23. Automaticamente o sistema pergunta se deseja associar os modelos da fĂĄbrica com os modelos MOLICAR. Clique Sim para confirmar procedimento;
24. A tela de Associação de Modelos Molicar mostra os Modelos Fåbrica a serem associados aos Modelos Molicar. Clique em (![]() ) para selecionar os modelos;
) para selecionar os modelos;
25. Utilize as opçÔes de filtro para selecionar o(s) modelo(s). Clique OK;
26. Na janela Associação de Modelos Molicar selecione o modelo Molicar a ser associado. Clique Voltar;
Nota:
- Utilize o botĂŁo Marcar para selecionar todos os modelos a serem associados ao modelo da fĂĄbrica.
27. Modelo(s) associado(s). Clique Salvar;
Nota:
-
Vale ressaltar que todos os modelos devem ser associados, caso algum modelo nĂŁo seja associado, o sistema cadastra os modelos de veĂculos de forma sequencial, porĂ©m os modelos ficam sem a informação do cĂłdigo Molicar em seu cadastro.
28. Se caso algum modelo da fĂĄbrica fique sem ser associado, o sistema mostra mensagem sinalizando. Clique Sim para dar continuidade ao procedimento. Se clicar em NĂŁo, o procedimento continua, mas sem que os modelos sejam associados;
29. ApĂłs associar os modelos da fĂĄbrica aos modelos Molicar, clique OK;
30. Arquivos sendo processados;
Nota:
- Aguarde enquanto os arquivos sĂŁo processados, isto pode demorar.
31. Processamento efetuado com sucesso. Clique OK;
32. Na aba Oficina o Ăcone (![]() ) mostra que os arquivos BARMO, BAROPB, LIBXX e OPBLIBXX foram importados.
) mostra que os arquivos BARMO, BAROPB, LIBXX e OPBLIBXX foram importados.