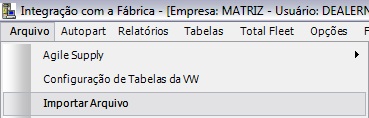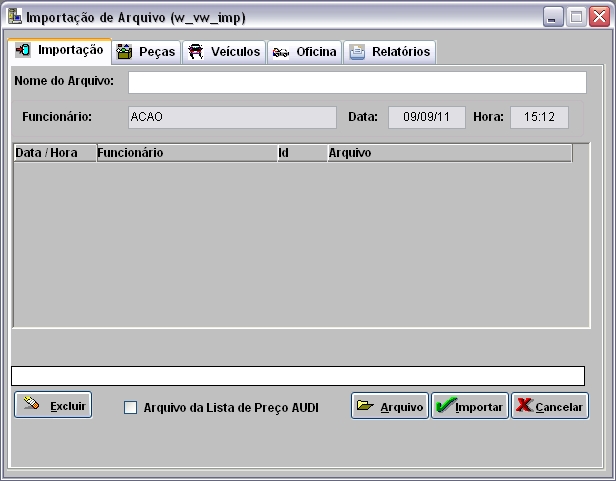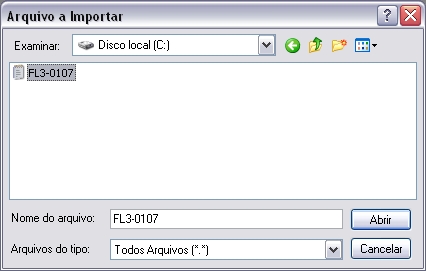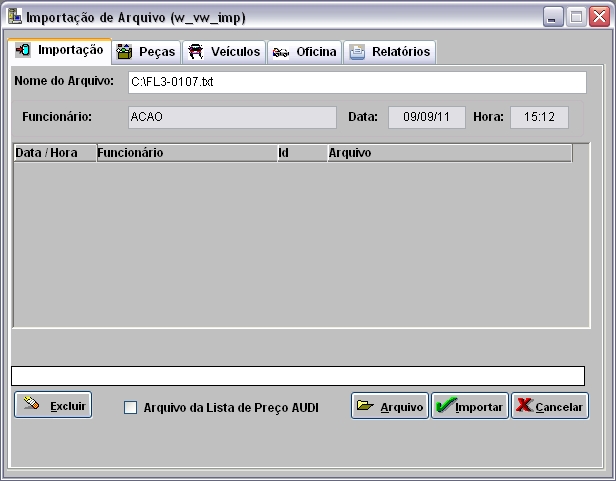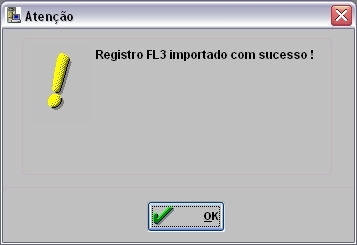De Dealernet Wiki | Portal de Soluçăo, Notas Técnicas, Versőes e Treinamentos da Açăo Informática
(âComo Importar Cadastro de Peças FL3) |
|||
| (36 ediçÔes intermediårias não estão sendo exibidas.) | |||
| Linha 1: | Linha 1: | ||
= Introdução = | = Introdução = | ||
| - | Eventualmente a VOLKS envia o Cadastro de Peças - FL3 à Concessionåria para atualização. Esta importa suas informaçÔes através do sistema, que inclui automaticamente, as peças, preços, histórico de preço e classificação fiscal. | + | <p align="justify">Eventualmente a VOLKS envia o Cadastro de Peças - FL3 à Concessionåria para atualização. Esta importa suas informaçÔes através do sistema, que inclui automaticamente, as peças, preços, histórico de preço e classificação fiscal.</p> |
= ConfiguraçÔes = | = ConfiguraçÔes = | ||
| - | [[ | + | [[Sigla da Montadora (Volks) | Sigla da Montadora]] |
| - | [[ | + | [[Cadastro de Materiais Sequencial (Volks) | Cadastro de Materiais Sequencial]] |
| - | [[CĂłdigo | + | [[CĂłdigo da ConcessionĂĄria na Montadora (Volks) | CĂłdigo da ConcessionĂĄria na Montadora]] |
| - | [[ | + | [[CĂłdigo do Fabricante (Volks) | CĂłdigo do Fabricante]] |
| - | [[ | + | [[CĂłdigo Unidade do Produto Cadastrado (Volks) | CĂłdigo Unidade do Produto Cadastrado]] |
| - | + | [[Atualizar Informação de Peças PIS/COFINS Monofåsico (Volks) | Atualizar Informação de Peças PIS/COFINS Monofåsico]] | |
| - | + | [[NBM - Classificação Fiscal (Volks) | Tabela NBM - Classificação Fiscal]] | |
| - | MĂDULO INTEGRAĂĂO FĂBRICA | + | = Importando Cadastro de Peças - FL3 = |
| - | + | ||
| + | == Como Importar Cadastro de Peças - FL3 == | ||
| + | |||
| + | <p align="center">'''MĂDULO INTEGRAĂĂO FĂBRICA'''</p> | ||
| - | Ao receber arquivo da Volks, salve-o em um diretório no computador; importe arquivo e processe seus registros. As informaçÔes das peças (lista de preço e histórico de preço) serão cadastradas/atualizadas no sistema. | + | <p align="justify">Ao receber arquivo da Volks, salve-o em um diretório no computador; importe arquivo e processe seus registros. As informaçÔes das peças (lista de preço e histórico de preço) serão cadastradas/atualizadas no sistema.</p> |
| - | 1. No menu principal clique Arquivo e Importar Arquivo; | + | '''1.''' No menu principal clique '''Arquivo''' e '''Importar Arquivo'''; |
| + | [[Arquivo:Importacao4.jpg]] | ||
| + | '''2.''' Na janela ''Importação de Arquivo'', informe '''Diretório''' e '''Nome do Arquivo''' ou clique '''Arquivo''' para selecionå-lo; | ||
| + | |||
| + | [[Arquivo:Impcadpecasvolks2.jpg]] | ||
| + | |||
| + | '''3.''' Selecione arquivo no diretĂłrio onde foi salvo e clique '''Abrir'''; | ||
| - | + | [[Arquivo:Impcadpecasvolks3.jpg]] | |
| + | '''4.''' ApĂłs selecionar o arquivo clique '''Importar'''; | ||
| + | '''Nota:''' | ||
| + | * <p align="justify">Toda vez em que for realizar a importação do arquivo, o sistema verifica se o DN do arquivo é o mesmo da concessionåria. Caso o DN seja diferente, no momento da importação do arquivo, o sistema emite a mensagem ''"O código do arquivo selecionado (XXXX) difere do código da concessionåria (XXXXX). A importação serå cancelada!"'' sinalizando. ''Porém, o sistema permite que o arquivo com o DN "1" seja importado em qualquer empresa''. O DN é configurado através do parùmetro [[Código da Concessionåria na Montadora (Volks) | Código da Concessionåria na Montadora]].</p> | ||
| - | + | [[Arquivo:Impcadpecasvolks4.jpg]] | |
| - | + | '''5.''' Processando importação; | |
| - | + | [[Arquivo:Impcadpecasvolks5.jpg]] | |
| - | + | '''6.''' Clique '''OK'''. Ir para aba ''Peças'' para processar registro do arquivo no sistema; | |
| - | + | [[Arquivo:Impcadpecasvolks6.jpg]] | |
| + | <p align="justify">'''7.''' Na aba ''Peças'', mostra quantidade de itens a importar. Selecione o registro '''FL3 - Dados Cadastrais da Peça''';</p> | ||
| + | ([[Arquivo:Importacao1.jpg]]): indica que o arquivo estĂĄ pronto para ser importado. | ||
| + | |||
| + | ([[Arquivo:Importacao2.jpg]]): indica que o arquivo jĂĄ foi processado. | ||
| + | |||
| + | <p align="justify">'''8.''' Em seguida marque a lista de preço que serå importada, conforme sua região: '''PR1 - Com IPI''' ou '''PR2 - Sem IPI''';</p> | ||
| - | + | '''9.''' Informe o '''Fator''' de reajuste; | |
| - | + | <p align="justify">'''10.''' Para permitir alterar a descrição do produto no [[Cadastro de Materiais]], marque '''Permitir alteração na descrição do produto'''. Se não for marcada, o campo ficarå desabilitado para alteração;</p> | |
| + | '''11.''' Clique '''Processar'''; | ||
| + | [[Arquivo:Impcadpecasvolks7.jpg]] | ||
| + | |||
| + | '''12.''' Processando arquivo; | ||
| + | |||
| + | [[Arquivo:Impcadpecasvolks8.jpg]] | ||
| - | + | '''13.''' O cadastro das peças é realizado. Clique '''OK'''; | |
| - | + | [[Arquivo:Impcadpecasvolks9.jpg]] | |
| - | + | ||
| - | + | ||
| - | + | ||
| - | + | ||
| + | '''14.''' Importação concluĂda ([[Arquivo:Importacao3.jpg]]). A quantidade de registros processados sĂŁo indicados no campo ''Importadas''. | ||
| + | |||
| + | [[Arquivo:Impcadpecasvolks10.jpg]] | ||
| + | |||
| + | <p align="justify">'''''FĂłrmulas para cĂĄlculo dos preços de PĂșblico, PĂșblico Sugerido, Reposição e Garantia presentes no [[Cadastro de Materiais]] na aba InformaçÔes Adicionais:'''''</p> | ||
| + | |||
| + | '''Valor PĂșblico''' = | ||
| + | |||
| + | Vl_Publ_Suger_arquivo/100 * FATOR_DA_TELA | ||
| + | |||
| + | '''Valor PĂșblico Sugerido''' = | ||
| + | Vl_Publ_Suger_arquivo/100 | ||
| - | + | '''Valor Reposição''' = | |
| + | |||
| + | VALOR_REPOSIĂĂO_ARQUIVO/100 | ||
| + | '''Valor Garantia''' = | ||
| - | + | Vl_GARANTIA_ARQUIVO/100 * FATOR_REG_GRUPO_LUCRAT | |
| - | + | ||
Edição atual tal como 11h15min de 3 de abril de 2013
Tabela de conteĂșdo |
Introdução
Eventualmente a VOLKS envia o Cadastro de Peças - FL3 à Concessionåria para atualização. Esta importa suas informaçÔes através do sistema, que inclui automaticamente, as peças, preços, histórico de preço e classificação fiscal.
ConfiguraçÔes
Cadastro de Materiais Sequencial
CĂłdigo da ConcessionĂĄria na Montadora
CĂłdigo Unidade do Produto Cadastrado
Atualizar Informação de Peças PIS/COFINS Monofåsico
Tabela NBM - Classificação Fiscal
Importando Cadastro de Peças - FL3
Como Importar Cadastro de Peças - FL3
MĂDULO INTEGRAĂĂO FĂBRICA
Ao receber arquivo da Volks, salve-o em um diretório no computador; importe arquivo e processe seus registros. As informaçÔes das peças (lista de preço e histórico de preço) serão cadastradas/atualizadas no sistema.
1. No menu principal clique Arquivo e Importar Arquivo;
2. Na janela Importação de Arquivo, informe Diretório e Nome do Arquivo ou clique Arquivo para selecionå-lo;
3. Selecione arquivo no diretĂłrio onde foi salvo e clique Abrir;
4. ApĂłs selecionar o arquivo clique Importar;
Nota:
-
Toda vez em que for realizar a importação do arquivo, o sistema verifica se o DN do arquivo é o mesmo da concessionåria. Caso o DN seja diferente, no momento da importação do arquivo, o sistema emite a mensagem "O código do arquivo selecionado (XXXX) difere do código da concessionåria (XXXXX). A importação serå cancelada!" sinalizando. Porém, o sistema permite que o arquivo com o DN "1" seja importado em qualquer empresa. O DN é configurado através do parùmetro Código da Concessionåria na Montadora.
5. Processando importação;
6. Clique OK. Ir para aba Peças para processar registro do arquivo no sistema;
7. Na aba Peças, mostra quantidade de itens a importar. Selecione o registro FL3 - Dados Cadastrais da Peça;
(![]() ): indica que o arquivo estĂĄ pronto para ser importado.
): indica que o arquivo estĂĄ pronto para ser importado.
(![]() ): indica que o arquivo jĂĄ foi processado.
): indica que o arquivo jĂĄ foi processado.
8. Em seguida marque a lista de preço que serå importada, conforme sua região: PR1 - Com IPI ou PR2 - Sem IPI;
9. Informe o Fator de reajuste;
10. Para permitir alterar a descrição do produto no Cadastro de Materiais, marque Permitir alteração na descrição do produto. Se não for marcada, o campo ficarå desabilitado para alteração;
11. Clique Processar;
12. Processando arquivo;
13. O cadastro das peças é realizado. Clique OK;
14. Importação concluĂda (![]() ). A quantidade de registros processados sĂŁo indicados no campo Importadas.
). A quantidade de registros processados sĂŁo indicados no campo Importadas.
FĂłrmulas para cĂĄlculo dos preços de PĂșblico, PĂșblico Sugerido, Reposição e Garantia presentes no Cadastro de Materiais na aba InformaçÔes Adicionais:
Valor PĂșblico =
Vl_Publ_Suger_arquivo/100 * FATOR_DA_TELA
Valor PĂșblico Sugerido =
Vl_Publ_Suger_arquivo/100
Valor Reposição =
VALOR_REPOSIĂĂO_ARQUIVO/100
Valor Garantia =
Vl_GARANTIA_ARQUIVO/100 * FATOR_REG_GRUPO_LUCRAT