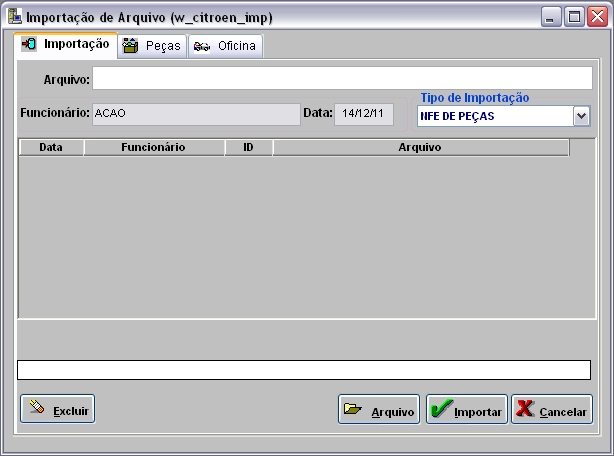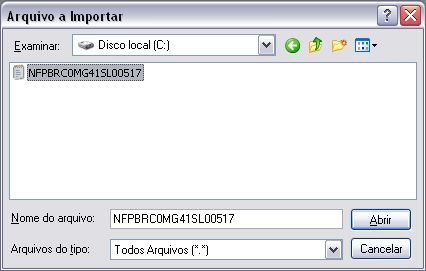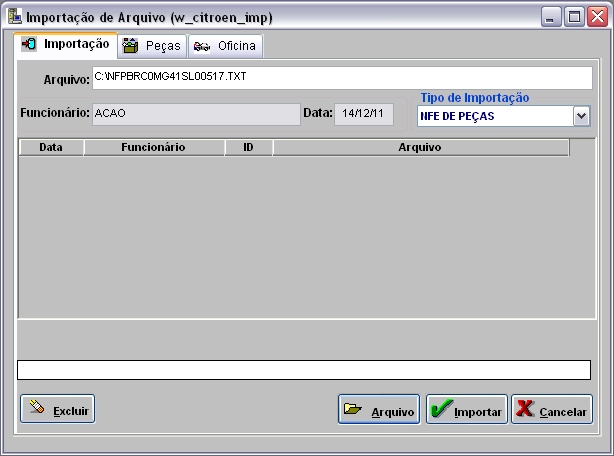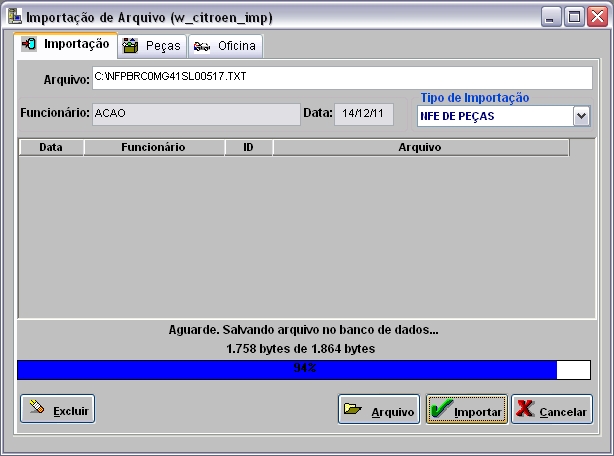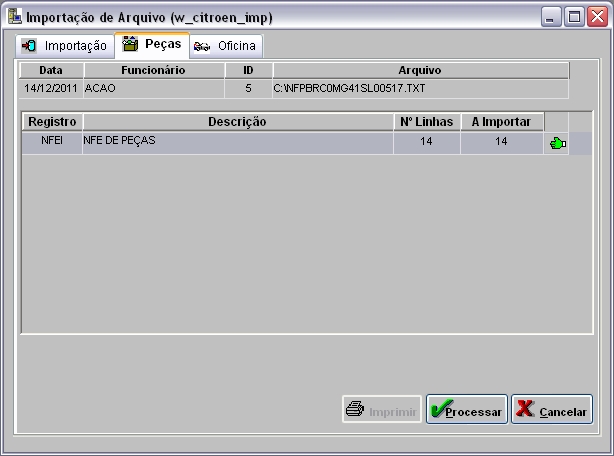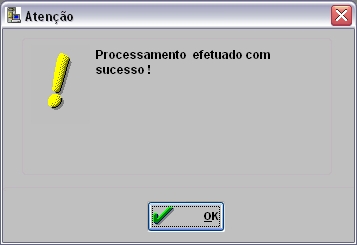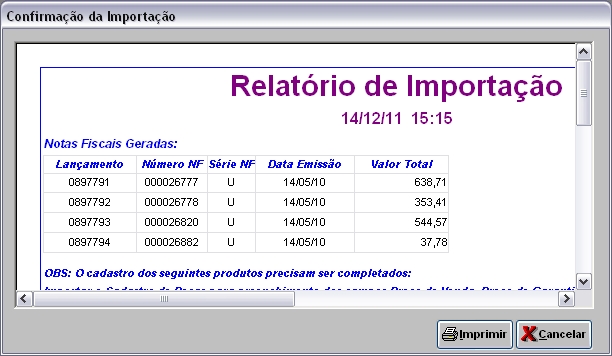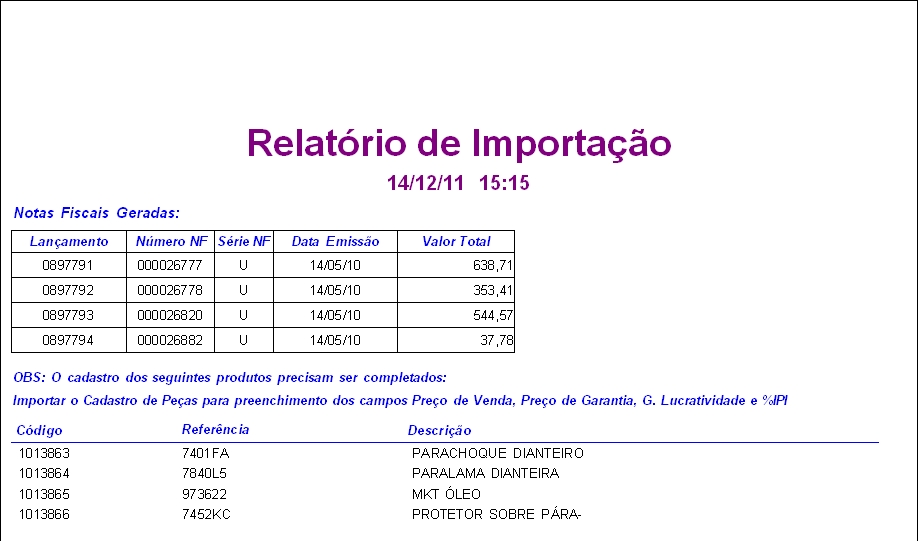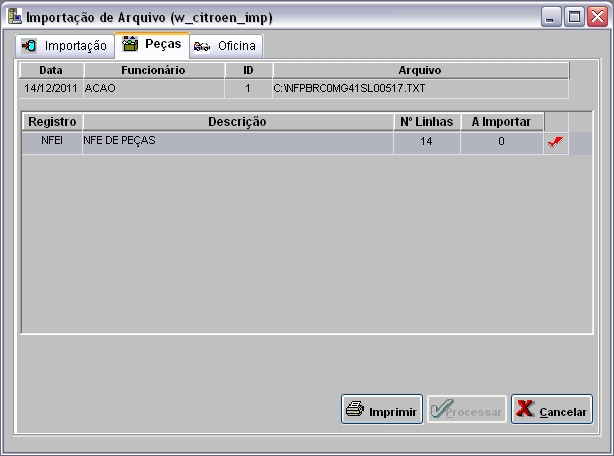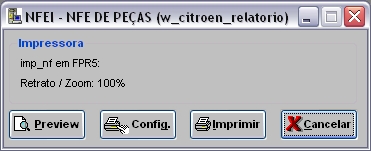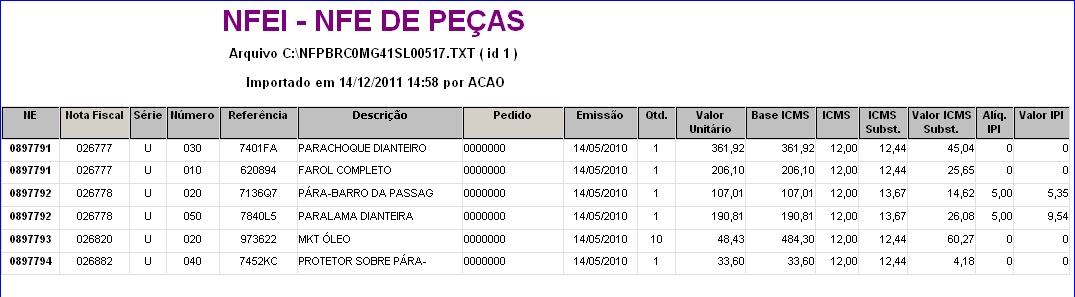De Dealernet Wiki | Portal de Soluçăo, Notas Técnicas, Versőes e Treinamentos da Açăo Informática
m (Importação Faturamento de Peças (Citroen) foi movido para Importação Faturamento de Peças (CitroÍn)) |
|||
| (3 ediçþes intermediårias não estão sendo exibidas.) | |||
| Linha 71: | Linha 71: | ||
[[Arquivo:Impfaturamentopecascitroen17.jpg]] | [[Arquivo:Impfaturamentopecascitroen17.jpg]] | ||
| - | '''15.''' Importação concluĂda ([[Arquivo:Importacao3.jpg]]). A quantidade de registros processados sĂŁo indicados no campo '' | + | '''15.''' Importação concluĂda ([[Arquivo:Importacao3.jpg]]). A quantidade de registros processados sĂŁo indicados no campo ''NÂş Linhas''; |
'''16.''' ApĂłs processar o arquivo, clique no botĂŁo '''Imprimir'''; | '''16.''' ApĂłs processar o arquivo, clique no botĂŁo '''Imprimir'''; | ||
| Linha 90: | Linha 90: | ||
''Dados do relatĂłrio'' | ''Dados do relatĂłrio'' | ||
| - | |||
| - | |||
| - | |||
| - | |||
| - | |||
| - | |||
| - | |||
| - | + | <p align="justify">'''NE:''' nĂşmero da nota fiscal de entrada</p> | |
| - | <p align="justify">''' | + | <p align="justify">'''Nota Fiscal:''' nĂşmero da nota fiscal</p> |
| - | <p align="justify">''' | + | <p align="justify">'''SĂŠrie:''' sĂŠrie da nota fiscal</p> |
| + | <p align="justify">'''Número:''' número do pedido da peça da Citroen</p> | ||
| + | <p align="justify">'''Referência:''' código de referência da peça</p> | ||
<p align="justify">'''Descrição:''' descrição da peça</p> | <p align="justify">'''Descrição:''' descrição da peça</p> | ||
| - | <p align="justify">''' | + | <p align="justify">'''Pedido:''' número do pedido da peça da Citroen</p> |
| - | <p align="justify">''' | + | <p align="justify">'''EmissĂŁo:''' data de emissĂŁo do pedido</p> |
| - | <p align="justify">''' | + | <p align="justify">'''Qtd:''' quantidade das peças no pedido</p> |
| - | + | <p align="justify">'''Valor Unitårio:''' valor unitårio da peça</p> | |
| - | + | <p align="justify">'''Base ICMS:''' valor da base do ICMS</p> | |
| - | <p align="justify">''' | + | <p align="justify">'''ICMS:''' alĂquota do ICMS</p> |
| - | <p align="justify">''' | + | <p align="justify">'''ICMS Subst:''' alĂquota do ICMS de Substituição TributĂĄria</p> |
| - | <p align="justify">''' | + | <p align="justify">'''Valor ICMS Subst:''' valor do ICMS de Substituição Tributåria</p> |
| - | <p align="justify">''' | + | <p align="justify">'''AlĂq. IPI:''' alĂquota do Imposto sobre Produtos Industrializados</p> |
| - | + | <p align="justify">'''Valor IPI:''' valor da alĂquota do Imposto sobre Produtos Industrializados</p> | |
| - | + | ||
| - | + | ||
| - | + | ||
| - | + | ||
| - | <p align="justify">'''ICMS:''' valor do ICMS</p> | + | |
| - | <p align="justify">''' | + | |
| - | <p align="justify">''' | + | |
Edição atual tal como 11h06min de 2 de abril de 2013
Tabela de conteĂşdo |
Introdução
A Importação do Arquivo de NE de Peças Ê responsåvel pelo cadastro de notas de entrada referente a pedidos de compra de peças feitas ao Fabricante. Este arquivo Ê importado com informaçþes do pedido e da nota para o sistema DealerNet.
Ao importar o arquivo, as NE's ficam em trânsito atÊ a chegada do material. As NE's em trânsito o atualizam e transferem de estoque automaticamente os materiais que tiverem suas referências modificadas.
Configuraçþes
Cadastro de Materiais Sequencial
Realizando Importação Faturamento de Peças
Como Realizar Importação Faturamento de Peças
MĂDULO INTEGRAĂĂO FĂBRICA
1. No menu principal clique Arquivo e Importar Arquivo;
2. Na janela Importação de Arquivo, selecione o Tipo de Importação: NFE DE PEĂAS;
3. Em seguida informe DiretĂłrio e Nome do Arquivo ou clique Arquivo para selecionĂĄ-lo;
4. Selecione arquivo no diretĂłrio onde foi salvo e clique Abrir;
5. ApĂłs selecionar o arquivo clique Importar;
6. Processando importação;
7. Clique OK. Ir para aba Peças para processar registro do arquivo no sistema;
8. Na aba Peças, mostra quantidade de itens a importar. Selecione o registro NFEI - NFE DE PEĂAS;
(![]() ): indica que o arquivo estĂĄ pronto para ser importado.
): indica que o arquivo estĂĄ pronto para ser importado.
(![]() ): indica que o arquivo jĂĄ foi processado.
): indica que o arquivo jĂĄ foi processado.
9. Em seguida clique em Processar;
10. Na janela Notas Fiscais de Entrada - Peças preencha as informaçþes do ICMS Normal, ICMS Substituição Tributåria, Dados de Entrada, Venda Direta e Venda Internet. Em seguida clique no botão Processar;
11. As informaçþes são gravadas no banco de dados;
12. Registro NFEI processado. Clique OK;
13. Na janela Notas Fiscais de Entrada - Peças clique no botão Resultado para visualizar o Relatório de Importação;
14. Para imprimir o Relatório de Importação, clique em Imprimir;
15. Importação concluĂda (![]() ). A quantidade de registros processados sĂŁo indicados no campo NÂş Linhas;
). A quantidade de registros processados sĂŁo indicados no campo NÂş Linhas;
16. ApĂłs processar o arquivo, clique no botĂŁo Imprimir;
17. Para visualizar o arquivo processado, clique em Preview. E para imprimir, clique em Imprimir;
18. Arquivo NFEI - NFE DE PEĂAS importado e processado.
Entendendo os Campos do Registro - NFE DE PEĂAS
Dados do relatĂłrio
NE: nĂşmero da nota fiscal de entrada
Nota Fiscal: nĂşmero da nota fiscal
SĂŠrie: sĂŠrie da nota fiscal
Número: número do pedido da peça da Citroen
Referência: código de referência da peça
Descrição: descrição da peça
Pedido: número do pedido da peça da Citroen
EmissĂŁo: data de emissĂŁo do pedido
Qtd: quantidade das peças no pedido
Valor Unitårio: valor unitårio da peça
Base ICMS: valor da base do ICMS
ICMS: alĂquota do ICMS
ICMS Subst: alĂquota do ICMS de Substituição TributĂĄria
Valor ICMS Subst: valor do ICMS de Substituição Tributåria
AlĂq. IPI: alĂquota do Imposto sobre Produtos Industrializados
Valor IPI: valor da alĂquota do Imposto sobre Produtos Industrializados