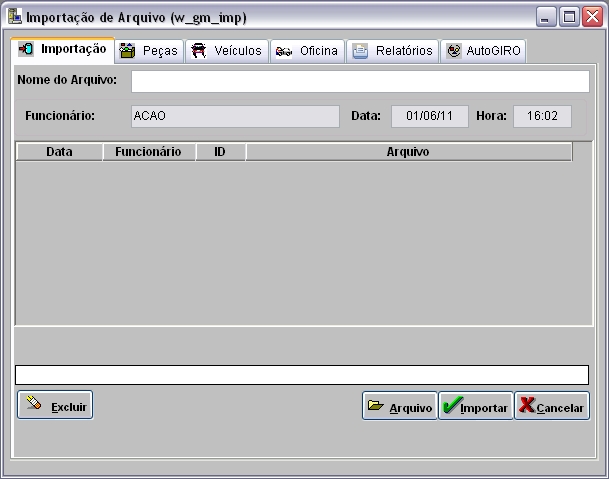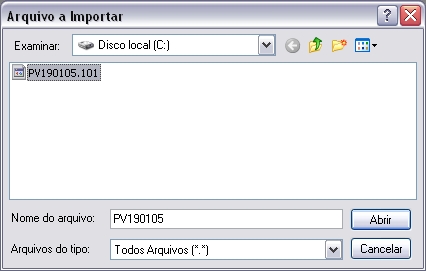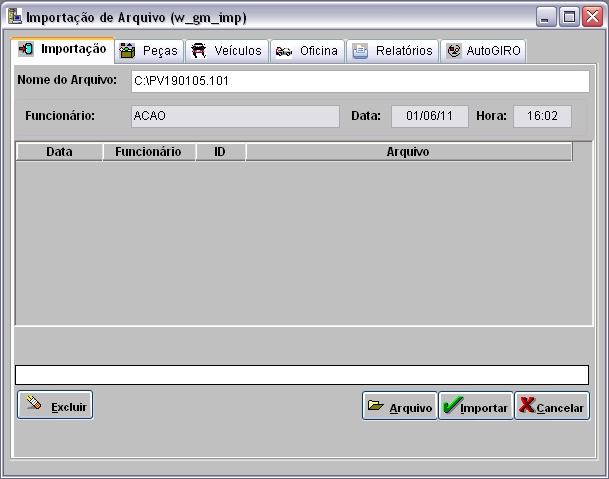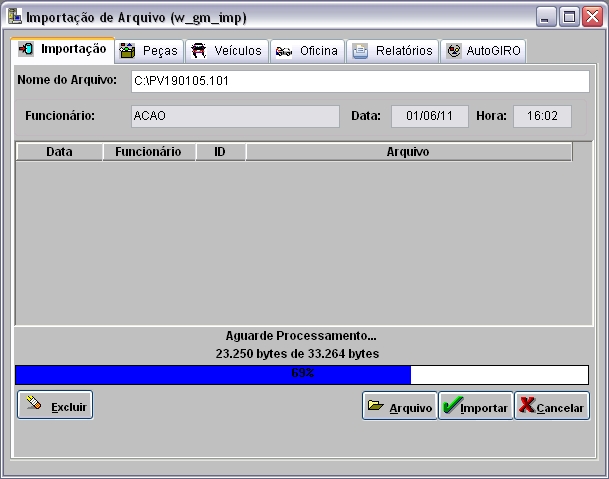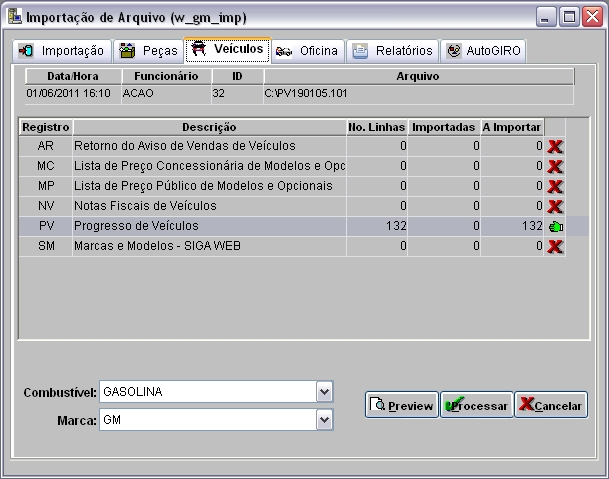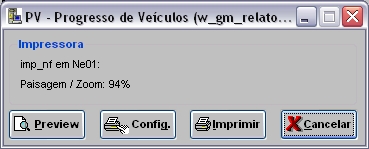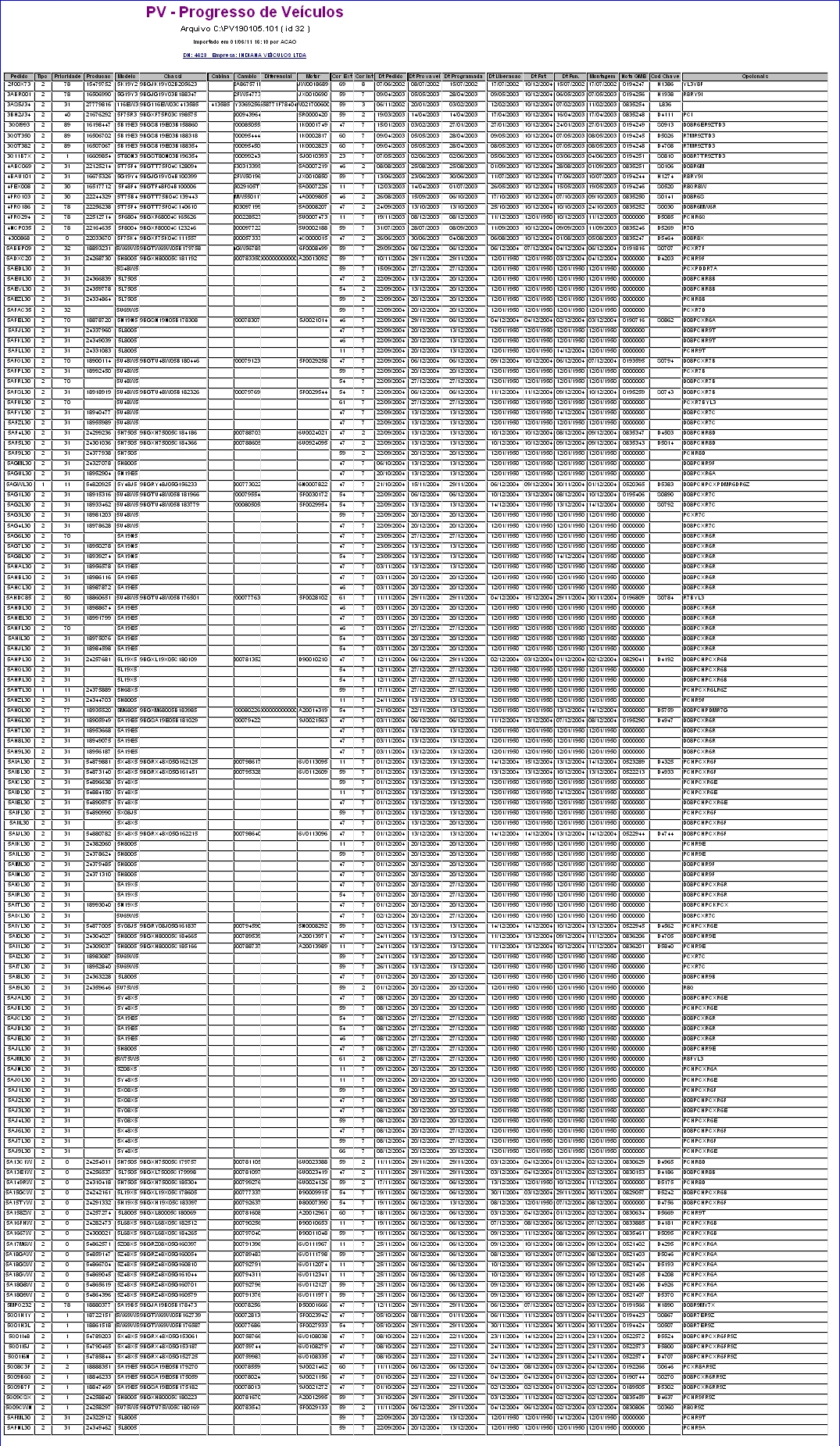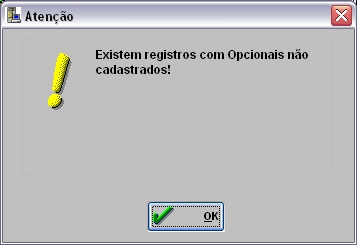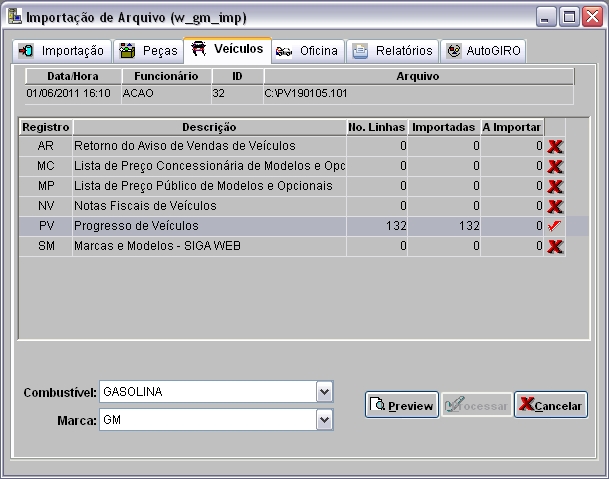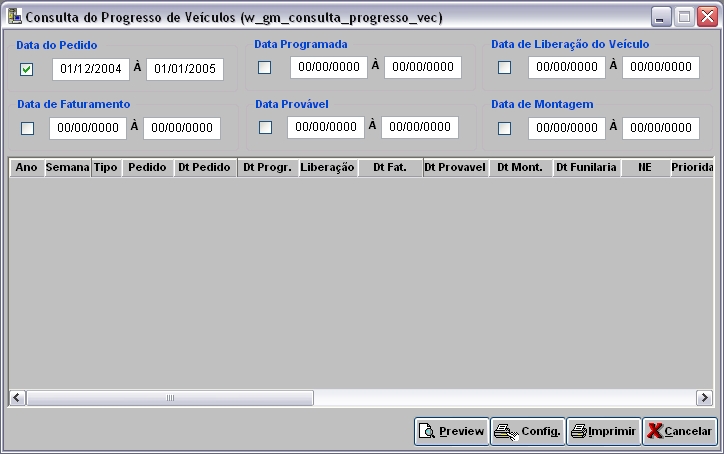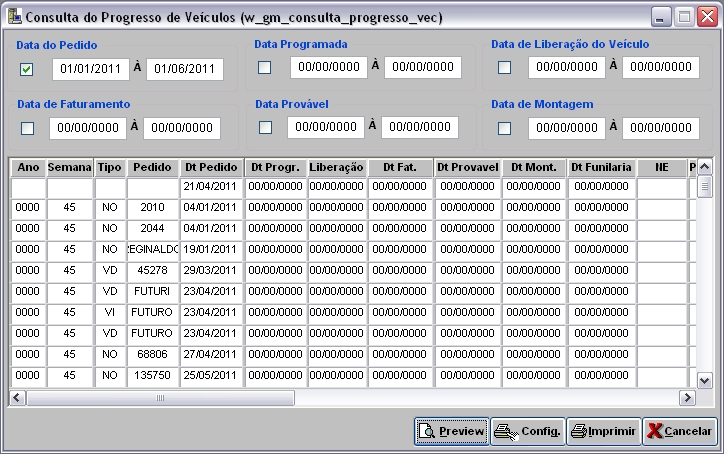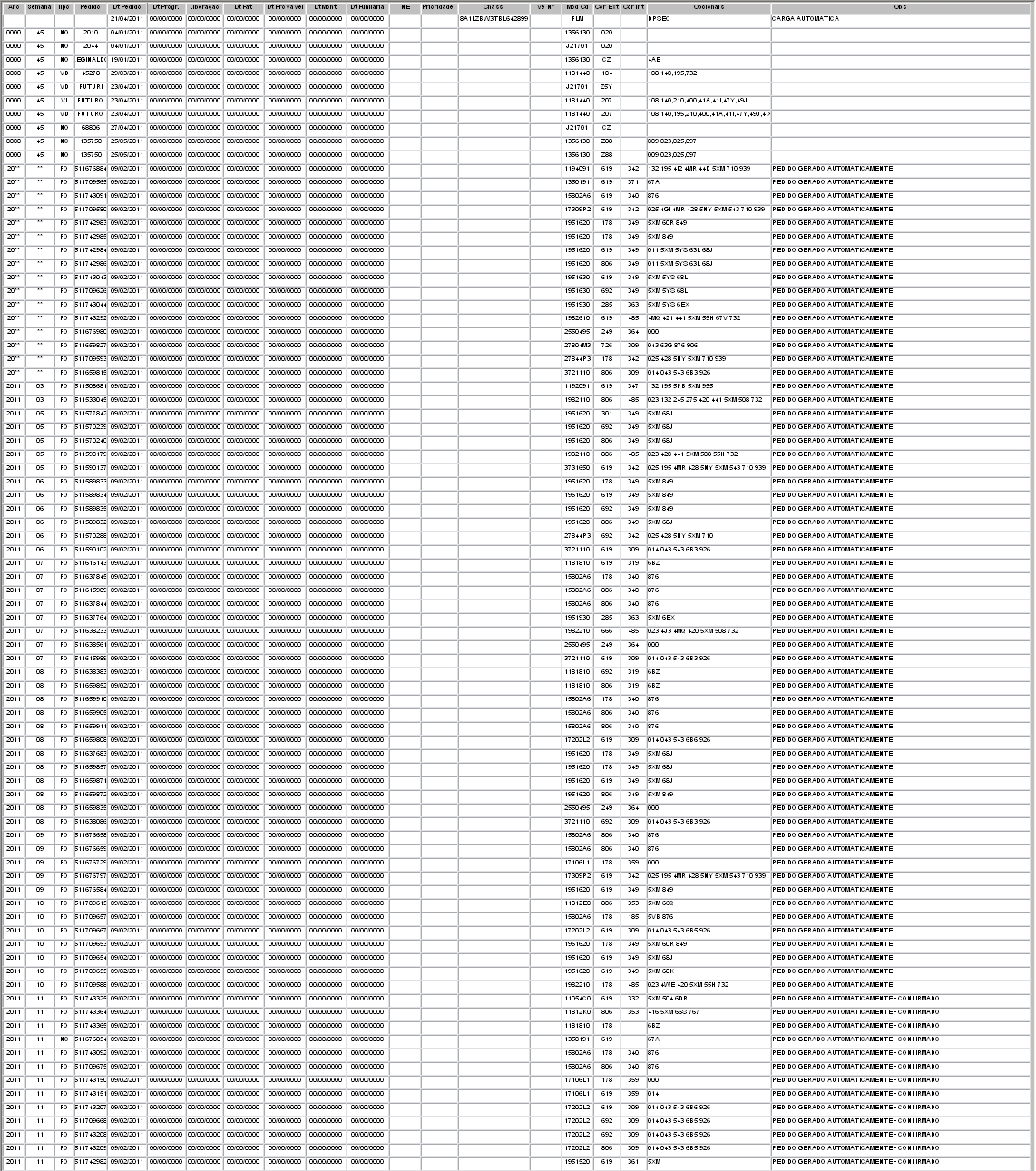De Dealernet Wiki | Portal de Soluçăo, Notas Técnicas, Versőes e Treinamentos da Açăo Informática
(âIntrodução) |
(âRealizando Importação Progresso de VeĂculos) |
||
| (uma edição intermediåria não estå sendo exibida.) | |||
| Linha 7: | Linha 7: | ||
<p align="justify">Com informaçÔes importadas, consulte o andamento do pedido. Somente apĂłs a importação da [[Nota Fiscal de Entrada | Nota Fiscal de VeĂculos]] faturada pela GM Ă concessionĂĄria, o pedido nĂŁo Ă© mais visualizado no Progresso de VeĂculos.</p> | <p align="justify">Com informaçÔes importadas, consulte o andamento do pedido. Somente apĂłs a importação da [[Nota Fiscal de Entrada | Nota Fiscal de VeĂculos]] faturada pela GM Ă concessionĂĄria, o pedido nĂŁo Ă© mais visualizado no Progresso de VeĂculos.</p> | ||
| + | = ConfiguraçÔes = | ||
| + | |||
| + | [[ConcessionĂĄria Usa Tradutor Gm]] | ||
| + | |||
= Realizando Importação Progresso de VeĂculos = | = Realizando Importação Progresso de VeĂculos = | ||
| Linha 17: | Linha 21: | ||
'''1.''' No menu principal ir '''Arquivo''' e '''Importar Arquivo'''; | '''1.''' No menu principal ir '''Arquivo''' e '''Importar Arquivo'''; | ||
| - | [[Arquivo: | + | [[Arquivo:Importararquivogm.jpg]] |
'''2.''' Na janela ''Importação de Arquivo'', informe '''Diretório''' e '''Nome do Arquivo''' ou clique '''Arquivo''' para selecionå-lo; | '''2.''' Na janela ''Importação de Arquivo'', informe '''Diretório''' e '''Nome do Arquivo''' ou clique '''Arquivo''' para selecionå-lo; | ||
Edição atual tal como 09h55min de 2 de abril de 2013
Tabela de conteĂșdo |
Introdução
Todos os pedidos de veĂculos podem ser acompanhados no sistema. AtravĂ©s do arquivo Progresso de VeĂculos, a montadora GM disponibiliza informaçÔes sobre o andamento dos pedidos de veĂculos para concessionĂĄria.
ApĂłs receber pedido, importe-o para o sistema e as informaçÔes sobre ordem de produção, pedido, prioridade do pedido, chassi (apĂłs veĂculo entrar em produção), data de liberação do veĂculo, faturamento e montagem sĂŁo atualizados. Se houver novo modelo, cor ou opcional sĂŁo cadastrados automaticamente. Neste caso, Ă© necessĂĄrio completar as informaçÔes do modelo, cor ou opcional nas Tabelas Modelos, Cores e Opcionais de VeĂculos - mĂłdulo VeĂculos.
Com informaçÔes importadas, consulte o andamento do pedido. Somente apĂłs a importação da Nota Fiscal de VeĂculos faturada pela GM Ă concessionĂĄria, o pedido nĂŁo Ă© mais visualizado no Progresso de VeĂculos.
ConfiguraçÔes
ConcessionĂĄria Usa Tradutor Gm
Realizando Importação Progresso de VeĂculos
Como Realizar Importação Progresso de VeĂculos
MĂDULO INTEGRAĂĂO FĂBRICA
ApĂłs salvar arquivo Progresso de VeĂculos enviado pela GM, em um diretĂłrio no computador, importe-o para o sistema.
1. No menu principal ir Arquivo e Importar Arquivo;
2. Na janela Importação de Arquivo, informe Diretório e Nome do Arquivo ou clique Arquivo para selecionå-lo;
3. Selecione arquivo no diretĂłrio onde foi salvo e clique Abrir;
Formato padrĂŁo dos arquivos: PV+ddmmaa.TXT (ddmmaa = dia, mĂȘs e ano). Ex: PV190105.txt. Se nĂŁo obedecer este critĂ©rio, o sistema impede a importação.
4. ApĂłs selecionar o arquivo clique Importar;
5. Processando importação;
6. Clique OK. Ir para aba VeĂculos para processar registros do arquivo no sistema;
7. Na aba VeĂculos, mostra quantidade de itens a importar no campo Progresso de VeĂculos. Selecione o registro;
![]() : não houve importação de arquivo.
: não houve importação de arquivo.
8. Selecione o tipo de CombustĂvel e fabricante GM;
9. Para visualizar pedidos, clique Preview;
10. Para imprimir, clique Imprimir;
11. Retorne para janela Importação de Arquivo e clique Processar;
Nota:
-
Toda vez em que for importar o arquivo Progresso de VeĂculos (PV) sem o nĂșmero de pedido, ou outro campo essencial para o processamento, o sistema verifica e mostra mensagem sinalizando. Ao visualizar o relatĂłrio de importação do arquivo Ă© possĂvel visualizar a situação dos pedidos. Caso algum registro esteja sem pedido, o sistema sinaliza com a cor vermelha.
Nota:
- Caso o registro esteja com Opcionais que nĂŁo estĂŁo cadastrados, o sistema emite mensagem sinalizando, mas processa o registro.
Nota:
- Se caso existir registros com alteração no código do modelo, o sistema emite mensagem sinalizando e atualiza os registros.
12. Registro sendo atualizado;
13. Os status dos pedidos sĂŁo atualizados no sistema. Clique OK;
Notas:
-
Para os novos modelos, complemente as informaçÔes (meses de garantia, classificação fiscal, TMO, etc.) na Tabela Modelos de VeĂculos - mĂłdulo VeĂculos.
- Para novos opcionais, cadastre a descrição na Tabela Opcionais de VeĂculos - mĂłdulo VeĂculos.
-
Utilize o relatório Lista de Preços para consultar modelos e opcionais (passos 9 e 10). Para identificar o nome do opcional ou modelo, consulte programa/site da GM.
14. Clique OK;
15. Importação concluĂda (![]() ). A quantidade de registros processados sĂŁo indicados no campo Importadas.
). A quantidade de registros processados sĂŁo indicados no campo Importadas.
Realizando Consulta Progresso de VeĂculos
Como Realizar Consulta Progresso de VeĂculos
MĂDULO INTEGRAĂĂO FĂBRICA
As informaçÔes do progresso de veĂculos ficam disponĂveis atĂ© o momento que as notas fiscais faturadas pela GM forem importadas para o sistema.
1. No menu principal ir Arquivo e Consultar Progresso de VeĂculos;
2. Na janela Consulta Progresso de VeĂculos utilize os filtros de Datas (data do pedido, programada, liberação do veĂculo, faturamento, provĂĄvel e de montagem) para selecionar informaçÔes. Clique TAB;
3. AparecerĂŁo todos os pedidos do perĂodo. Para melhor visualização, clique Preview;
4. Os dados sĂŁo demonstrados. Para imprimir, clique Imprimir.