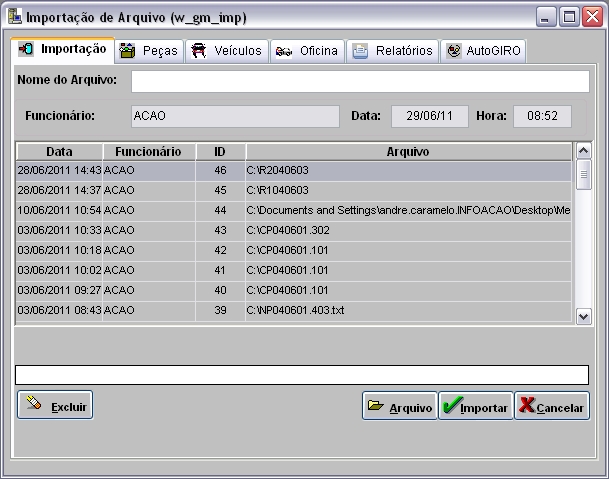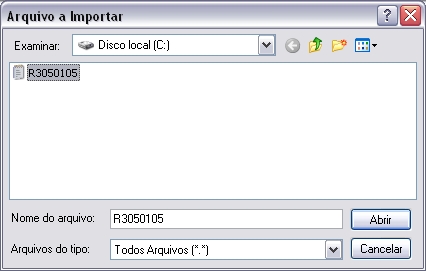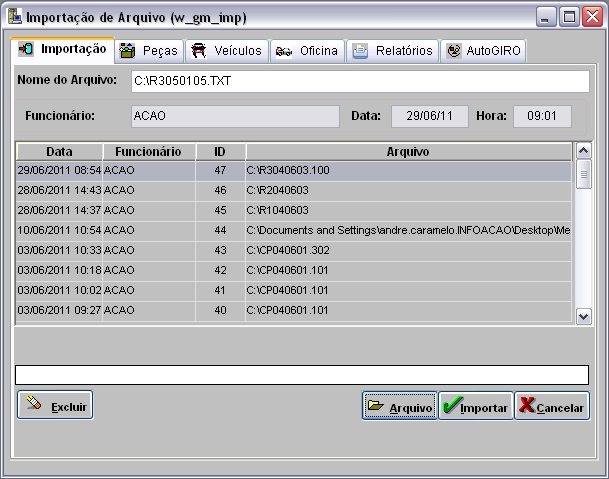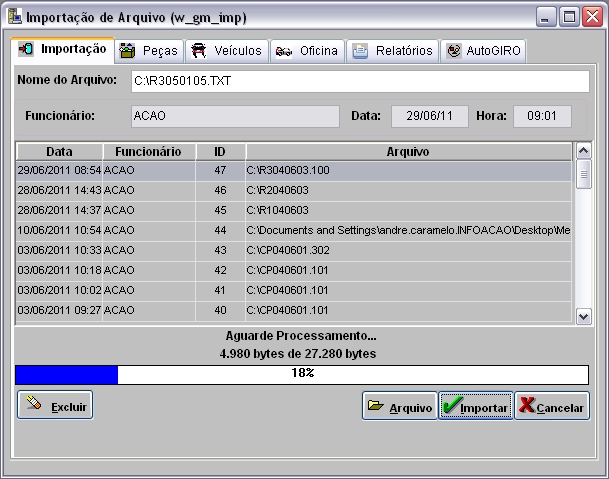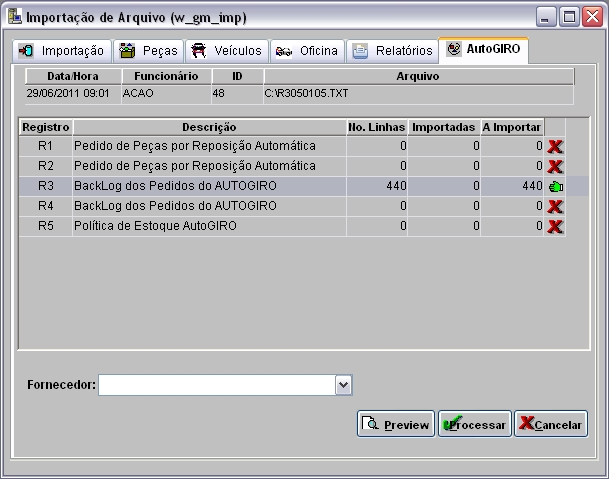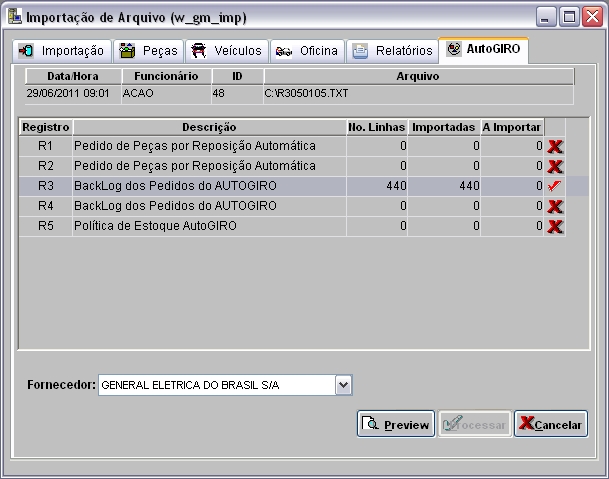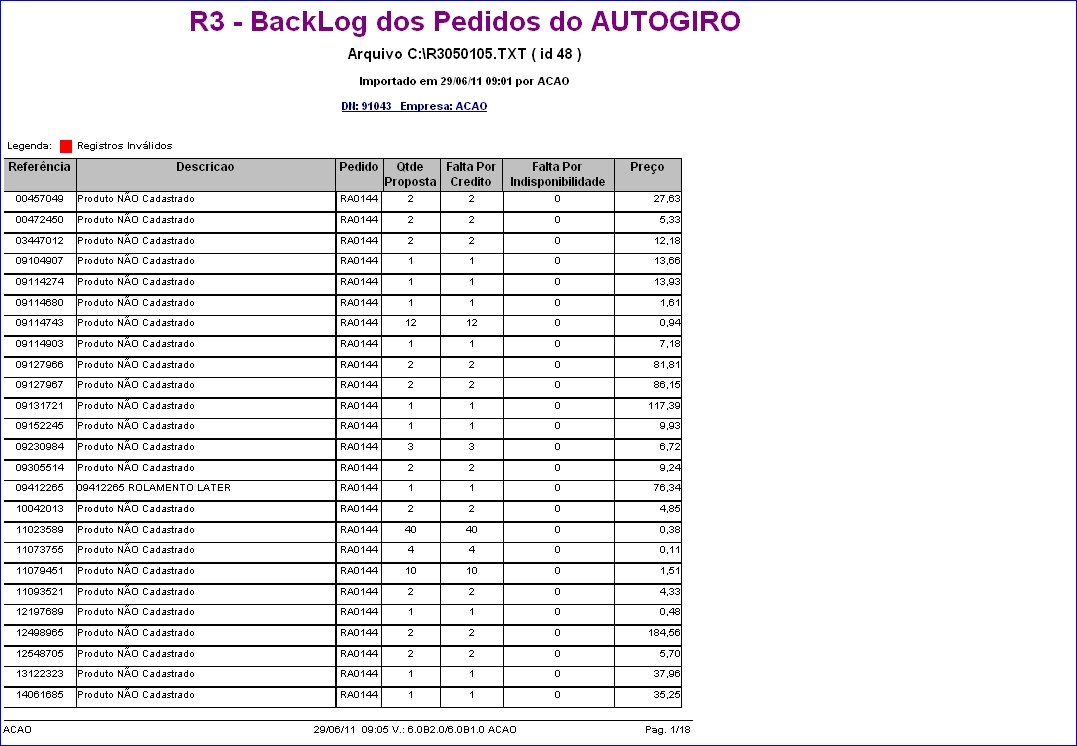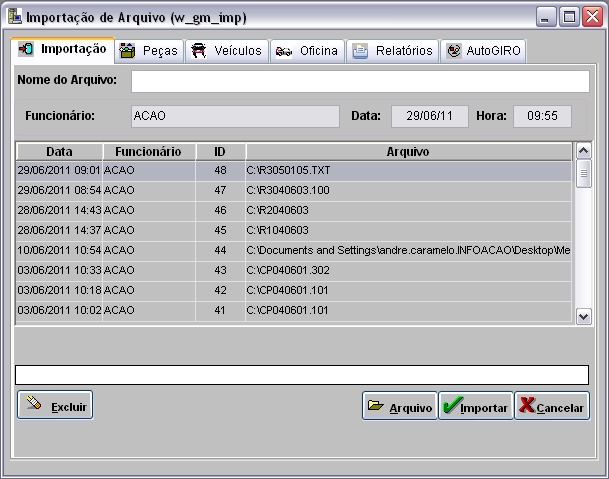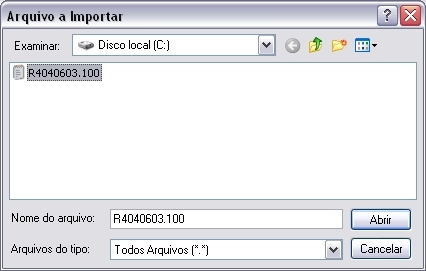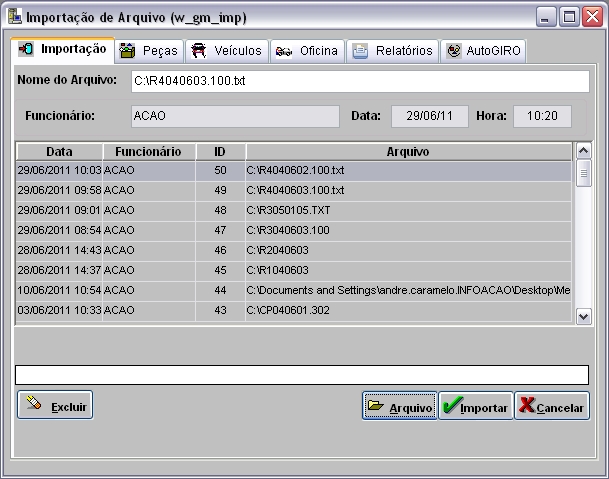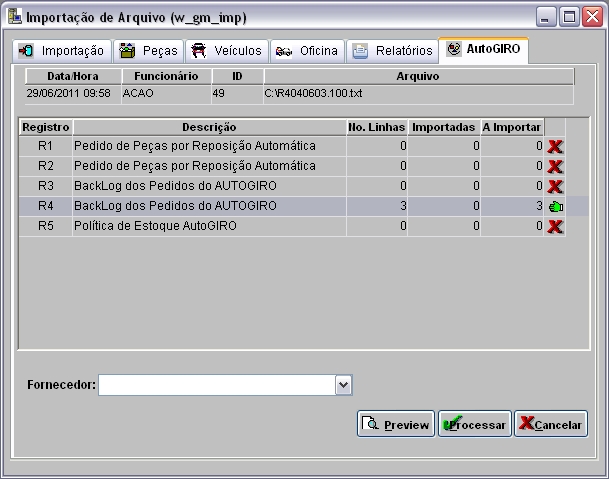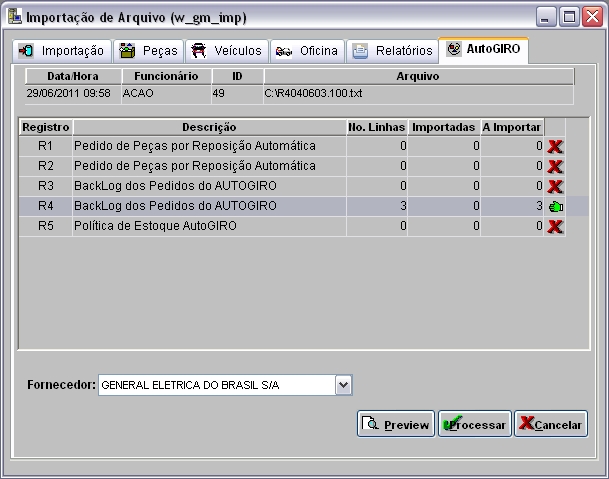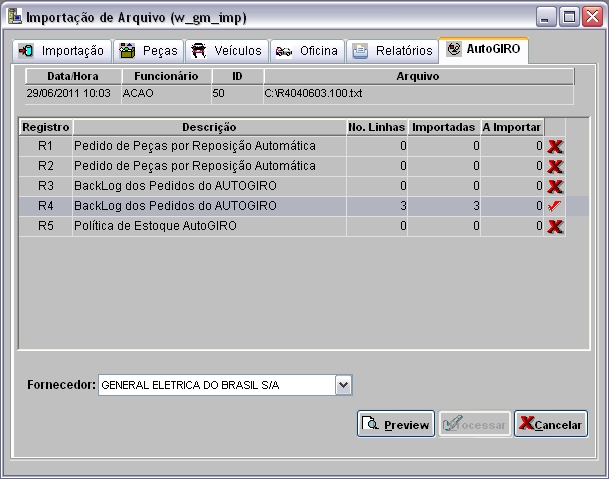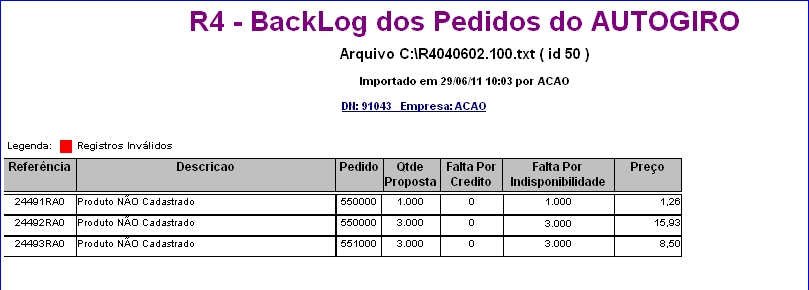De Dealernet Wiki | Portal de SoluÓÐo, Notas TÕcnicas, Vers¾es e Treinamentos da AÓÐo InformÃtica
(ãComo Realizar ImportaûÏûÈo Backlog dos Pedidos do AUTOGIRO R4) |
(ãParûÂmetros) |
||
| (7 ediûÏûçes intermediûÀrias nûÈo estûÈo sendo exibidas.) | |||
| Linha 1: | Linha 1: | ||
| - | = IntroduûÏûÈo = | + | = IntroduûÏûÈo = |
| + | |||
| + | <p align="justify">A importaûÏûÈo ''BackLog dos Pedidos do AUTOGIRO'' tem por objetivo principal informar os status dos pedidos do AUTOGIRO. Assim, ûˋ possûÙvel acompahar os status dos pedidos.</p> | ||
| + | |||
| + | = ConfiguraûÏûçes= | ||
| + | |||
| + | [[ConcessionûÀria Usa Tradutor Gm]] | ||
= Realizando ImportaûÏûÈo Backlog dos Pedidos do AUTOGIRO = | = Realizando ImportaûÏûÈo Backlog dos Pedidos do AUTOGIRO = | ||
| Linha 32: | Linha 38: | ||
'''7.''' Na aba '''AutoGIRO''', selecione o registro '''R3 - BackLog dos Pedidos do AUTOGIRO''' e informe o '''Fornecedor'''. Clique em '''Processar'''; | '''7.''' Na aba '''AutoGIRO''', selecione o registro '''R3 - BackLog dos Pedidos do AUTOGIRO''' e informe o '''Fornecedor'''. Clique em '''Processar'''; | ||
| + | |||
| + | '''Nota:''' | ||
| + | |||
| + | * <p align="justify">Durante o processamento do arquivo, caso haja alguma invalidez, o sistema emitirûÀ mensagens pedindo que o relatû°rio de importaûÏûÈo seja consultado. Sendo assim, o registro serûÀ processado parcialmente, onde deve-se consultar o(s) relatû°rio(s) menscionados na mensagem para visualizar os registros invûÀlidos.</p> | ||
[[Arquivo:Impbacklogpedautogiro7.JPG]] | [[Arquivo:Impbacklogpedautogiro7.JPG]] | ||
| Linha 81: | Linha 91: | ||
[[Arquivo:Impbacklogpedautogiro17.JPG]] | [[Arquivo:Impbacklogpedautogiro17.JPG]] | ||
| - | '''7.''' Na aba '''AutoGIRO''', selecione o registro '''R4 - BackLog dos Pedidos do AUTOGIRO''' e informe o '''Fornecedor | + | '''7.''' Na aba '''AutoGIRO''', selecione o registro '''R4 - BackLog dos Pedidos do AUTOGIRO''' e informe o '''Fornecedor'''; |
[[Arquivo:Impbacklogpedautogiro18.JPG]] | [[Arquivo:Impbacklogpedautogiro18.JPG]] | ||
| - | '''8.''' | + | '''8.''' Clique em '''Processar'''; |
| - | + | '''Nota:''' | |
| - | + | * <p align="justify">Durante o processamento do arquivo, caso haja alguma invalidez, o sistema emitirûÀ mensagens pedindo que o relatû°rio de importaûÏûÈo seja consultado. Sendo assim, o registro serûÀ processado parcialmente, onde deve-se consultar o(s) relatû°rio(s) menscionados na mensagem para visualizar os registros invûÀlidos.</p> | |
| - | + | [[Arquivo:Impbacklogpedautogiro19.JPG]] | |
| + | |||
| + | '''9.''' Registro processado. Clique '''OK'''; | ||
[[Arquivo:Impbacklogpedautogiro20.JPG]] | [[Arquivo:Impbacklogpedautogiro20.JPG]] | ||
| - | '''10.''' Clique | + | '''10.''' Clique no botûÈo '''Preview''' para visualizar/imprimir o relatû°rio; |
| + | |||
| + | * [[Arquivo:Impbacklogpedautogiro10.JPG]]: indica que a importaûÏûÈo foi concluûÙda. | ||
[[Arquivo:Impbacklogpedautogiro21.JPG]] | [[Arquivo:Impbacklogpedautogiro21.JPG]] | ||
| - | '''11.''' | + | '''11.''' Clique em '''Preview''' para visualizar o relatû°rio e em '''Imprimir''' para imprimi-lo. |
[[Arquivo:Impbacklogpedautogiro22.JPG]] | [[Arquivo:Impbacklogpedautogiro22.JPG]] | ||
| + | |||
| + | '''12.''' Relatû°rio de importaûÏûÈo. | ||
| + | |||
| + | [[Arquivo:Impbacklogpedautogiro23.JPG]] | ||
EdiûÏûÈo atual tal como 09h54min de 2 de abril de 2013
Tabela de conteû¤do |
IntroduûÏûÈo
A importaûÏûÈo BackLog dos Pedidos do AUTOGIRO tem por objetivo principal informar os status dos pedidos do AUTOGIRO. Assim, ûˋ possûÙvel acompahar os status dos pedidos.
ConfiguraûÏûçes
ConcessionûÀria Usa Tradutor Gm
Realizando ImportaûÏûÈo Backlog dos Pedidos do AUTOGIRO
Como Realizar ImportaûÏûÈo Backlog dos Pedidos do AUTOGIRO R3
MûDULO INTEGRAûûO FûBRICA
1. No menu principal clique Arquivo e Importar Arquivo;
2. Na janela ImportaûÏûÈo de Arquivo, informe o diretû°rio do arquivo ou clique no botûÈo Arquivo para selecionûÀ-lo;
3. Selecione o arquivo e clique em Abrir;
4. Clique em Importar;
5. Importando arquivo;
6. Arquivo importado, clique OK;
7. Na aba AutoGIRO, selecione o registro R3 - BackLog dos Pedidos do AUTOGIRO e informe o Fornecedor. Clique em Processar;
Nota:
-
Durante o processamento do arquivo, caso haja alguma invalidez, o sistema emitirûÀ mensagens pedindo que o relatû°rio de importaûÏûÈo seja consultado. Sendo assim, o registro serûÀ processado parcialmente, onde deve-se consultar o(s) relatû°rio(s) menscionados na mensagem para visualizar os registros invûÀlidos.
8. Registro processado. Clique OK;
9. Clique no botûÈo Preview para visualizar/imprimir o relatû°rio;
10. Clique em Preview para visualizar o relatû°rio e em Imprimir para imprimi-lo.
11. Relatû°rio de importaûÏûÈo.
Como Realizar ImportaûÏûÈo Backlog dos Pedidos do AUTOGIRO R4
MûDULO INTEGRAûûO FûBRICA
1. No menu principal clique Arquivo e Importar Arquivo;
2. Na janela ImportaûÏûÈo de Arquivo, informe o diretû°rio do arquivo ou clique no botûÈo Arquivo para selecionûÀ-lo;
3. Selecione o arquivo e clique em Abrir;
4. Clique em Importar;
5. Importando arquivo;
6. Arquivo importado, clique OK;
7. Na aba AutoGIRO, selecione o registro R4 - BackLog dos Pedidos do AUTOGIRO e informe o Fornecedor;
8. Clique em Processar;
Nota:
-
Durante o processamento do arquivo, caso haja alguma invalidez, o sistema emitirûÀ mensagens pedindo que o relatû°rio de importaûÏûÈo seja consultado. Sendo assim, o registro serûÀ processado parcialmente, onde deve-se consultar o(s) relatû°rio(s) menscionados na mensagem para visualizar os registros invûÀlidos.
9. Registro processado. Clique OK;
10. Clique no botûÈo Preview para visualizar/imprimir o relatû°rio;
11. Clique em Preview para visualizar o relatû°rio e em Imprimir para imprimi-lo.
12. Relatû°rio de importaûÏûÈo.