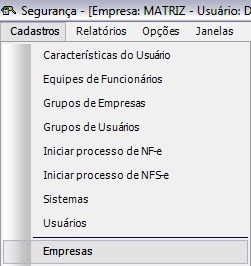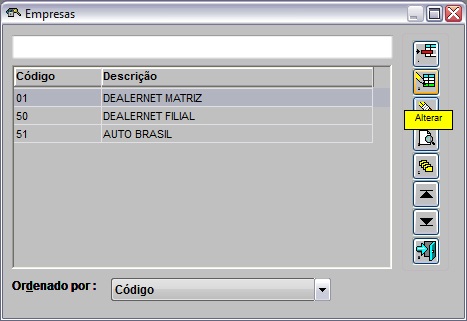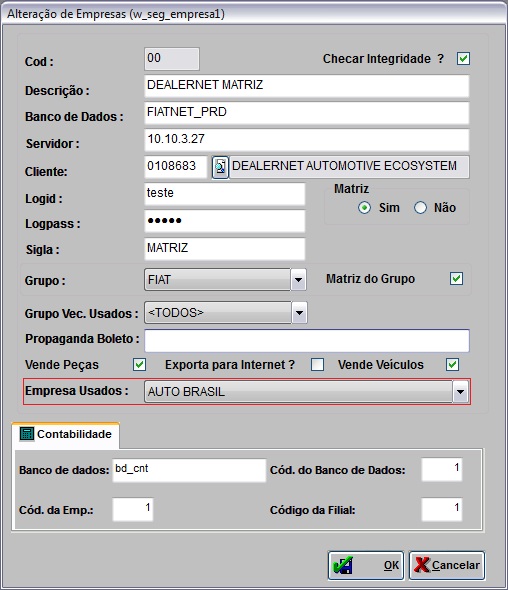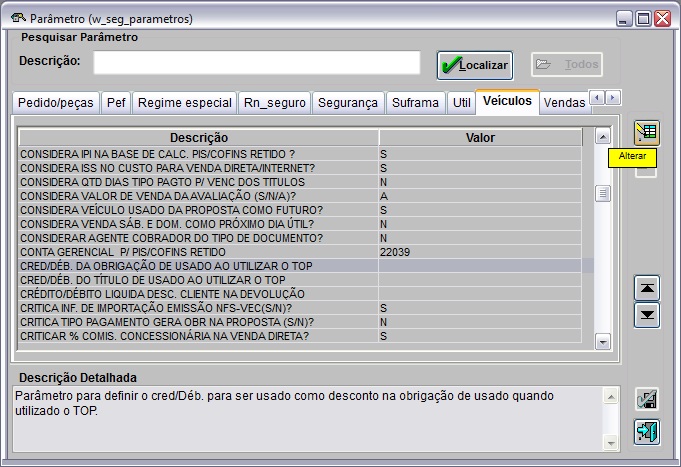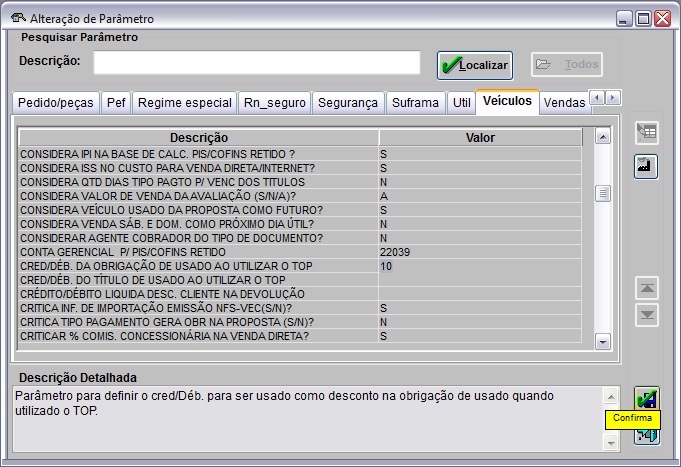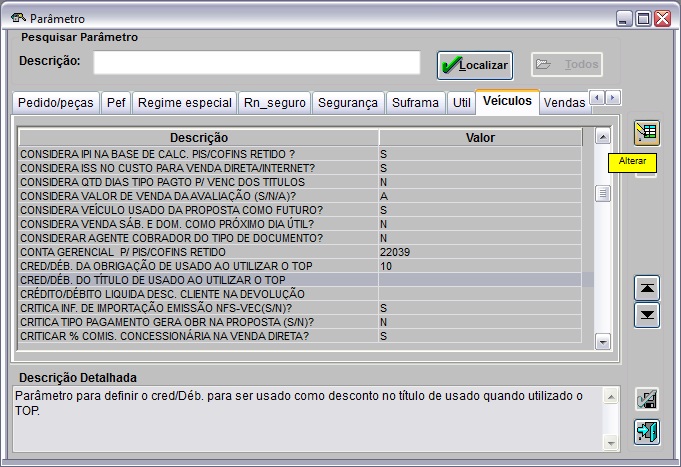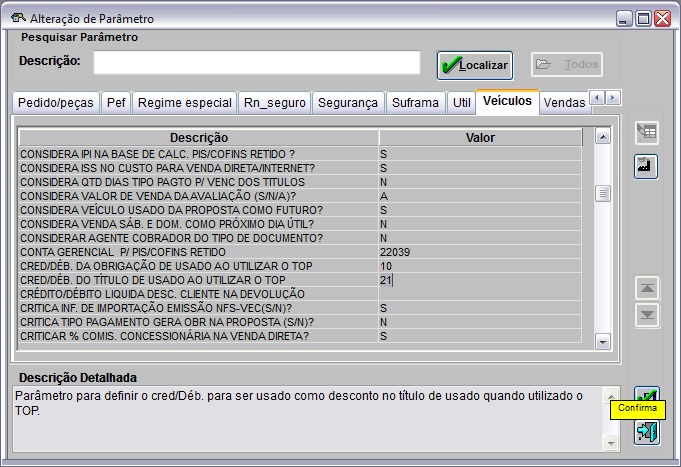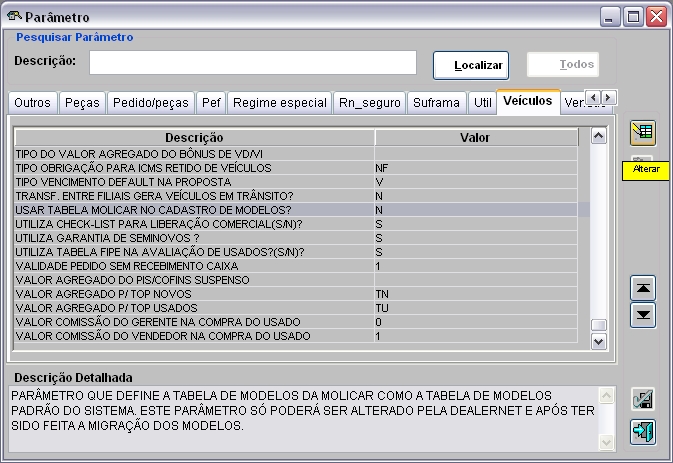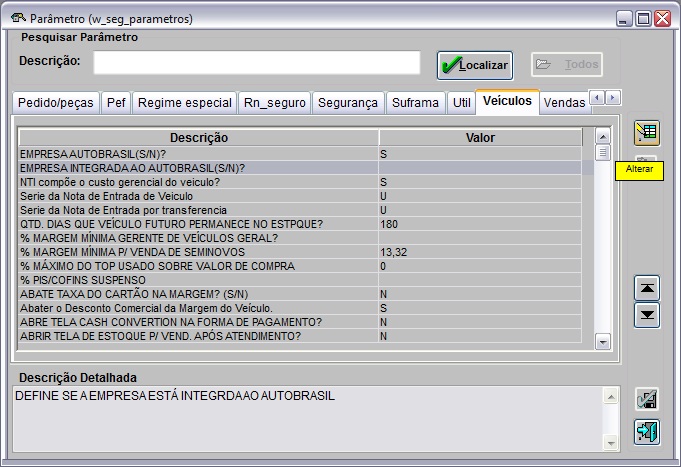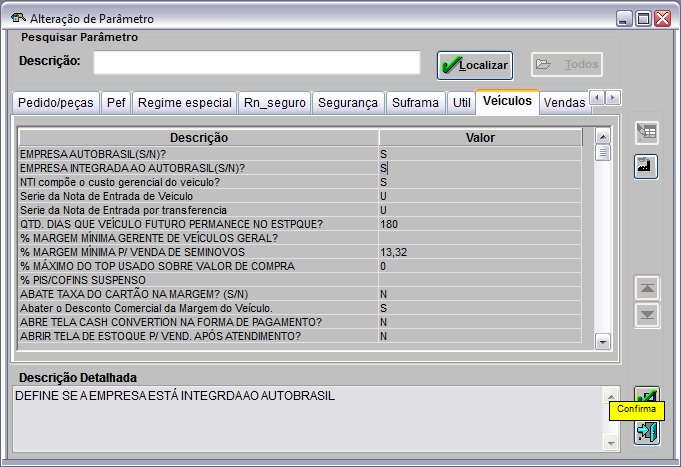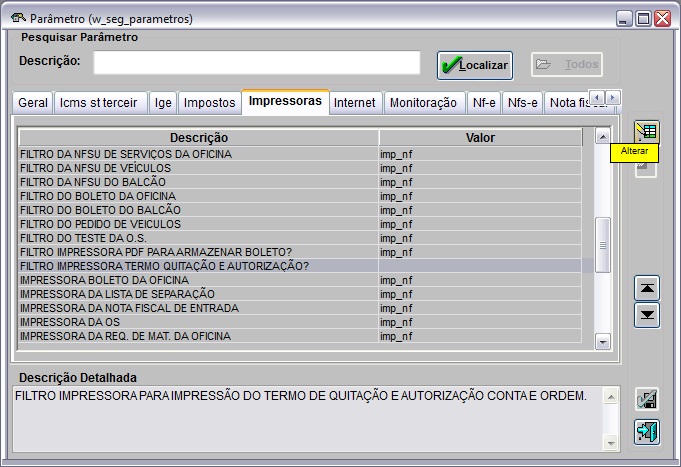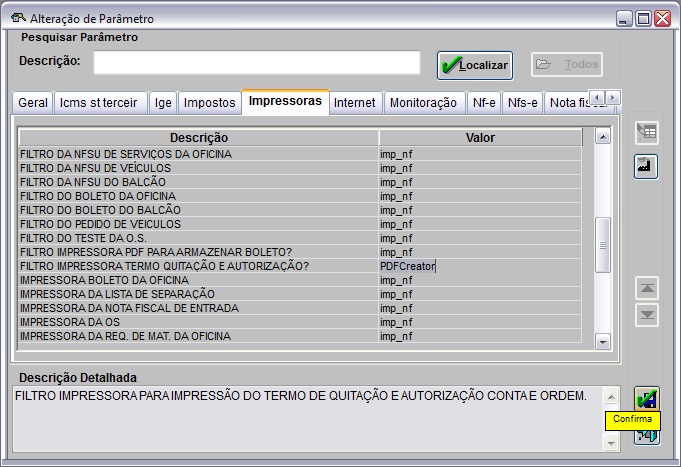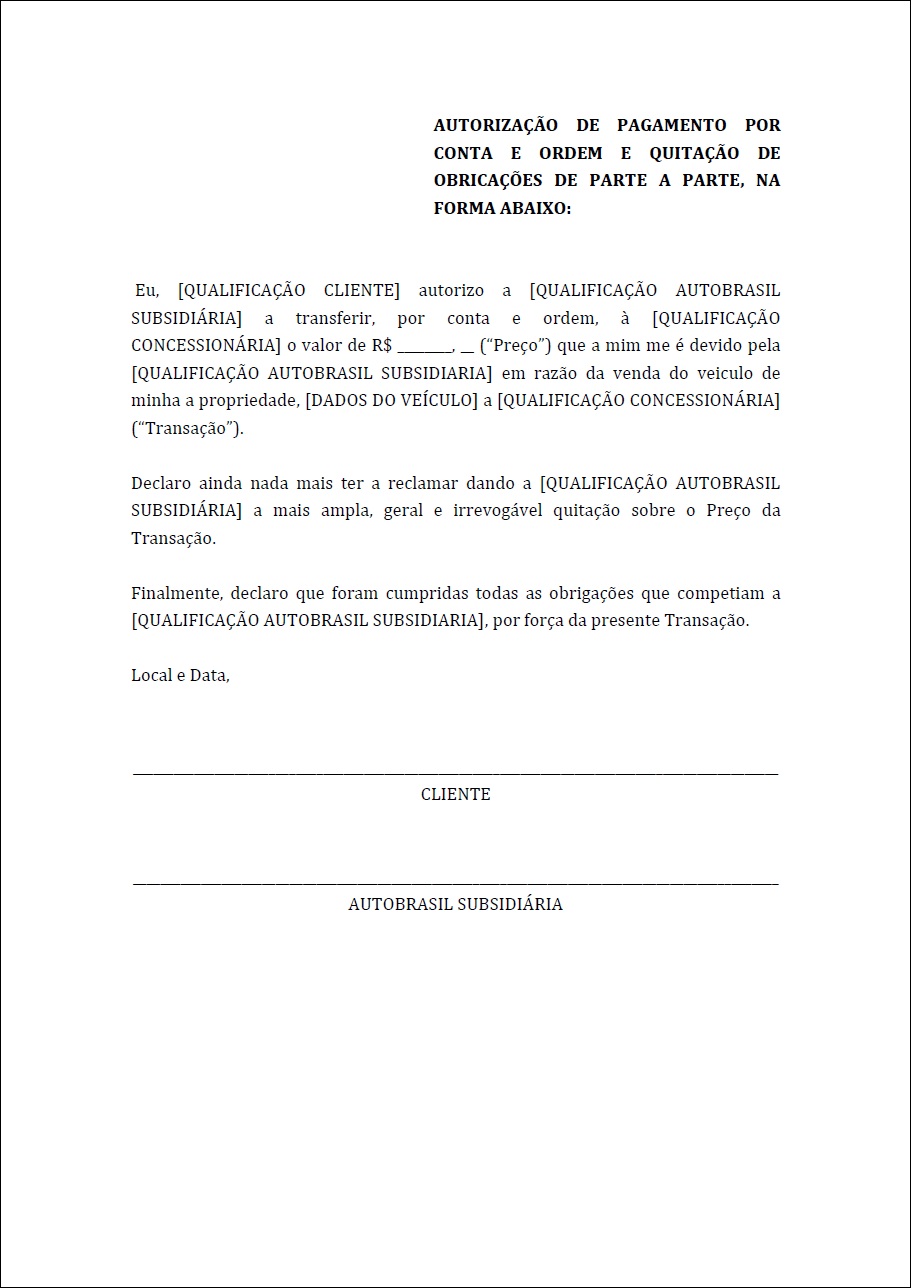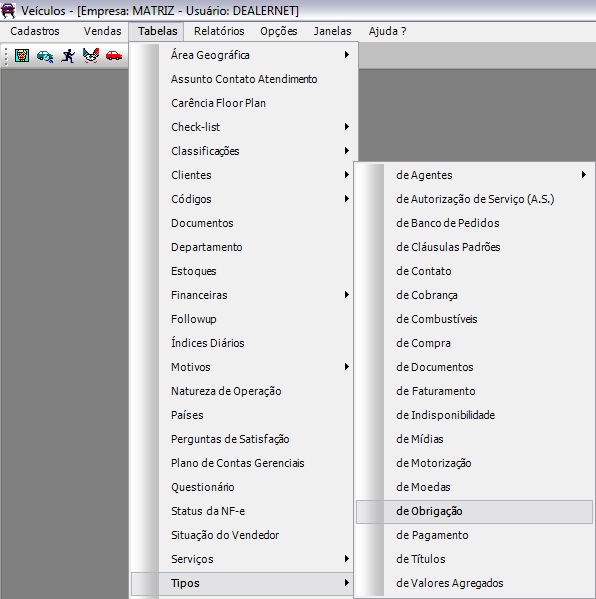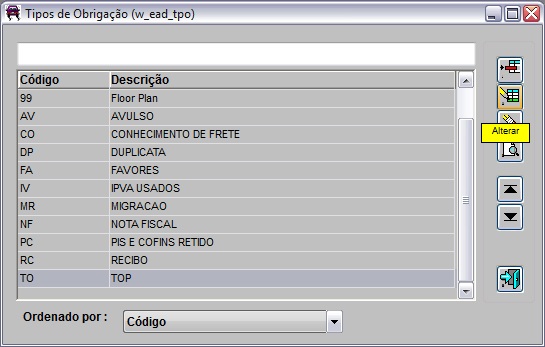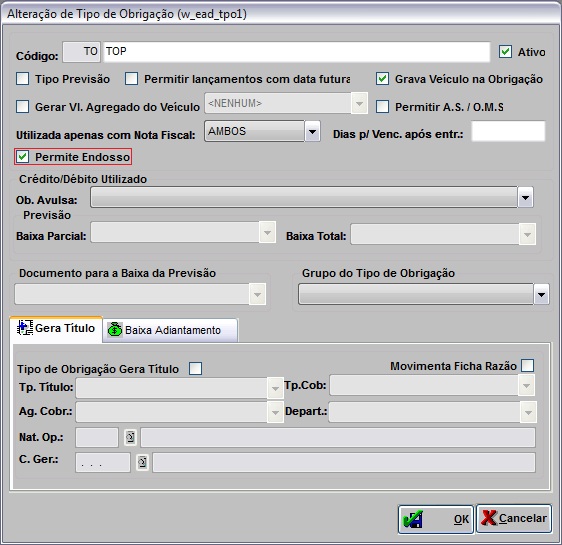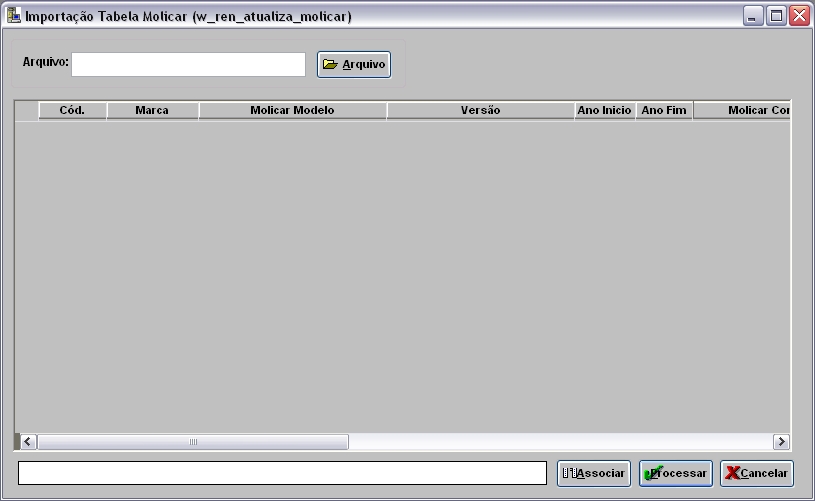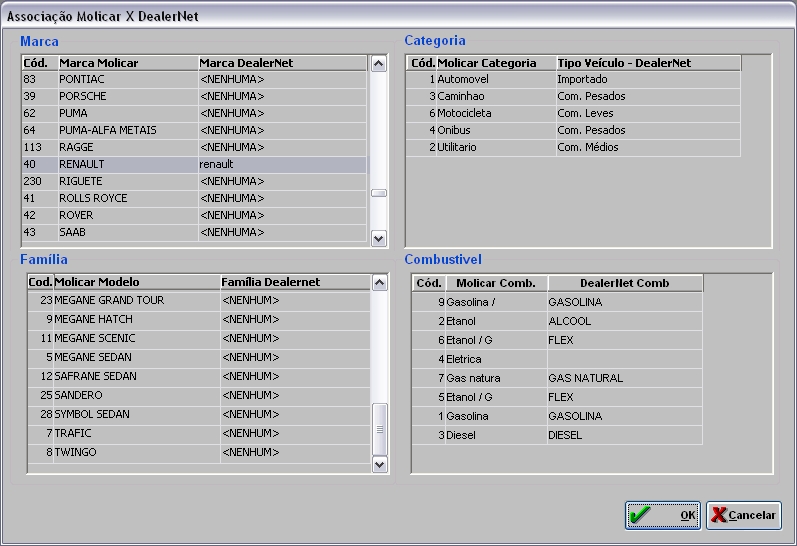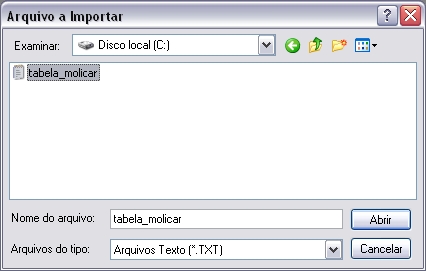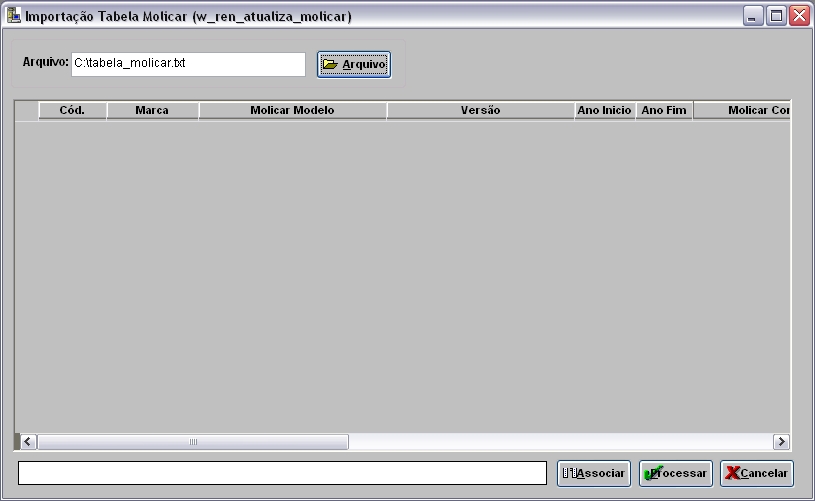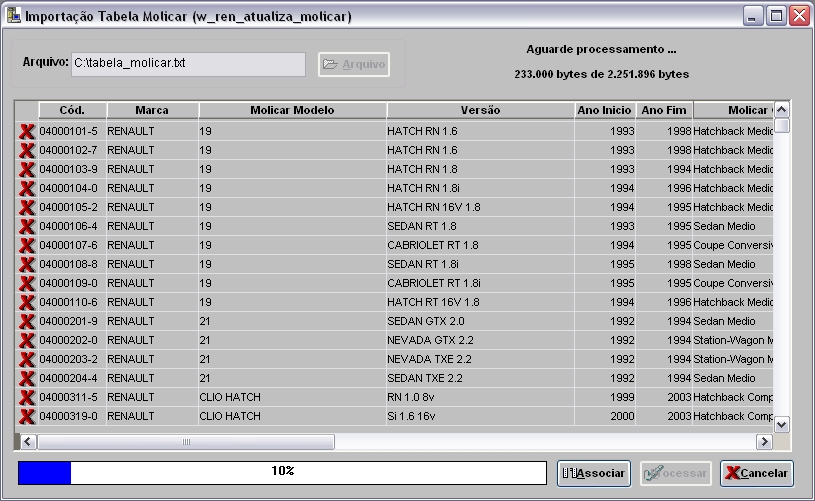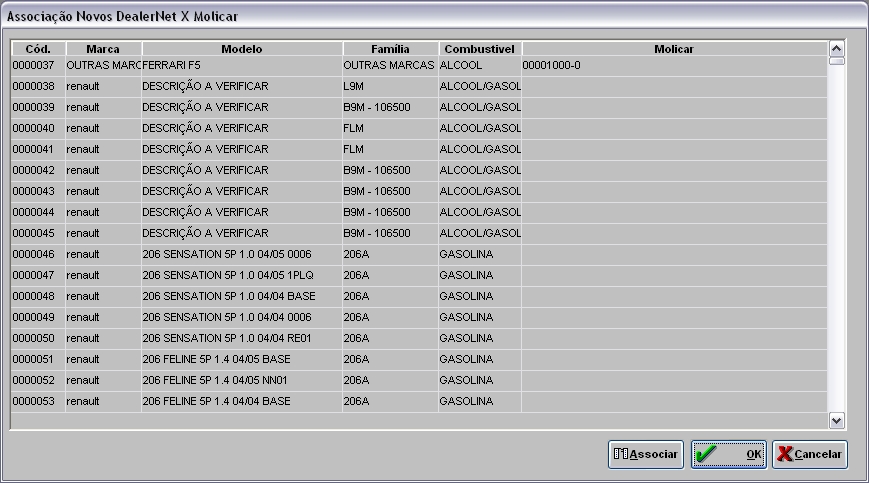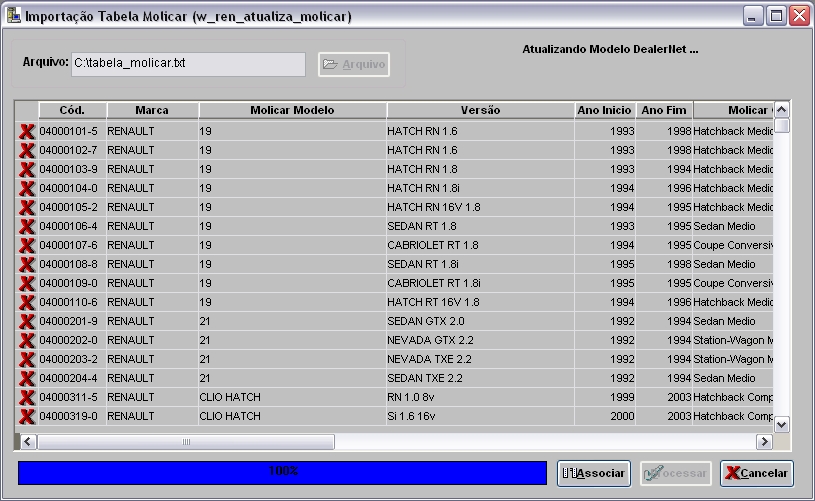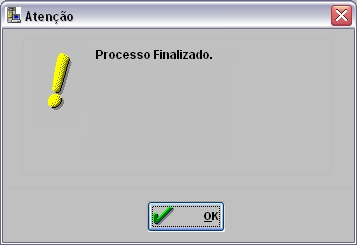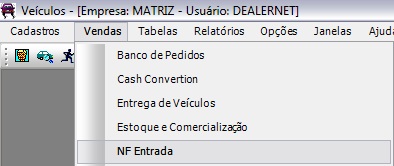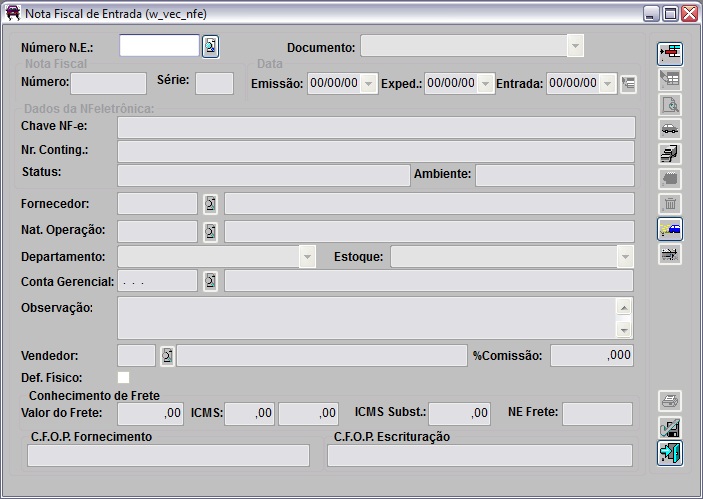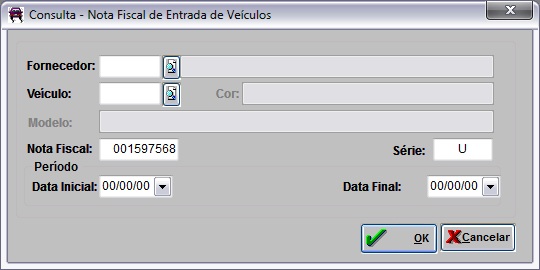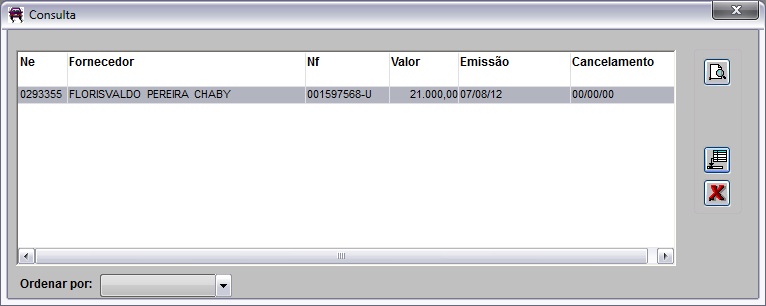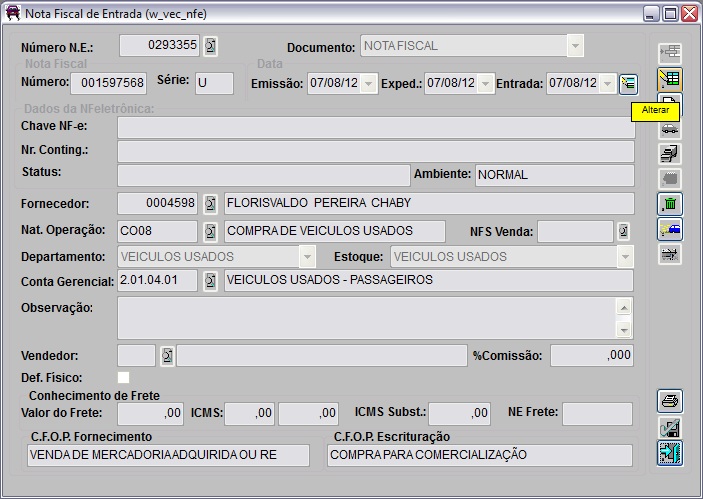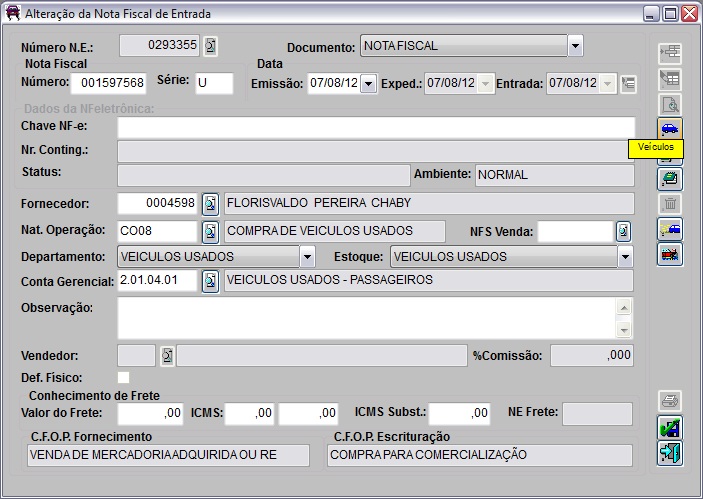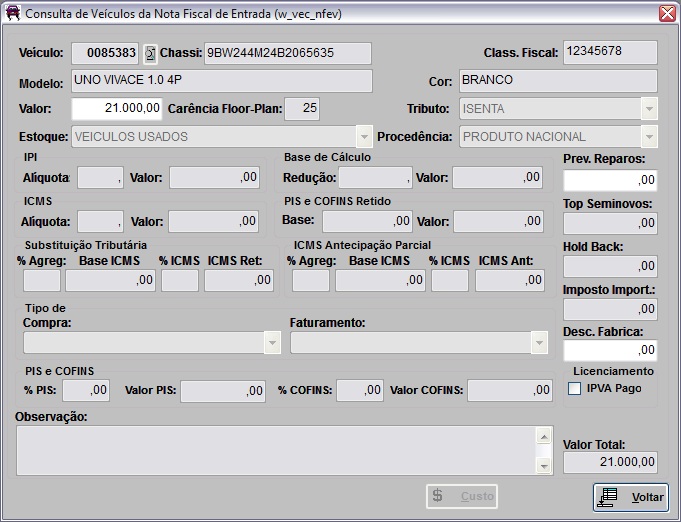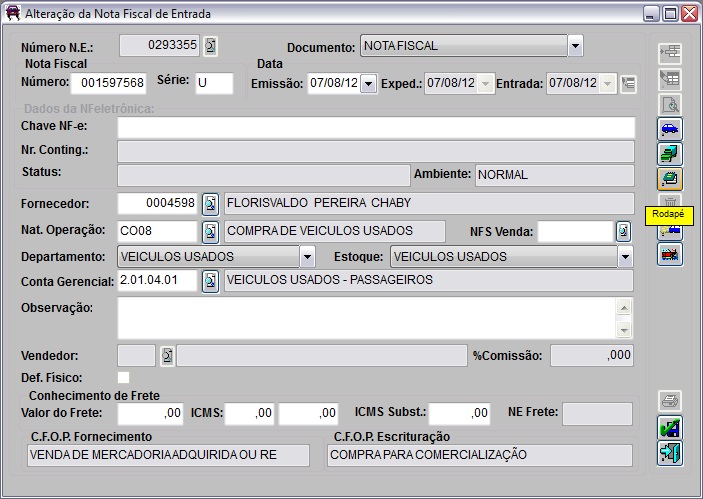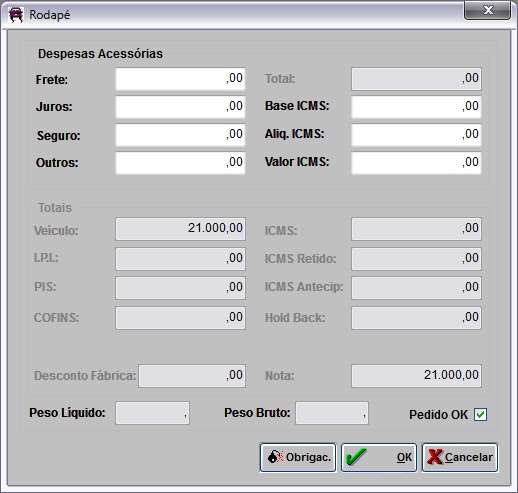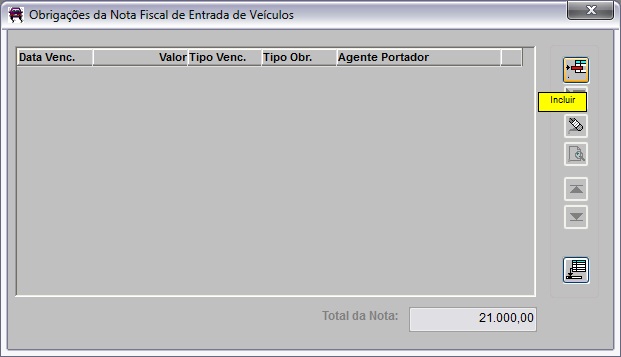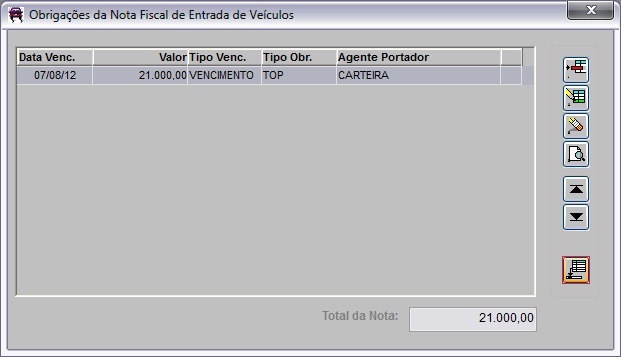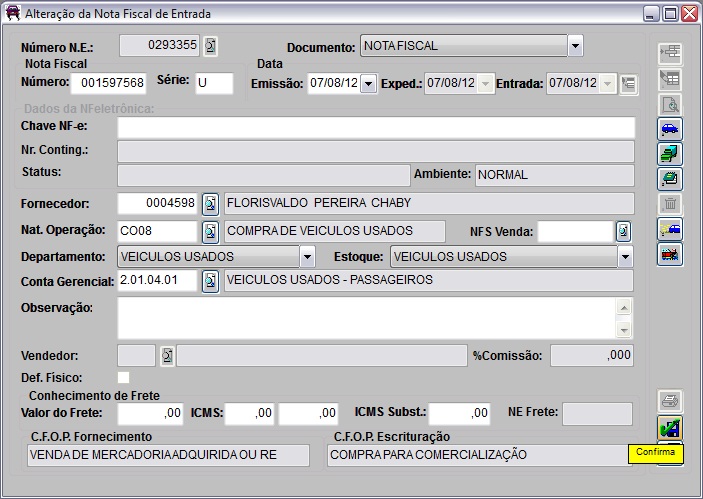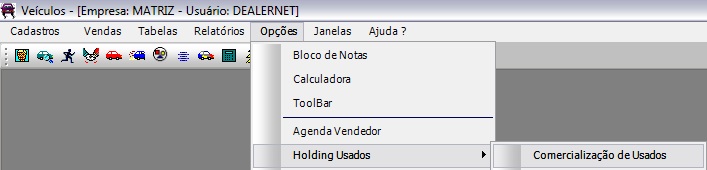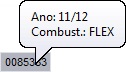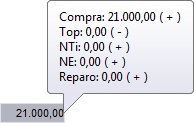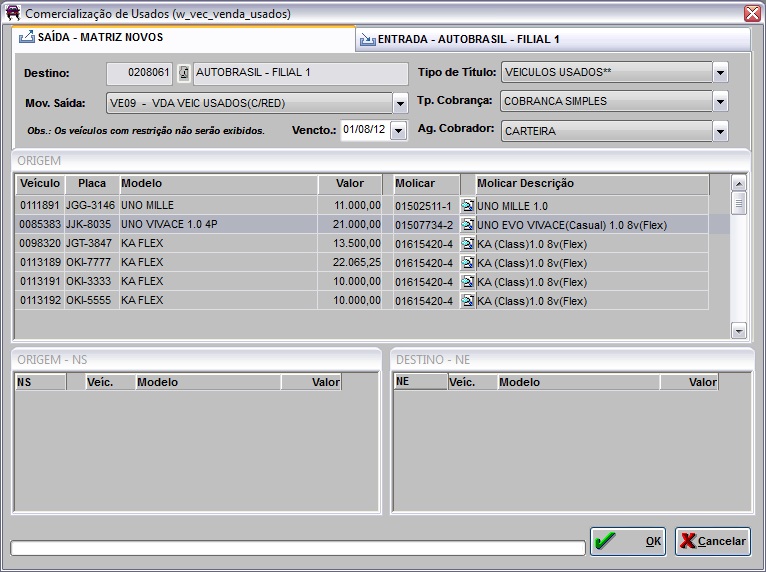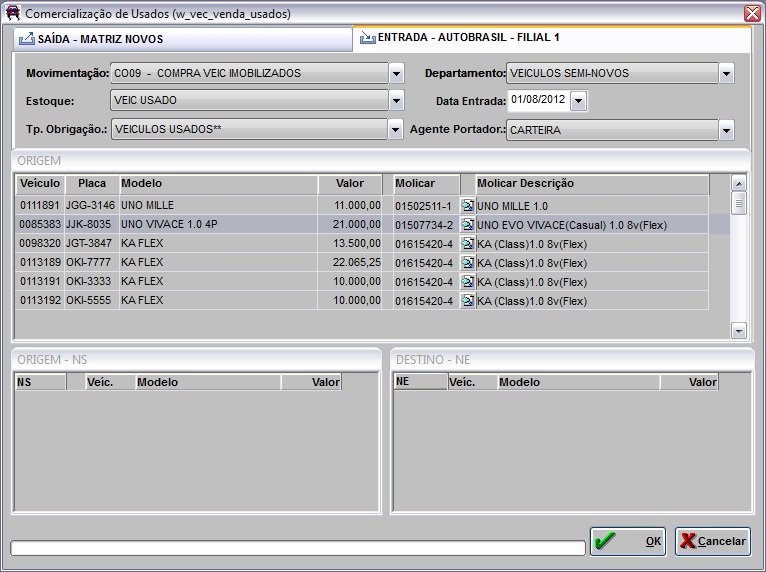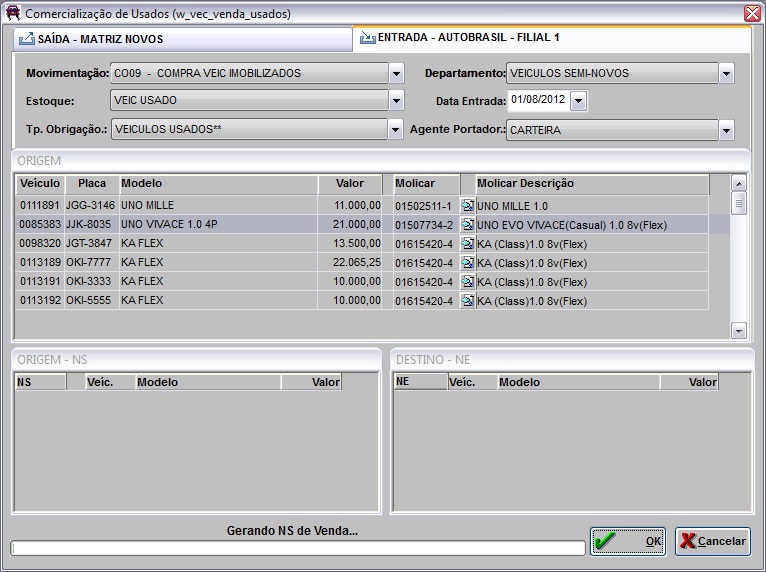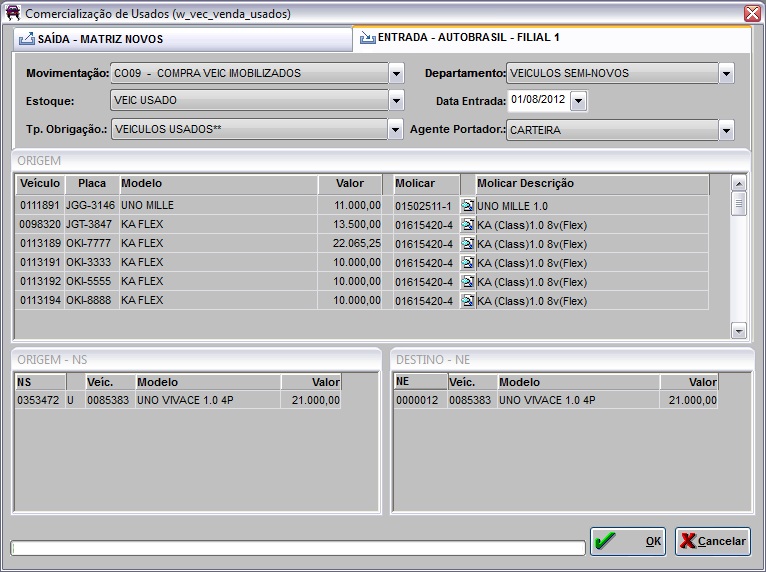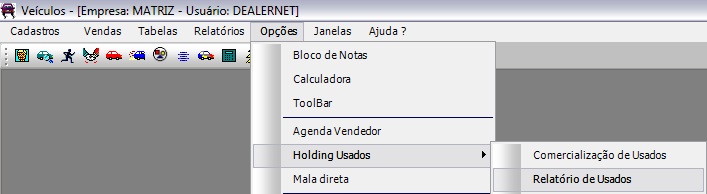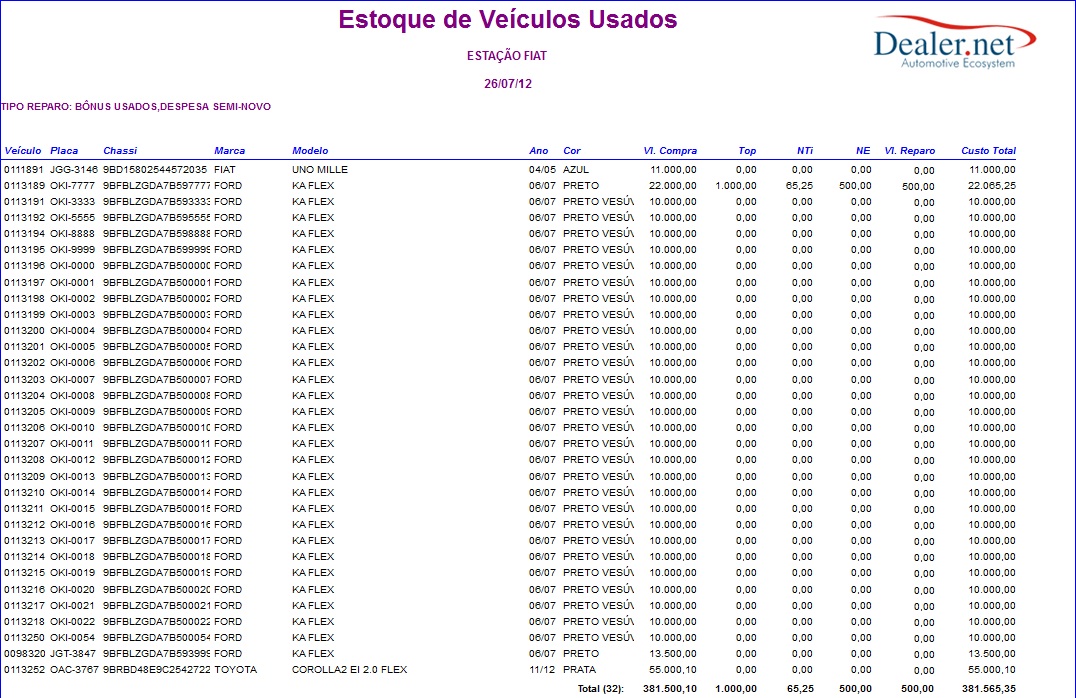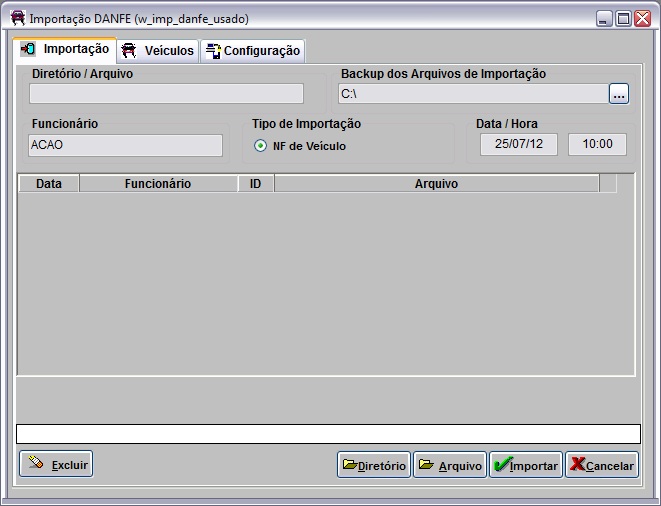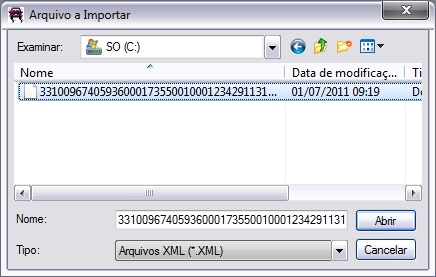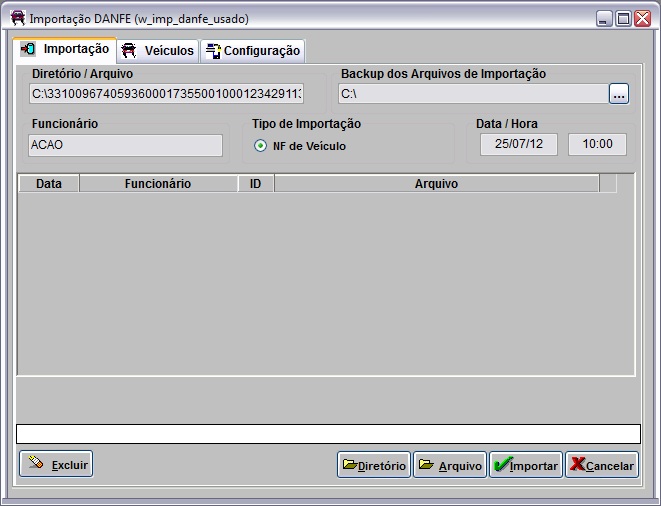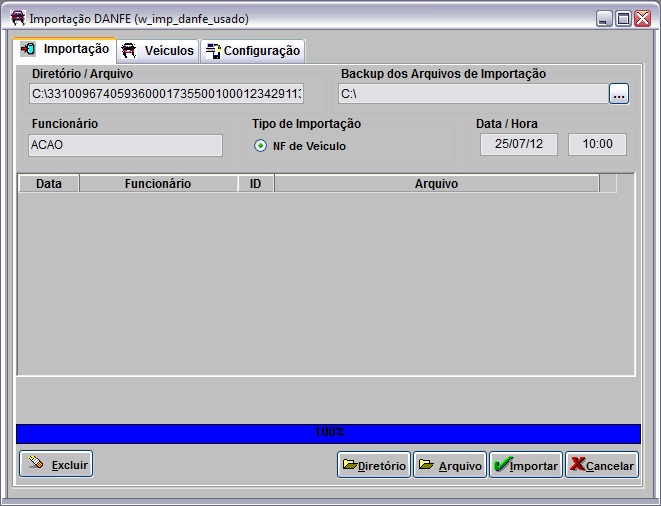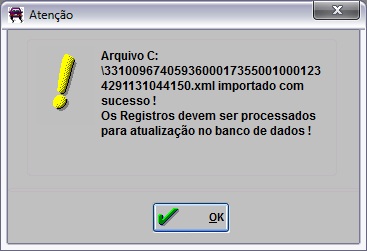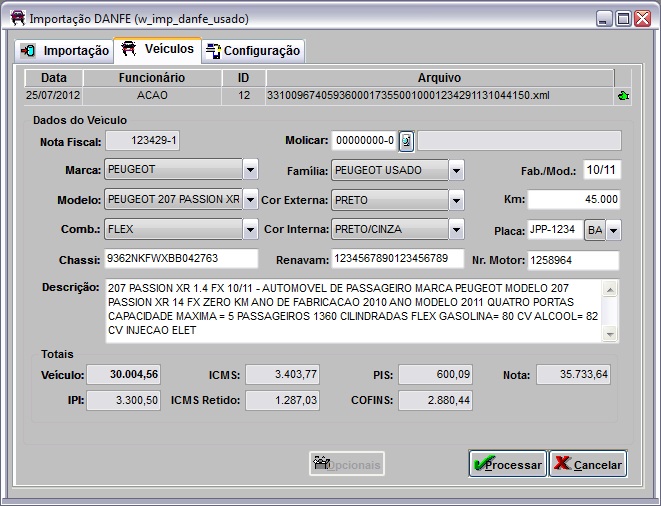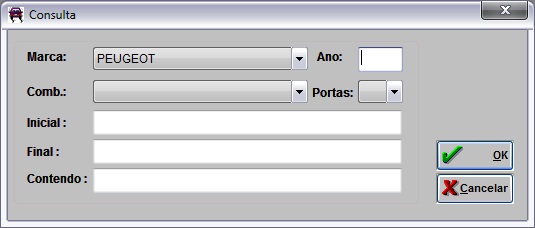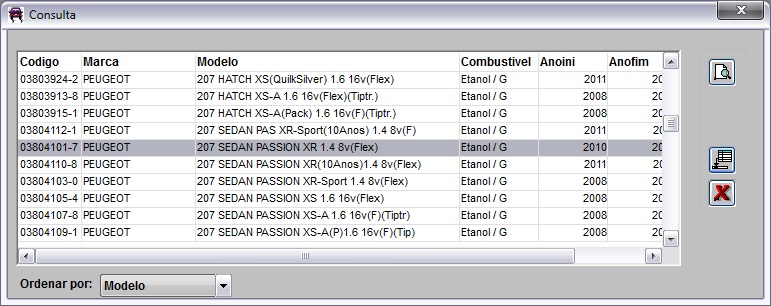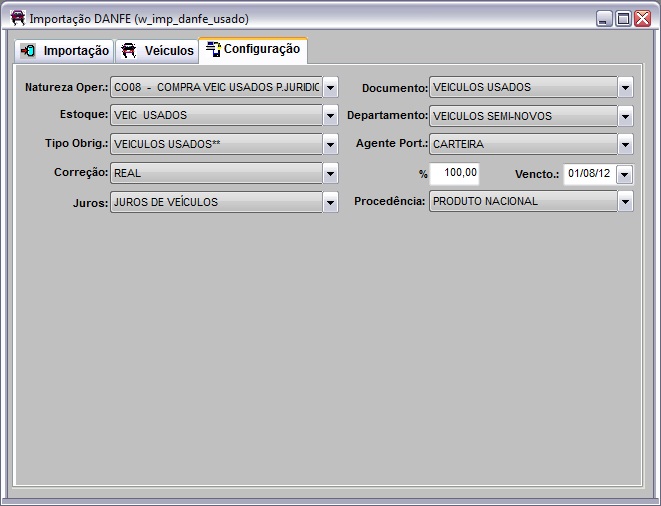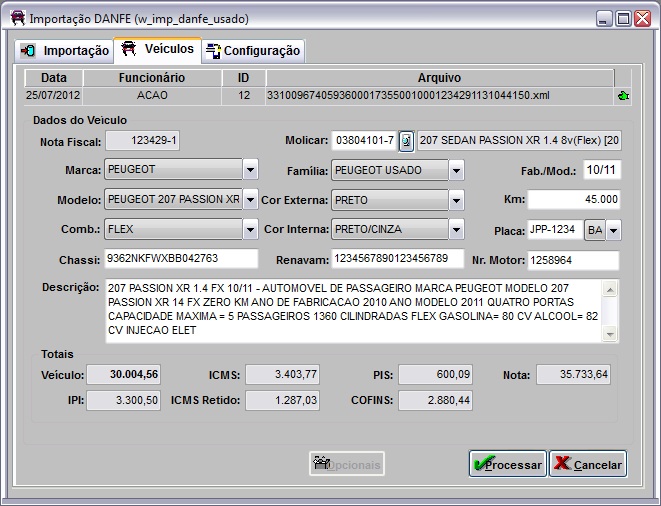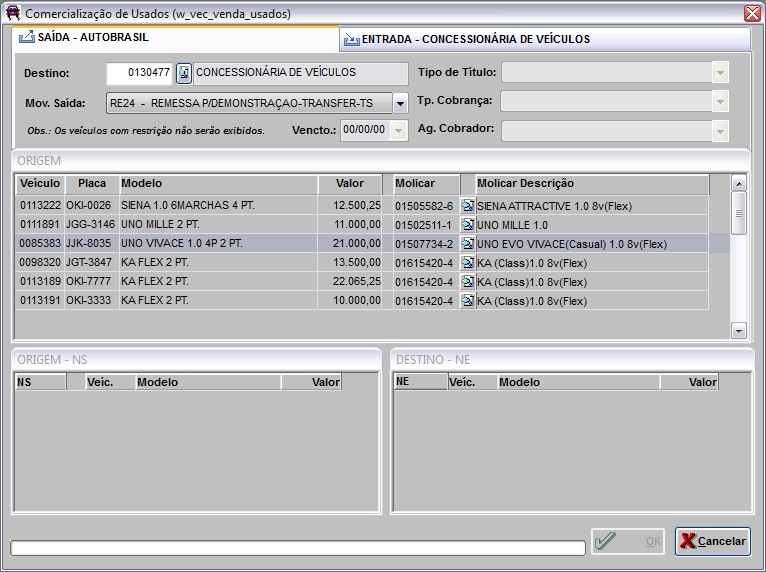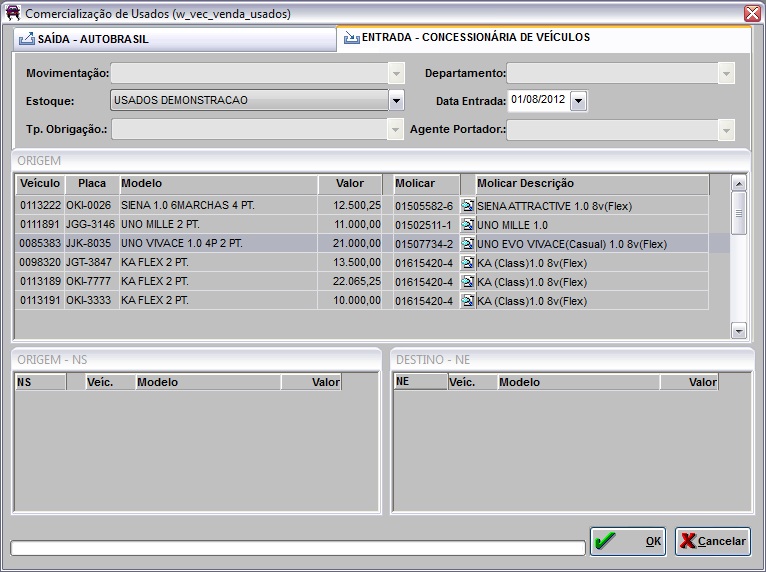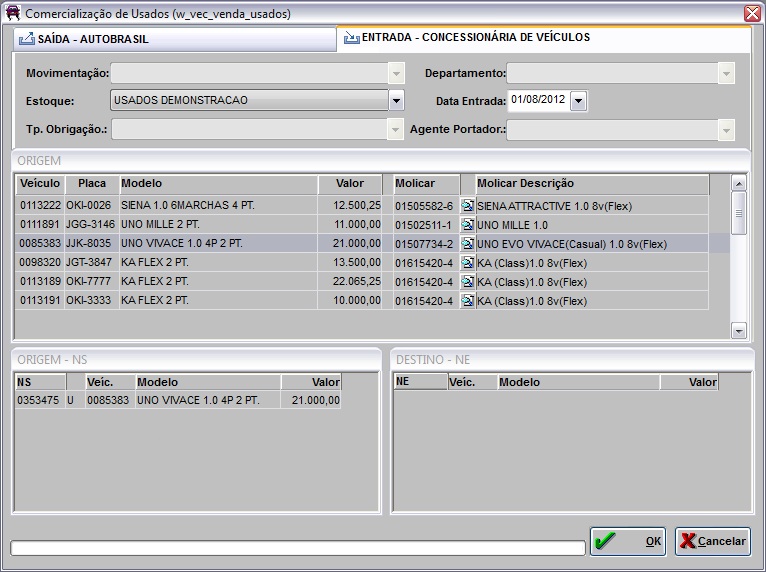De Dealernet Wiki | Portal de SoluÓÐo, Notas TÕcnicas, Vers¾es e Treinamentos da AÓÐo InformÃtica
(ãCRED/DûB. DO TûTULO DE USADO AO UTILIZAR O TOP) |
(ãComo Transferir o Estoque para DemonstraûÏûÈo TESTE) |
||
| (22 ediûÏûçes intermediûÀrias nûÈo estûÈo sendo exibidas.) | |||
| Linha 78: | Linha 78: | ||
[[Arquivo:Comercializacaousados3.jpg]] | [[Arquivo:Comercializacaousados3.jpg]] | ||
| - | == | + | == Crûˋdito/Dûˋbito da ObrigaûÏûÈo de Usado ao Utilizar o Top == |
<p align="center">'''MûDULO SEGURANûA'''</p> | <p align="center">'''MûDULO SEGURANûA'''</p> | ||
| - | <p align="justify">O parûÂmetro '' | + | <p align="justify">O parûÂmetro ''CRED/DûB. DA OBRIGAûûO DE USADO AO UTILIZAR O TOP'' serve para definir o crûˋdito/dûˋbito a ser usado como desconto na obrigaûÏûÈo de usado quando utilizado o TOP. ''Este cû°digo serûÀ gerado automaticamente pelo sistema. O cû°digo serûÀ de acordo com a [[Tabela Tipos Crûˋditos/Dûˋbitos | Tabela de Tipos de Crûˋditos/Dûˋbitos]], no mû°dulo de Contas a Pagar.''</p> |
| - | <p align="justify"> | + | <p align="justify">No momento da compra do veûÙculo, se o veûÙculo usado obtiver valor de TOP na avaliaûÏûÈo e endosso informado na obrigaûÏûÈo, serûÀ lanûÏado crûˋdito/dûˋbito de desconto na [[ObrigaûÏûÈo | obrigaûÏûÈo]] do veûÙculo, de acordo com a configuraûÏûÈo do parûÂmetro.</p> |
| + | |||
| + | <p align="justify">''Vale ressaltar que o crûˋdito/dûˋbito da obrigaûÏûÈo sû° serûÀ lanûÏado se o parûÂmetro [http://www.dealernet.com.br/dealernet_wiki/index.php/Comercializa%C3%A7%C3%A3o_de_Usados#Empresa_Integrada_ao_AutoBrasil Empresa Integrada ao AutoBrasil] estiver configurado com "Valor Sim" e o cliente da obrigaûÏûÈo for diferente do cliente da nota fiscal, ou seja, se a obrigaûÏûÈo estiver com o campo "Endosso" preenchido''.</p> | ||
'''1.''' No menu principal clique '''Cadastros''' e '''ParûÂmetros'''; | '''1.''' No menu principal clique '''Cadastros''' e '''ParûÂmetros'''; | ||
| Linha 92: | Linha 94: | ||
'''2.''' Na janela ''ParûÂmetro'' clique na aba '''VeûÙculos'''; | '''2.''' Na janela ''ParûÂmetro'' clique na aba '''VeûÙculos'''; | ||
| - | '''3.''' Selecione o parûÂmetro '''" | + | '''3.''' Selecione o parûÂmetro '''"CRED/DûB. DA OBRIGAûûO DE USADO AO UTILIZAR O TOP"''' e clique '''Alterar'''; |
| - | [[Arquivo: | + | [[Arquivo:Comercializacaousados52.jpg]] |
| - | '''4.''' Informe no campo ''Valor'' | + | '''4.''' Informe no campo ''Valor'' o cû°digo do crûˋdito/dûˋbito a ser usado como desconto na obrigaûÏûÈo. Clique '''Confirma'''. |
| - | [[Arquivo: | + | [[Arquivo:Comercializacaousados53.jpg]] |
| - | == | + | == Crûˋdito/Dûˋbito do TûÙtulo de Usado ao Utilizar o Top == |
<p align="center">'''MûDULO SEGURANûA'''</p> | <p align="center">'''MûDULO SEGURANûA'''</p> | ||
| - | <p align="justify">O parûÂmetro ''CRED/DûB. DO TûTULO DE USADO AO UTILIZAR O TOP'' serve para definir o crûˋdito/dûˋbito a ser usado como desconto no tûÙtulo de usado quando utilizado o TOP.</p> | + | <p align="justify">O parûÂmetro ''CRED/DûB. DO TûTULO DE USADO AO UTILIZAR O TOP'' serve para definir o crûˋdito/dûˋbito a ser usado como desconto no tûÙtulo de usado quando utilizado o TOP. ''Este cû°digo serûÀ gerado automaticamente pelo sistema. O cû°digo serûÀ de acordo com a Tabela de Tipos de Crûˋditos/Dûˋbitos, no mû°dulo de Contas a Receber.''</p> |
| + | |||
| + | <p align="justify">No momento da venda, se for utilizado o tipo de pagamento veûÙculo usado e se a avaliaûÏûÈo que entrou como forma de pagamento possuir TOP, serûÀ lanûÏado crûˋdito/dûˋbito de desconto no [[TûÙtulos | tûÙtulo]] do veûÙculo, de acordo com a configuraûÏûÈo do parûÂmetro.</p> | ||
'''1.''' No menu principal clique '''Cadastros''' e '''ParûÂmetros'''; | '''1.''' No menu principal clique '''Cadastros''' e '''ParûÂmetros'''; | ||
| Linha 114: | Linha 118: | ||
'''3.''' Selecione o parûÂmetro '''"CRED/DûB. DO TûTULO DE USADO AO UTILIZAR O TOP"''' e clique '''Alterar'''; | '''3.''' Selecione o parûÂmetro '''"CRED/DûB. DO TûTULO DE USADO AO UTILIZAR O TOP"''' e clique '''Alterar'''; | ||
| - | [[Arquivo: | + | [[Arquivo:Comercializacaousados54.jpg]] |
'''4.''' Informe no campo ''Valor'' o cû°digo do crûˋdito/dûˋbito a ser usado como desconto no tûÙtulo. Clique '''Confirma'''. | '''4.''' Informe no campo ''Valor'' o cû°digo do crûˋdito/dûˋbito a ser usado como desconto no tûÙtulo. Clique '''Confirma'''. | ||
| - | [[Arquivo: | + | [[Arquivo:Comercializacaousados55.jpg]] |
== Configurar o Uso da Tabela Molicar no Cadastro de Modelos == | == Configurar o Uso da Tabela Molicar no Cadastro de Modelos == | ||
| Linha 162: | Linha 166: | ||
'''3.''' Selecione o parûÂmetro '''"EMPRESA INTEGRADA AO AUTOBRASIL(S/N)?"''' e clique '''Alterar'''; | '''3.''' Selecione o parûÂmetro '''"EMPRESA INTEGRADA AO AUTOBRASIL(S/N)?"''' e clique '''Alterar'''; | ||
| - | [[Arquivo: | + | [[Arquivo:Comercializacaousados56.jpg]] |
'''4.''' Informe no campo ''Valor'' '''"S"''' (sim) ou '''"N"''' (nûÈo). Clique '''Confirma'''. | '''4.''' Informe no campo ''Valor'' '''"S"''' (sim) ou '''"N"''' (nûÈo). Clique '''Confirma'''. | ||
| - | [[Arquivo: | + | [[Arquivo:Comercializacaousados57.jpg]] |
== Filtro Impressora Termo QuitaûÏûÈo e AutorizaûÏûÈo == | == Filtro Impressora Termo QuitaûÏûÈo e AutorizaûÏûÈo == | ||
| Linha 218: | Linha 222: | ||
<p align="center">'''MûDULO INTEGRAûûO FûBRICA'''</p> | <p align="center">'''MûDULO INTEGRAûûO FûBRICA'''</p> | ||
| + | <p align="justify">A ImportaûÏûÈo da Tabela Molicar funciona para todas as bandeiras do sistema, basta configurar o parûÂmetro SIGLA DA MONTADORA, definir a sigla da sua concessionûÀria e importar o arquivo.</p> | ||
| + | |||
| + | <p align="justify">Esta opûÏûÈo atualiza as informaûÏûçes dos modelos dos veûÙculos e suas especificaûÏûçes, como: Cû°digo ûnico do VeûÙculo, Cû°digo da Marca do VeûÙculo, DescriûÏûÈo da Marca do VeûÙculo, Cû°digo do Modelo, DescriûÏûÈo do Modelo, Cû°digo da VersûÈo, VersûÈo, ID ConfiguraûÏûÈo, DescriûÏûÈo ConfiguraûÏûÈo, Cû°digo do CombustûÙvel, DescriûÏûÈo do CombustûÙvel, Porte, IdentificaûÏûÈo da Categoria, DescriûÏûÈo da Categoria, PaûÙs de Origem, Tipo de CûÂmbio M ou A, Quantidade de Portas, Quantidade de Passageiros, Peso, Carga, Motor, Potûˆncia e Ano.</p> | ||
| + | |||
'''1.''' No menu principal clique '''Arquivo''' e '''Importar Tabela Molicar'''; | '''1.''' No menu principal clique '''Arquivo''' e '''Importar Tabela Molicar'''; | ||
EdiûÏûÈo atual tal como 16h14min de 26 de marûÏo de 2013
IntroduûÏûÈo
A comercializaûÏûÈo do estoque de veûÙculos usados ûˋ utilizada para vender veûÙculos usados de empresas distintas para uma Holding.
Para utilizar este processo faz-se necessûÀrio realizar os seguintes passos:
- 1. Associar a empresa Holding a empresa DealerNet;
- 2. Definir se tabela de modelos da Molicar serûÀ a tabela de modelos padrûÈo do sistema;
- 3. Realizar o DE/PARA dos modelos Molicar X modelos DealerNet;
- 4. Importar a Tabela Molicar;
- 5. Realizar a comercializaûÏûÈo do veûÙculo usado.
ConsideraûÏûçes Gerais
û importante levar em conta as consideraûÏûçes abaixo antes de realizar o processo de comercializaûÏûÈo dos veûÙculos usados.
1ô¤ O valor de venda para Holding ûˋ o valor de custo. A fû°rmula ûˋ a seguinte: Vl Compra - Top + NTI + (Reparo) = Valor de ComercializaûÏûÈo para Holding;
2ô¤ Antes da comercializaûÏûÈo faz-se necessûÀrio emitir os relatû°rios de Estoque de VeûÙculos Usados (menu "Relatû°rios\VeûÙculos\Estoque de VeûÙculos"), de InventûÀrio (menu "Relatû°rios\VeûÙculos\InventûÀrio de VeûÙculos") e o de Usados (menu "OpûÏûçes\Holding Usados\Relatû°rio de Usados");
3ô¤ O percentual de 100% dos veûÙculos comprados, pela empresa Dealernet, sem bloqueio, poderûÈo ser repassados comercialmente para a empresa Holding (multi empresas);
- 4ô¤ No banco de dados da empresa Holding deve-se realizar o processo de ImportaûÏûÈo da Tabela Molicar;
5ô¤ Apû°s a comercializaûÏûÈo do veûÙculo usado para empresa Holding (multi empresas), o responsûÀvel pelo estoque deve informar o valor de venda do veûÙculo usado.
Assim como ficar atento hûÀ algumas recomendaûÏûçes, conforme descritas abaixo:
- 1ô¤ Verificar se as naturezas de operaûÏûçes especûÙficas foram criadas e revisadas;
2ô¤ Verificar se as naturezas de operaûÏûçes envolvidas foram corretamente associadas ao estoque de veûÙculos usados nos novos bancos de dados;
3ô¤ Verificar se toda parte fiscal e naturezas de operaûÏûçes envolvidas com a compra, venda, devoluûÏûÈo, remessa para demonstraûÏûÈo foram devidamente revisadas e/ou personalizadas para atender as atuais necessidades;
4ô¤ A natureza de operaûÏûÈo de remessa para demonstraûÏûÈo deve ser do tipo "Outros", quando na remessa o destino ûˋ uma empresa com sistema DealerNet;
5ô¤ A natureza de operaûÏûÈo de remessa para DemonstraûÏûÈo utilizada para empresa que nûÈo tem o sistema Dealernet tem que ser do grupo movimento "TS - Transferûˆncia SaûÙda". Utilize a tela de ComercializaûÏûÈo de Usados para envio de remessa em demonstraûÏûÈo;
6ô¤ A natureza de operaûÏûÈo de retorno para DemonstraûÏûÈo utilizada para empresa que nûÈo tem o sistema Dealernet tem que ser do grupo movimento "TE - Transferûˆncia Entrada". Utilize a tela de ImportaûÏûÈo XML Usados para dar entrada no estoque de veûÙculos usados para Holding;
7ô¤ Com relaûÏûÈo ao envio e retorno de veûÙculos usados entre empresa Dealernet X Empresa Software (outros sistemas), o envio acontece atravûˋs da tela de "ComercializaûÏûÈo de Usados" e o retorno serûÀ feito atravûˋs da tela de "ImportaûÏûÈo XML Usados";
- 8ô¤ Criar um tipo de tûÙtulo especûÙfico para a comercializaûÏûÈo de usados. Para assim, obter um melhor controle sobre esta operaûÏûÈo;
9ô¤ Criar um tipo de obrigaûÏûÈo especûÙfico para a comercializaûÏûÈo de usados na empresa filiada a Holding. Para assim, obter um melhor controle sobre esta operaûÏûÈo;
- 10ô¤ Revisar as informaûÏûçes do cadastro da empresa no banco de dados da empresa Holding (multi empresas);
11ô¤ Verificar se a associaûÏûÈo entre a empresa Holding (multi empresas) no banco de dados da matriz e/ou filial, no cadastro de empresa;
12ô¤ Verificar se a associaûÏûÈo entre a tabela de modelos e os modelos X tabela Molicar foram associados corretamente, na empresa Holding (multi empresas);
13ô¤ Para melhor controle, em caso de remessa para demonstraûÏûÈo da Holding para empresa Dealernet, ûˋ importante revisar e/ou personalizar o depû°sito dos veûÙculos usados (DealerNet) para atender as atuais necessidades (ex.: Usados em DemonstraûÏûÈo da empresa Holding);
14ô¤ Verificar o nome do estoque central (depû°sito de veûÙculos), no processo de comercializaûÏûÈo para a empresa Holding (multi empresas);
15ô¤ Todo veûÙculo que estiver no estoque de demonstraûÏûÈo, nûÈo ûˋ recomendûÀvel a comercializaûÏûÈo do mesmo pelo estoque. Para realizar a comercializaûÏûÈo, basta transferir o veûÙculo para o estoque adequado. Vale ressaltar que para evitar a comercializaûÏûÈo do estoque, a opûÏûÈo "Permitir ComercializaûÏûÈo do Estoque" deve estar desmarcada, na tabela de Estoques;
16ô¤ û recomendûÀvel que o estoque dos veûÙculos em demonstraûÏûÈo possibilite a realizaûÏûÈo de proposta/pedido. Para realizar a proposta/pedido, basta marcar a opûÏûÈo "Permitir Proposta/Pedido de VeûÙculo", na tabela de Estoque.
ConfiguraûÏûçes
Cadastro de Empresas
MûDULO SEGURANûA
Esta opûÏûÈo serve para associar a empresa Holding (multi empresas) a empresa DealerNet, conforme procedimento abaixo:
1. No menu principal clique Cadastros e Empresas;
2. Na janela Empresas selecione a empresa e clique Alterar;
3. Defina a empresa do Holding, no campo Empresa Usados e clique OK.
Crûˋdito/Dûˋbito da ObrigaûÏûÈo de Usado ao Utilizar o Top
MûDULO SEGURANûA
O parûÂmetro CRED/DûB. DA OBRIGAûûO DE USADO AO UTILIZAR O TOP serve para definir o crûˋdito/dûˋbito a ser usado como desconto na obrigaûÏûÈo de usado quando utilizado o TOP. Este cû°digo serûÀ gerado automaticamente pelo sistema. O cû°digo serûÀ de acordo com a Tabela de Tipos de Crûˋditos/Dûˋbitos, no mû°dulo de Contas a Pagar.
No momento da compra do veûÙculo, se o veûÙculo usado obtiver valor de TOP na avaliaûÏûÈo e endosso informado na obrigaûÏûÈo, serûÀ lanûÏado crûˋdito/dûˋbito de desconto na obrigaûÏûÈo do veûÙculo, de acordo com a configuraûÏûÈo do parûÂmetro.
Vale ressaltar que o crûˋdito/dûˋbito da obrigaûÏûÈo sû° serûÀ lanûÏado se o parûÂmetro Empresa Integrada ao AutoBrasil estiver configurado com "Valor Sim" e o cliente da obrigaûÏûÈo for diferente do cliente da nota fiscal, ou seja, se a obrigaûÏûÈo estiver com o campo "Endosso" preenchido.
1. No menu principal clique Cadastros e ParûÂmetros;
2. Na janela ParûÂmetro clique na aba VeûÙculos;
3. Selecione o parûÂmetro "CRED/DûB. DA OBRIGAûûO DE USADO AO UTILIZAR O TOP" e clique Alterar;
4. Informe no campo Valor o cû°digo do crûˋdito/dûˋbito a ser usado como desconto na obrigaûÏûÈo. Clique Confirma.
Crûˋdito/Dûˋbito do TûÙtulo de Usado ao Utilizar o Top
MûDULO SEGURANûA
O parûÂmetro CRED/DûB. DO TûTULO DE USADO AO UTILIZAR O TOP serve para definir o crûˋdito/dûˋbito a ser usado como desconto no tûÙtulo de usado quando utilizado o TOP. Este cû°digo serûÀ gerado automaticamente pelo sistema. O cû°digo serûÀ de acordo com a Tabela de Tipos de Crûˋditos/Dûˋbitos, no mû°dulo de Contas a Receber.
No momento da venda, se for utilizado o tipo de pagamento veûÙculo usado e se a avaliaûÏûÈo que entrou como forma de pagamento possuir TOP, serûÀ lanûÏado crûˋdito/dûˋbito de desconto no tûÙtulo do veûÙculo, de acordo com a configuraûÏûÈo do parûÂmetro.
1. No menu principal clique Cadastros e ParûÂmetros;
2. Na janela ParûÂmetro clique na aba VeûÙculos;
3. Selecione o parûÂmetro "CRED/DûB. DO TûTULO DE USADO AO UTILIZAR O TOP" e clique Alterar;
4. Informe no campo Valor o cû°digo do crûˋdito/dûˋbito a ser usado como desconto no tûÙtulo. Clique Confirma.
Configurar o Uso da Tabela Molicar no Cadastro de Modelos
MûDULO SEGURANûA
O parûÂmetro USAR TABELA MOLICAR NO CADASTRO DE MODELOS? serve para definir a tabela de modelos da Molicar como a tabela de modelos padrûÈo do sistema. Vale ressaltar que este parûÂmetro sû° poderûÀ ser alterado pela DealerNet e apû°s ter sido feita a migraûÏûÈo dos modelos.
Se o parûÂmetro for configurado com valor "S" (Sim), o sistema define a tabela de modelos da Molicar como a tabela de modelos padrûÈo do sistema. Vale ressaltar que mesmo o parûÂmetro estando ativo (Valor Sim), o sistema nûÈo exige a obrigatoriedade do cû°digo Molicar no cadastro de modelos durante o processo de integraûÏûÈo. E valor "N" (NûÈo), o sistema nûÈo utiliza a tabela de modelos da Molicar como tabela de modelos padrûÈo do sistema.
1. No menu principal clique Cadastros e ParûÂmetros;
2. Na janela ParûÂmetro clique na aba VeûÙculos;
3. Selecione o parûÂmetro "USAR TABELA MOLICAR NO CADASTRO DE MODELOS?" e clique Alterar;
4. Por default este parûÂmetro jûÀ ûˋ configurado para "N" (nûÈo). Clique Confirma.
Caso tente alterar o parûÂmetro para "S" - (Sim), o sistema emite mensagem e impede a alteraûÏûÈo. Este parûÂmetro sû° poderûÀ ser alterado pela DealerNet e apû°s ter sido feita a migraûÏûÈo dos modelos.
Empresa Integrada ao AutoBrasil
MûDULO SEGURANûA
O parûÂmetro EMPRESA INTEGRADA AO AUTOBRASIL(S/N)? serve para definir se a empresa estûÀ associada ao processo da AutoBrasil.
Se o parûÂmetro for configurado com valor "S" (Sim), indica que a empresa estûÀ associada ao processo da AutoBrasil. E valor "N" (NûÈo), a empresa nûÈo estûÀ associada ao processo da AutoBrasil.
1. No menu principal clique Cadastros e ParûÂmetros;
2. Na janela ParûÂmetro clique na aba VeûÙculos;
3. Selecione o parûÂmetro "EMPRESA INTEGRADA AO AUTOBRASIL(S/N)?" e clique Alterar;
4. Informe no campo Valor "S" (sim) ou "N" (nûÈo). Clique Confirma.
Filtro Impressora Termo QuitaûÏûÈo e AutorizaûÏûÈo
MûDULO SEGURANûA
O parûÂmetro FILTRO IMPRESSORA TERMO QUITAûûO E AUTORIZAûûO? serve para definir o filtro da impressora que irûÀ imprimir a ficha termo de quitaûÏûÈo e autorizaûÏûÈo conta e ordem. Desta forma, toda vez em que for realizar a impressûÈo do pedido, o sistema verifica o filtro informado neste parûÂmetro e imprime a ficha.
1. No menu principal clique Cadastros e ParûÂmetros;
2. Na janela ParûÂmetro, clique na aba Impressoras;
3. Selecione o parûÂmetro "FILTRO IMPRESSORA TERMO QUITAûûO E AUTORIZAûûO?" e clique Alterar;
4. Informe no campo Valor o filtro da impressora que irûÀ imprimir a ficha termo de quitaûÏûÈo e autorizaûÏûÈo conta e ordem e clique Confirma;
5. ParûÂmetro configurado.
Modelo da Ficha Termo de QuitaûÏûÈo e AutorizaûÏûÈo Conta e Ordem:
Tabela Tipos de ObrigaûÏûçes
MûDULO VEûCULOS
Utilize esta tabela para configurar o tipo de obrigaûÏûÈo para endossar a obrigaûÏûÈo a outrem na entrada da nota, conforme procedimento abaixo:
1. No menu principal clique Tabelas, Tipos e de ObrigaûÏûÈo;
2. Na janela Tipos de ObrigaûÏûÈo selecione o tipo de obrigaûÏûÈo e clique em Alterar;
3. Selecione a opûÏûÈo Permite Endosso e clique OK.
Realizando ImportaûÏûÈo Tabela Molicar
Como Importar Tabela Molicar
MûDULO INTEGRAûûO FûBRICA
A ImportaûÏûÈo da Tabela Molicar funciona para todas as bandeiras do sistema, basta configurar o parûÂmetro SIGLA DA MONTADORA, definir a sigla da sua concessionûÀria e importar o arquivo.
Esta opûÏûÈo atualiza as informaûÏûçes dos modelos dos veûÙculos e suas especificaûÏûçes, como: Cû°digo ûnico do VeûÙculo, Cû°digo da Marca do VeûÙculo, DescriûÏûÈo da Marca do VeûÙculo, Cû°digo do Modelo, DescriûÏûÈo do Modelo, Cû°digo da VersûÈo, VersûÈo, ID ConfiguraûÏûÈo, DescriûÏûÈo ConfiguraûÏûÈo, Cû°digo do CombustûÙvel, DescriûÏûÈo do CombustûÙvel, Porte, IdentificaûÏûÈo da Categoria, DescriûÏûÈo da Categoria, PaûÙs de Origem, Tipo de CûÂmbio M ou A, Quantidade de Portas, Quantidade de Passageiros, Peso, Carga, Motor, Potûˆncia e Ano.
1. No menu principal clique Arquivo e Importar Tabela Molicar;
2. Na janela ImportaûÏûÈo Tabela Molicar clique em Associar para configurar as associaûÏûçes Molicar X DealerNet;
3. Realize o DE/PARA da Marca, Categoria, FamûÙlia e CombustûÙvel. Clique OK;
4. Na janela ImportaûÏûÈo Tabela Molicar informe o Diretû°rio e Nome do Arquivo ou clique em Arquivo;
5. Selecione o arquivo, clique Abrir;
6. Clique Processar;
7. Arquivo sendo processado;
8. O sistema verifica se existe no Cadastro de Modelos algum modelo que nûÈo esteja devidamente associado ao Molicar;
9. Enquanto o Molicar nûÈo for devidamente associado ao Modelo DealerNet, o sistema nûÈo permite concluir o processamento;
10. Apû°s realizar a associaûÏûÈo dos Modelos pendente em DE/PARA com o Molicar, o sistema prossegue com o processo de importaûÏûÈo;
11. Arquivo processado. Clique OK;
12. Apû°s processamento, os cû°digos Molicar sûÈo atualizados na Tabela de Modelos.
Realizando Entrada de Nota de VeûÙculos
Como Realizar Entrada de Nota de VeûÙculos
MûDULO VEûCULOS
Para fazer recebimento de veûÙculos ûˋ necessûÀrio que o arquivo Faturamento de VeûÙculos seja importado. Apû°s chegada dos veûÙculos e conferûˆncia, siga orientaûÏûçes abaixo:
1. No menu principal clique Vendas e NF Entrada;
2. Na janela Nota Fiscal de Entrada, no campo Nû¤mero de N.E., clique Pesquisar ![]() ;
;
3. Digite o nû¤mero da NF ou Fornecedor e clique OK;
4. Selecione a Nota desejada e clique Voltar;
5. O sistema retornarûÀ para janela Nota Fiscal de Entrada. Tecle TAB para trazer os dados da nota e em seguida, Alterar;
6. Confira dados do sistema com a NF;
7. Preencha data Chegada e Entrada da nota. Clique Rodapûˋ para cadastrar informaûÏûçes sobre condiûÏûÈo de pagamento da nota (obrigaûÏûÈo);
8. Na janela Rodapûˋ, preencha informaûÏûçes sobre valores agregados (frete, encargos, seguros, etc.) e clique ObrigaûÏûçes;
9. Na janela ObrigaûÏûçes da Nota Fiscal de Entrada de VeûÙculos, clique Incluir;
10. Selecione dados da obrigaûÏûÈo e clique OK;
11. As informaûÏûçes sobre obrigaûÏûÈo foram registradas. Clique Voltar;
12. A nota foi lanûÏada e o veûÙculo jûÀ consta em estoque. Clique Confirma.
Utilizando a ComercializaûÏûÈo de Usados
Como Utilizar a ComercializaûÏûÈo de Usados
MûDULO VEûCULOS
Utilize esta opûÏûÈo para comercializar os veûÙculos usados que estûÈo no estoque DealerNet para o Holding (empresa multimarca). SerûÈo visualizados somente veûÙculos em que o tipo de estoque ûˋ de veûÙculos usados. A comercializaûÏûÈo do usado sû° irûÀ acontecer apenas se o cû°digo da Molicar for informado na Tabela de Modelos.
1. No menu principal clique OpûÏûçes, Holding Usados e ComercializaûÏûÈo de Usados;
2. Na janela ComercializaûÏûÈo de Usados preencha as informaûÏûçes da empresa origem, na aba de SaûÙda. Clique OK;
Notas:
- A empresa Holding deve estar associada û empresa do DealerNet, no Cadastro de Empresas.
-
A natureza de operaûÏûÈo de compra deve estar associada ao estoque de veûÙculos usados na empresa Holding, na Tabela de Estoques.
Entendendo os campos da tela:
Destino: cû°digo e nome do cliente que estûÀ associado û concessionûÀria de origem (Holding).
Tipo de TûÙtulo: tipo de tûÙtulo da empresa de origem.
Mov. SaûÙda: tipo de movimento de compra (natureza de operaûÏûÈo) da empresa de origem.
Tp. CobranûÏa: tipo de cobranûÏa da empresa de origem.
Vencto: data de vencimento do tûÙtulo.
Ag. Cobrador: agente cobrador da empresa de origem.
Entendendo as colunas da tela:
VeûÙculo: cû°digo do veûÙculo no estoque.
Ao passar o mouse no cû°digo do veûÙculo, o sistema mostra o Ano (ano de fabricaûÏûÈo e ano do modelo do veûÙculo no estoque) e o Combust. (descriûÏûÈo do combustûÙvel do veûÙculo no estoque), conforme imagem abaixo:
Placa: placa do veûÙculo no estoque.
Modelo: descriûÏûÈo do modelo do veûÙculo no estoque.
Valor: valor da nota fiscal de saûÙda.
Ao passar o mouse no valor do veûÙculo, o sistema mostra o valor de Compra (valor de compra do veûÙculo, na nota de entrada), Top (valor Top do veûÙculo), NTi (valor da Nota de Transferûˆncia), NE (valor da nota fiscal de entrada) e Reparo (valor de reparo que corresponde ao Tipo Agregado especificado como "REPARO USADOS", na Tabela Valores Agregados), conforme imagem abaixo:
Molicar: cû°digo molicar do veûÙculo.
Molicar DescriûÏûÈo: descriûÏûÈo do modelo do veûÙculo na tabela Molicar.
Nota:
- Se o cû°digo molicar nûÈo estiver associado, utilize o botûÈo
 para associar o modelo do veûÙculo ao modelo molicar.
para associar o modelo do veûÙculo ao modelo molicar.
3. Na janela ComercializaûÏûÈo de Usados preencha as informaûÏûçes da empresa destino, na aba de Entrada. Clique OK;
Entendendo os campos da tela:
MovimentaûÏûÈo: tipo de movimento de compra (natureza de operaûÏûÈo) da empresa de destino.
Departamento: nome do departamento da empresa de destino.
Estoque: nome do estoque de destino dos veûÙculos usados.
Data Entrada: data de entrada do veûÙculo. A data informada serûÀ a data de entrada do veûÙculo. Em caso de vencimento da obrigaûÏûÈo, a mesma serûÀ a data de vencimento do tûÙtulo.
Tp. ObrigaûÏûÈo: tipo de obrigaûÏûÈo da empresa de destino.
Agente Portador: tipo do agente portador da empresa de destino.
Entendendo as colunas da tela:
VeûÙculo: cû°digo do veûÙculo no estoque.
Ao passar o mouse no cû°digo do veûÙculo, o sistema mostra o Ano (ano de fabricaûÏûÈo e ano do modelo do veûÙculo no estoque) e o Combust. (descriûÏûÈo do combustûÙvel do veûÙculo no estoque), conforme imagem abaixo:
Placa: placa do veûÙculo no estoque.
Modelo: descriûÏûÈo do modelo do veûÙculo no estoque.
Valor: valor da nota fiscal de saûÙda.
Ao passar o mouse no valor do veûÙculo, o sistema mostra o valor de Compra (valor de compra do veûÙculo, na nota de entrada), Top (valor Top do veûÙculo), NTi (valor da Nota de Transferûˆncia), NE (valor da nota fiscal de entrada) e Reparo (valor de reparo que corresponde ao Tipo Agregado especificado como "REPARO USADOS", na Tabela Valores Agregados), conforme imagem abaixo:
Molicar: cû°digo molicar do veûÙculo.
Molicar DescriûÏûÈo: descriûÏûÈo do modelo do veûÙculo na tabela Molicar.
Nota:
- Se o cû°digo molicar nûÈo estiver associado, utilize o botûÈo
 para associar o modelo do veûÙculo ao modelo molicar.
para associar o modelo do veûÙculo ao modelo molicar.
4. Na janela ComercializaûÏûÈo de Usados apû°s preencher as informaûÏûçes de SaûÙda e Entrada, clique em OK;
5. As informaûÏûçes sûÈo geradas;
6. Apû°s isto, o veûÙculo ûˋ direcionado para o destino desejado. Desta forma, sûÈo gerados uma nota de saûÙda na empresa DealerNet, uma nota de compra na empresa Holding, tûÙtulo para a empresa DealerNet e obrigaûÏûÈo para a empresa Holding.
Nota:
- Na aba de DESTINO, aparece a informaûÏûÈo "NE (CLIENTE NûO EMITE NE)".
Como Utilizar o Relatû°rio de Usados
MûDULO VEûCULOS
Utilize esta opûÏûÈo para visualizar todos os veûÙculos usados existentes no estoque.
Antes de utilizar a comercializaûÏûÈo deve-se imprimir o relatû°rio de usados. Este relatû°rio servirûÀ como fonte de informaûÏûÈo importante antes da utilizaûÏûÈo do processo de comercializaûÏûÈo de usados entre a concessionûÀria Dealernet e a Holding.
1. No menu principal clique OpûÏûçes, Holding Usados e Relatû°rios de Usados;
2. O relatû°rio de Estoque de VeûÙculos Usados mostra todos os veûÙculos existentes no estoque no momento que antecede a comercializaûÏûÈo dos usados entre a empresa Dealernet e a Holding.
Dados do relatû°rio:
VeûÙculo: cû°digo do veûÙculo no estoque.
Placa: placa do veûÙculo no estoque.
Chassi: nû¤mero do chassi do veûÙculo no estoque.
Marca: descriûÏûÈo da marca do veûÙculo no estoque.
Modelo: descriûÏûÈo do modelo do veûÙculo no estoque.
Ano: ano de fabricaûÏûÈo e ano do modelo do veûÙculo no estoque.
Cor: descriûÏûÈo da cor do veûÙculo no estoque.
Vl. Compra: valor da nota de entrada de compra do veûÙculo.
Top: valor Top do veûÙculo no estoque.
NTi: valor da nota de transferûˆncia no estoque.
NE: valor da nota fiscal de entrada do veûÙculo no estoque.
Vl. Reparo: valor de reparo do veûÙculo no estoque.
Custo Total: valor do custo total do veûÙculo no estoque. A fû°rmula ûˋ: Custo Total = Vl Compra - Top + NTI + (Reparo) = Valor de comercializaûÏûÈo para Holding.
Como Utilizar a ImportaûÏûÈo XML de Usados
MûDULO VEûCULOS
Utilize esta opûÏûÈo para atualizar de forma automûÀtica as notas fiscais de entrada de veûÙculos usados da Holding no sistema, gerando os respectivos registros de Nota Fiscal.
Ao importar o arquivo, as NE's ficam pendentes de recebimento (em trûÂnsito) atûˋ a chegada fûÙsica do veûÙculo. Apû°s chegada e conferûˆncia, registre a data e o recebimento.
1. No menu principal clique OpûÏûçes, Holding Usados e ImportaûÏûÈo XML Usados;
2. Na janela ImportaûÏûÈo DANFE, selecione o Tipo de ImportaûÏûÈo: NF de VeûÙculo;
Nota:
-
O sistema bloqueia a aba de "VeûÙculos" caso nûÈo haja arquivos importados ou se o DANFE nûÈo for uma NF de VeûÙculo. Apenas apû°s a importaûÏûÈo de um arquivo, a aba serûÀ habilitada.
3. Clique no botûÈo Arquivo para selecionar um û¤nico arquivo a ser importado;
4. Clique no botûÈo (![]() ) para selecionar o diretû°rio de backup dos arquivos de importaûÏûÈo;
) para selecionar o diretû°rio de backup dos arquivos de importaûÏûÈo;
Notas:
-
A escolha do diretû°rio de backup ûˋ obrigatû°ria. Caso nûÈo seja escolhida, o sistema emite mensagem "Backup dos Arquivos de ImportaûÏûÈo: Preenchimento Obrigatû°rio".
-
Ao definir o diretû°rio de backup, o sistema cria uma pasta contendo os arquivos importados, de acordo com a data de importaûÏûÈo, com a seguinte nomenclatura: (AAAA/MM/DD).
5. Selecione o arquivo no diretû°rio salvo e clique Abrir;
Nota:
- Na pasta de armazenamento poderûÀ conter vûÀrios arquivos, mas apenas um poderûÀ ser selecionado para importaûÏûÈo.
6. Apû°s selecionar o arquivo clique Importar;
7. Processando importaûÏûÈo;
8. Clique OK;
9. Selecione o arquivo importado e clique na aba VeûÙculos para registrar os dados do arquivo importado no sistema;
10. Preencha as informaûÏûçes pendentes da nota (campos em branco);
Notas:
-
Alguns campos ficam bloqueados impedindo a alteraûÏûçes das informaûÏûçes da nota, assim, apenas os campos habilitados ûˋ que podem ser editados.
-
O preenchimento do Renavam ûˋ feito de forma automûÀtica, de acordo com a informaûÏûÈo contida no DANFE XML. Esta informaûÏûÈo pode ser alterada antes de processar o arquivo.
(![]() ): indica que o arquivo estûÀ pronto para ser importado.
): indica que o arquivo estûÀ pronto para ser importado.
(![]() ): indica que o arquivo jûÀ foi processado.
): indica que o arquivo jûÀ foi processado.
Notas:
-
Caso o parûÂmetro Usar Tabela Molicar no Cadastro de Modelos esteja configurado para "Sim", serûÀ obrigatû°rio realizar a ImportaûÏûÈo do Cadastro de Modelos antes de selecionar o modelo do veûÙculo.
-
Se o parûÂmetro Usar Tabela Molicar no Cadastro de Modelos estiver configurado com Valor NûÈo, a tela de Consulta de Modelos serûÀ aberta para consulta. Caso contrûÀrio, a tela de Consulta para busca do molicar serûÀ aberta.
11. Clique no botûÈo (![]() ) para selecionar o modelo;
) para selecionar o modelo;
12. Utilize os campos Inicial, Final ou Contendo para pesquisar o modelo do veûÙculo na tabela Molicar;
13. Selecione o modelo e clique em Voltar;
14. Apû°s selecionar o modelo, clique na aba ConfiguraûÏûÈo e informe a data de vencimento da obrigaûÏûÈo, no campo Vencto. Se esta data nûÈo for informada nûÈo serûÀ possûÙvel importar o Danfe;
15. Apû°s isto, clique em Processar;
16. As informaûÏûçes sûÈo processadas e a mensagem abaixo aparece. Clique em Sim para incluir a nota fiscal de compra;
17. NE gerada. Clique OK.
Como Transferir o Estoque para DemonstraûÏûÈo
MûDULO VEûCULOS
O processo abaixo ûˋ utilizado apenas quando a empresa de destino for um sistema de terceiros (nûÈo possui sistema DealerNet) e o veûÙculo jûÀ estar em estoque atravûˋs do processo de importaûÏûÈo do XML.
O processo irûÀ funcionar da seguinte forma:
1. O XML fornecido pela empresa de terceiros deve ser importado no sistema da empresa Holding;
2. A remessa para demonstraûÏûÈo deverûÀ ser realizada atravûˋs da tela de ComercializaûÏûÈo de Usados utilizando a natureza de operaûÏûÈo apropriada para operaûÏûÈo em que o Grupo de Movimento seja "Transferûˆncia SaûÙda". Ex.: Remessa para DemonstraûÏûÈo;
3. Apû°s a remessa realizada, o veûÙculo usado sairûÀ do estoque de comercializaûÏûÈo da empresa Holding "A" (SaûÙda) e farûÀ uma transferûˆncia para o estoque veûÙculos usados do tipo demonstraûÏûÈo "B" (Entrada);
4. Com o XML de retorno da demonstraûÏûÈo, a empresa Holding importarûÀ o XML e o veûÙculo sairûÀ do estoque tipo DemonstraûÏûÈo para o estoque tipo ComercializaûÏûÈo, tornando-se apto para a operaûÏûÈo de venda do veûÙculo usado.
1. No menu principal clique OpûÏûçes, Holding Usados e ComercializaûÏûÈo de Usados;
2. Na janela ComercializaûÏûÈo de Usados preencha as informaûÏûçes da empresa origem, na aba de SaûÙda. Clique OK;
3. Na janela ComercializaûÏûÈo de Usados preencha as informaûÏûçes da empresa destino, na aba de Entrada. Clique OK;
4. Apû°s isto, o veûÙculo ûˋ direcionado do estoque "A" para o estoque "B". Desta forma, apenas a nota de saûÙda ûˋ gerada.