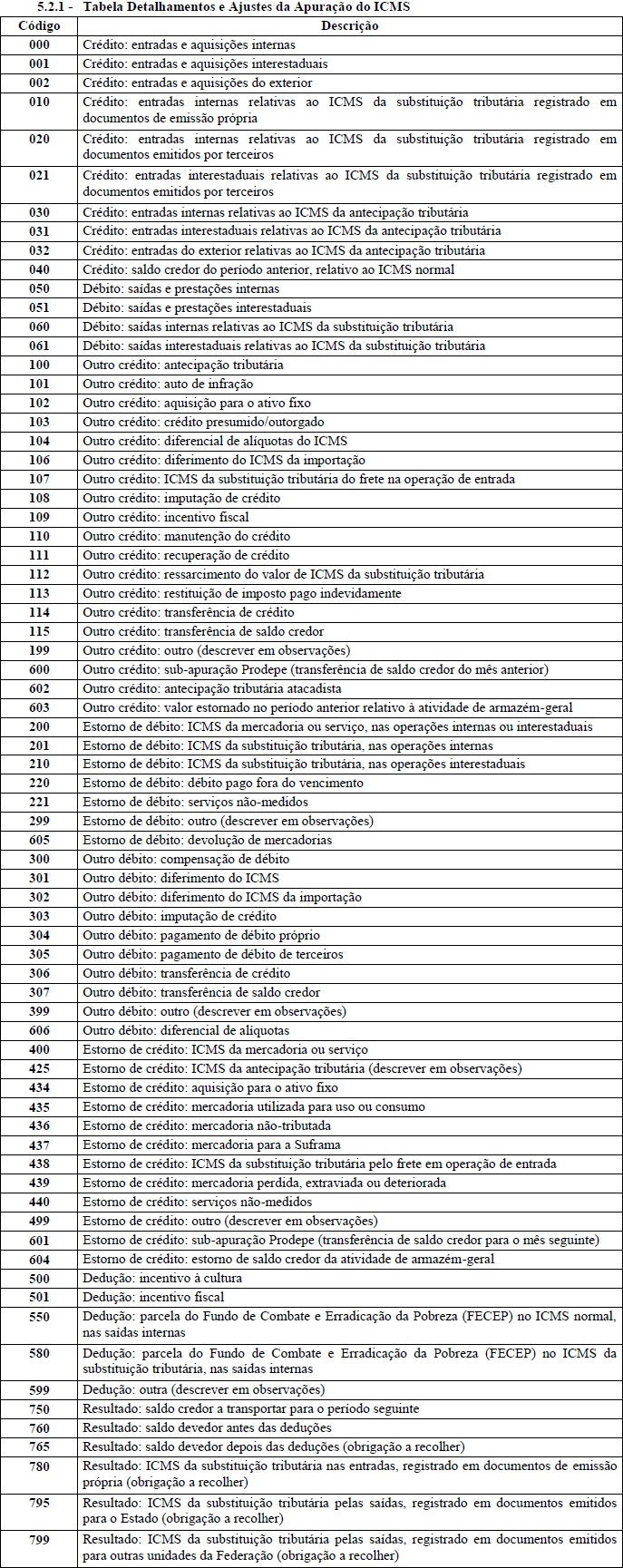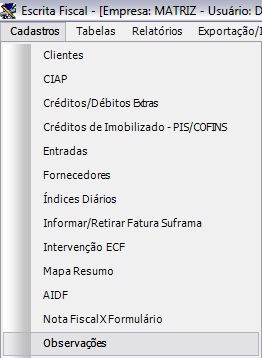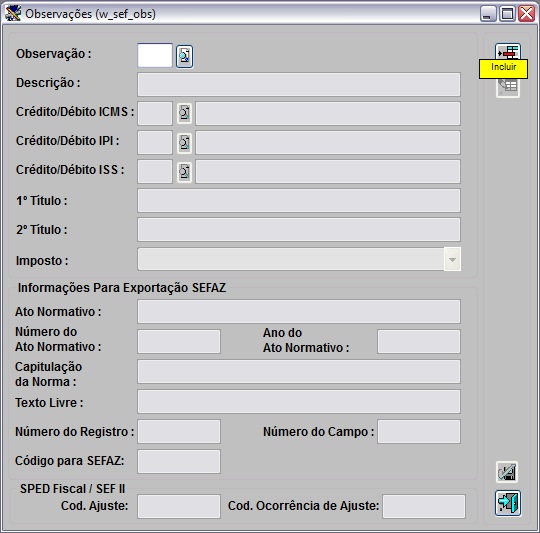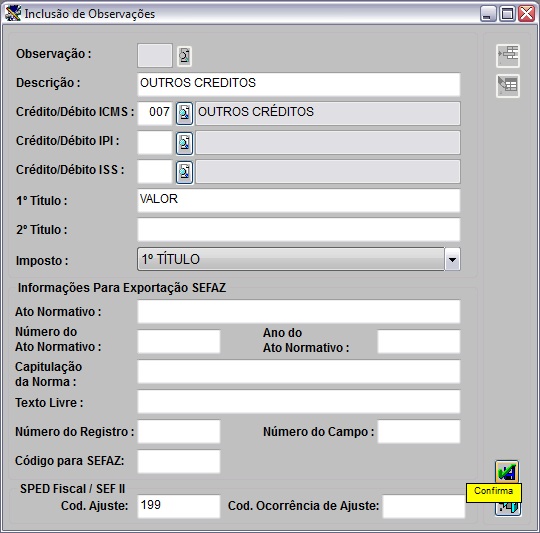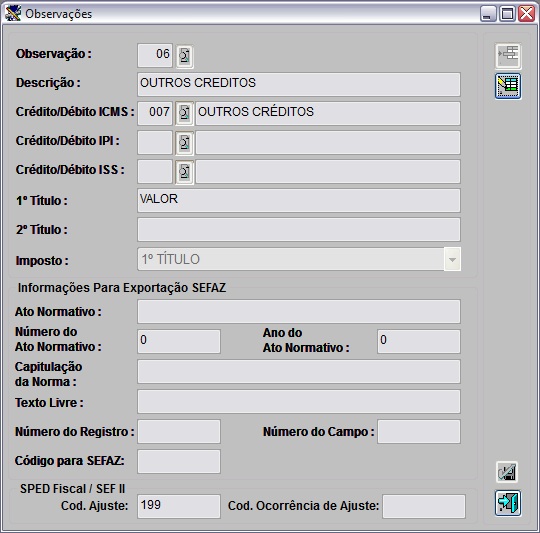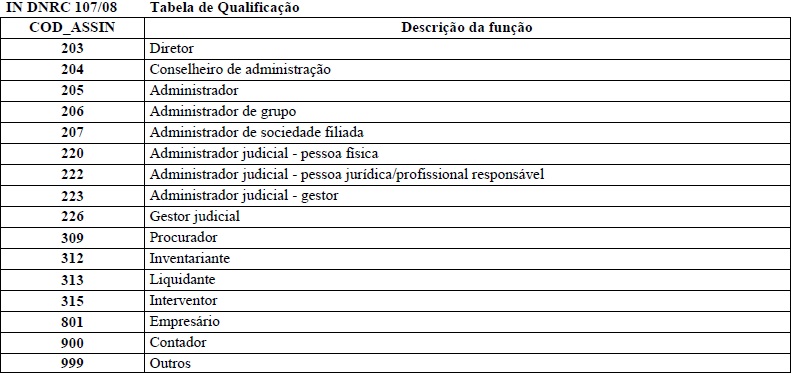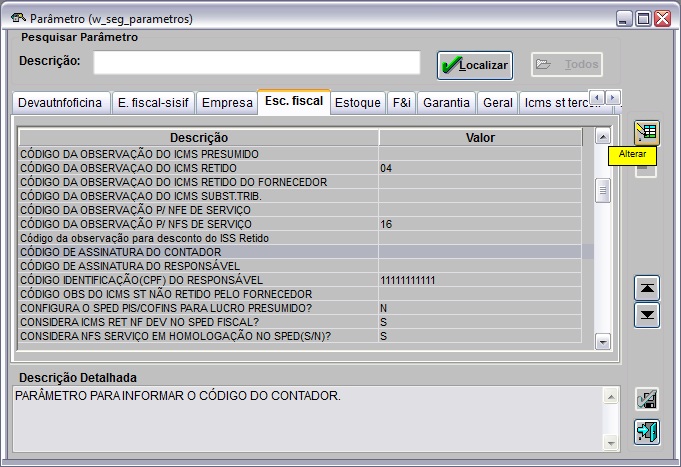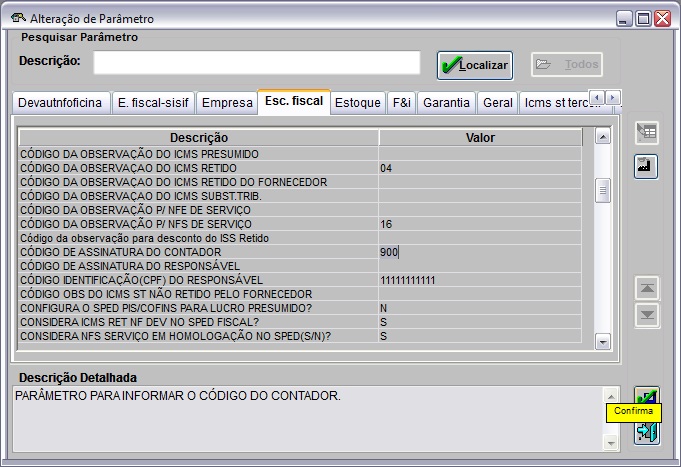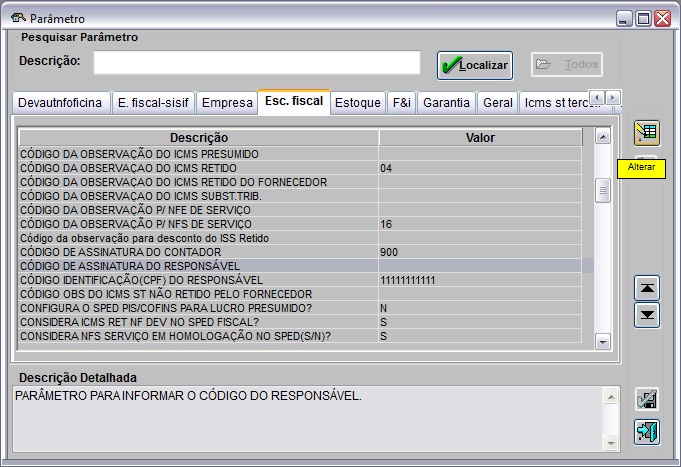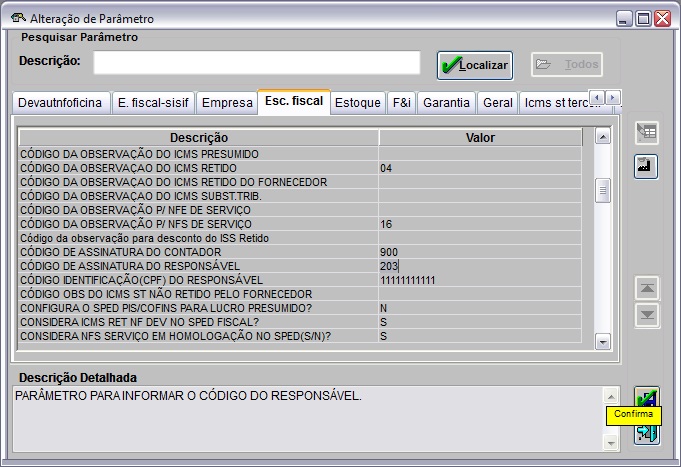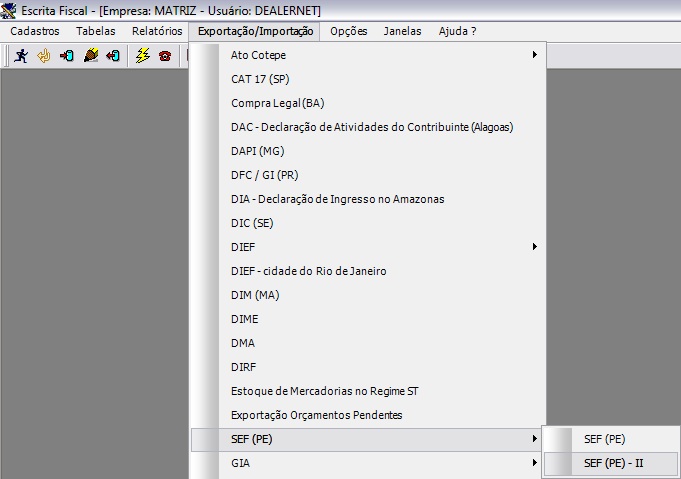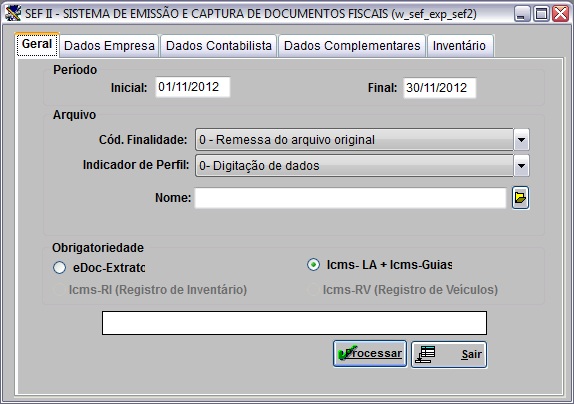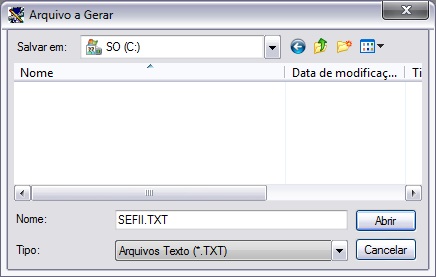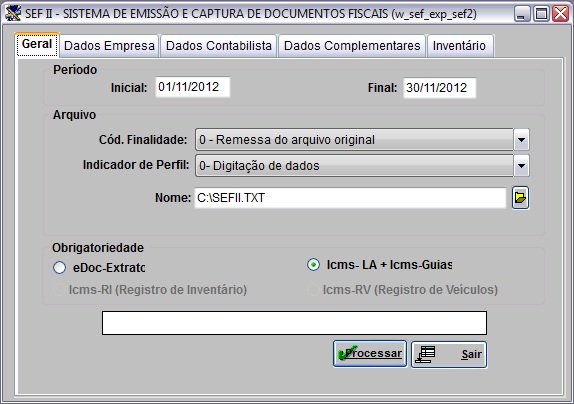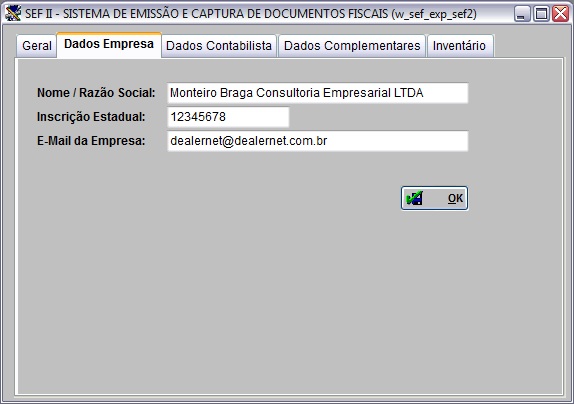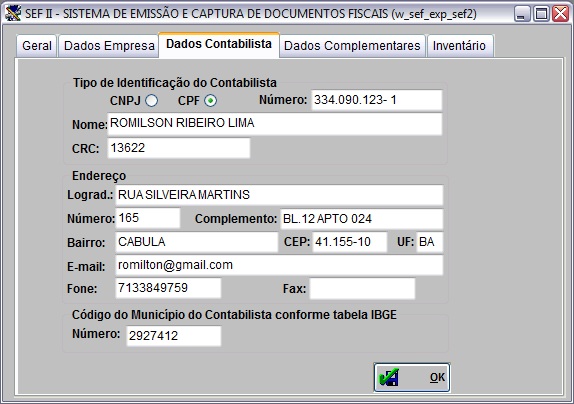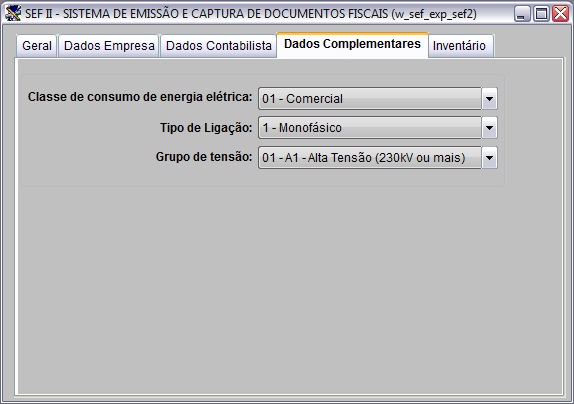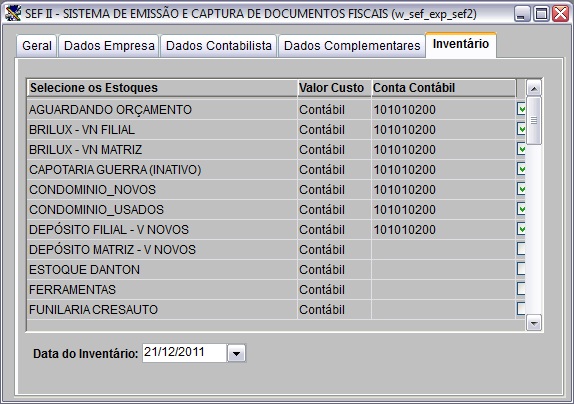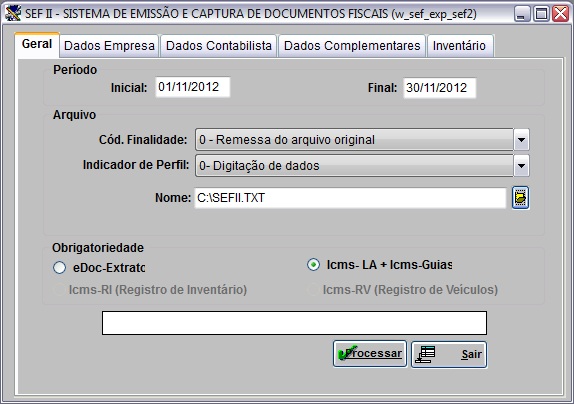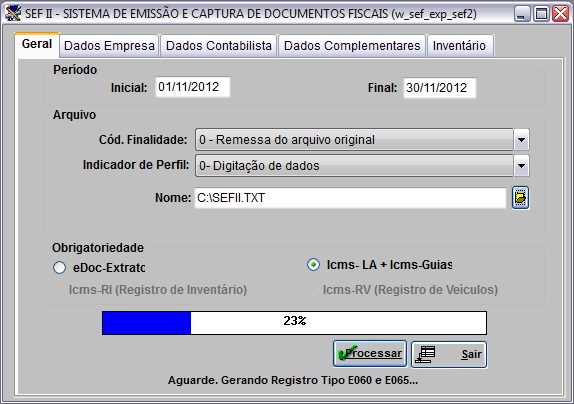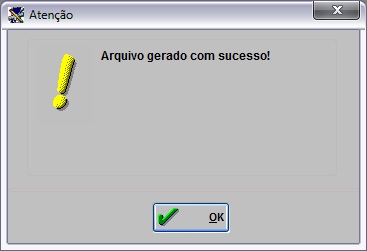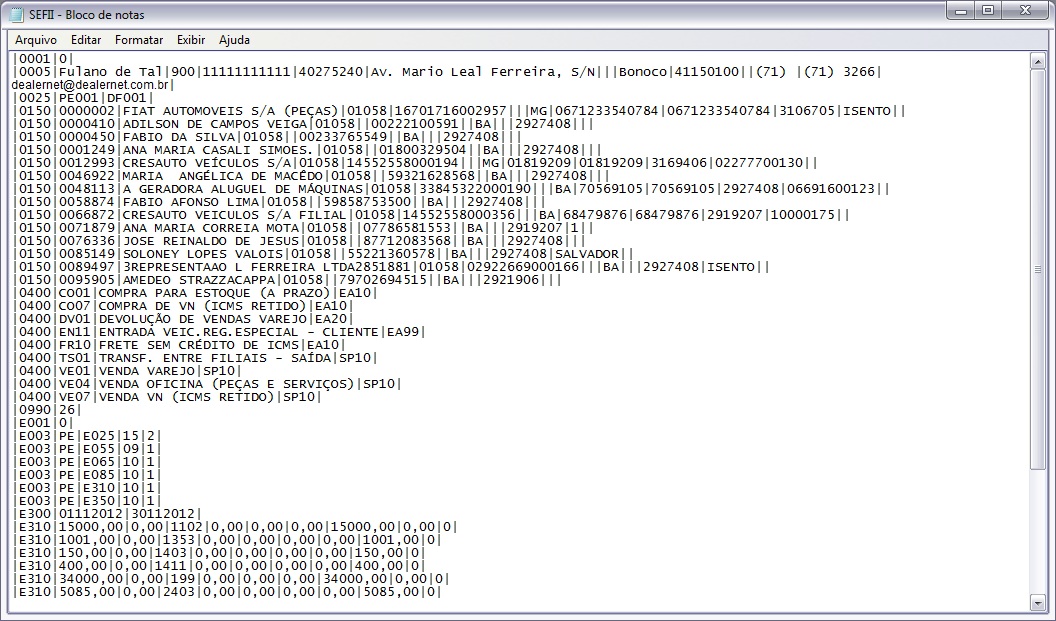De Dealernet Wiki | Portal de Soluçăo, Notas Técnicas, Versőes e Treinamentos da Açăo Informática
(âCadastro de ObservaçÔes) |
(âCĂłdigo de Assinatura do ResponsĂĄvel) |
||
| (33 ediçÔes intermediårias não estão sendo exibidas.) | |||
| Linha 1: | Linha 1: | ||
= Introdução = | = Introdução = | ||
| - | O processo | + | <p align="justify">O processo da SEF (PE) - II tem por objetivo exportar os lançamentos fiscais e contĂĄbeis, livro de apuração, guias e mapas, com base no Decreto nÂș 34.562/2010 e na Portaria SF nÂș 190/2011. Assim como a geração dos arquivos referentes ao eDoc (Sistema de EmissĂŁo e Captura de Documentos Fiscais).</p> |
| + | |||
| + | <p align="justify">Diferente do SEF I, para o SEF II serĂĄ gerado um arquivo para cada obrigação. ''<u>Exemplo</u>:'' serĂĄ gerado um arquivo para e-DOC Extrato, uma arquivo para ICMS LA e Guias, um arquivo para RI (Registro de InventĂĄrio), um arquivo para RV (Registro de VeĂculo). O arquivo referente ao e-Doc Extrato devera ser importado no validador prĂłprio para o e-Doc, disponĂvel no site da receita, atravĂ©s do link da [http://www.sefaz.pe.gov.br Sefaz]. Os demais arquivos deverĂŁo ser importados no validador do SEF II disponĂvel no link ora mencionado.</p> | ||
| + | |||
| + | '''''Esta funcionalidade Ă© utilizada apenas pelo estado de Pernambuco.''''' | ||
= ConfiguraçÔes = | = ConfiguraçÔes = | ||
| Linha 9: | Linha 13: | ||
<p align="center">'''MĂDULO ESCRITA FISCAL'''</p> | <p align="center">'''MĂDULO ESCRITA FISCAL'''</p> | ||
| - | <p align="justify">Utilize esta opção para cadastrar o código de ajuste de apuração do ICMS. O código de ajuste informado serå de acordo com a ''Tabela 5.2.1 | + | <p align="justify">Utilize esta opção para cadastrar o código de ajuste de apuração do ICMS. O código de ajuste informado serå de acordo com a ''Tabela 5.2.1''.</p> |
| - | '''1.''' No menu principal clique '''Cadastros''' e '''ObservaçÔes'''; | + | [[Arquivo:ExportacaosefpeII18.jpg]] |
| + | |||
| + | Clique <u>'''[http://www.sefaz.pe.gov.br/sefaz2/sef/sef2.asp#DOWNLOAD aqui]'''</u> para acessar a tabela, disponibilizada no site da Sefaz. | ||
| + | |||
| + | '''1.''' No menu principal, clique '''Cadastros''' e '''ObservaçÔes'''; | ||
[[Arquivo:ExportacaosefpeII01.jpg]] | [[Arquivo:ExportacaosefpeII01.jpg]] | ||
| Linha 19: | Linha 27: | ||
[[Arquivo:ExportacaosefpeII02.jpg]] | [[Arquivo:ExportacaosefpeII02.jpg]] | ||
| - | '''3.''' | + | '''3.''' Cadastre uma observação de acordo com as informaçÔes da ''Tabela 5.2.1'', da Sefaz. Clique '''Confirma'''. |
| + | |||
| + | [[Arquivo:ExportacaosefpeII03.jpg]] | ||
| + | |||
| + | ''Observação cadastrada:'' | ||
| + | |||
| + | [[Arquivo:ExportacaosefpeII04.jpg]] | ||
| + | |||
| + | == CĂłdigo de Assinatura do Contador == | ||
| + | |||
| + | <p align="center">'''MĂDULO ESCRITA FISCAL'''</p> | ||
| + | |||
| + | <p align="justify">O parĂąmetro ''CĂDIGO DE ASSINATURA DO CONTADOR'' serve para definir o cĂłdigo de assinatura do contador. O cĂłdigo de assinatura do contador serĂĄ de acordo com a ''Tabela de Qualificação de Assinantes''.</p> | ||
| + | |||
| + | [[Arquivo:ExportacaosefpeII19.jpg]] | ||
| + | |||
| + | '''1.''' No menu principal, clique '''Cadastros''' e '''ParĂąmetros'''; | ||
| + | |||
| + | [[Arquivo:Telaparametros.jpg]] | ||
| + | |||
| + | '''2.''' Na janela ''ParĂąmetro'' clique na aba '''Esc. fiscal'''; | ||
| + | |||
| + | '''3.''' Selecione o parĂąmetro '''"CĂDIGO DE ASSINATURA DO CONTADOR"''' e clique '''Alterar'''; | ||
| + | |||
| + | [[Arquivo:ExportacaosefpeII20.jpg]] | ||
| + | |||
| + | '''4.''' No campo ''Valor'' informe o cĂłdigo de assinatura do contador. Clique '''Confirma'''. | ||
| + | |||
| + | [[Arquivo:ExportacaosefpeII21.jpg]] | ||
| + | |||
| + | == CĂłdigo de Assinatura do ResponsĂĄvel == | ||
| + | |||
| + | <p align="center">'''MĂDULO ESCRITA FISCAL'''</p> | ||
| + | |||
| + | <p align="justify">O parĂąmetro ''CĂDIGO DE ASSINATURA DO RESPONSĂVEL'' serve para definir o cĂłdigo de assinatura do responsĂĄvel. O cĂłdigo de assinatura do responsĂĄvel serĂĄ de acordo com a ''Tabela de Qualificação de Assinantes''.</p> | ||
| + | |||
| + | [[Arquivo:ExportacaosefpeII19.jpg]] | ||
| + | |||
| + | '''1.''' No menu principal, clique '''Cadastros''' e '''ParĂąmetros'''; | ||
| + | |||
| + | [[Arquivo:Telaparametros.jpg]] | ||
| + | |||
| + | '''2.''' Na janela ''ParĂąmetro'' clique na aba '''Esc. fiscal'''; | ||
| + | |||
| + | '''3.''' Selecione o parĂąmetro '''"CĂDIGO DE ASSINATURA DO RESPONSĂVEL"''' e clique '''Alterar'''; | ||
| + | |||
| + | [[Arquivo:ExportacaosefpeII22.jpg]] | ||
| + | |||
| + | '''4.''' No campo ''Valor'' informe o cĂłdigo de assinatura do responsĂĄvel. Clique '''Confirma'''. | ||
| + | |||
| + | [[Arquivo:ExportacaosefpeII23.jpg]] | ||
= Realizando Exportação SEF (PE) - II = | = Realizando Exportação SEF (PE) - II = | ||
| Linha 27: | Linha 85: | ||
<p align="center">'''MĂDULO ESCRITA FISCAL'''</p> | <p align="center">'''MĂDULO ESCRITA FISCAL'''</p> | ||
| - | '''1.''' No | + | '''1.''' No menu principal, clique '''Exportação/Importação''', '''SEF (PE)''' e '''SEF (PE) - II'''; |
| + | |||
| + | [[Arquivo:ExportacaosefpeII05.jpg]] | ||
| + | |||
| + | '''2.''' Na janela ''SEF II - SISTEMA DE EMISSĂO E CAPTURA DE DOCUMENTOS FISCAIS'', informe: | ||
| + | |||
| + | * '''PerĂodo''' da exportação: ''Inicial e Final''. | ||
| + | * No campo '''Arquivo''': | ||
| + | :: '''Cód. Finalidade''': Tipo de escrituração - original ou retificadora. | ||
| + | :: '''Indicador de Perfil''' da empresa: Natureza da Pessoa JurĂdica. | ||
| + | * No campo '''Obrigatoriedade''': | ||
| + | ::<p align="justify">'''eDoc-Extrato''': quando marcada, o SEF II exporta informaçÔes do extrato do Sistema de Emissão e Captura de Documentos Fiscais.</p> | ||
| + | ::<p align="justify">'''Icms-RI (Registro de Inventårio)''': quando marcada, o SEF II exporta informaçÔes do ICMS do registro de inventårio. '''''Apenas a partir de janeiro de 2013 esta opção serå habilitada'''''.</p> | ||
| + | ::<p align="justify">'''Icms-LA + Icms-Guias''': quando marcada, o SEF II exporta informaçÔes do ICMS do livro de apuração e informaçÔes do ICMS da guia (GIA, GIAM e GIAF).</p> | ||
| + | ::<p align="justify">'''Icms-RV (Registro de VeĂculos)''': quando marcada, o SEF II exporta informaçÔes do ICMS do registro de veĂculos. '''''Apenas a partir de janeiro de 2013 esta opção serĂĄ habilitada'''''.</p> | ||
| + | |||
| + | '''3.''' Preencha o diretĂłrio do arquivo, ou clique no botĂŁo '''Arquivo''' ([[Arquivo:ExportacaosefpeII09.jpg]]) para selecionĂĄ-lo; | ||
| + | |||
| + | [[Arquivo:ExportacaosefpeII06.jpg]] | ||
| + | |||
| + | '''4.''' Informe o diretĂłrio e clique em '''Salvar'''; | ||
| + | |||
| + | [[Arquivo:ExportacaosefpeII07.jpg]] | ||
| + | |||
| + | '''5.''' Arquivo selecionado; | ||
| + | |||
| + | [[Arquivo:ExportacaosefpeII08.jpg]] | ||
| + | |||
| + | '''6.''' Na aba '''Dados Empresa''' preencha os dados da empresa; | ||
| + | |||
| + | [[Arquivo:ExportacaosefpeII10.jpg]] | ||
| + | |||
| + | '''7.''' Na aba '''Dados Contabilista''' preencha os dados de identificação do contador; | ||
| + | |||
| + | [[Arquivo:ExportacaosefpeII11.jpg]] | ||
| + | |||
| + | <p align="justify">'''8.''' Na aba '''Dados Complementares''' selecione as informaçÔes: ''Classe de consumo de energia elétrica'', ''Tipo de Ligação'' e ''Grupo de tensão'';</p> | ||
| + | |||
| + | [[Arquivo:ExportacaosefpeII12.jpg]] | ||
| + | |||
| + | <p align="justify">'''9.''' Na aba '''InventĂĄrio''' mostram os dados do inventĂĄrio que pode ser exportado ou nĂŁo. Para exportar, basta selecionar o(s) Estoque(s), informar o '''Valor Custo''' e a '''Conta ContĂĄbil'''. E em seguida selecionar a '''Data do InventĂĄrio'''. ''O campo Data do InventĂĄrio permite o preenchimento manual'';</p> | ||
| + | |||
| + | [[Arquivo:ExportacaosefpeII13.jpg]] | ||
| + | |||
| + | '''10.''' Após as configuraçÔes, clique na aba '''Geral''' e clique no botão '''Processar'''; | ||
| + | |||
| + | [[Arquivo:ExportacaosefpeII14.jpg]] | ||
| + | |||
| + | '''11.''' Processando arquivo; | ||
| + | |||
| + | [[Arquivo:ExportacaosefpeII15.jpg]] | ||
| + | |||
| + | '''12.''' Arquivo gerado; | ||
| + | |||
| + | [[Arquivo:ExportacaosefpeII16.jpg]] | ||
| + | |||
| + | '''13.''' Arquivo exportado. | ||
| + | |||
| + | [[Arquivo:ExportacaosefpeII17.jpg]] | ||
Edição atual tal como 13h37min de 21 de fevereiro de 2013
Tabela de conteĂșdo |
Introdução
O processo da SEF (PE) - II tem por objetivo exportar os lançamentos fiscais e contĂĄbeis, livro de apuração, guias e mapas, com base no Decreto nÂș 34.562/2010 e na Portaria SF nÂș 190/2011. Assim como a geração dos arquivos referentes ao eDoc (Sistema de EmissĂŁo e Captura de Documentos Fiscais).
Diferente do SEF I, para o SEF II serĂĄ gerado um arquivo para cada obrigação. Exemplo: serĂĄ gerado um arquivo para e-DOC Extrato, uma arquivo para ICMS LA e Guias, um arquivo para RI (Registro de InventĂĄrio), um arquivo para RV (Registro de VeĂculo). O arquivo referente ao e-Doc Extrato devera ser importado no validador prĂłprio para o e-Doc, disponĂvel no site da receita, atravĂ©s do link da Sefaz. Os demais arquivos deverĂŁo ser importados no validador do SEF II disponĂvel no link ora mencionado.
Esta funcionalidade Ă© utilizada apenas pelo estado de Pernambuco.
ConfiguraçÔes
Cadastro de ObservaçÔes
MĂDULO ESCRITA FISCAL
Utilize esta opção para cadastrar o código de ajuste de apuração do ICMS. O código de ajuste informado serå de acordo com a Tabela 5.2.1.
Clique aqui para acessar a tabela, disponibilizada no site da Sefaz.
1. No menu principal, clique Cadastros e ObservaçÔes;
2. Na janela ObservaçÔes clique em Incluir;
3. Cadastre uma observação de acordo com as informaçÔes da Tabela 5.2.1, da Sefaz. Clique Confirma.
Observação cadastrada:
CĂłdigo de Assinatura do Contador
MĂDULO ESCRITA FISCAL
O parĂąmetro CĂDIGO DE ASSINATURA DO CONTADOR serve para definir o cĂłdigo de assinatura do contador. O cĂłdigo de assinatura do contador serĂĄ de acordo com a Tabela de Qualificação de Assinantes.
1. No menu principal, clique Cadastros e ParĂąmetros;
2. Na janela ParĂąmetro clique na aba Esc. fiscal;
3. Selecione o parĂąmetro "CĂDIGO DE ASSINATURA DO CONTADOR" e clique Alterar;
4. No campo Valor informe o cĂłdigo de assinatura do contador. Clique Confirma.
CĂłdigo de Assinatura do ResponsĂĄvel
MĂDULO ESCRITA FISCAL
O parĂąmetro CĂDIGO DE ASSINATURA DO RESPONSĂVEL serve para definir o cĂłdigo de assinatura do responsĂĄvel. O cĂłdigo de assinatura do responsĂĄvel serĂĄ de acordo com a Tabela de Qualificação de Assinantes.
1. No menu principal, clique Cadastros e ParĂąmetros;
2. Na janela ParĂąmetro clique na aba Esc. fiscal;
3. Selecione o parĂąmetro "CĂDIGO DE ASSINATURA DO RESPONSĂVEL" e clique Alterar;
4. No campo Valor informe o cĂłdigo de assinatura do responsĂĄvel. Clique Confirma.
Realizando Exportação SEF (PE) - II
Como Realizar Exportação SEF (PE) - II
MĂDULO ESCRITA FISCAL
1. No menu principal, clique Exportação/Importação, SEF (PE) e SEF (PE) - II;
2. Na janela SEF II - SISTEMA DE EMISSĂO E CAPTURA DE DOCUMENTOS FISCAIS, informe:
- PerĂodo da exportação: Inicial e Final.
- No campo Arquivo:
- Cód. Finalidade: Tipo de escrituração - original ou retificadora.
- Indicador de Perfil da empresa: Natureza da Pessoa JurĂdica.
- No campo Obrigatoriedade:
eDoc-Extrato: quando marcada, o SEF II exporta informaçÔes do extrato do Sistema de Emissão e Captura de Documentos Fiscais.
Icms-RI (Registro de Inventårio): quando marcada, o SEF II exporta informaçÔes do ICMS do registro de inventårio. Apenas a partir de janeiro de 2013 esta opção serå habilitada.
Icms-LA + Icms-Guias: quando marcada, o SEF II exporta informaçÔes do ICMS do livro de apuração e informaçÔes do ICMS da guia (GIA, GIAM e GIAF).
Icms-RV (Registro de VeĂculos): quando marcada, o SEF II exporta informaçÔes do ICMS do registro de veĂculos. Apenas a partir de janeiro de 2013 esta opção serĂĄ habilitada.
3. Preencha o diretĂłrio do arquivo, ou clique no botĂŁo Arquivo (![]() ) para selecionĂĄ-lo;
) para selecionĂĄ-lo;
4. Informe o diretĂłrio e clique em Salvar;
5. Arquivo selecionado;
6. Na aba Dados Empresa preencha os dados da empresa;
7. Na aba Dados Contabilista preencha os dados de identificação do contador;
8. Na aba Dados Complementares selecione as informaçÔes: Classe de consumo de energia elétrica, Tipo de Ligação e Grupo de tensão;
9. Na aba InventĂĄrio mostram os dados do inventĂĄrio que pode ser exportado ou nĂŁo. Para exportar, basta selecionar o(s) Estoque(s), informar o Valor Custo e a Conta ContĂĄbil. E em seguida selecionar a Data do InventĂĄrio. O campo Data do InventĂĄrio permite o preenchimento manual;
10. Após as configuraçÔes, clique na aba Geral e clique no botão Processar;
11. Processando arquivo;
12. Arquivo gerado;
13. Arquivo exportado.