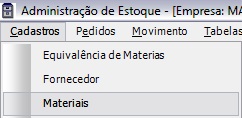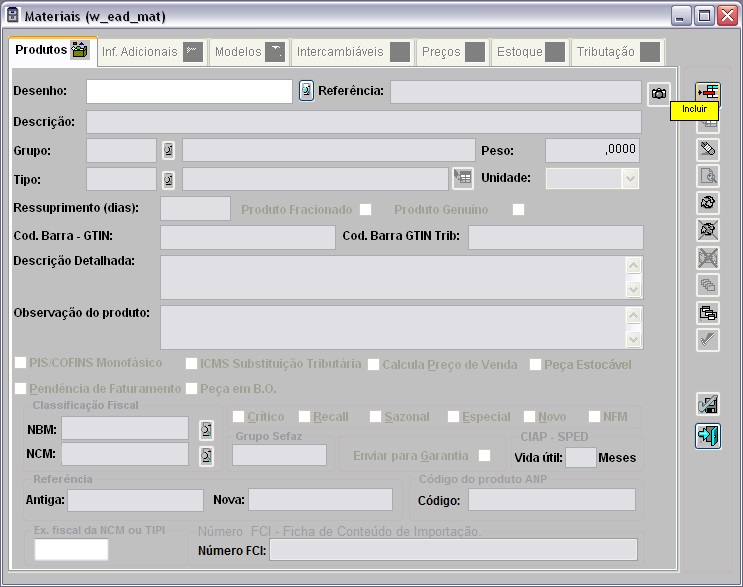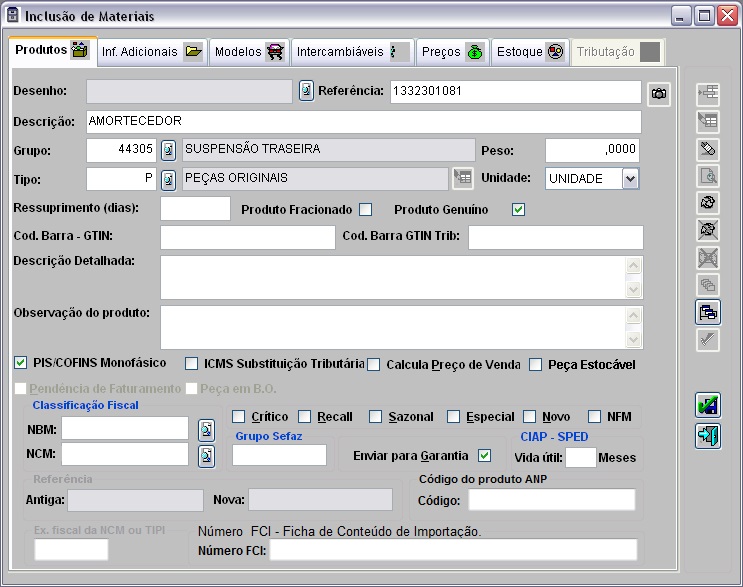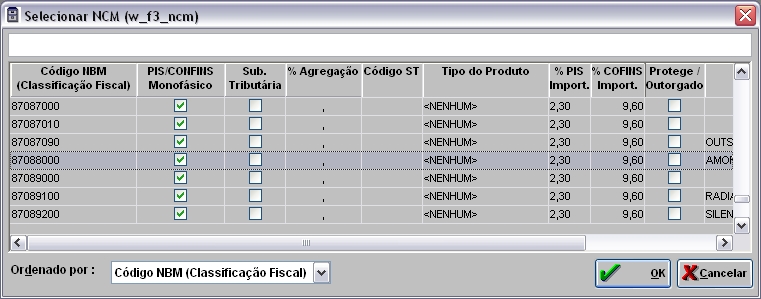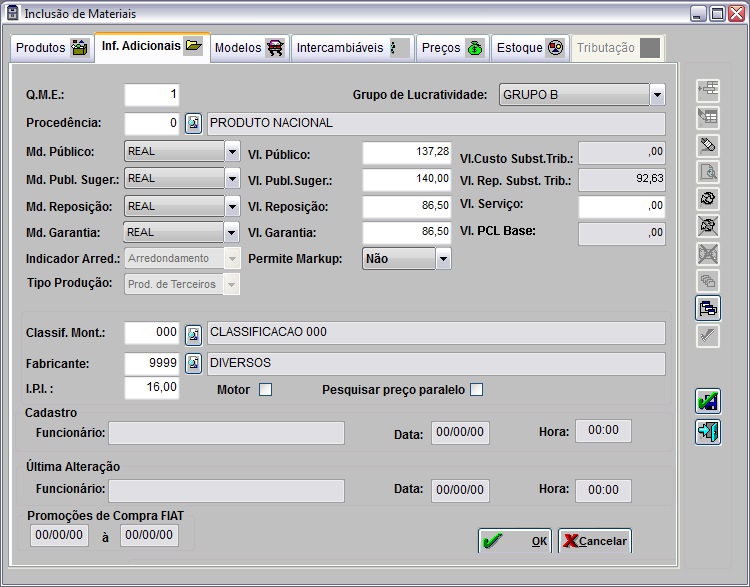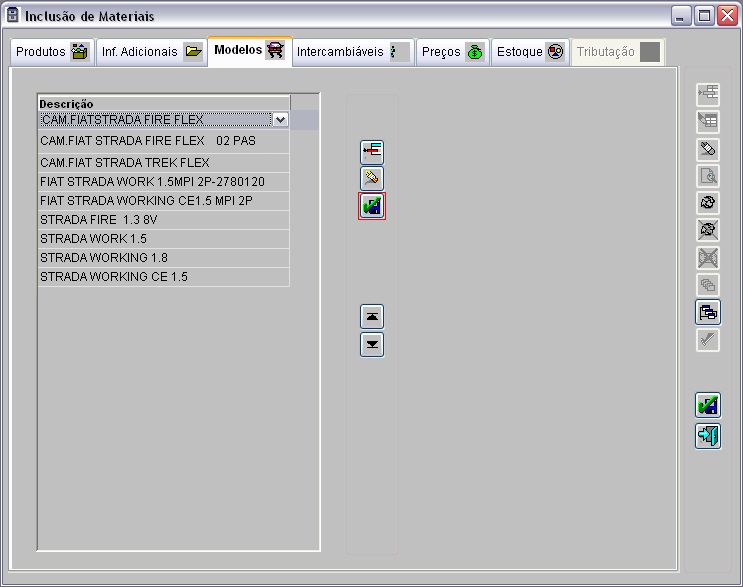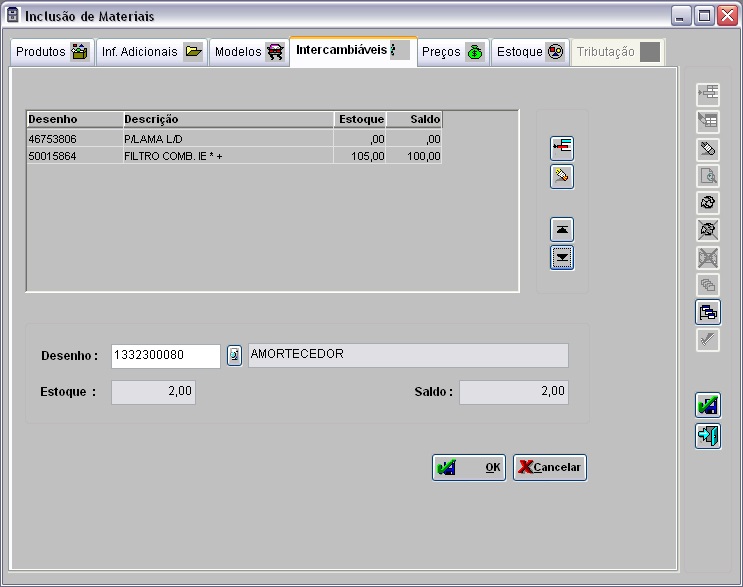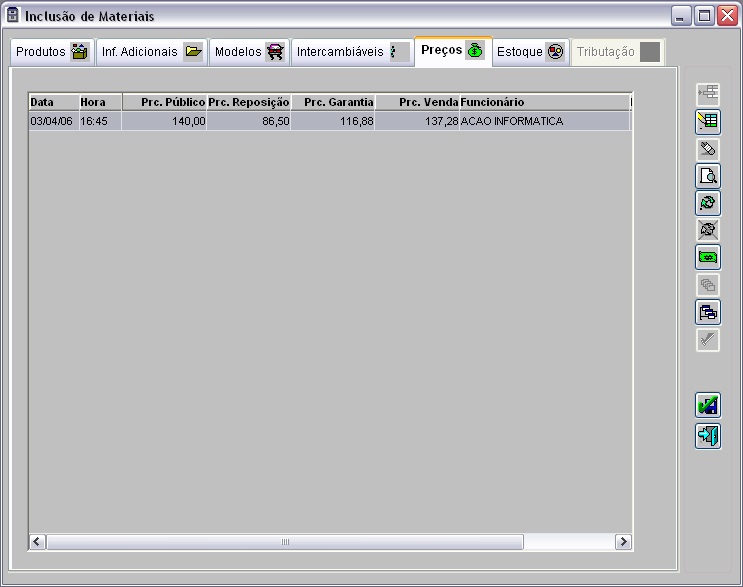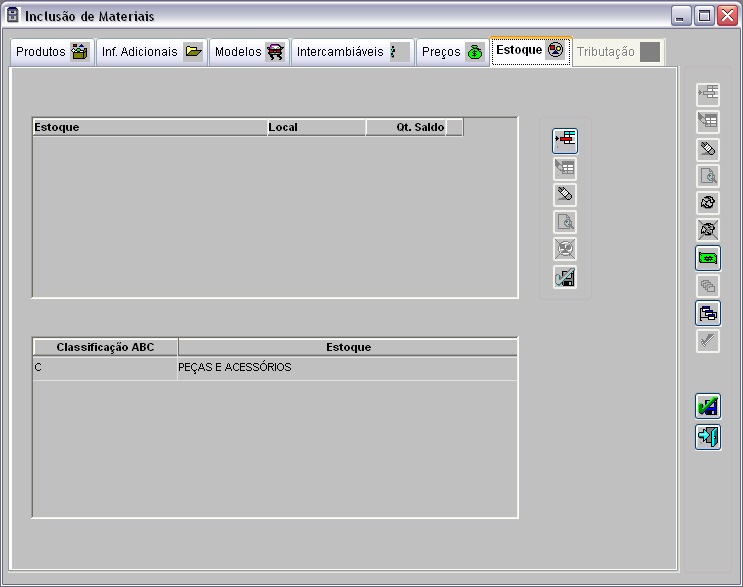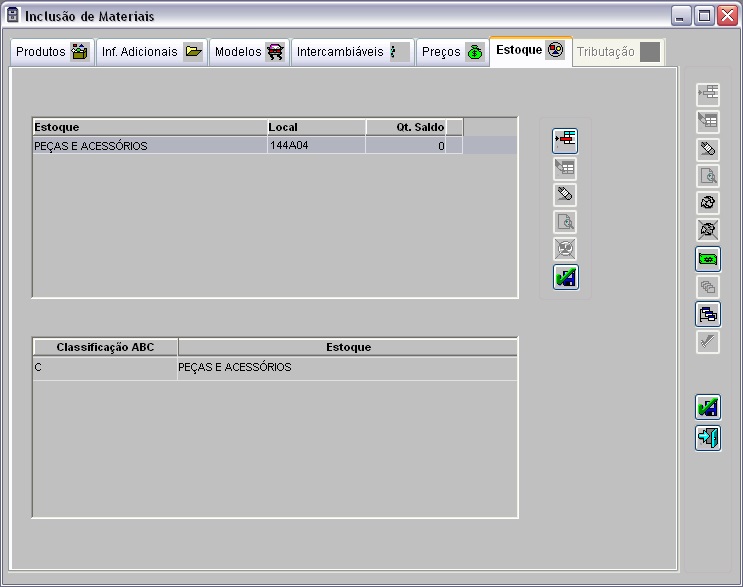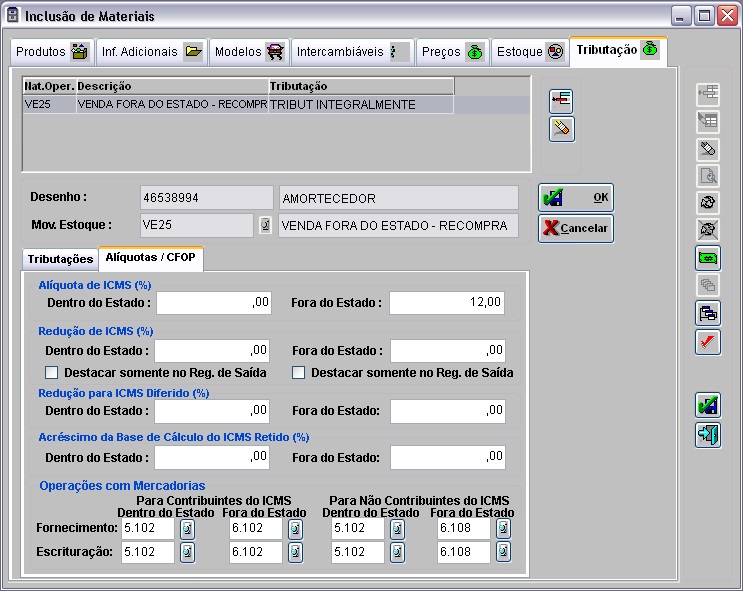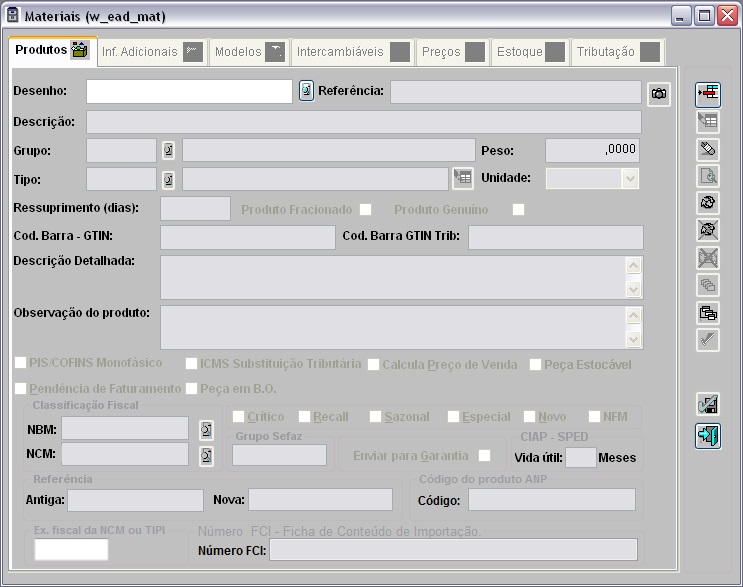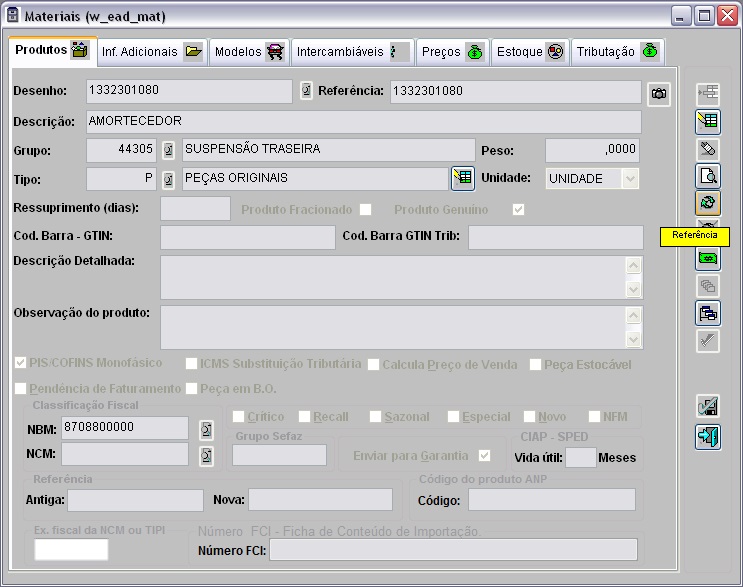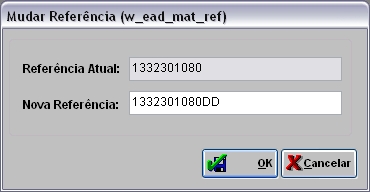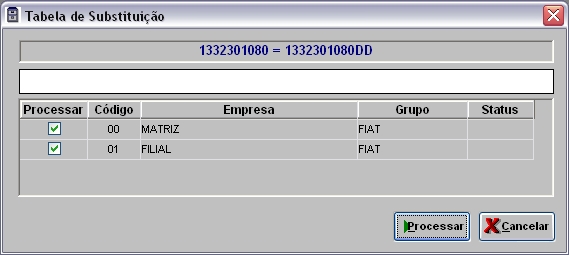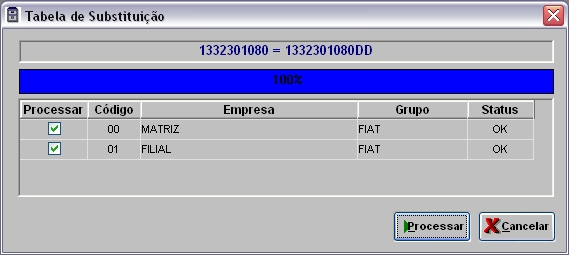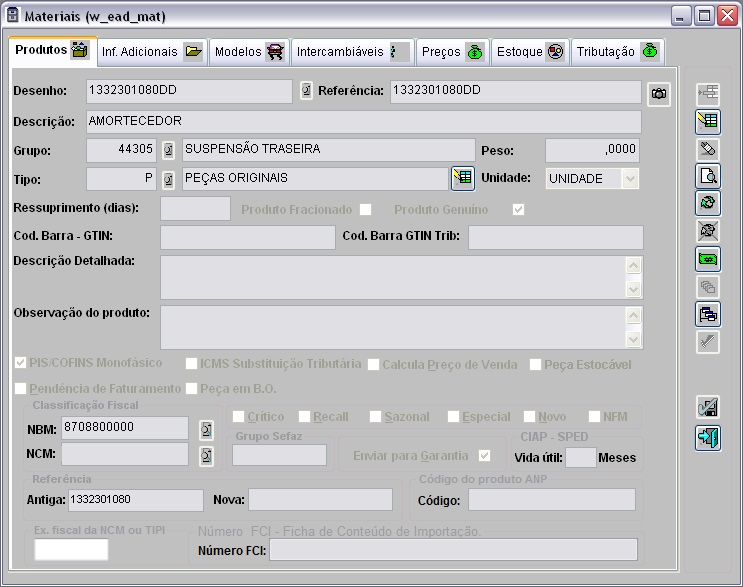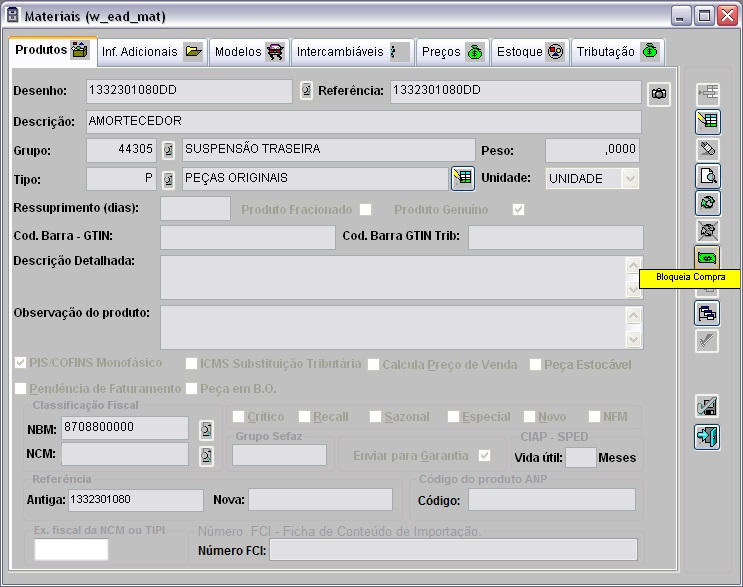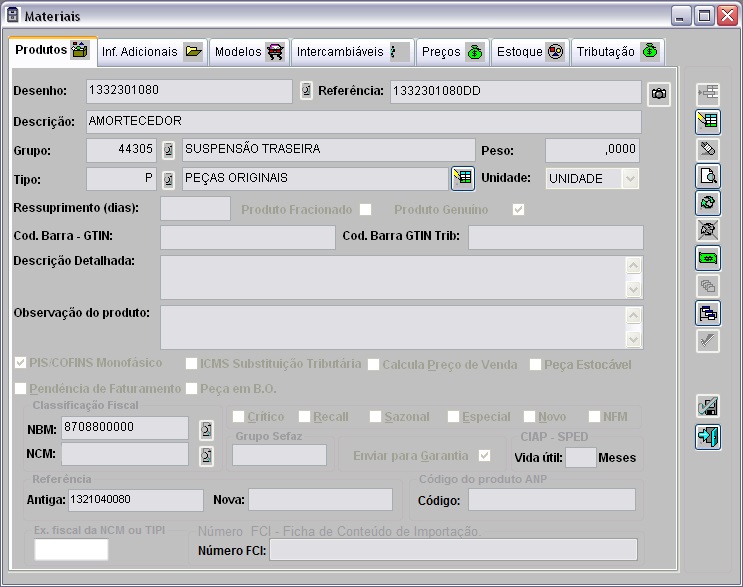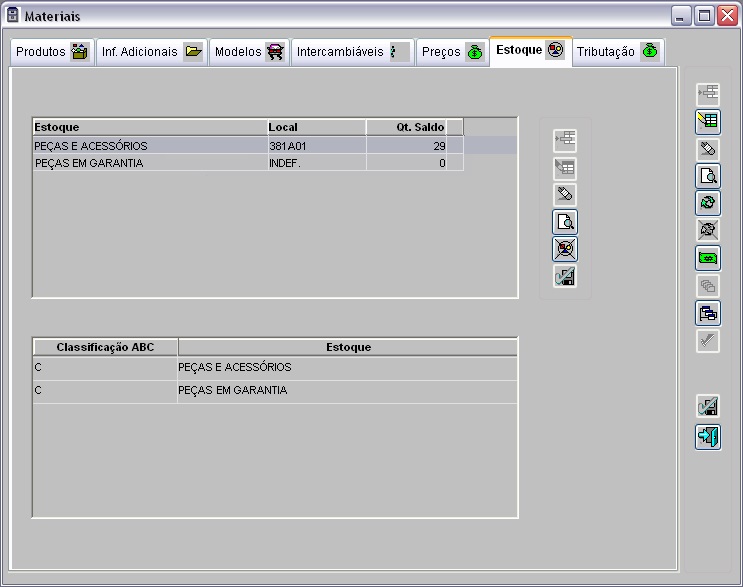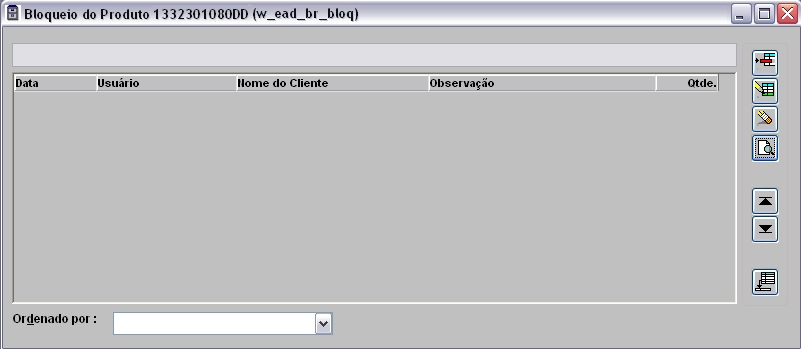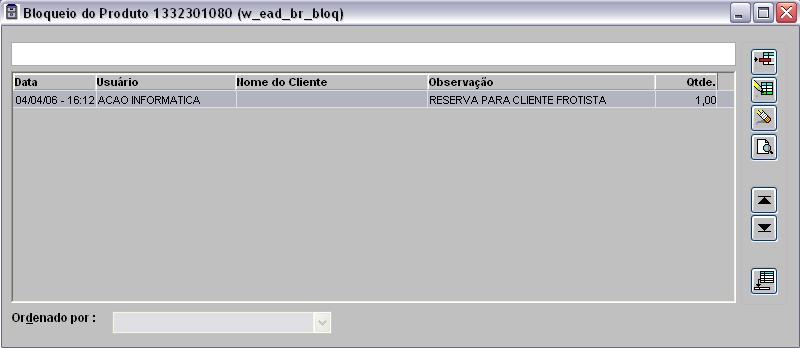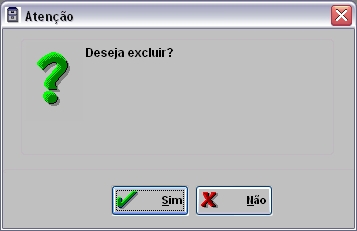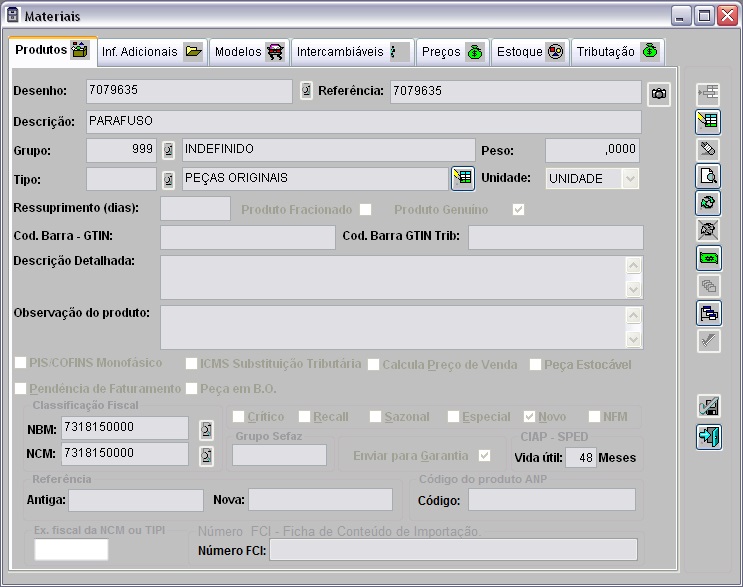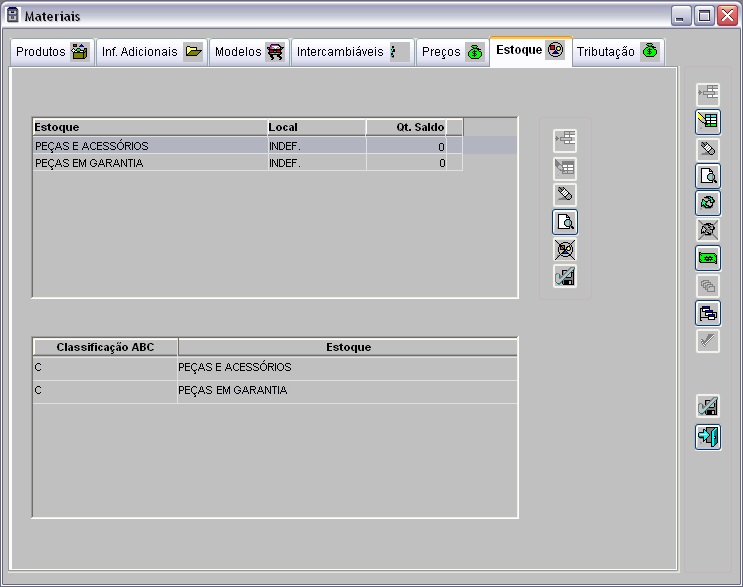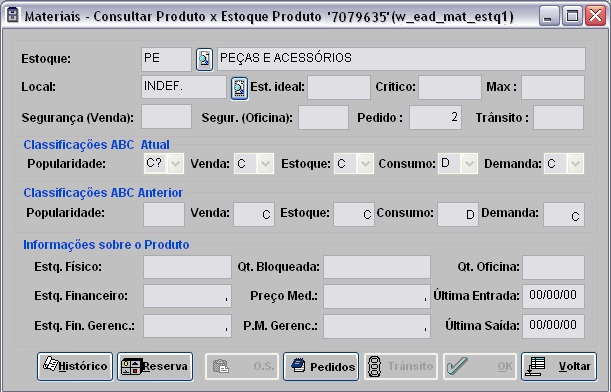De Dealernet Wiki | Portal de Soluçăo, Notas Técnicas, Versőes e Treinamentos da Açăo Informática
(âConfiguraçÔes) |
(âComo Cadastrar um Produto) |
||
| Linha 133: | Linha 133: | ||
* <p align="justify">Os campos ''Vl.Custo Subst.Trib.'' (valor de custo com substituição tributĂĄria do produto) e ''Vl.Rep.Subst.Trib.'' (valor de reposição com substituição tributĂĄria) sĂŁo preenchidos automaticamente de acordo com as configuraçÔes estabelecidas nos parĂąmetros: [[Natureza de Operação de Peças GenuĂna com Substituição TributĂĄria]] e [[Natureza de Operação de Peças nĂŁo GenuĂna com Substituição TributĂĄria]]. Caso os parĂąmetros nĂŁo sejam configurados o sistema emite uma mensagem, conforme peça cadastrada (GenuĂna ou NĂŁo GenuĂna), e os campos sĂŁo mostrados sem os seus respectivos valores.</p> | * <p align="justify">Os campos ''Vl.Custo Subst.Trib.'' (valor de custo com substituição tributĂĄria do produto) e ''Vl.Rep.Subst.Trib.'' (valor de reposição com substituição tributĂĄria) sĂŁo preenchidos automaticamente de acordo com as configuraçÔes estabelecidas nos parĂąmetros: [[Natureza de Operação de Peças GenuĂna com Substituição TributĂĄria]] e [[Natureza de Operação de Peças nĂŁo GenuĂna com Substituição TributĂĄria]]. Caso os parĂąmetros nĂŁo sejam configurados o sistema emite uma mensagem, conforme peça cadastrada (GenuĂna ou NĂŁo GenuĂna), e os campos sĂŁo mostrados sem os seus respectivos valores.</p> | ||
| - | * <p align="justify"> | + | * <p align="justify">Se o parĂąmetro [[Calcula IPI na Nota de SaĂda (Cadastro de Materiais) | Calcula IPI na Nota de SaĂda]] estiver configurado com ''Valor Sim'', a ''ProcedĂȘncia'' do produto for extrangeira e o ''I.P.I.'' estiver configurado, o sistema calcula o valor do IPI na nota fiscal de saĂda, considerando o valor nas simulaçÔes de venda do balcĂŁo e estoque de peças, e consequentemente nas vendas.</p> |
''Peça GenuĂna - parĂąmetro: [[Natureza de Operação de Peças GenuĂna com Substituição TributĂĄria]] | ''Peça GenuĂna - parĂąmetro: [[Natureza de Operação de Peças GenuĂna com Substituição TributĂĄria]] | ||
Edição de 17h28min de 6 de fevereiro de 2013
Tabela de conteĂșdo |
Introdução
A janela de Materiais Ă© o ponto de partida para cadastrar todos os produtos comercializados ou consumidos pela concessionĂĄria.
O Cadastro pode ocorrer de duas formas:
-
Para Peças originais de Fåbrica, é realizado automaticamente ao importar um arquivo Tabela de Preços. A Fåbrica disponibiliza o arquivo com dados dos produtos e através do módulo de Integração Fåbrica, importam-se os dados para o sistema. O sistema atualiza as informaçÔes de produtos jå cadastrados assim como, cadastra novos produtos;
- Para outro tipo de produto, este cadastro Ă© realizado manualmente, que veremos a seguir.
Principais atribuiçÔes da tela de Cadastro de Materiais:
1. Apresentar as caracterĂsticas do produto;
2. Definir Preço de Venda e margem de lucro;
3. Apresentar a classificação ABC do Produto;
4. Localização do produto em estoque;
5. Definir a quantidade do produto em estoque (Ideal, CrĂtico, MĂĄximo);
6. Histórico de alteraçÔes de preços e movimentação em estoque;
7. Informar para produto em regime especial, o tipo de tributação;
8. Alterar a referĂȘncia do produto;
9. Bloquear um produto para compra;
10. Bloquear quantidade de produto em estoque.
ConfiguraçÔes
Alteração Preços do Material
Buscar o Produto pelo CĂłdigo do Produto
Natureza de Operação de Peças GenuĂna com Substituição TributĂĄria
Natureza de Operação de Peças nĂŁo GenuĂna com Substituição TributĂĄria
Permite Excluir Bloqueio de Peças para OS
Quantidade MĂnima de DĂgitos Classif Fiscal NBM
Quantidade MĂnima de DĂgitos Classif Fiscal NCM
Somente Gerente Altera o Preço do Produto
Cadastrando um Produto
Como Cadastrar um Produto
MĂDULO ESTOQUE DE PEĂAS
Para cadastrar manualmente um produto, siga as orientaçÔes abaixo:
1. No menu principal clique Cadastros e Materiais;
2. Na janela Materiais, clique Incluir;
3. Na janela InclusĂŁo de Materiais, digite a ReferĂȘncia do Produto e a Descrição do Produto;
4. No campo Grupo, clique no botão Localizar para selecionar o grupo ao qual pertence o item, faça o mesmo em Tipo de Produto;
Notas:
- O campo Peso serve para informar o peso das mercadorias em seu cadastro. O preenchimento do campo nĂŁo obrigatĂłrio.
-
O campo Cod. Barra - GTIN serve para informar o cĂłdigo de barras da referĂȘncia da peça (a leitura do cĂłdigo Ă© feita no produto). Esta informação Ă© atualizada apĂłs a Importação do Cadastro de Peças da Suzuki.
-
O campo Cod. Barra - GTIN Trib serve para informar o cĂłdigo de barras da referĂȘncia dos produtos em atacado (a leitura do cĂłdigo Ă© feita atravĂ©s da caixa que contĂ©m os produtos).
-
A diferença entre os dois códigos GTIN e GTIN Trib é a tributação. De acordo com o ajuste SINIEF 16/2010, a partir de 01/07/2011 é obrigatório informar o código de barra com GTIN (Numeração Global de Item Comercial), no arquivo XML da NF-e. A obrigatoriedade não se enquadra apenas na impressão do DANF-e.
-
-
As empresas que possuem autopeças com código de barra registrados na GS1, devem informar o código na NF-e. O GTIN Trib deverå ser iniciado com 789 ou 790. Se no momento do cadastro do produto este código estiver informado incorretamente, o sistema emite a mensagem abaixo e impede que o produto seja cadastrado.
-
O campo Observação do produto serve para cadastrar as observaçÔes do produto. As informaçÔes inseridas neste campo, sairĂŁo no XML na tag <infAdProd>. Esta tag passa a ser obrigatĂłria. As observaçÔes do produto sĂŁo visualizadas na tela de InclusĂŁo de Produtos, no momento de incluir produto na Nota Fiscal de Entrada e de Nota Fiscal de SaĂda.
-
Apenas para as concessionĂĄrias de bandeira GM, o campo Status aparece. Este campo serve para mostrar o status da peça. AtravĂ©s da Importação Cadastro de Peças os status sĂŁo atualizados. Os status da peça sĂŁo: ATIVO, OBSOLETA, SUBSTITUĂDA, OBSOLETA REATIVADA e SUBSTITUĂDA REATIVADA.
-
Utilize o campo CĂłdigo do produto ANP para informar o cĂłdigo ANP (AgĂȘncia Nacional de PetrĂłleo) do produto referente a combustĂveis lĂquidos e lubrificantes.
5. Marque a opção Produto GenuĂno (peças originais) ou deixe desmarcada quando a peça nĂŁo for original;
6. Selecione a Unidade e digite a Descrição Detalhada do produto;
7. Informe o NBM e NCM, clique no botĂŁo ![]() ou F3 e selecione o cĂłdigo NBM e NCM, respectivamente;
ou F3 e selecione o cĂłdigo NBM e NCM, respectivamente;
Notas:
-
A quantidade de dĂgitos da Classificação Fiscal NBM e NCM Ă© de acordo com a configuração estabelecida nos parĂąmetros Quantidade MĂnima de DĂgitos Classif Fiscal NBM e Quantidade MĂnima de DĂgitos Classif Fiscal NCM, respectivamente.
- O cadastro do NBM é feito através da tabela NBM - Classificação Fiscal (ver tópico NBM - Classificação Fiscal).
8. Selecione outras informaçÔes que forem necessårias para inclusão do produto;
Notas:
O PIS/COFINS Monofåsico e ICMS Substituição Tributåria servem para alguns produtos cuja retenção do tributo é direto na fonte (Fåbrica), previstos na Legislação.
O Status do Produto pode ser:
- CrĂtico - produto com dificuldade de fornecimento;
- Recall - produto que pertence a uma campanha de adequação técnica;
- Sazonal - produto que apresenta picos de demanda em determinada Ă©poca do ano;
- Especial - produto que possui caracterĂstica de fornecimento especial;
- Novo - produto de veĂculo lançado recentemente;
- NFM - produto que nĂŁo Ă© mais fornecido pela fĂĄbrica.
9. Em seguida, clique na aba InformaçÔes Adicionais e digite as informaçÔes referentes a preço, quantidade mĂnima do produto por embalagem (Q.M.E), Grupo de Lucratividade, IPI, etc.;
Notas:
-
Caso o parĂąmetro Somente Gerente Altera o Preço do Produto esteja configurado com Valor NĂŁo, o sistema bloqueia os campos dos preços (pĂșblico, pĂșblico sugerido, reposição, garantia) do produto e impede que os valores sejam alterados.
-
O QME da peça significa o nĂșmero de peças que vĂȘm dentro de uma caixa; ou seja, se for realizado a entrada na nota com a mesma unidade cadastrada da peça, por exemplo LITRO, o sistema nĂŁo farĂĄ nenhum cĂĄlculo em função do QME; porĂ©m se a entrada for feita em CAIXA (modificando a unidade da peça na inclusĂŁo do item), o sistema irĂĄ efetuar o cĂĄlculo da quantidade informada na nota multiplicando pelo QME correspondente. Isso Ă© feito para auxiliar no momento da inclusĂŁo, mas pode ser alterado para a quantidade desejada.
-
O sistema possibilita o cadastro de atĂ© 32.767 itens no campo Q.M.E. (Quantidade MĂnima por Embalagem). Caso a quantidade informada ultrapasse, o sistema emite mensagem "MĂșltiplo deve ser menor ou igual a 32.767!" sinalizando e impede que o cadastro seja feito.
-
Os campos Vl.Custo Subst.Trib. (valor de custo com substituição tributĂĄria do produto) e Vl.Rep.Subst.Trib. (valor de reposição com substituição tributĂĄria) sĂŁo preenchidos automaticamente de acordo com as configuraçÔes estabelecidas nos parĂąmetros: Natureza de Operação de Peças GenuĂna com Substituição TributĂĄria e Natureza de Operação de Peças nĂŁo GenuĂna com Substituição TributĂĄria. Caso os parĂąmetros nĂŁo sejam configurados o sistema emite uma mensagem, conforme peça cadastrada (GenuĂna ou NĂŁo GenuĂna), e os campos sĂŁo mostrados sem os seus respectivos valores.
-
Se o parĂąmetro Calcula IPI na Nota de SaĂda estiver configurado com Valor Sim, a ProcedĂȘncia do produto for extrangeira e o I.P.I. estiver configurado, o sistema calcula o valor do IPI na nota fiscal de saĂda, considerando o valor nas simulaçÔes de venda do balcĂŁo e estoque de peças, e consequentemente nas vendas.
Peça GenuĂna - parĂąmetro: Natureza de Operação de Peças GenuĂna com Substituição TributĂĄria
10. Clique OK para registrar informaçÔes;
Notas:
- Esta janela mostra usuĂĄrio que cadastrou o produto e usuĂĄrio que realizou a Ășltima alteração.
- Caso o Grupo de Lucratividade nĂŁo seja informado, a mensagem abaixo aparece sinalizando.
-
Ao tentar alterar o Grupo de Lucratividade para outro grupo de lucratividade (GL) diferente do configurado no Grupos de Materiais - (GM), o sistema exibe a mensagem abaixo sinalizando que nĂŁo Ă© permitido alterar o GL e automaticamente seleciona o GL anterior. O grupo de lucratividade Ă© alterado apenas atravĂ©s da Tabela Grupos de Materiais. Vale ressaltar que apenas as concessionĂĄrias de bandeira CITROĂN utilizam este procedimento.
-
Apenas para as concessionĂĄrias de bandeiras RENAULT e NISSAN, Ă© possĂvel visualizar o preço da base do produto atravĂ©s do campo "Vl PCL Base".
-
O campo "Indicador de Arredondamento" mostra o indicador de arredondamento do produto e o campo "Indicador de Produção" mostra o indicador de produção (Própria ou Terceiros) da peça. Estas informaçÔes serão utilizadas no arquivo "Tabela de Produtos" gerado do Menu Fiscal e de acordo com o estabelecido no Ato COTEPE/ICMS 06/08. Maiores informaçÔes acesse a documentação: PAF - Emissão Cupom Fiscal.
-
O campo Permite Markup serve para permitir ou não o markup de preço por segmento de mercado da peça. Toda vez em que a opção for Sim, o sistema faz a majoração do valor da peça para mais ou para menos, de acordo com o Segmentos de Mercado. Caso a configuração do produto seja para não ser majorado (Markup = Não), o produto não irå ser majorado.
11. Informe os Modelos de veĂculos que a peça pode ser aplicada, clicando Incluir;
12. Clique Gravar;
13. Em Intercambiåveis, informe os produtos que possuem a mesma aplicação. Clique Incluir;
14. Informe o produto no campo Desenho e clique OK para confirmar;
15. A janela de Preços mostra o histórico de cadastro e alteração de preços;
16. Depois na janela Estoque, clique Incluir;
17. Na janela Materiais - Incluir Produto x Estoque Produto, digite as informaçÔes referentes ao estoque em que o produto serå associado;
Notas:
-
Estoque Ideal: Ă© a venda mĂ©dia diĂĄria multiplicada pelo somatĂłrio do prazo de entrega + freqĂŒĂȘncia de pedido + estoque de segurança (base do cĂĄlculo sĂŁo os parĂąmetros da Tabela de Classificação ABC de Popularidade).
-
Estoque CrĂtico: Ă© o limite mĂnimo para a realização do pedido. Ou seja, Ă© o que for maior entre Estoque de Segurança e menor que Estoque Ideal.
-
Estoque MĂĄximo: Ă© o somatĂłrio do estoque ideal + o estoque crĂtico.
18. Na opção Segurança Venda e Seg. Oficina pode informar à quantidade que quer reservar para cada setor. Se informar a quantidade em um destes campos, o sistema bloqueia a quantidade e permite utilizar somente no setor que fez a reserva;
19. Ao finalizar, clique OK. O Material foi cadastrado;
20. Caso o Produto possua uma tributação especĂfica por natureza de operação, deve cadastrar as informaçÔes na janela de Tributação;
21. Clique Confirma.
Mudança de ReferĂȘncia de um Produto
Como Mudar a ReferĂȘncia de um Produto
MĂDULO ESTOQUE DE PEĂAS
Ao importar o arquivo Tabela Substituição de Peças, o sistema atualiza automaticamente a referĂȘncia do produto. A mudança de referĂȘncia tambĂ©m poderĂĄ ser realizada manualmente, como no exemplo abaixo:
1. No menu principal clique Cadastros e Materiais;
2. Na janela Materiais, clique Localizar no campo Desenho do Produto e selecione o produto;
Nota:
- A busca do produto pode ser feita pelo cĂłdigo ou referĂȘncia (ver tĂłpico Buscar o Produto pelo CĂłdigo do Produto).
3. ApĂłs selecionar o produto, clique ReferĂȘncia;
4. Na janela Mudar ReferĂȘncia, digite a Nova ReferĂȘncia;
5. AparecerĂĄ uma janela informando em qual empresa serĂĄ alterada a referĂȘncia. Clique Processar;
6. Após sistema concluir a alteração, retorne para janela Materiais;
Neste momento, o sistema abre a tela do RelatĂłrio Tabela de Substituição para identificar os materiais que alteraram sua referĂȘncia, mostrando os antigos e novos dados.
7. A nova referĂȘncia foi cadastrada.
Bloqueando Produto para Compra
Como Bloquear um Produto para Compra
MĂDULO ESTOQUE DE PEĂAS
Nesta opção pode-se bloquear ou desbloquear um produto para a compra. Se o produto for bloqueado, não serå considerado na sugestão de pedido.
1. No menu principal clique Cadastros e Materiais;
2. Na janela Materiais, clique Localizar no campo Desenho do Produto e selecione o produto;
Nota:
- A busca do produto pode ser feita pelo cĂłdigo ou referĂȘncia (ver tĂłpico Buscar o Produto pelo CĂłdigo do Produto).
3. ApĂłs selecionar o produto, clique Bloqueia Compra;
4. Na janela Bloqueio/Desbloqueio da Peça para Compra, marque a opção bloquear todos estoques;
5. Informe o Motivo;
6. Clique em OK. O produto foi bloqueado para compra. Para desbloquear o produto, basta marcar a opção desbloquear todos estoques.
Bloqueando Produto para Venda
Como Bloquear um Produto para Venda
MĂDULO ESTOQUE DE PEĂAS
Este tipo de bloqueio serve para bloquear uma determinada quantidade do produto em estoque.
1. No menu principal clique Cadastros e Materiais;
2. Na janela Materiais, clique Localizar no campo Desenho do Produto e selecione o produto;
Nota:
- A busca do produto pode ser feita pelo cĂłdigo ou referĂȘncia (ver tĂłpico Buscar o Produto pelo CĂłdigo do Produto).
3. Após selecionar o produto, vå para opção Estoque;
4. Na janela Estoque, selecione o estoque e clique em ![]() ;
;
5. Na janela Bloqueio do Produto, clique Incluir;
6. Informe o motivo do bloqueio e clique OK;
7. O produto foi bloqueado. Para desbloquear, basta selecionar o produto e clicar Excluir;
8. Para excluir o bloqueio do produto, clique Sim.
Nota:
-
Caso o parùmetro Permite Excluir Bloqueio de Peças para OS esteja configurado com o Valor Não o sistema não permitirå excluir a peça bloqueada na O.S. ou Orçamento, criticando através de uma mensagem:
Consultando Pedido de Compra de um Produto
Como Consultar Pedido de Compra de um Produto
MĂDULO ESTOQUE DE PEĂAS
Caso um produto possua pedido de compra em aberto, poderå visualizar as informaçÔes do pedido através do produto.
1. No menu principal clique Cadastros e Materiais;
2. Na janela Materiais, clique Localizar no campo Desenho do Produto e selecione o produto;
Notas:
- A busca do produto pode ser feita pelo cĂłdigo ou referĂȘncia (ver tĂłpico Buscar o Produto pelo CĂłdigo do Produto).
- Ă possĂvel consultar uma determinada peça atravĂ©s da descrição detalhada do modelo do veĂculo, na tela de consulta de produtos.
3. Após selecionar o produto, jå para opção Estoque;
4. Na janela Estoque, selecione o estoque e clique Consultar ![]() ;
;
5. Na janela Materiais - Consultar Produto x Estoque Produto, clique Pedidos;
6. Aparecerão informaçÔes sobre pedido de compras.