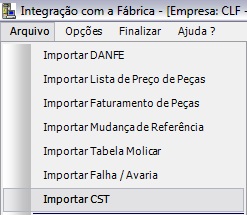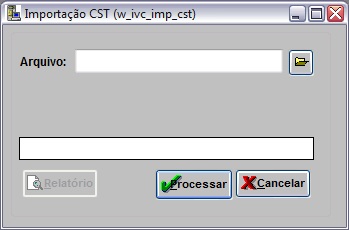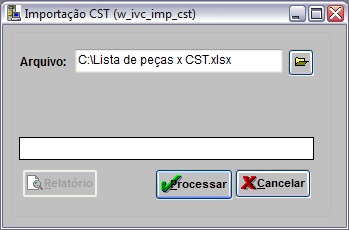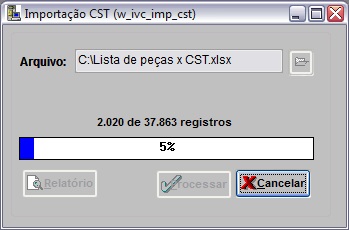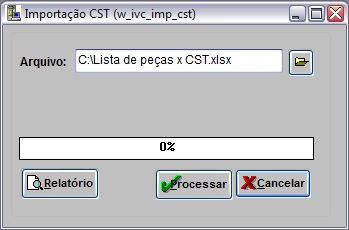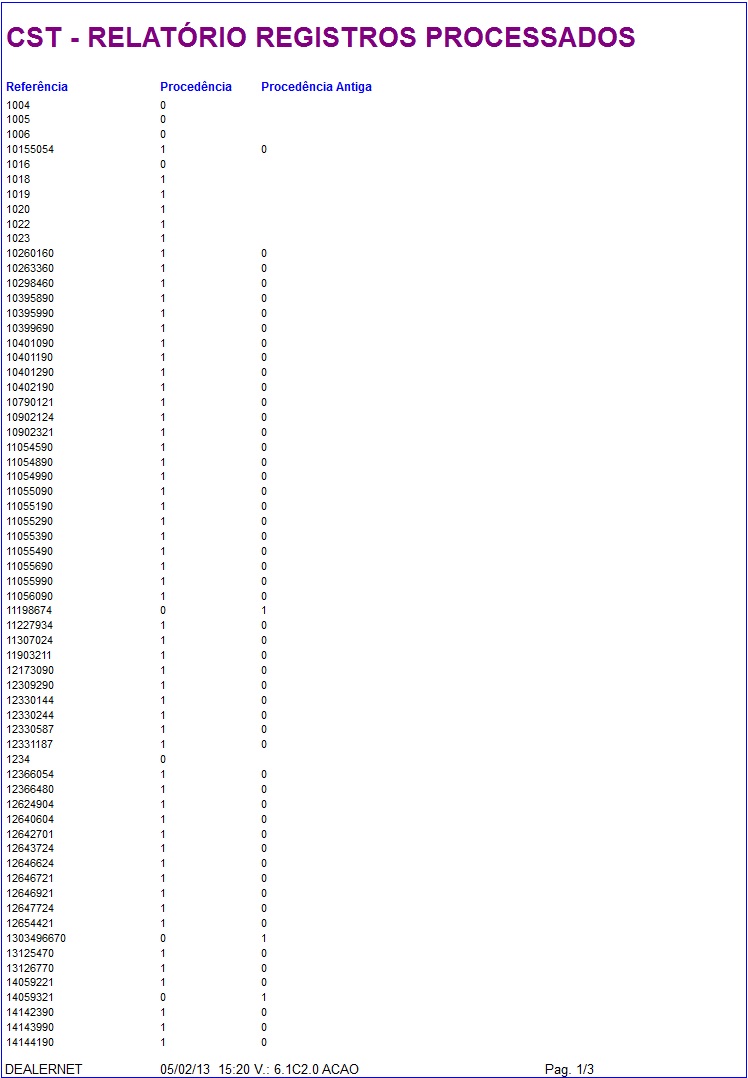De Dealernet Wiki | Portal de Soluçăo, Notas Técnicas, Versőes e Treinamentos da Açăo Informática
(Criou pĂĄgina com ' Arquivo:Impcstiveco1.jpg Arquivo:Impcstiveco2.jpg Arquivo:Impcstiveco3.jpg Arquivo:Impcstiveco4.jpg Arquivo:Impcstiveco5.jpg [[Arquivo:Impcstiveco6.jpg]âŠ') |
(âComo Importar CST) |
||
| (19 ediçÔes intermediårias não estão sendo exibidas.) | |||
| Linha 1: | Linha 1: | ||
| + | = Introdução = | ||
| + | |||
| + | A ''Importação CST'' serve para permitir o envio dos desenhos referentes aos CST's à montadora Iveco. | ||
| + | |||
| + | = Importando CST = | ||
| + | |||
| + | == Como Importar CST == | ||
| + | |||
| + | <p align="center">'''MĂDULO INTEGRAĂĂO FĂBRICA'''</p> | ||
| + | |||
| + | '''1.''' No menu principal, clique '''Arquivo''' e '''Importar CST'''; | ||
[[Arquivo:Impcstiveco1.jpg]] | [[Arquivo:Impcstiveco1.jpg]] | ||
| + | |||
| + | '''2.''' Na janela ''Importação CST'' clique no botão [[Arquivo:Impcstiveco3.jpg]] para selecionar o diretório do arquivo a ser importado; | ||
[[Arquivo:Impcstiveco2.jpg]] | [[Arquivo:Impcstiveco2.jpg]] | ||
| - | + | '''3.''' Selecione a planilha a ser importada e clique no botĂŁo '''Abrir'''; | |
| + | |||
| + | '''Nota''': | ||
| + | * <p align="justify">Vale ressaltar que a sub planilha deve ser nomeada com '''cst'''. Se estiver com nome diferente, a importação serå cancelada. Além disso, a planilha deverå conter obrigatoriamente as colunas ''Desenho'' e ''CST''.</p> | ||
[[Arquivo:Impcstiveco4.jpg]] | [[Arquivo:Impcstiveco4.jpg]] | ||
| + | |||
| + | '''4.''' Clique no botĂŁo '''Processar'''; | ||
[[Arquivo:Impcstiveco5.jpg]] | [[Arquivo:Impcstiveco5.jpg]] | ||
| + | |||
| + | '''5.''' Processando arquivo; | ||
[[Arquivo:Impcstiveco6.jpg]] | [[Arquivo:Impcstiveco6.jpg]] | ||
| + | |||
| + | '''6.''' Arquivo processado, clique '''OK'''; | ||
[[Arquivo:Impcstiveco7.jpg]] | [[Arquivo:Impcstiveco7.jpg]] | ||
| + | |||
| + | '''7.''' Clique no botĂŁo '''RelatĂłrio''' para visualizar os dados CST; | ||
| + | |||
| + | [[Arquivo:Impcstiveco10.jpg]] | ||
| + | |||
| + | '''8.''' Selecione o ''Tipo'' de relatĂłrio e clique no botĂŁo '''Preview''' para visualizar o relatĂłrio ou em '''Imprimir''' para imprimi-lo; | ||
[[Arquivo:Impcstiveco8.jpg]] | [[Arquivo:Impcstiveco8.jpg]] | ||
| + | |||
| + | '''9.''' Relatório de registros processados emitido, para visualizar o relatório de CST não cadastrado, selecione a opção '''Não cadastrados'''. | ||
[[Arquivo:Impcstiveco9.jpg]] | [[Arquivo:Impcstiveco9.jpg]] | ||
Edição atual tal como 17h49min de 5 de fevereiro de 2013
Introdução
A Importação CST serve para permitir o envio dos desenhos referentes aos CST's à montadora Iveco.
Importando CST
Como Importar CST
MĂDULO INTEGRAĂĂO FĂBRICA
1. No menu principal, clique Arquivo e Importar CST;
2. Na janela Importação CST clique no botão ![]() para selecionar o diretório do arquivo a ser importado;
para selecionar o diretĂłrio do arquivo a ser importado;
3. Selecione a planilha a ser importada e clique no botĂŁo Abrir;
Nota:
-
Vale ressaltar que a sub planilha deve ser nomeada com cst. Se estiver com nome diferente, a importação serå cancelada. Além disso, a planilha deverå conter obrigatoriamente as colunas Desenho e CST.
4. Clique no botĂŁo Processar;
5. Processando arquivo;
6. Arquivo processado, clique OK;
7. Clique no botĂŁo RelatĂłrio para visualizar os dados CST;
8. Selecione o Tipo de relatĂłrio e clique no botĂŁo Preview para visualizar o relatĂłrio ou em Imprimir para imprimi-lo;
9. Relatório de registros processados emitido, para visualizar o relatório de CST não cadastrado, selecione a opção Não cadastrados.