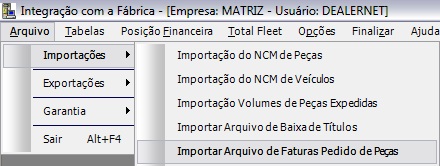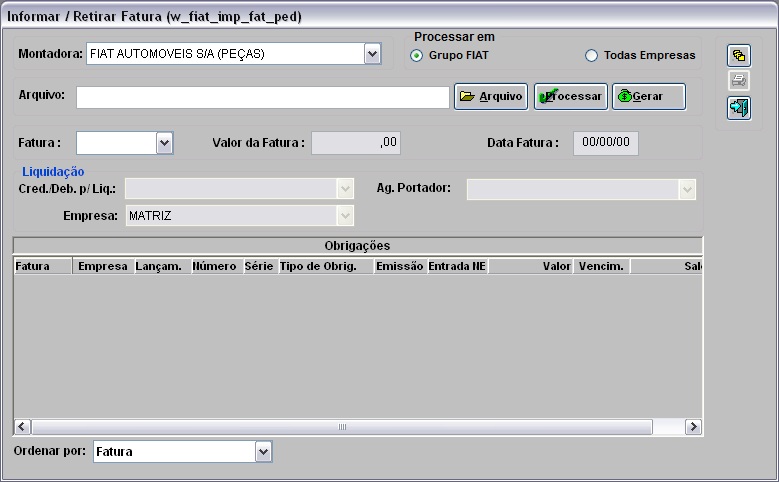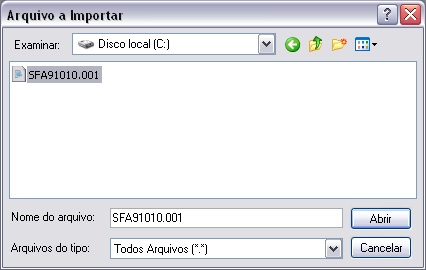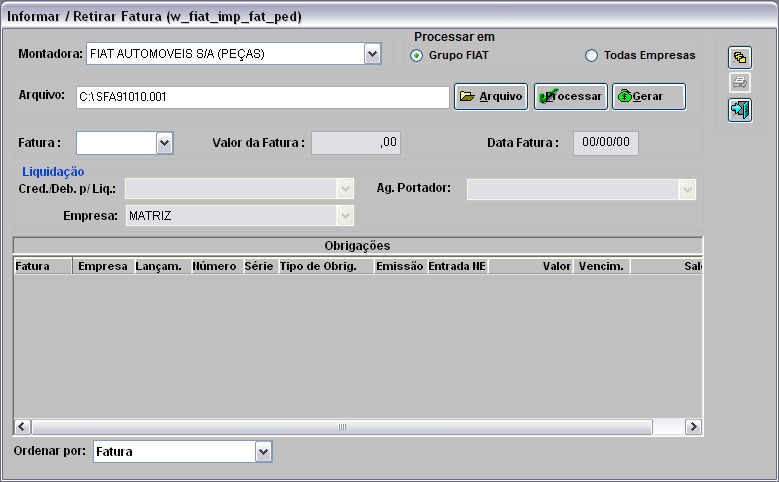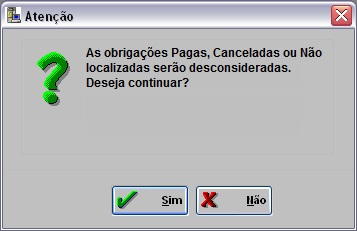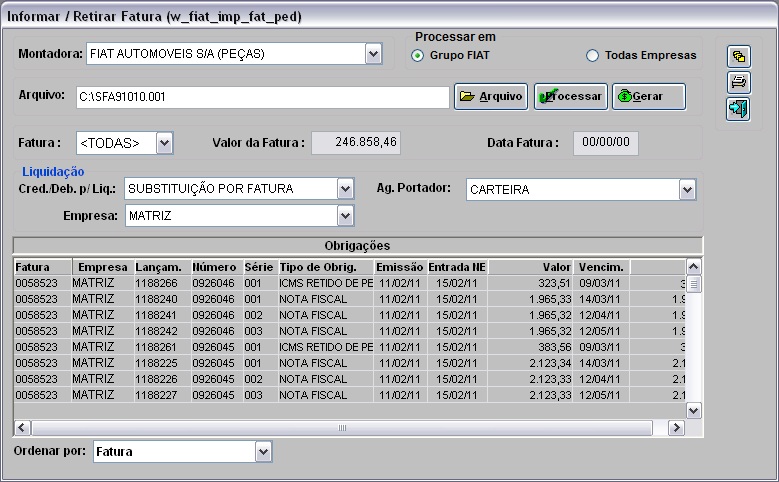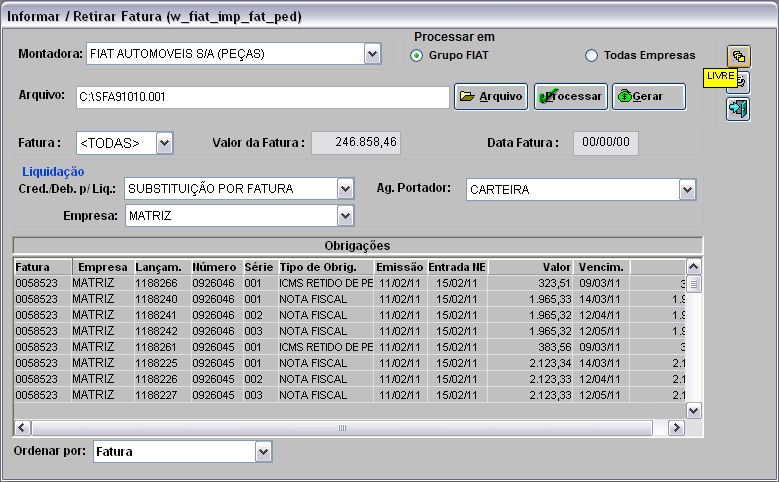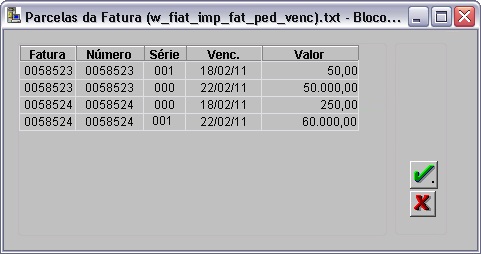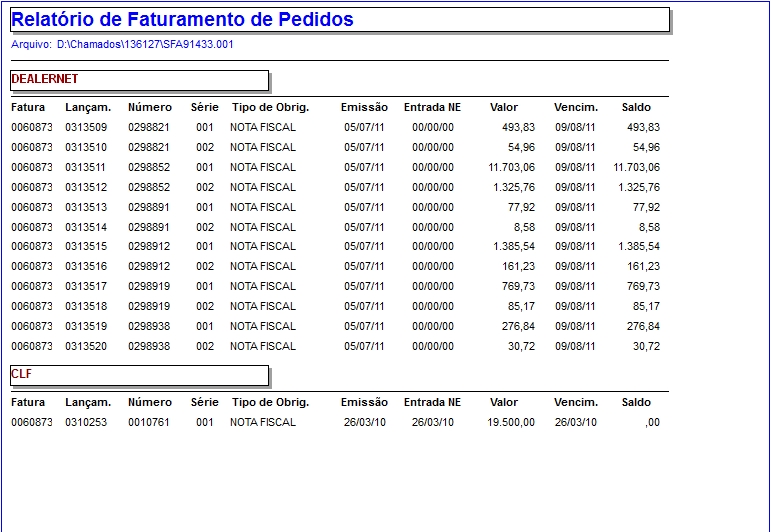De Dealernet Wiki | Portal de SoluÓÐo, Notas TÕcnicas, Vers¾es e Treinamentos da AÓÐo InformÃtica
(ãComo Importar Arquivo de Faturas Pedido de PeûÏas) |
|||
| Linha 22: | Linha 22: | ||
'''Nota:''' | '''Nota:''' | ||
| - | * A opûÏûÈo | + | * A opûÏûÈo ''Grupo FIAT'' pesquisa as notas apenas nas empresas associadas ao grupo. |
| - | * <p align="justify">A opûÏûÈo | + | * <p align="justify">A opûÏûÈo ''Todas empresas'' serûÈo pesquisadas todas as notas, independente do grupo, verificando apenas se o fabricante ûˋ FIAT. Ideal para empresas que nûÈo possuem apenas um grupo FIAT associado û s lojas da bandeira FIAT.</p> |
[[Arquivo:Importarqfaturaspedpecasfiat3.jpg]] | [[Arquivo:Importarqfaturaspedpecasfiat3.jpg]] | ||
EdiûÏûÈo de 16h40min de 17 de janeiro de 2013
IntroduûÏûÈo
A ImportaûÏûÈo Arquivo de Faturas Pedido de PeûÏas serve para agrupar as obrigaûÏûçes referentes a notas de entrada de peûÏas em fatura, gerando novas obrigaûÏûçes que sûÈo as parcelas.
Importando Arquivo de Faturas Pedido de PeûÏas
Como Importar Arquivo de Faturas Pedido de PeûÏas
MûDULO INTEGRAûûO FûBRICA
1. No menu principal, ir Arquivo, ImportaûÏûçes e Importar Arquivo de Faturas Pedido de PeûÏas;
2. Na janela Informar / Retirar Fatura selecione a Montadora;
3. Clique no botûÈo Arquivo para selecionar o arquivo;
4. No campo Processar em marque Grupo FIAT ou Todas empresas;
Nota:
- A opûÏûÈo Grupo FIAT pesquisa as notas apenas nas empresas associadas ao grupo.
-
A opûÏûÈo Todas empresas serûÈo pesquisadas todas as notas, independente do grupo, verificando apenas se o fabricante ûˋ FIAT. Ideal para empresas que nûÈo possuem apenas um grupo FIAT associado û s lojas da bandeira FIAT.
5. Clique em Processar;
6. No campo LiquidaûÏûÈo informe o Cred./Deb p/Liq. e o Ag. Portador;
7. Selecione a Empresa que serûÀ lanûÏada a fatura;
Notas:
- Este campo lista todas as empresas pertencentes ao mesmo grupo da empresa logada.
- Apû°s processar o arquivo selecionado, o sistema retorna as obrigaûÏûçes lanûÏadas nas empresas do grupo (matriz e filiais).
- A coluna Empresa irûÀ listar em qual empresa foi lanûÏada a obrigaûÏûÈo.
-
O sistema lista todas as obrigaûÏûçes que estûÈo no arquivo, inclusive as que nûÈo foram localizadas (em vermelho). Ao gerar as faturas para pagamento, o sistema mostra a mensagem abaixo sinalizando, ao clicar em Sim, o sistema remove as obrigaûÏûçes nûÈo importadas e processa o arquivo normalmente.
-
Toda vez em que for processar o arquivo SFA o sistema lista todas as obrigaûÏûçes. E ao clicar em Gerar para efetuar as baixas, a mensagem abaixo aparece. Vale ressaltar que esta mensagem sû° ûˋ visualizada caso exista obrigaûÏûÈo em uma das trûˆs situaûÏûçes: "Pagas", "Canceladas" ou "NûÈo localizadas" (quando a obrigaûÏûÈo e nota nûÈo sûÈo encontradas em nenhuma base do grupo). Caso tente Processar novamente o mesmo arquivo, as obrigaûÏûçes baixadas serûÈo visualizadas como pagas.
8. Clique no botûÈo Livre para informar as parcelas;
9. Informe a quantidade de parcelas e clique Confirma;
10. Na janela Informar / Retirar Fatura, clique no botûÈo Gerar para gerar a fatura;
11. Fatura gerada;
12. Clique no botûÈo Imprimir para visualizar as faturas geradas;
13. Clique no botûÈo Preview para visualizar o relatû°rio ou em Imprimir para imprimi-lo.
14. Relatû°rio de Faturamento de Pedidos.