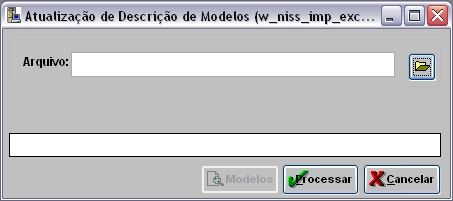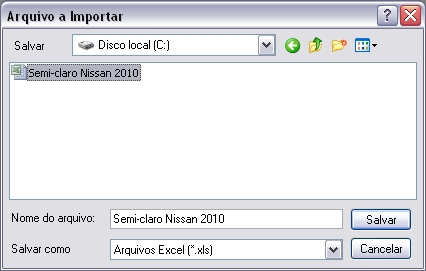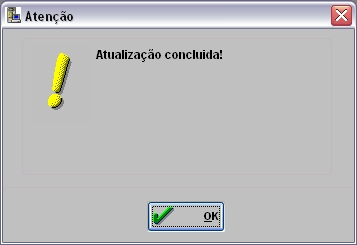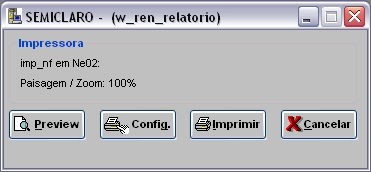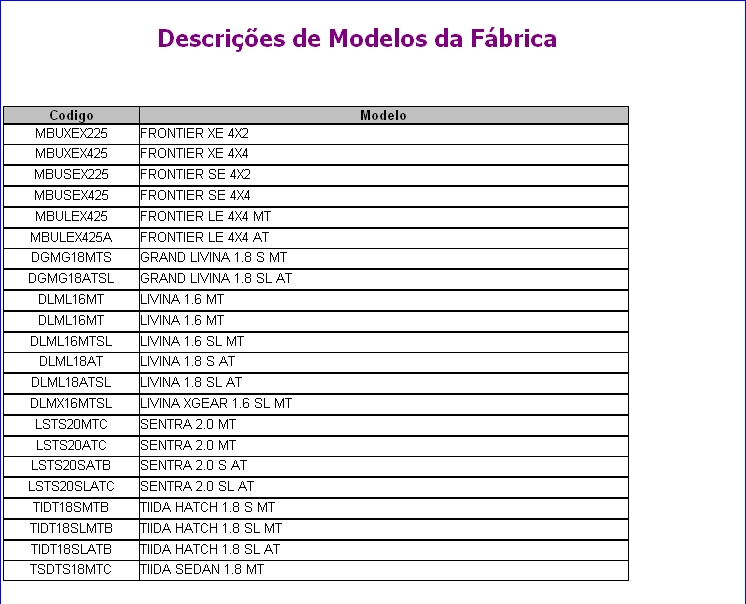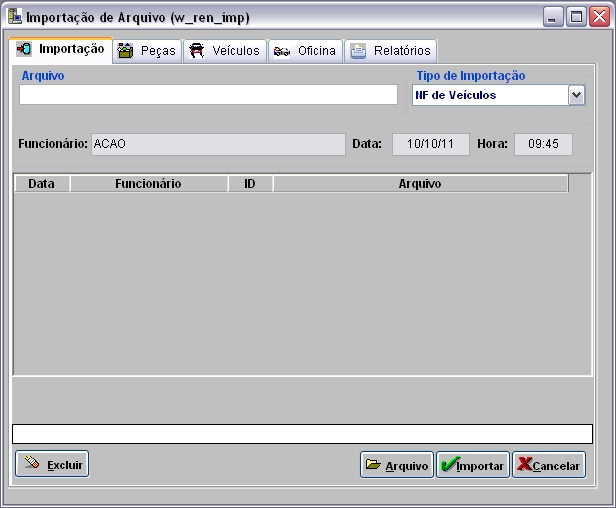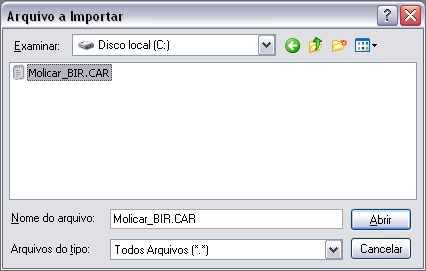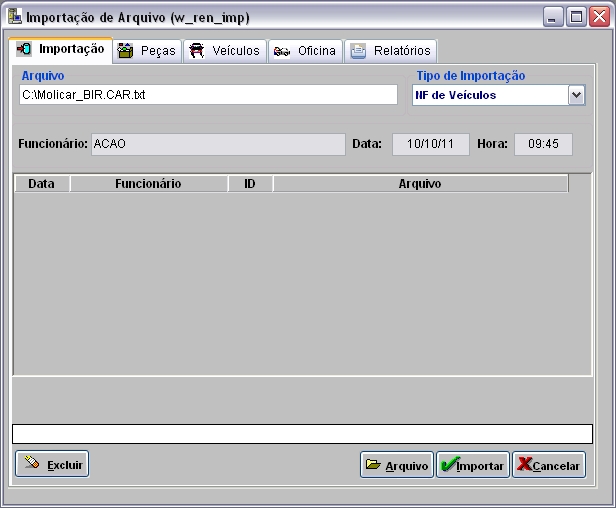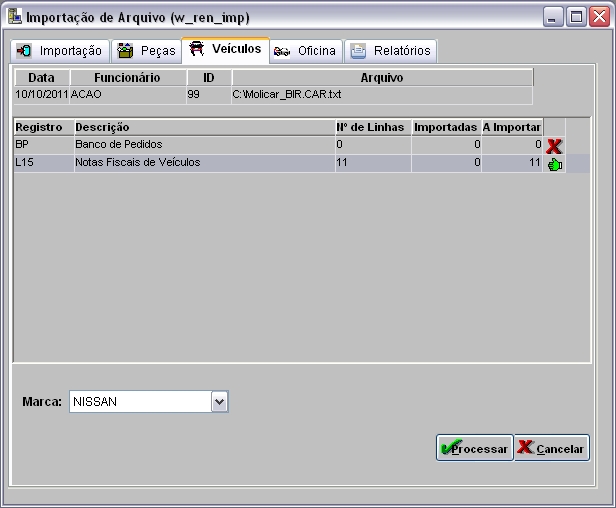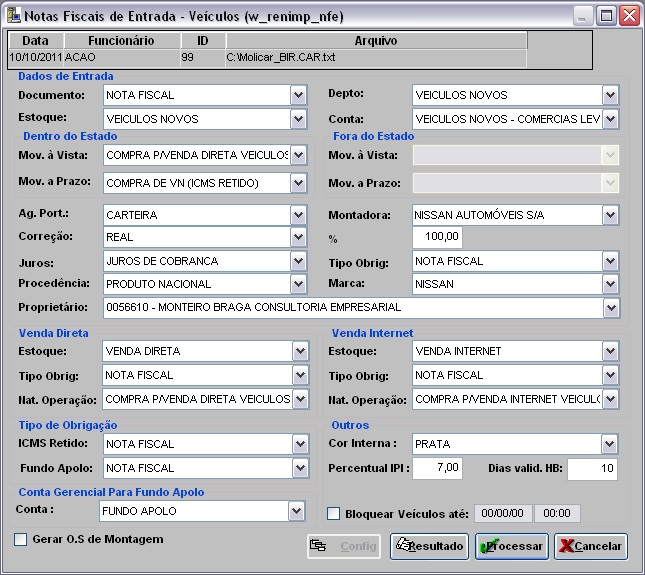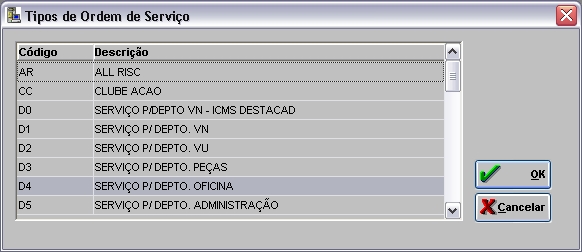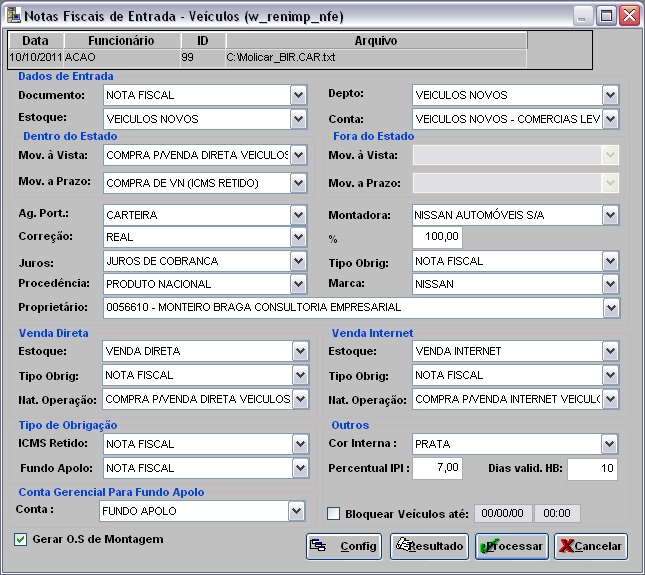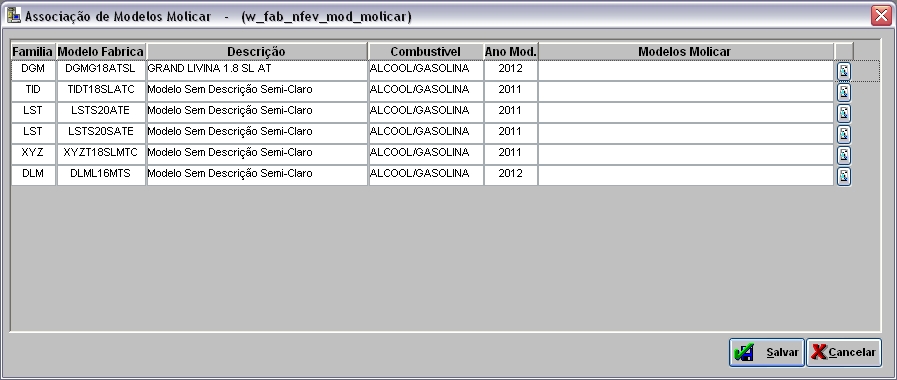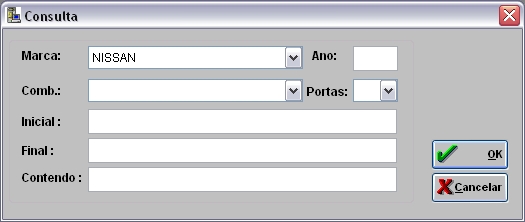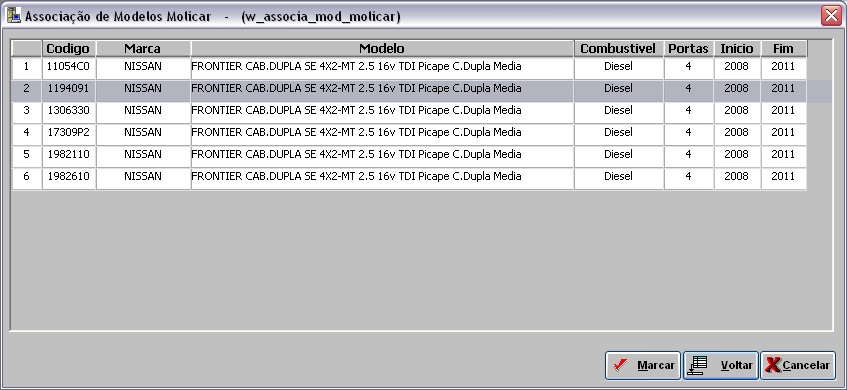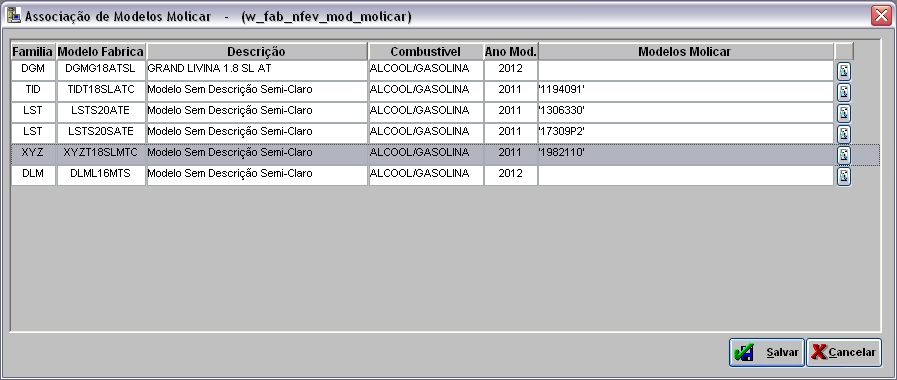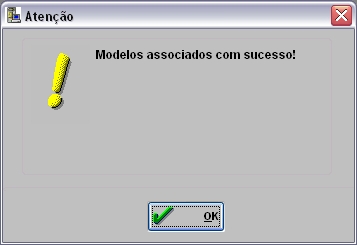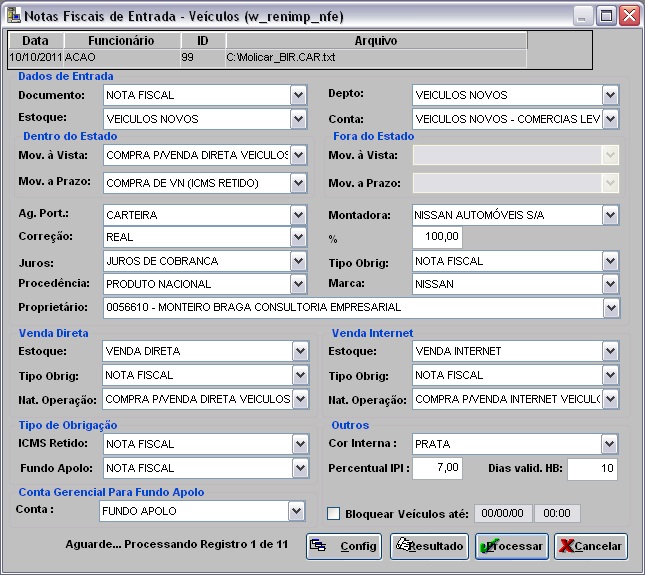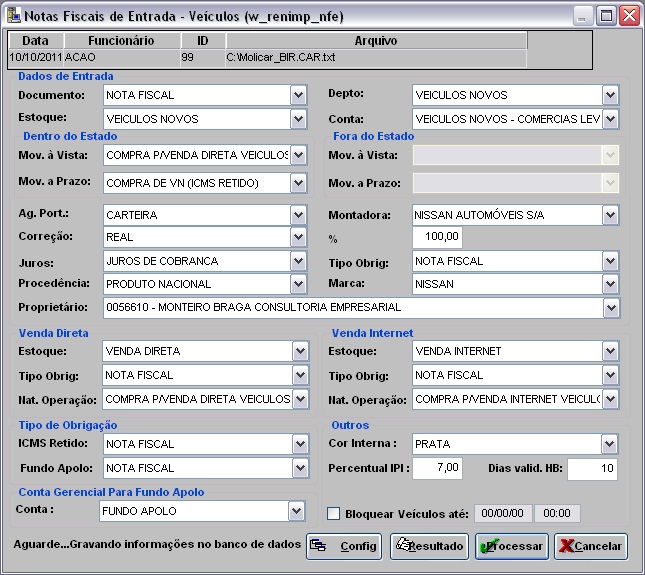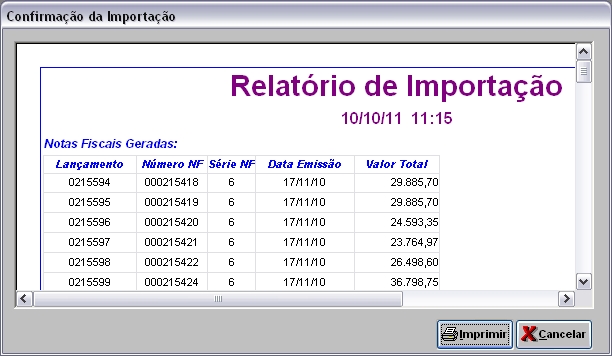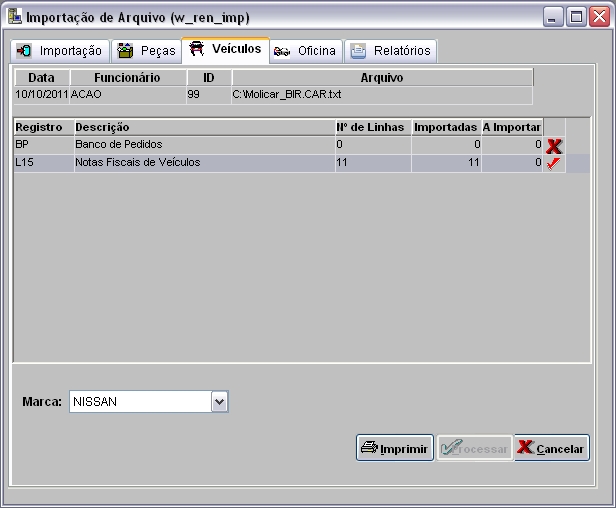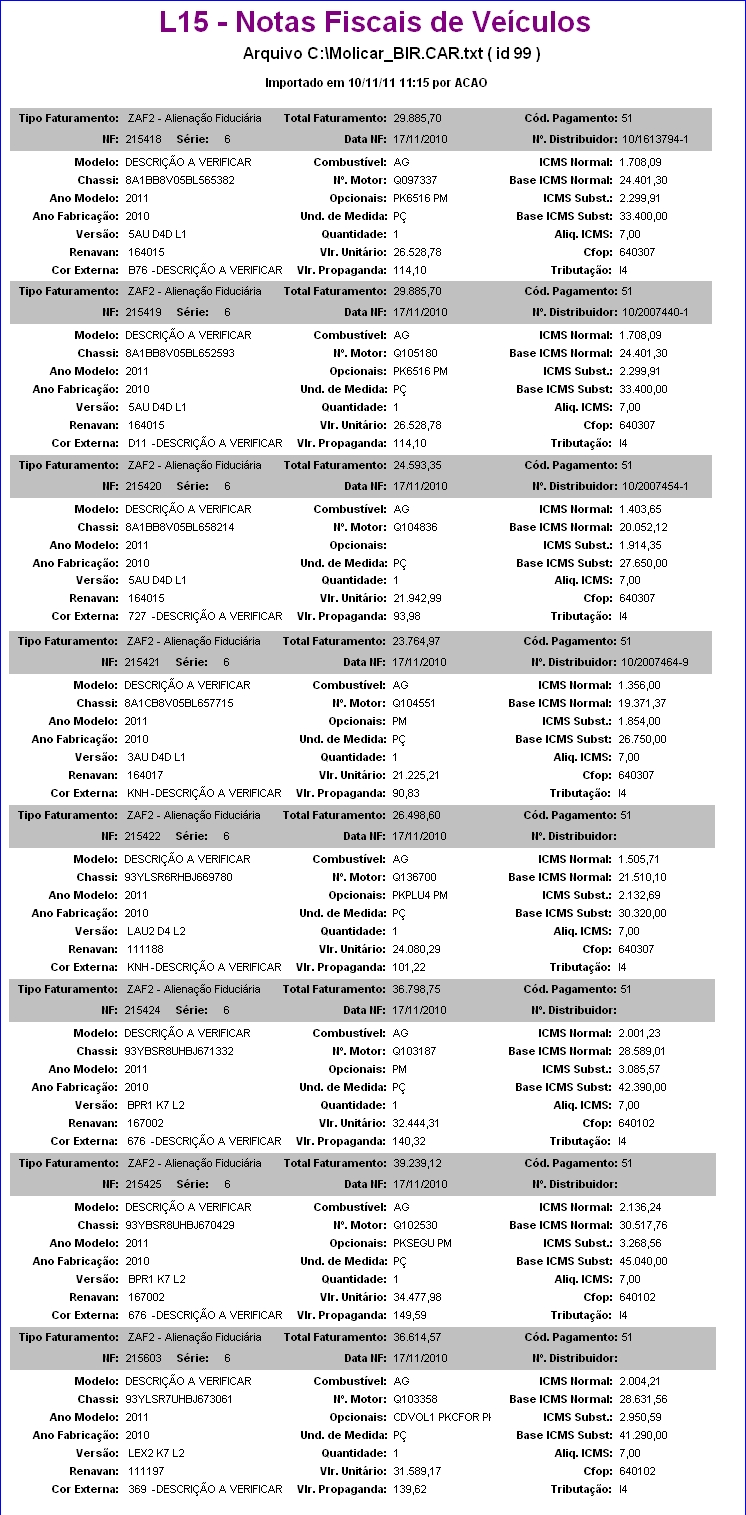De Dealernet Wiki | Portal de Soluçăo, Notas Técnicas, Versőes e Treinamentos da Açăo Informática
(âComo Importar Descrição de Modelos em Excel) |
|||
| (44 ediçÔes intermediårias não estão sendo exibidas.) | |||
| Linha 9: | Linha 9: | ||
= ConfiguraçÔes = | = ConfiguraçÔes = | ||
| - | [[Cadastro de Modelo | + | [[Cadastro de Modelo Sequencial (Importação Notas Fiscais de VeĂculos (Nissan)) | Cadastro de Modelo Sequencial]] |
[[Calcular o Valor do Hold Back na Importação]] | [[Calcular o Valor do Hold Back na Importação]] | ||
[[CĂłdigo do Valor Agregado de Hold Back]] | [[CĂłdigo do Valor Agregado de Hold Back]] | ||
| + | |||
| + | [[Inclui Uma/Mais TMO's na Abertura da O.S. AutomĂĄtica Montagem (Importação Notas Fiscais de VeĂculos (Nissan)) | Inclui Uma/Mais TMO's na Abertura da O.S. AutomĂĄtica Montagem]] | ||
[[Moeda Padrão para o % do IPI nas ImportaçÔes de NF]] | [[Moeda Padrão para o % do IPI nas ImportaçÔes de NF]] | ||
| Linha 30: | Linha 32: | ||
<p align="center">'''MĂDULO INTEGRAĂĂO FĂBRICA'''</p> | <p align="center">'''MĂDULO INTEGRAĂĂO FĂBRICA'''</p> | ||
| + | |||
| + | <p align="justify">Esta opção serve para atualizar a descrição dos modelos Nissan. Vale ressaltar que antes de realizar a importação do arquivo Excel Ă© obrigatĂłrio verificar se os modelos cadastrados possuem cĂłdigo original da Nissan (Modelo + VersĂŁo), na [[Tabela Modelos de VeĂculos | tabela de Modelos de VeĂculos]]. O cĂłdigo deve estar cadastrado sem espaços. Caso possua espaços, o sistema nĂŁo atualiza a descrição do modelo. Maiores informaçÔes sobre o processo, acesse: [[Importação Excel Descrição de Modelos (Nissan) | Importação Excel Descrição de Modelos]].</p> | ||
'''1.''' No menu principal ir '''Arquivo''', '''Importação Excel''' e '''Descrição de Modelos'''; | '''1.''' No menu principal ir '''Arquivo''', '''Importação Excel''' e '''Descrição de Modelos'''; | ||
| Linha 51: | Linha 55: | ||
[[Arquivo:Impornfveiculonissan43.jpg]] | [[Arquivo:Impornfveiculonissan43.jpg]] | ||
| - | '''6.''' | + | '''6.''' O sistema emite a mensagem abaixo sinalizando que apenas a tabela de semi-novos foi atualizada, pois o cadastro Ă© do tipo Molicar; |
[[Arquivo:Impornfveiculonissan44.jpg]] | [[Arquivo:Impornfveiculonissan44.jpg]] | ||
| + | |||
| + | '''7.''' Descrição de modelos atualizada, clique '''OK'''; | ||
| + | |||
| + | [[Arquivo:Impornfveiculonissan45.jpg]] | ||
| + | |||
| + | '''8.''' Clique no botĂŁo '''Modelos''' para visualizar os modelos importados; | ||
| + | |||
| + | [[Arquivo:Impornfveiculonissan46.jpg]] | ||
| + | |||
| + | '''9.''' Clique no botĂŁo '''Preview''' para visualizar os modelos. E '''Imprimir''' para imprimi-los; | ||
| + | |||
| + | [[Arquivo:Impornfveiculonissan47.jpg]] | ||
| + | |||
| + | '''10.''' Descrição de Modelos da Fåbrica impresso. | ||
| + | |||
| + | [[Arquivo:Impornfveiculonissan48.jpg]] | ||
= Importando Notas Fiscais de VeĂculos = | = Importando Notas Fiscais de VeĂculos = | ||
| Linha 71: | Linha 91: | ||
'''3.''' Em seguida informe '''DiretĂłrio''' e '''Nome do Arquivo''' ou clique '''Arquivo''' para selecionĂĄ-lo; | '''3.''' Em seguida informe '''DiretĂłrio''' e '''Nome do Arquivo''' ou clique '''Arquivo''' para selecionĂĄ-lo; | ||
| - | [[Arquivo: | + | [[Arquivo:Impornfveiculonissan3.jpg]] |
'''4.''' Selecione arquivo no diretĂłrio onde foi salvo e clique '''Abrir'''; | '''4.''' Selecione arquivo no diretĂłrio onde foi salvo e clique '''Abrir'''; | ||
| - | [[Arquivo: | + | [[Arquivo:Impornfveiculonissan4.jpg]] |
'''5.''' ApĂłs selecionar o arquivo clique '''Importar'''; | '''5.''' ApĂłs selecionar o arquivo clique '''Importar'''; | ||
| - | [[Arquivo: | + | [[Arquivo:Impornfveiculonissan5.jpg]] |
'''6.''' Processando importação; | '''6.''' Processando importação; | ||
| - | [[Arquivo: | + | [[Arquivo:Impornfveiculonissan6.jpg]] |
'''7.''' Clique '''OK'''. Ir para aba '''VeĂculos''' para registrar dados do arquivo importado no sistema; | '''7.''' Clique '''OK'''. Ir para aba '''VeĂculos''' para registrar dados do arquivo importado no sistema; | ||
| - | [[Arquivo: | + | [[Arquivo:Impornfveiculonissan7.jpg]] |
| - | '''8.''' Na aba ''VeĂculos'', mostra quantidade de notas importadas no campo ''' | + | '''8.''' Na aba ''VeĂculos'', mostra quantidade de notas importadas no campo '''Notas Fiscais de VeĂculos'''. Selecione o registro; |
([[Arquivo:Impornfveiculorenault16.jpg]]): indica que o arquivo estĂĄ pronto para ser importado. | ([[Arquivo:Impornfveiculorenault16.jpg]]): indica que o arquivo estĂĄ pronto para ser importado. | ||
| Linha 101: | Linha 121: | ||
<p align="justify">'''10.''' Na janela ''Notas Fiscais de Entrada VeĂculos'' selecione os campos conforme serĂŁo armazenados informaçÔes da nota no sistema e as obrigaçÔes que serĂŁo geradas. As informaçÔes sĂŁo de acordo com os dados do arquivo;</p> | <p align="justify">'''10.''' Na janela ''Notas Fiscais de Entrada VeĂculos'' selecione os campos conforme serĂŁo armazenados informaçÔes da nota no sistema e as obrigaçÔes que serĂŁo geradas. As informaçÔes sĂŁo de acordo com os dados do arquivo;</p> | ||
| - | '''11.''' | + | <p align="justify">'''11.''' Utilize o campo '''Dias valid. HB''' para definir o nĂșmero de dias a vencer para o valor do Hold Back. Antes de preencher este campo faz-se necessĂĄrio configurar os parĂąmetros [[Calcular o Valor do Hold Back na Importação]] e [[CĂłdigo do Valor Agregado de Hold Back]]. Desta forma, ao processar o arquivo de nota fiscal de entrada de veĂculo, o sistema gera um valor agregado para o veĂculo de acordo com a quantidade de dias a vencer para o valor do Hold Back;</p> |
| - | + | ||
| - | + | ||
| - | + | ||
| - | + | ||
<p align="justify">'''12.''' Para bloquear os veĂculos no estoque, marque '''Bloquear VeĂculos atĂ©''' e informe atĂ© que data e hora o veĂculo ficarĂĄ bloqueado no estoque. O veĂculo aparecerĂĄ bloqueado na janela de ''Estoque e Comercialização'' - mĂłdulo ''VeĂculos'';</p> | <p align="justify">'''12.''' Para bloquear os veĂculos no estoque, marque '''Bloquear VeĂculos atĂ©''' e informe atĂ© que data e hora o veĂculo ficarĂĄ bloqueado no estoque. O veĂculo aparecerĂĄ bloqueado na janela de ''Estoque e Comercialização'' - mĂłdulo ''VeĂculos'';</p> | ||
| - | |||
| - | |||
'''Nota:''' | '''Nota:''' | ||
* <p align="justify">Para que o valor do ''Percentual IPI'' seja importado, se faz necessĂĄrio cadastrar o [[Tabela Tipos de Moedas (Importação Notas Fiscais de VeĂculos (Nissan)) | tipo de moeda]], em seguida associar este tipo ao [[Tabela Ăndices DiĂĄrios (Importação Notas Fiscais de VeĂculos (Nissan)) | Ăndice diĂĄrio]] para assim configurar este tipo da moeda no parĂąmetro [[Moeda PadrĂŁo para o % do IPI nas ImportaçÔes de NF]].</p> | * <p align="justify">Para que o valor do ''Percentual IPI'' seja importado, se faz necessĂĄrio cadastrar o [[Tabela Tipos de Moedas (Importação Notas Fiscais de VeĂculos (Nissan)) | tipo de moeda]], em seguida associar este tipo ao [[Tabela Ăndices DiĂĄrios (Importação Notas Fiscais de VeĂculos (Nissan)) | Ăndice diĂĄrio]] para assim configurar este tipo da moeda no parĂąmetro [[Moeda PadrĂŁo para o % do IPI nas ImportaçÔes de NF]].</p> | ||
[[Arquivo:Impornfveiculonissan9.jpg]] | [[Arquivo:Impornfveiculonissan9.jpg]] | ||
| + | |||
| + | <p align="justify">'''13.''' Na janela ''Notas Fiscais de Entrada - VeĂculos'' clique na opção '''Gerar O.S de Montagem''' (''atravĂ©s desta opção pode-se gerar OS's de montagem automaticamente'');</p> | ||
| - | <p align="justify">'''14.''' | + | <p align="justify">'''14.''' Na janela ''Configuração O.S de Montagem'' informe '''Código Cliente''' ou clique [[Arquivo:Impornfveiculonissan58.jpg]]. Em seguida no campo '''Código TMO''' informe código do TMO ou clique [[Arquivo:Impornfveiculonissan58.jpg]];</p> |
| - | [[ | + | '''Nota:''' |
| + | * <p align="justify">Toda vez em que o parĂąmetro [[Inclui Uma/Mais TMO's na Abertura da O.S. AutomĂĄtica Montagem (Importação Notas Fiscais de VeĂculos (Nissan)) | Inclui Uma/Mais TMO's na Abertura da O.S. AutomĂĄtica Montagem]] estiver configurado com ''Valor NĂŁo'', o sistema mostra o campo ''"CĂłdigo TMO"'' para informar a TMO que serĂĄ utilizada por todos os modelos, na tela de ''"Configuração O.S de Montagem"''. Se o parĂąmetro estiver com ''Valor Sim'', o campo ''"CĂłdigo TMO"'' fica transparente.</p> | ||
| - | + | '''15.''' Informe '''Prev. para Entrega apartir da importação'''; | |
| - | + | '''Nota:''' | |
| + | * Neste campo deve ser informada a quantidade de dias previstos para entrega das motos a partir da data em que o arquivo foi importado. | ||
| - | + | [[Arquivo:Impornfveiculonissan59.jpg]] | |
| - | + | '''16.''' Na janela ''Configuração O.S de Montagem'' clique '''Tipo O.S'''; | |
| - | '''17.''' Clique | + | '''17.''' Selecione o tipo da ordem de serviço. Clique '''OK'''; |
| - | [[Arquivo: | + | [[Arquivo:Impornfveiculonissan60.jpg]] |
| + | |||
| + | '''18.''' Clique '''Processar'''; | ||
| + | |||
| + | [[Arquivo:Impornfveiculonissan57.jpg]] | ||
| + | |||
| + | <p align="justify">Se o parĂąmetro [[Usar Tabela Molicar no Cadastro de Modelos (Importação Notas Fiscais de VeĂculos (Nissan)) | Usar Tabela Molicar no Cadastro de Modelos]] estiver configurado com ''Valor Sim'', o sistema possibilita realizar a associação os modelos da fĂĄbrica com os modelos Molicar durante o processo de integração. Siga os procedimentos dos itens '''''19 ao 28'''''. Caso a concessionĂĄria <u>''nĂŁo''</u> utilize a tabela Molicar no cadastro de modelos, vĂĄ para o item '''''29'''''.</p> | ||
| + | |||
| + | <p align="justify">'''19.''' Automaticamente o sistema pergunta se deseja associar os modelos da fĂĄbrica com os modelos MOLICAR. Clique '''OK''' para confirmar procedimento;</p> | ||
| + | |||
| + | [[Arquivo:Impornfveiculonissan49.jpg]] | ||
| + | |||
| + | <p align="justify">'''20.''' A tela de ''Associação de Modelos Molicar'' mostra os ''Modelos Fåbrica'' a serem associados aos ''Modelos Molicar''. Clique em ([[Arquivo:Impornfveiculonissan50.jpg]]) para selecionar os modelos;</p> | ||
| + | |||
| + | [[Arquivo:Impornfveiculonissan51.jpg]] | ||
| + | |||
| + | '''21.''' Utilize as opçÔes de filtro para selecionar o(s) modelo(s). Clique '''OK'''; | ||
| + | |||
| + | [[Arquivo:Impornfveiculonissan52.jpg]] | ||
| + | |||
| + | '''22.''' Na janela ''Associação de Modelos Molicar'' selecione o modelo Molicar a ser associado. Clique '''Voltar'''; | ||
| + | |||
| + | '''Nota:''' | ||
| + | * Utilize o botĂŁo ''Marcar'' para selecionar todos os modelos a serem associados ao modelo da fĂĄbrica. | ||
| + | |||
| + | [[Arquivo:Impornfveiculonissan53.jpg]] | ||
| + | |||
| + | '''23.''' Modelo(s) associado(s). Clique '''Salvar'''; | ||
| + | |||
| + | '''Nota:''' | ||
| + | * <p align="justify">Vale ressaltar que todos os modelos devem ser associados, caso algum modelo nĂŁo seja associado, o sistema cadastra os modelos de veĂculos de forma sequencial, porĂ©m os modelos ficam sem a informação do cĂłdigo Molicar em seu cadastro.</p> | ||
| + | |||
| + | [[Arquivo:Impornfveiculonissan54.jpg]] | ||
| + | |||
| + | <p align="justify">'''24.''' Se caso algum modelo da fĂĄbrica fique sem ser associado, o sistema mostra mensagem sinalizando. Clique '''Sim''' para dar continuidade ao procedimento. Se clicar em '''NĂŁo''', o procedimento continua, mas sem que os modelos sejam associados;</p> | ||
| + | |||
| + | [[Arquivo:Impornfveiculonissan55.jpg]] | ||
| + | |||
| + | '''25.''' ApĂłs associar os modelos da fĂĄbrica aos modelos Molicar, clique '''OK'''; | ||
| + | |||
| + | [[Arquivo:Impornfveiculonissan56.jpg]] | ||
| + | |||
| + | <p align="justify">'''26.''' Para os casos dos modelos da fåbrica que não foram associados a um Modelo Molicar, a mensagem abaixo aparece informando que serå cadastrado o novo modelo da fåbrica sem a associação com o Modelo Molicar;</p> | ||
| + | |||
| + | [[Arquivo:Impornfveiculonissan17.jpg]] | ||
| + | |||
| + | <p align="justify">'''27.''' Para os casos dos modelos da fĂĄbrica que foram associados a mais de um modelo molicar, o sistema emite a mensagem abaixo sinalizando. Clique em '''OK''' para selecionar qual modelo serĂĄ utilizado no cadastro do veĂculo da nota de entrada;</p> | ||
| + | |||
| + | [[Arquivo:Impornfveiculonissan16.jpg]] | ||
| + | |||
| + | <p align="justify">'''28.''' Em seguida a mensagem abaixo aparece sinalizando que Ă© necessĂĄrio selecionar o modelo que serĂĄ utilizado na NE;</p> | ||
| + | |||
| + | [[Arquivo:Impornfveiculonissan13.jpg]] | ||
| + | |||
| + | '''29.''' Em seguida o arquivo Ă© processado; | ||
| - | + | [[Arquivo:Impornfveiculonissan10.jpg]] | |
| - | [[Arquivo: | + | '''30.''' As informaçÔes são gravadas no banco de dados; |
| + | |||
| + | [[Arquivo:Impornfveiculonissan12.jpg]] | ||
| + | |||
| + | <p align="justify">'''31.''' Os veĂculos sĂŁo registrados no sistema. As notas de entrada ficam pendentes de recebimento (veĂculo em trĂąnsito) atĂ© registrar sua data e informaçÔes. Clique '''OK''';</p> | ||
| + | |||
| + | [[Arquivo:Impornfveiculorenault10.jpg]] | ||
| + | |||
| + | <p align="justify">'''32.''' O sistema mostra ''RelatĂłrio de Importação'', identificando lançamentos e notas fiscais. Consulte tambĂ©m atravĂ©s da opção '''Resultado''' na janela ''Notas Fiscais de Entrada VeĂculos''. Para imprimir, clique '''Imprimir''';</p> | ||
| + | |||
| + | [[Arquivo:Impornfveiculonissan14.jpg]] | ||
| + | |||
| + | '''33.''' Importação concluĂda ([[Arquivo:Importacao3.jpg]]). A quantidade de registros processados sĂŁo indicados no campo ''Importadas''; | ||
| + | |||
| + | '''34.''' ApĂłs processar o arquivo, clique no botĂŁo '''Imprimir'''; | ||
| + | |||
| + | [[Arquivo:Impornfveiculonissan11.jpg]] | ||
| + | |||
| + | '''35.''' Para visualizar o arquivo processado, clique em '''Preview'''. E para imprimir, clique em '''Imprimir'''; | ||
| + | |||
| + | [[Arquivo:Impornfveiculorenault14.jpg]] | ||
| + | |||
| + | '''36.''' Arquivo L15 - Notas Fiscais de VeĂculos importado e processado. | ||
| + | |||
| + | [[Arquivo:Impornfveiculonissan15.jpg]] | ||
Edição atual tal como 14h45min de 8 de janeiro de 2013
Tabela de conteĂșdo |
Introdução
A Importação de Notas Fiscais de VeĂculos permite que as Notas Fiscais de Entrada dos veĂculos faturados pela NISSAN para a concessionĂĄria, sejam atualizadas de forma automĂĄtica no sistema, gerando os respectivos registros de Nota Fiscal.
Ao importar o arquivo, as NE's ficam pendentes de recebimento (em trĂąnsito) atĂ© a chegada fĂsica do veĂculo. ApĂłs chegada e conferĂȘncia, registre a data e o recebimento (Ver documentação Nota de Entrada - Realizando Entrada de Nota em TrĂąnsito de VeĂculos).
ApĂłs processar importação, Ă© possĂvel gerar relatĂłrio para consulta de notas ficais.
ConfiguraçÔes
Calcular o Valor do Hold Back na Importação
CĂłdigo do Valor Agregado de Hold Back
Inclui Uma/Mais TMO's na Abertura da O.S. AutomĂĄtica Montagem
Moeda Padrão para o % do IPI nas ImportaçÔes de NF
Tabela Tipos de Valores Agregados
Usar Tabela Molicar no Cadastro de Modelos
Importando Descrição de Modelos em Excel
Como Importar Descrição de Modelos em Excel
MĂDULO INTEGRAĂĂO FĂBRICA
Esta opção serve para atualizar a descrição dos modelos Nissan. Vale ressaltar que antes de realizar a importação do arquivo Excel Ă© obrigatĂłrio verificar se os modelos cadastrados possuem cĂłdigo original da Nissan (Modelo + VersĂŁo), na tabela de Modelos de VeĂculos. O cĂłdigo deve estar cadastrado sem espaços. Caso possua espaços, o sistema nĂŁo atualiza a descrição do modelo. Maiores informaçÔes sobre o processo, acesse: Importação Excel Descrição de Modelos.
1. No menu principal ir Arquivo, Importação Excel e Descrição de Modelos;
2. Na janela Atualização de Descrição de Modelos informe o diretório e nome do arquivo ou clique em ![]() para selecionå-lo;
para selecionĂĄ-lo;
3. Selecione o arquivo a ser importado no diretĂłrio salvo e clique Salvar;
4. Clique Processar;
5. Arquivo sendo processado;
6. O sistema emite a mensagem abaixo sinalizando que apenas a tabela de semi-novos foi atualizada, pois o cadastro Ă© do tipo Molicar;
7. Descrição de modelos atualizada, clique OK;
8. Clique no botĂŁo Modelos para visualizar os modelos importados;
9. Clique no botĂŁo Preview para visualizar os modelos. E Imprimir para imprimi-los;
10. Descrição de Modelos da Fåbrica impresso.
Importando Notas Fiscais de VeĂculos
Como Importar Notas Fiscais de VeĂculos
MĂDULO INTEGRAĂĂO FĂBRICA
Ao receber arquivo contendo informaçÔes de nota fiscal dos veĂculos faturados pela NISSAN, importe-o para o sistema.
1. No menu principal ir Arquivo e Importar Arquivo;
2. Na janela Importação de Arquivo, selecione o Tipo de Importação: NF de VeĂculos;
3. Em seguida informe DiretĂłrio e Nome do Arquivo ou clique Arquivo para selecionĂĄ-lo;
4. Selecione arquivo no diretĂłrio onde foi salvo e clique Abrir;
5. ApĂłs selecionar o arquivo clique Importar;
6. Processando importação;
7. Clique OK. Ir para aba VeĂculos para registrar dados do arquivo importado no sistema;
8. Na aba VeĂculos, mostra quantidade de notas importadas no campo Notas Fiscais de VeĂculos. Selecione o registro;
(![]() ): indica que o arquivo estĂĄ pronto para ser importado.
): indica que o arquivo estĂĄ pronto para ser importado.
(![]() ): indica que o arquivo jĂĄ foi processado.
): indica que o arquivo jĂĄ foi processado.
9. Selecione o fabricante NISSAN e clique em Processar;
10. Na janela Notas Fiscais de Entrada VeĂculos selecione os campos conforme serĂŁo armazenados informaçÔes da nota no sistema e as obrigaçÔes que serĂŁo geradas. As informaçÔes sĂŁo de acordo com os dados do arquivo;
11. Utilize o campo Dias valid. HB para definir o nĂșmero de dias a vencer para o valor do Hold Back. Antes de preencher este campo faz-se necessĂĄrio configurar os parĂąmetros Calcular o Valor do Hold Back na Importação e CĂłdigo do Valor Agregado de Hold Back. Desta forma, ao processar o arquivo de nota fiscal de entrada de veĂculo, o sistema gera um valor agregado para o veĂculo de acordo com a quantidade de dias a vencer para o valor do Hold Back;
12. Para bloquear os veĂculos no estoque, marque Bloquear VeĂculos atĂ© e informe atĂ© que data e hora o veĂculo ficarĂĄ bloqueado no estoque. O veĂculo aparecerĂĄ bloqueado na janela de Estoque e Comercialização - mĂłdulo VeĂculos;
Nota:
-
Para que o valor do Percentual IPI seja importado, se faz necessĂĄrio cadastrar o tipo de moeda, em seguida associar este tipo ao Ăndice diĂĄrio para assim configurar este tipo da moeda no parĂąmetro Moeda PadrĂŁo para o % do IPI nas ImportaçÔes de NF.
13. Na janela Notas Fiscais de Entrada - VeĂculos clique na opção Gerar O.S de Montagem (atravĂ©s desta opção pode-se gerar OS's de montagem automaticamente);
14. Na janela Configuração O.S de Montagem informe Código Cliente ou clique ![]() . Em seguida no campo Código TMO informe código do TMO ou clique
. Em seguida no campo CĂłdigo TMO informe cĂłdigo do TMO ou clique ![]() ;
;
Nota:
-
Toda vez em que o parùmetro Inclui Uma/Mais TMO's na Abertura da O.S. Automåtica Montagem estiver configurado com Valor Não, o sistema mostra o campo "Código TMO" para informar a TMO que serå utilizada por todos os modelos, na tela de "Configuração O.S de Montagem". Se o parùmetro estiver com Valor Sim, o campo "Código TMO" fica transparente.
15. Informe Prev. para Entrega apartir da importação;
Nota:
- Neste campo deve ser informada a quantidade de dias previstos para entrega das motos a partir da data em que o arquivo foi importado.
16. Na janela Configuração O.S de Montagem clique Tipo O.S;
17. Selecione o tipo da ordem de serviço. Clique OK;
18. Clique Processar;
Se o parùmetro Usar Tabela Molicar no Cadastro de Modelos estiver configurado com Valor Sim, o sistema possibilita realizar a associação os modelos da fåbrica com os modelos Molicar durante o processo de integração. Siga os procedimentos dos itens 19 ao 28. Caso a concessionåria não utilize a tabela Molicar no cadastro de modelos, vå para o item 29.
19. Automaticamente o sistema pergunta se deseja associar os modelos da fĂĄbrica com os modelos MOLICAR. Clique OK para confirmar procedimento;
20. A tela de Associação de Modelos Molicar mostra os Modelos Fåbrica a serem associados aos Modelos Molicar. Clique em (![]() ) para selecionar os modelos;
) para selecionar os modelos;
21. Utilize as opçÔes de filtro para selecionar o(s) modelo(s). Clique OK;
22. Na janela Associação de Modelos Molicar selecione o modelo Molicar a ser associado. Clique Voltar;
Nota:
- Utilize o botĂŁo Marcar para selecionar todos os modelos a serem associados ao modelo da fĂĄbrica.
23. Modelo(s) associado(s). Clique Salvar;
Nota:
-
Vale ressaltar que todos os modelos devem ser associados, caso algum modelo nĂŁo seja associado, o sistema cadastra os modelos de veĂculos de forma sequencial, porĂ©m os modelos ficam sem a informação do cĂłdigo Molicar em seu cadastro.
24. Se caso algum modelo da fĂĄbrica fique sem ser associado, o sistema mostra mensagem sinalizando. Clique Sim para dar continuidade ao procedimento. Se clicar em NĂŁo, o procedimento continua, mas sem que os modelos sejam associados;
25. ApĂłs associar os modelos da fĂĄbrica aos modelos Molicar, clique OK;
26. Para os casos dos modelos da fåbrica que não foram associados a um Modelo Molicar, a mensagem abaixo aparece informando que serå cadastrado o novo modelo da fåbrica sem a associação com o Modelo Molicar;
27. Para os casos dos modelos da fĂĄbrica que foram associados a mais de um modelo molicar, o sistema emite a mensagem abaixo sinalizando. Clique em OK para selecionar qual modelo serĂĄ utilizado no cadastro do veĂculo da nota de entrada;
28. Em seguida a mensagem abaixo aparece sinalizando que Ă© necessĂĄrio selecionar o modelo que serĂĄ utilizado na NE;
29. Em seguida o arquivo Ă© processado;
30. As informaçÔes são gravadas no banco de dados;
31. Os veĂculos sĂŁo registrados no sistema. As notas de entrada ficam pendentes de recebimento (veĂculo em trĂąnsito) atĂ© registrar sua data e informaçÔes. Clique OK;
32. O sistema mostra RelatĂłrio de Importação, identificando lançamentos e notas fiscais. Consulte tambĂ©m atravĂ©s da opção Resultado na janela Notas Fiscais de Entrada VeĂculos. Para imprimir, clique Imprimir;
33. Importação concluĂda (![]() ). A quantidade de registros processados sĂŁo indicados no campo Importadas;
). A quantidade de registros processados sĂŁo indicados no campo Importadas;
34. ApĂłs processar o arquivo, clique no botĂŁo Imprimir;
35. Para visualizar o arquivo processado, clique em Preview. E para imprimir, clique em Imprimir;
36. Arquivo L15 - Notas Fiscais de VeĂculos importado e processado.