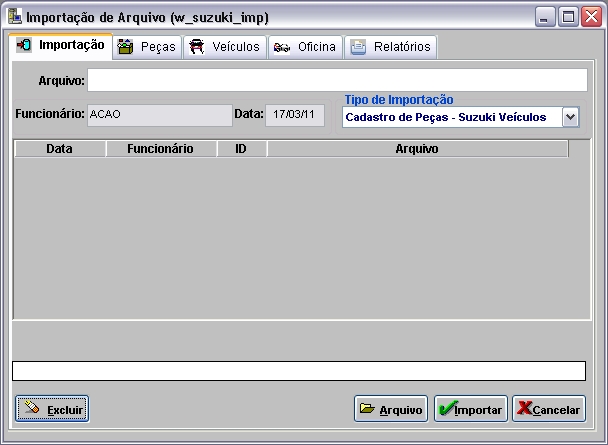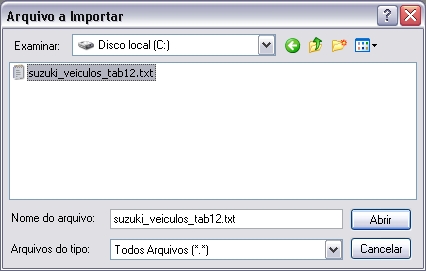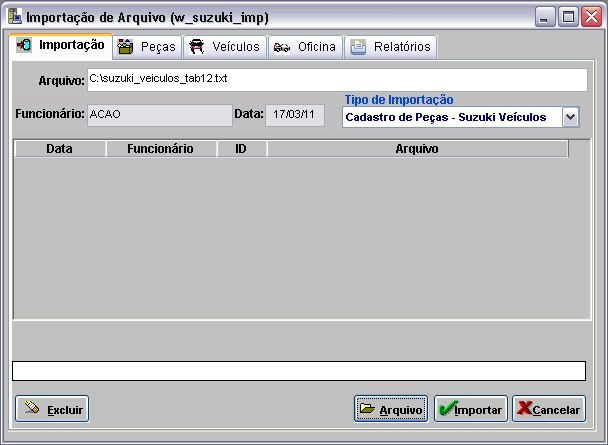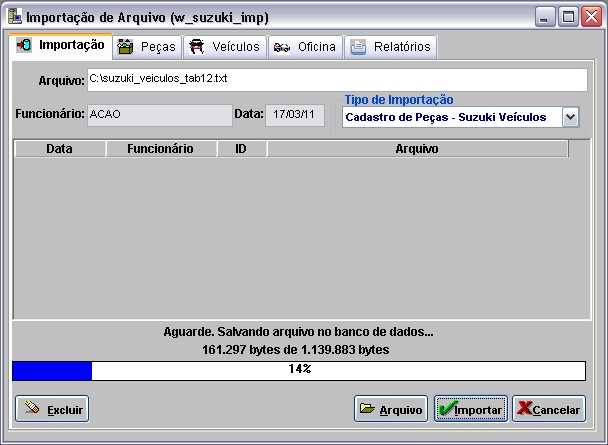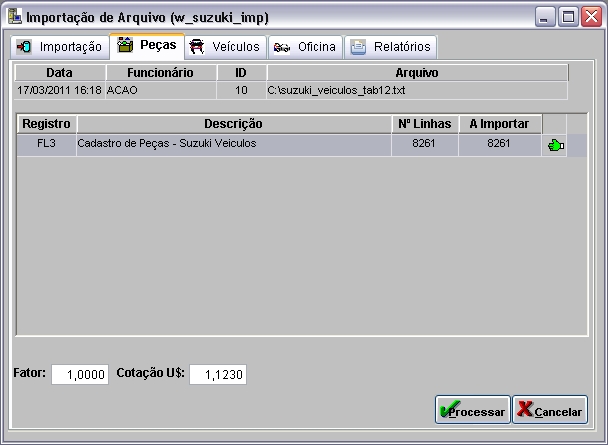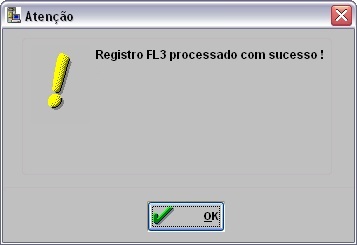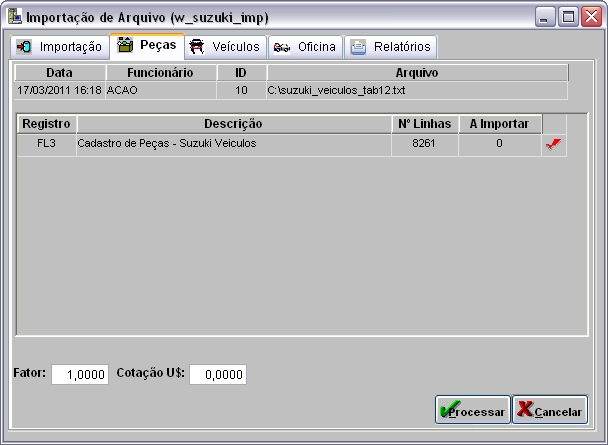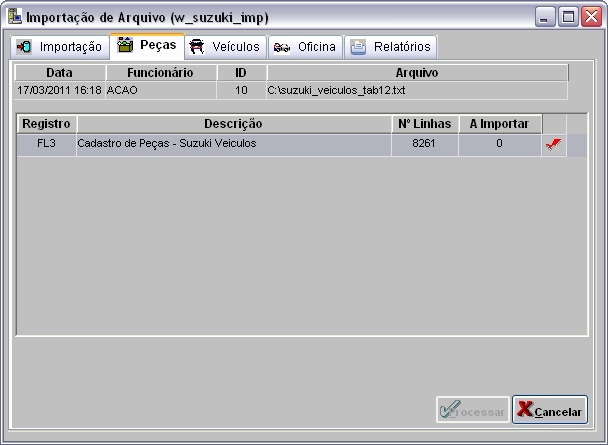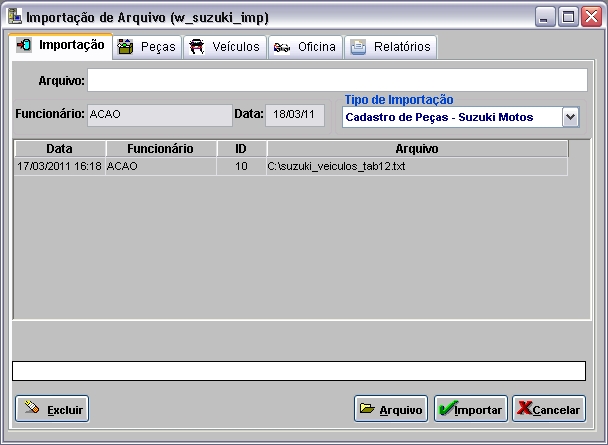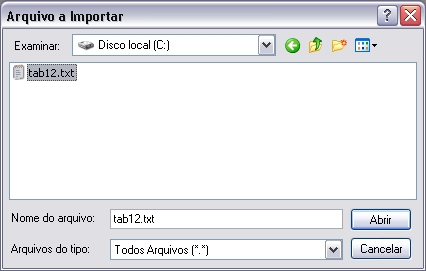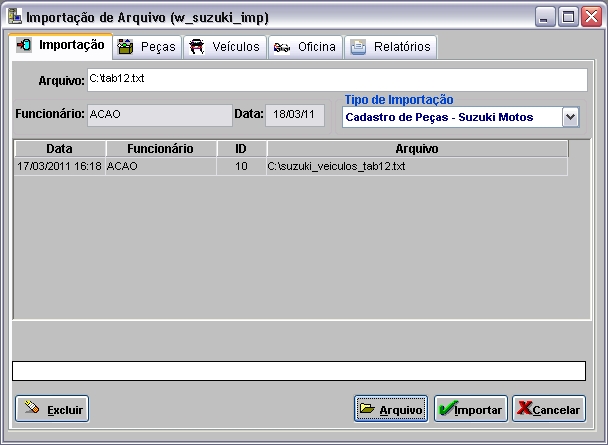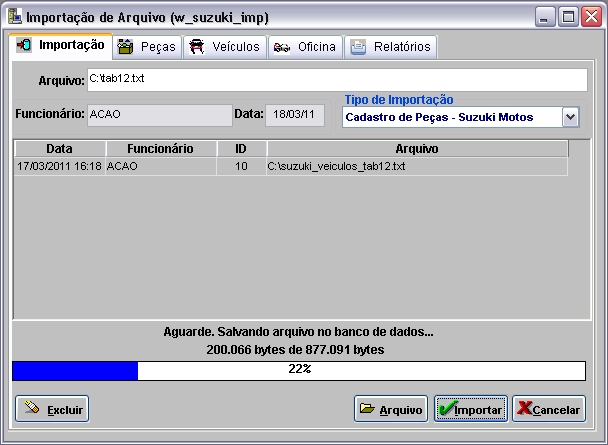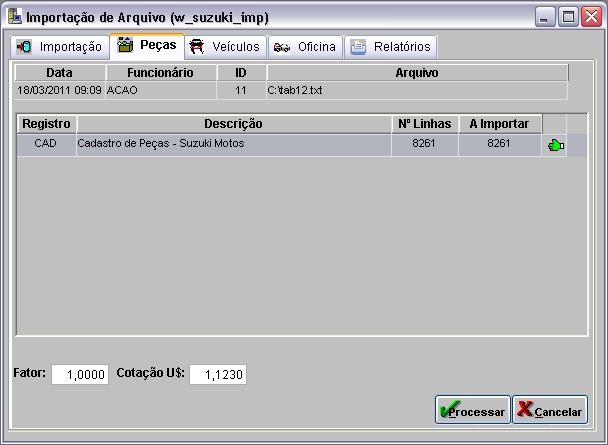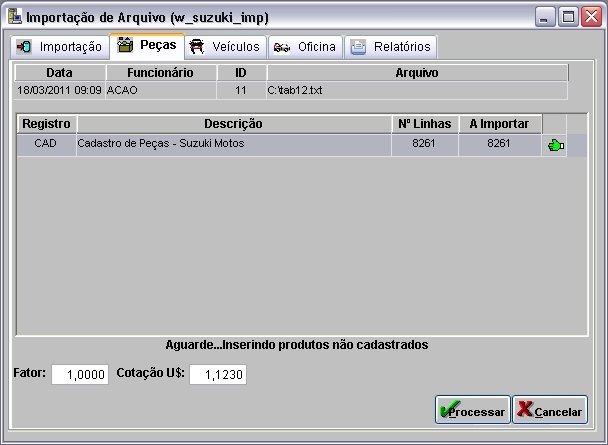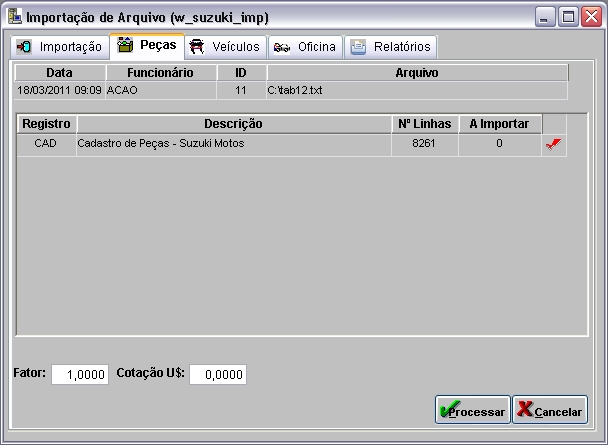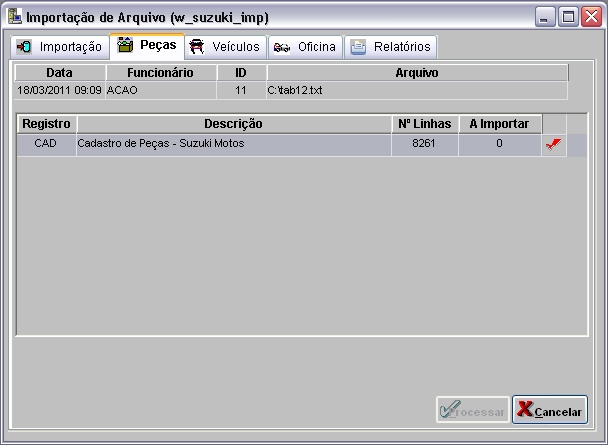De Dealernet Wiki | Portal de SoluÓÐo, Notas TÕcnicas, Vers¾es e Treinamentos da AÓÐo InformÃtica
(ãComo Realizar ImportaûÏûÈo Cadastro de PeûÏas - VeûÙculos) |
(ãComo Realizar ImportaûÏûÈo Cadastro de PeûÏas - Motos) |
||
| (15 ediûÏûçes intermediûÀrias nûÈo estûÈo sendo exibidas.) | |||
| Linha 7: | Linha 7: | ||
[[Sigla da Montadora (Suzuki) | Sigla da Montadora]] | [[Sigla da Montadora (Suzuki) | Sigla da Montadora]] | ||
| - | [[Cadastro de Materiais | + | [[Cadastro de Materiais Sequencial (Suzuki) | Cadastro de Materiais Sequencial]] |
[[Cû°digo do Fabricante (Suzuki) | Cû°digo do Fabricante]] | [[Cû°digo do Fabricante (Suzuki) | Cû°digo do Fabricante]] | ||
| Linha 51: | Linha 51: | ||
[[Arquivo:importcadpecassuzuki4.jpg]] | [[Arquivo:importcadpecassuzuki4.jpg]] | ||
| - | '''9.''' Informe a '''CotaûÏûÈo U$''' atual e clique '''Processar'''; | + | '''9.''' Informe o '''Fator''' e a '''CotaûÏûÈo U$''' atual e clique '''Processar'''; |
| + | |||
| + | ([[Arquivo:Importacao1.jpg]]): indica que o arquivo estûÀ pronto para ser importado. | ||
| + | |||
| + | ([[Arquivo:Importacao2.jpg]]): indica que o arquivo jûÀ foi processado. | ||
[[Arquivo:importcadpecassuzuki13.jpg]] | [[Arquivo:importcadpecassuzuki13.jpg]] | ||
| Linha 59: | Linha 63: | ||
[[Arquivo:importcadpecassuzuki14.jpg]] | [[Arquivo:importcadpecassuzuki14.jpg]] | ||
| - | ''' | + | '''11.''' AbrirûÀ mensagem de atualizaûÏûÈo dos produtos monofûÀsicos de acordo com a NBM. Para atualizûÀ-los, clique '''Sim'''; |
| + | |||
| + | [[Arquivo:importcadpecassuzuki9.jpg]] | ||
| + | |||
| + | '''12.''' AtualizaûÏûÈo dos produtos monofûÀsicos realizada. Clique '''OK'''; | ||
[[Arquivo:importcadpecassuzuki5.jpg]] | [[Arquivo:importcadpecassuzuki5.jpg]] | ||
| - | ''' | + | '''13.''' Apû°s processar informaûÏûçes, clique '''OK'''; |
[[Arquivo:importcadpecassuzuki6.jpg]] | [[Arquivo:importcadpecassuzuki6.jpg]] | ||
| - | + | ||
| - | ''' | + | '''14.''' PeûÏas cadastradas/atualizadas; |
| - | + | ||
| - | + | ||
| - | + | ||
[[Arquivo:importcadpecassuzuki7.jpg]] | [[Arquivo:importcadpecassuzuki7.jpg]] | ||
| - | ''' | + | '''15.''' Na aba '''PeûÏas''' da janela ''ImportaûÏûÈo de Arquivo'' o ûÙcone ([[Arquivo:Importacao3.jpg]]) mostra que o arquivo foi importado.</span> |
[[Arquivo:importcadpecassuzuki8.jpg]] | [[Arquivo:importcadpecassuzuki8.jpg]] | ||
| - | |||
| - | |||
| - | |||
| - | |||
| - | |||
| - | |||
== Como Realizar ImportaûÏûÈo Cadastro de PeûÏas - Motos == | == Como Realizar ImportaûÏûÈo Cadastro de PeûÏas - Motos == | ||
| Linha 93: | Linha 93: | ||
[[Arquivo:importcadpecassuzuki10.jpg]] | [[Arquivo:importcadpecassuzuki10.jpg]] | ||
| - | '''2.''' Na janela ''ImportaûÏûÈo de Arquivo'', selecione | + | '''2.''' Na janela ''ImportaûÏûÈo de Arquivo'', selecione o ''Tipo de ImportaûÏûÈo'': '''Cadastro de PeûÏas - Suzuki Motos'''; |
| - | [[Arquivo: | + | [[Arquivo:importcadpecassuzuki25.jpg]] |
'''3.''' Informe '''Diretû°rio''' e '''Nome do Arquivo''' ou clique '''Arquivo''' para selecionûÀ-lo; | '''3.''' Informe '''Diretû°rio''' e '''Nome do Arquivo''' ou clique '''Arquivo''' para selecionûÀ-lo; | ||
| Linha 101: | Linha 101: | ||
'''4.''' Selecione arquivo no diretû°rio onde foi salvo e clique '''Abrir'''; | '''4.''' Selecione arquivo no diretû°rio onde foi salvo e clique '''Abrir'''; | ||
| - | [[Arquivo: | + | [[Arquivo:importcadpecassuzuki28.jpg]] |
'''5.''' Apû°s selecionar o arquivo clique '''Importar'''; | '''5.''' Apû°s selecionar o arquivo clique '''Importar'''; | ||
| - | [[Arquivo: | + | [[Arquivo:importcadpecassuzuki29.jpg]] |
'''6.''' Processando importaûÏûÈo; | '''6.''' Processando importaûÏûÈo; | ||
| - | [[Arquivo: | + | [[Arquivo:importcadpecassuzuki30.jpg]] |
| - | + | '''7.''' Arquivo importado. Clique '''OK'''; | |
| - | + | '''8.''' Ir û aba '''PeûÏas''' para processar registros do arquivo no sistema; | |
| - | + | [[Arquivo:importcadpecassuzuki33.jpg]] | |
| - | + | '''9.''' Informe o '''Fator''' e a '''CotaûÏûÈo U$''' atual e clique '''Processar'''; | |
| - | + | ([[Arquivo:Importacao1.jpg]]): indica que o arquivo estûÀ pronto para ser importado. | |
| - | + | ||
| - | [[Arquivo: | + | |
| - | + | ||
| - | + | ||
| - | + | ||
| - | + | ||
| - | + | ||
| - | + | ||
| - | + | ||
| - | + | ||
| - | [[Arquivo: | + | ([[Arquivo:Importacao2.jpg]]): indica que o arquivo jûÀ foi processado. |
| - | + | [[Arquivo:importcadpecassuzuki31.jpg]] | |
| - | ''' | + | '''10.''' Processando informaûÏûçes; |
| + | |||
| + | [[Arquivo:importcadpecassuzuki32.jpg]] | ||
| + | |||
| + | '''11.''' AbrirûÀ mensagem de atualizaûÏûÈo dos produtos monofûÀsicos de acordo com a NBM. Para atualizûÀ-los, clique '''Sim'''; | ||
| + | |||
| + | [[Arquivo:importcadpecassuzuki9.jpg]] | ||
| + | |||
| + | '''12.''' AtualizaûÏûÈo dos produtos monofûÀsicos realizada. Clique '''OK'''; | ||
| + | |||
| + | [[Arquivo:importcadpecassuzuki5.jpg]] | ||
| + | |||
| + | '''13.''' Apû°s processar informaûÏûçes, clique '''OK'''; | ||
| + | |||
| + | [[Arquivo:importcadpecassuzuki27.jpg]] | ||
| + | |||
| + | '''14.''' PeûÏas cadastradas/atualizadas; | ||
| + | |||
| + | [[Arquivo:importcadpecassuzuki34.jpg]] | ||
| + | |||
| + | '''15.''' Na aba '''PeûÏas''' da janela ''ImportaûÏûÈo de Arquivo'' o ûÙcone ([[Arquivo:Importacao3.jpg]]) mostra que o arquivo foi importado. | ||
| - | [[Arquivo: | + | [[Arquivo:importcadpecassuzuki35.jpg]] |
EdiûÏûÈo atual tal como 11h19min de 8 de janeiro de 2013
Tabela de conteû¤do |
IntroduûÏûÈo
Eventualmente a SUZUKI envia arquivo Cadastro de PeûÏas û ConcessionûÀria para atualizaûÏûÈo. Esta importa suas informaûÏûçes atravûˋs do sistema, que inclui automaticamente, as peûÏas, lista de preûÏos, histû°rico de preûÏo, classificaûÏûÈo das pelas em monofûÀsicas e nûÈo-monofûÀsicas e o cû°digo de barras referente û peûÏa.
ConfiguraûÏûçes
Cadastro de Materiais Sequencial
Cû°digo Unidade do Produto Cadastrado
Importando Cadastro de PeûÏas
Como Realizar ImportaûÏûÈo Cadastro de PeûÏas - VeûÙculos
MûDULO INTEGRAûûO FûBRICA
Ao receber arquivo da Suzuki, salve-o em um diretû°rio no computador; importe arquivo e processe seus registros. As informaûÏûçes das peûÏas (lista de preûÏo, histû°rico de preûÏo, peûÏas monofûÀsicas/nûÈo monofûÀsicas, cû°digo de barras) serûÈo cadastradas/atualizadas no sistema.
1. No menu principal clique Arquivo e Importar Arquivo;
2. Na janela ImportaûÏûÈo de Arquivo, selecione o Tipo de ImportaûÏûÈo: Cadastro de PeûÏas - Suzuki VeûÙculos;
3. Informe Diretû°rio e Nome do Arquivo ou clique Arquivo para selecionûÀ-lo;
4. Selecione arquivo no diretû°rio onde foi salvo e clique Abrir;
5. Apû°s selecionar o arquivo clique Importar;
6. Processando importaûÏûÈo;
7. Arquivo importado. Clique OK;
8. Ir û aba PeûÏas para processar registros do arquivo no sistema;
9. Informe o Fator e a CotaûÏûÈo U$ atual e clique Processar;
(![]() ): indica que o arquivo estûÀ pronto para ser importado.
): indica que o arquivo estûÀ pronto para ser importado.
(![]() ): indica que o arquivo jûÀ foi processado.
): indica que o arquivo jûÀ foi processado.
10. Processando informaûÏûçes;
11. AbrirûÀ mensagem de atualizaûÏûÈo dos produtos monofûÀsicos de acordo com a NBM. Para atualizûÀ-los, clique Sim;
12. AtualizaûÏûÈo dos produtos monofûÀsicos realizada. Clique OK;
13. Apû°s processar informaûÏûçes, clique OK;
14. PeûÏas cadastradas/atualizadas;
15. Na aba PeûÏas da janela ImportaûÏûÈo de Arquivo o ûÙcone (![]() ) mostra que o arquivo foi importado.
) mostra que o arquivo foi importado.
Como Realizar ImportaûÏûÈo Cadastro de PeûÏas - Motos
MûDULO INTEGRAûûO FûBRICA
Ao receber arquivo da Suzuki, salve-o em um diretû°rio no computador; importe arquivo e processe seus registros. As informaûÏûçes das peûÏas (lista de preûÏo, histû°rico de preûÏo, peûÏas monofûÀsicas/nûÈo monofûÀsicas, cû°digo de barras) serûÈo cadastradas/atualizadas no sistema.
1. No menu principal clique Arquivo e Importar Arquivo;
2. Na janela ImportaûÏûÈo de Arquivo, selecione o Tipo de ImportaûÏûÈo: Cadastro de PeûÏas - Suzuki Motos;
3. Informe Diretû°rio e Nome do Arquivo ou clique Arquivo para selecionûÀ-lo;
4. Selecione arquivo no diretû°rio onde foi salvo e clique Abrir;
5. Apû°s selecionar o arquivo clique Importar;
6. Processando importaûÏûÈo;
7. Arquivo importado. Clique OK;
8. Ir û aba PeûÏas para processar registros do arquivo no sistema;
9. Informe o Fator e a CotaûÏûÈo U$ atual e clique Processar;
(![]() ): indica que o arquivo estûÀ pronto para ser importado.
): indica que o arquivo estûÀ pronto para ser importado.
(![]() ): indica que o arquivo jûÀ foi processado.
): indica que o arquivo jûÀ foi processado.
10. Processando informaûÏûçes;
11. AbrirûÀ mensagem de atualizaûÏûÈo dos produtos monofûÀsicos de acordo com a NBM. Para atualizûÀ-los, clique Sim;
12. AtualizaûÏûÈo dos produtos monofûÀsicos realizada. Clique OK;
13. Apû°s processar informaûÏûçes, clique OK;
14. PeûÏas cadastradas/atualizadas;
15. Na aba PeûÏas da janela ImportaûÏûÈo de Arquivo o ûÙcone (![]() ) mostra que o arquivo foi importado.
) mostra que o arquivo foi importado.