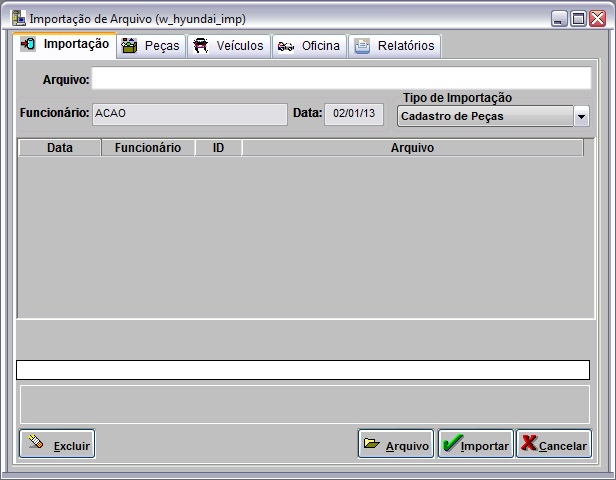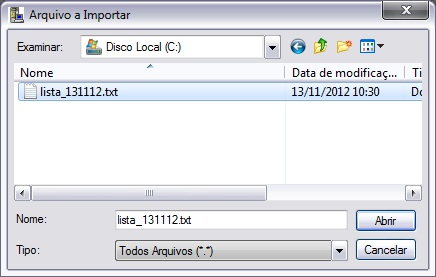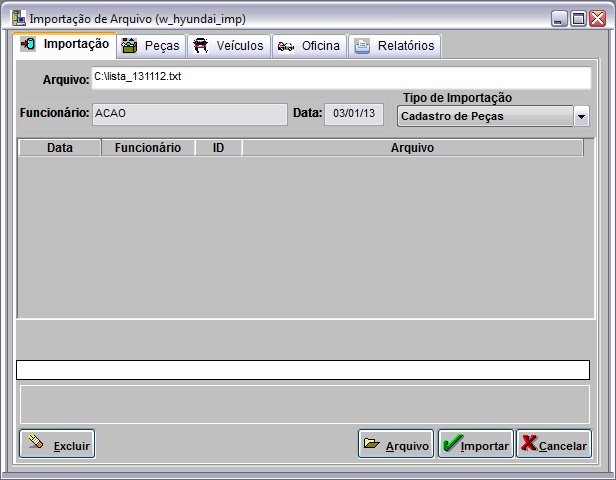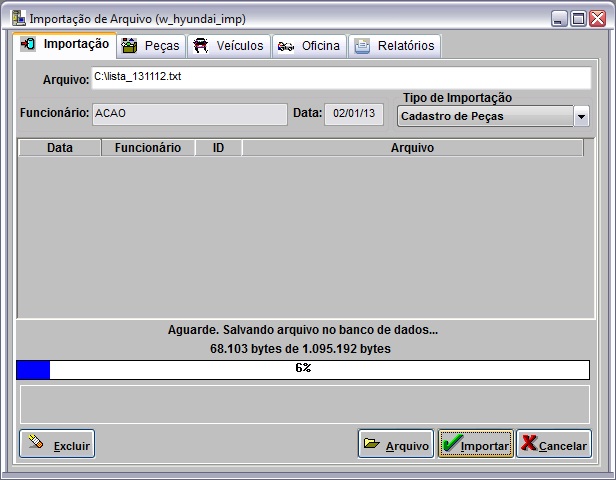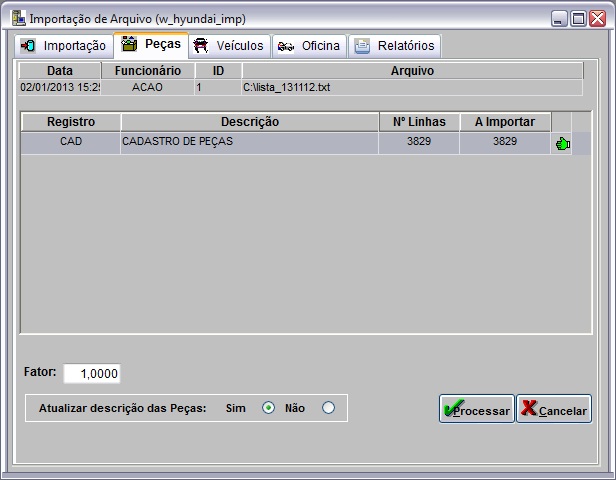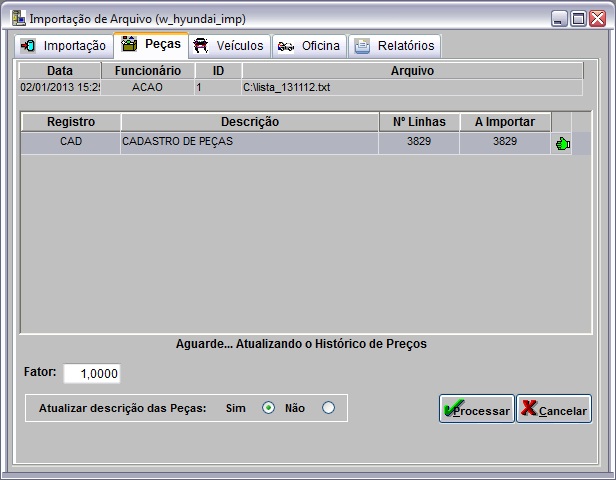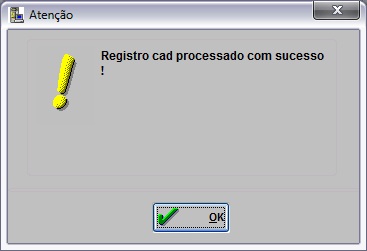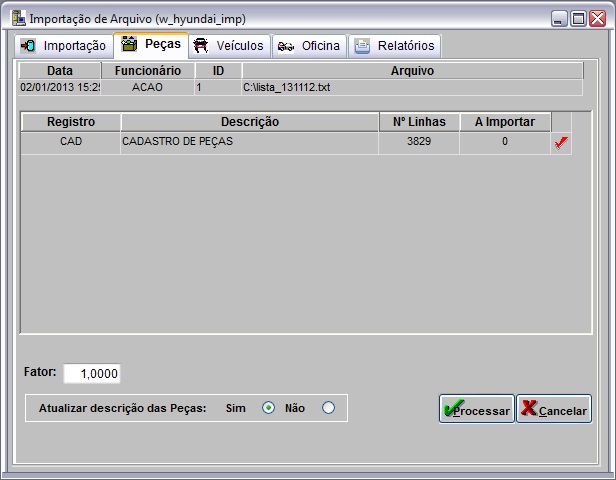De Dealernet Wiki | Portal de Soluçăo, Notas Técnicas, Versőes e Treinamentos da Açăo Informática
(âComo Importar o Cadastro de Peças) |
|||
| (9 ediçÔes intermediårias não estão sendo exibidas.) | |||
| Linha 24: | Linha 24: | ||
[[Arquivo:Impcadpechyundai1.jpg]] | [[Arquivo:Impcadpechyundai1.jpg]] | ||
| - | '''2.''' Na janela ''Importação de Arquivo'' | + | '''2.''' Na janela ''Importação de Arquivo'', selecione a opção '''Cadastro de Peças'''; |
| - | + | ||
[[Arquivo:Impcadpechyundai2.jpg]] | [[Arquivo:Impcadpechyundai2.jpg]] | ||
| + | |||
| + | '''3.''' Informe '''DiretĂłrio''' e '''Nome do Arquivo''' ou clique '''Arquivo''' para selecionĂĄ-lo; | ||
| - | ''' | + | '''4.''' Selecione arquivo no diretĂłrio onde foi salvo e clique '''Abrir'''; |
[[Arquivo:Impcadpechyundai3.jpg]] | [[Arquivo:Impcadpechyundai3.jpg]] | ||
| - | ''' | + | '''5.''' ApĂłs selecionar o arquivo clique '''Importar'''; |
[[Arquivo:Impcadpechyundai12.jpg]] | [[Arquivo:Impcadpechyundai12.jpg]] | ||
| - | ''' | + | '''6.''' Processando importação; |
[[Arquivo:Impcadpechyundai4.jpg]] | [[Arquivo:Impcadpechyundai4.jpg]] | ||
| - | ''' | + | '''7.''' Clique '''OK'''. Ir à aba '''Peças''' para registrar dados do arquivo importado no sistema; |
[[Arquivo:Impcadpechyundai5.jpg]] | [[Arquivo:Impcadpechyundai5.jpg]] | ||
| - | ''' | + | '''8.''' Selecione a aba '''Peças''' e o registro '''CAD'''; |
| - | + | ||
| - | [[Arquivo: | + | ([[Arquivo:Importacao1.jpg]]): indica que o arquivo estĂĄ pronto para ser importado. |
| + | |||
| + | ([[Arquivo:Importacao2.jpg]]): indica que o arquivo jĂĄ foi processado. | ||
| - | ''' | + | <p align="justify">'''9.''' Informe o '''Fator'''. Para que as descriçÔes das peças sejam atualizadas, marque a opção '''Sim''', no campo ''Atualizar descrição das Peças''. Clique '''Processar''';</p> |
[[Arquivo:Impcadpechyundai7.jpg]] | [[Arquivo:Impcadpechyundai7.jpg]] | ||
| - | ''' | + | '''10.''' Processando informaçÔes; |
[[Arquivo:Impcadpechyundai10.jpg]] | [[Arquivo:Impcadpechyundai10.jpg]] | ||
| - | ''' | + | '''11.''' Arquivo processado, clique '''OK'''; |
[[Arquivo:Impcadpechyundai8.jpg]] | [[Arquivo:Impcadpechyundai8.jpg]] | ||
| - | ''' | + | '''12.''' Importação concluĂda ([[Arquivo:Importacao3.jpg]]). A quantidade de registros processados sĂŁo indicados no campo ''NÂș Linhas''. |
[[Arquivo:Impcadpechyundai9.jpg]] | [[Arquivo:Impcadpechyundai9.jpg]] | ||
Edição atual tal como 16h28min de 4 de janeiro de 2013
Tabela de conteĂșdo |
Introdução
Eventualmente a HYUNDAI envia arquivo Cadastro de Peças à Concessionåria para atualização. Esta importa suas informaçÔes através do sistema, que inclui automaticamente, as peças e a lista de preços.
ConfiguraçÔes
CĂłdigo Unidade do Produto Cadastrado
Cadastro de Materiais Sequencial
Importando Cadastro de Peças
Como Importar o Cadastro de Peças
MĂDULO INTEGRAĂĂO FĂBRICA
Ao receber arquivo HYUNDAI, salve-o em um diretório no computador. Importe arquivo e processe seus registros. As informaçÔes das peças (lista de preço, histórico de preço) serão cadastradas/atualizadas no sistema.
1. No menu principal clique Arquivo e Importar Arquivo;
2. Na janela Importação de Arquivo, selecione a opção Cadastro de Peças;
3. Informe DiretĂłrio e Nome do Arquivo ou clique Arquivo para selecionĂĄ-lo;
4. Selecione arquivo no diretĂłrio onde foi salvo e clique Abrir;
5. ApĂłs selecionar o arquivo clique Importar;
6. Processando importação;
7. Clique OK. Ir à aba Peças para registrar dados do arquivo importado no sistema;
8. Selecione a aba Peças e o registro CAD;
(![]() ): indica que o arquivo estĂĄ pronto para ser importado.
): indica que o arquivo estĂĄ pronto para ser importado.
(![]() ): indica que o arquivo jĂĄ foi processado.
): indica que o arquivo jĂĄ foi processado.
9. Informe o Fator. Para que as descriçÔes das peças sejam atualizadas, marque a opção Sim, no campo Atualizar descrição das Peças. Clique Processar;
10. Processando informaçÔes;
11. Arquivo processado, clique OK;
12. Importação concluĂda (![]() ). A quantidade de registros processados sĂŁo indicados no campo NÂș Linhas.
). A quantidade de registros processados sĂŁo indicados no campo NÂș Linhas.