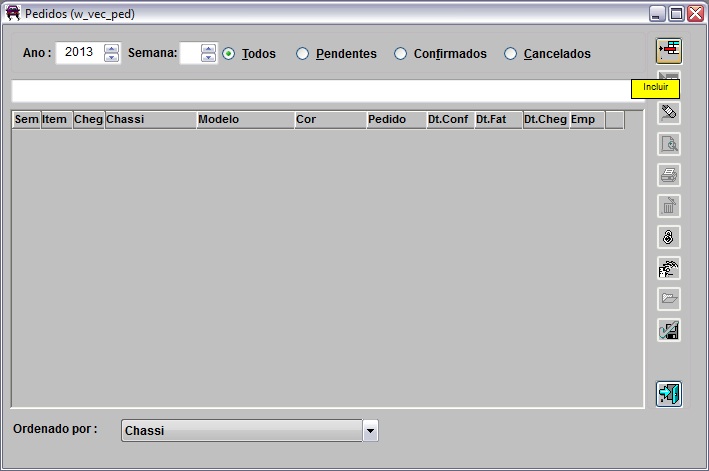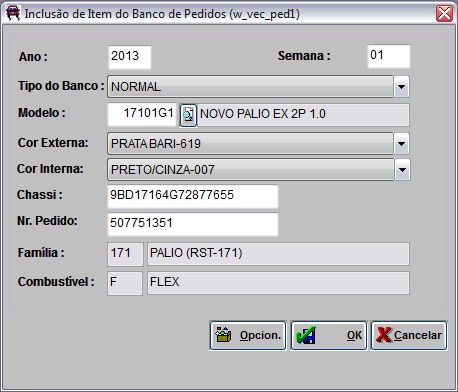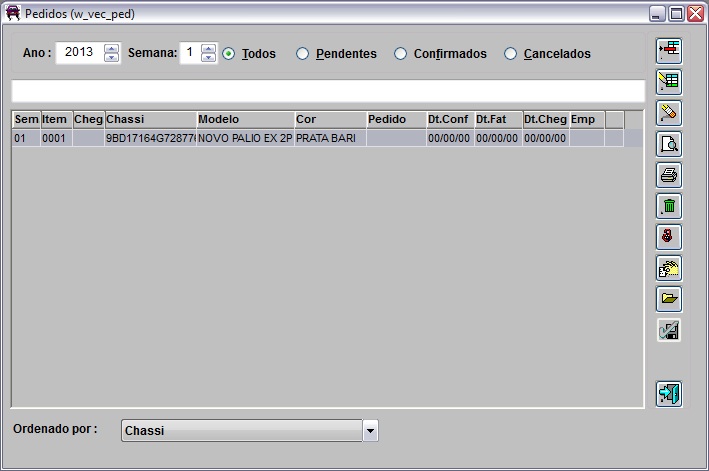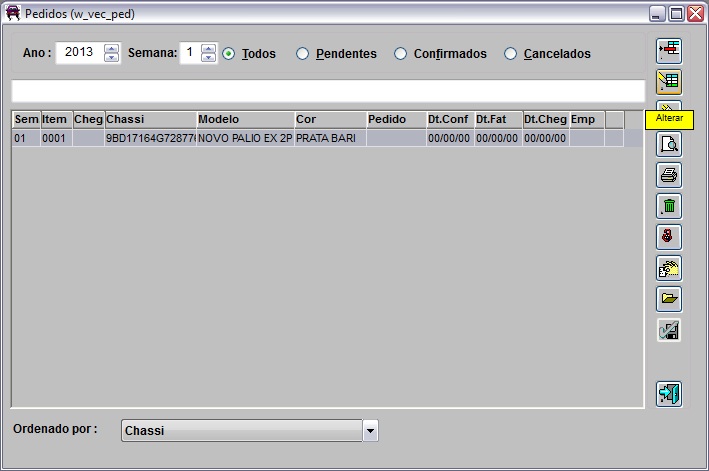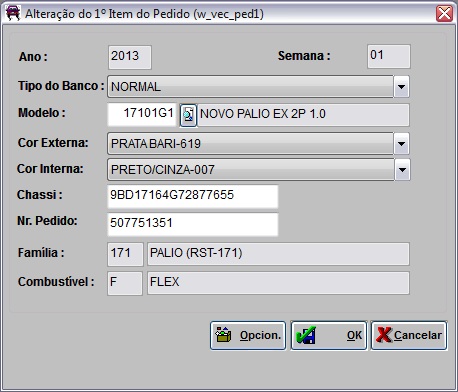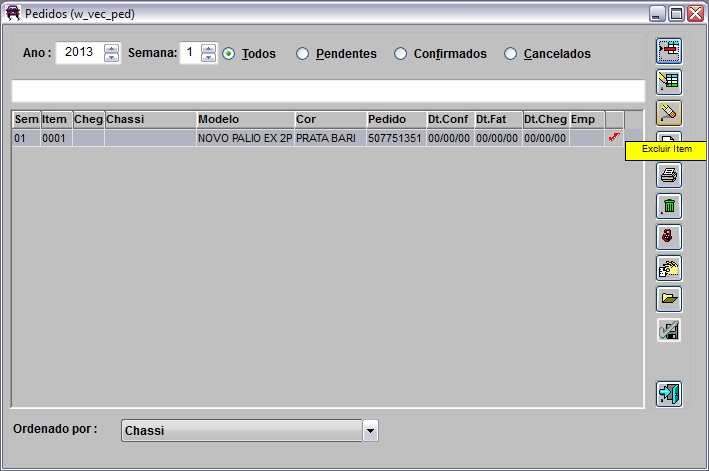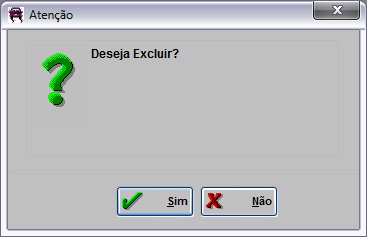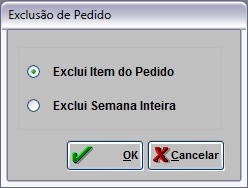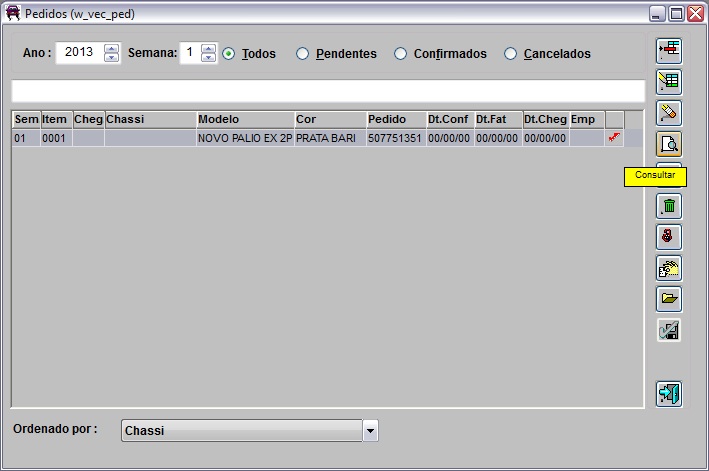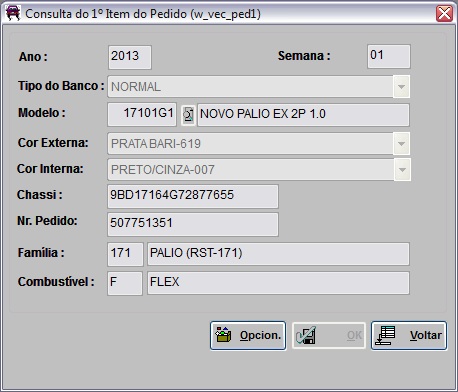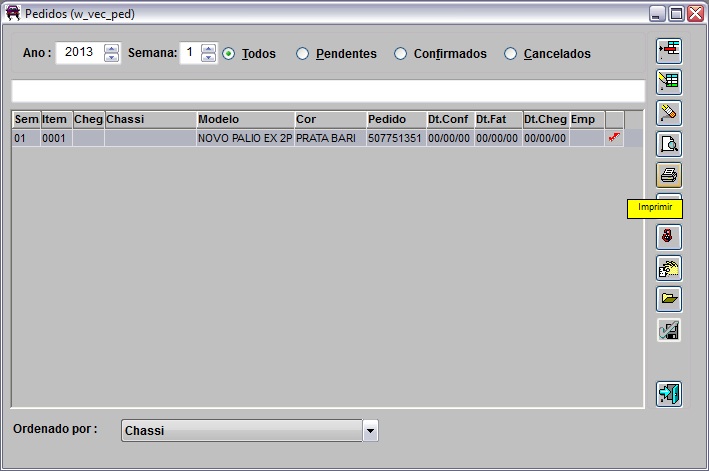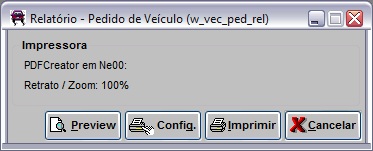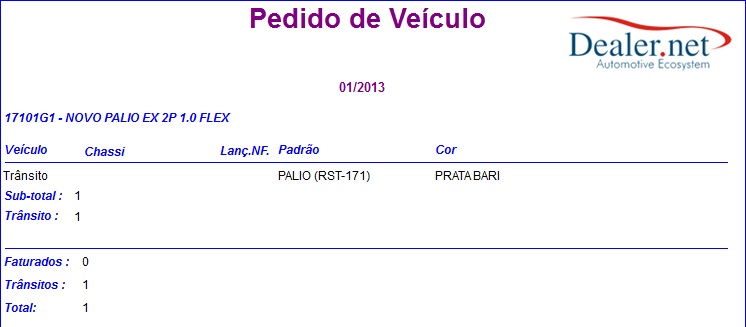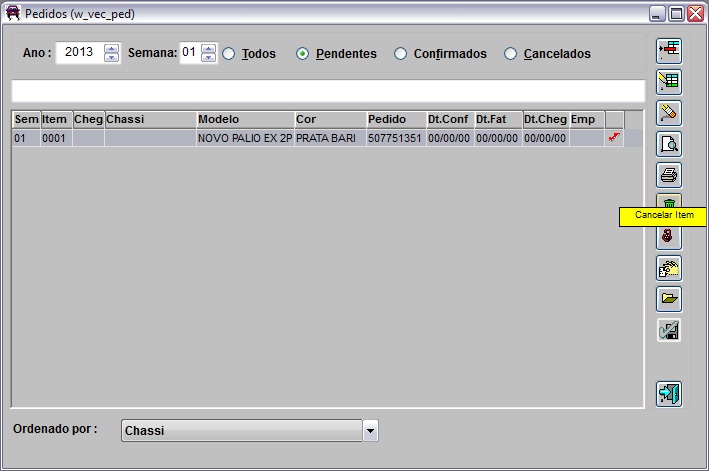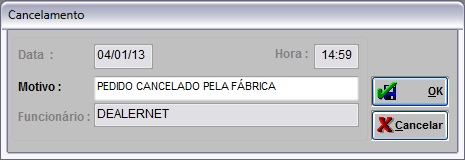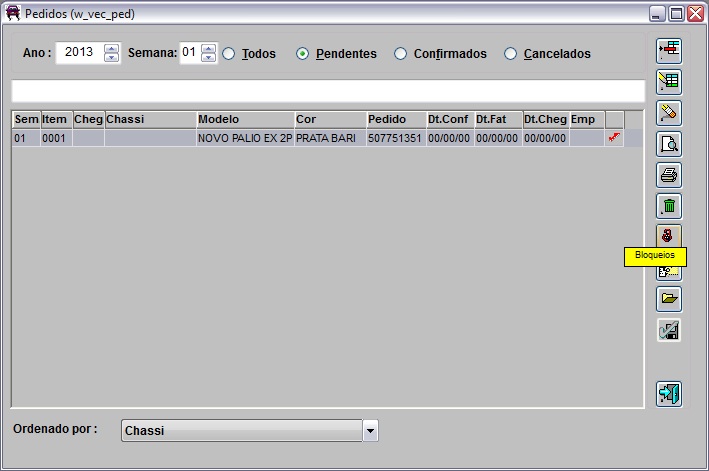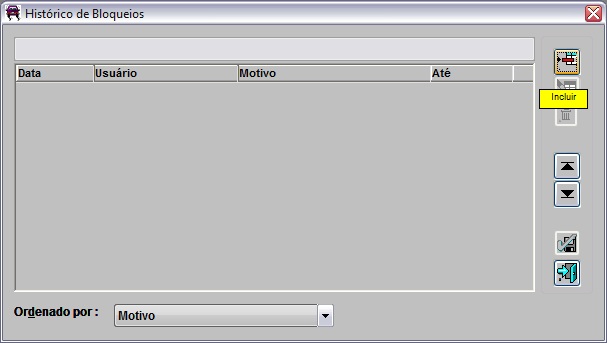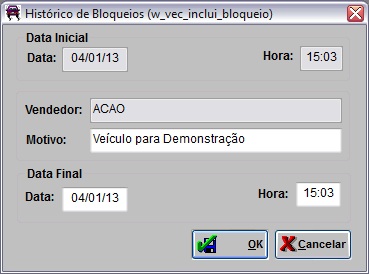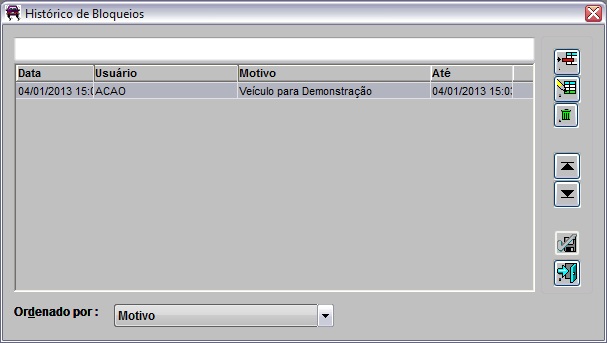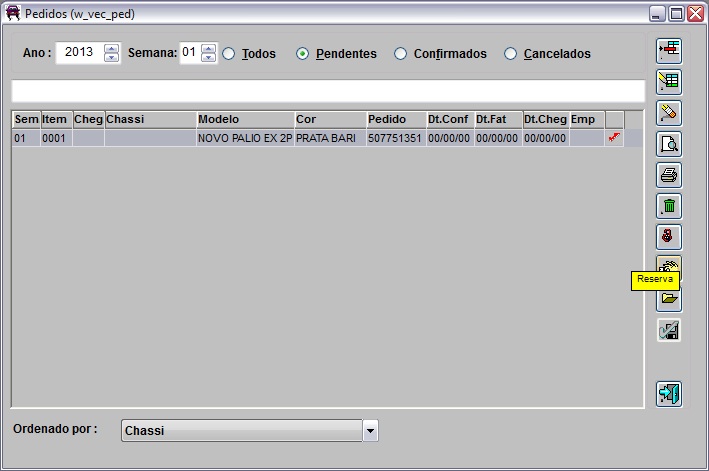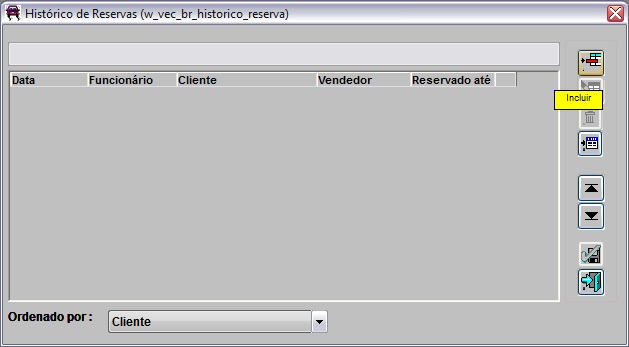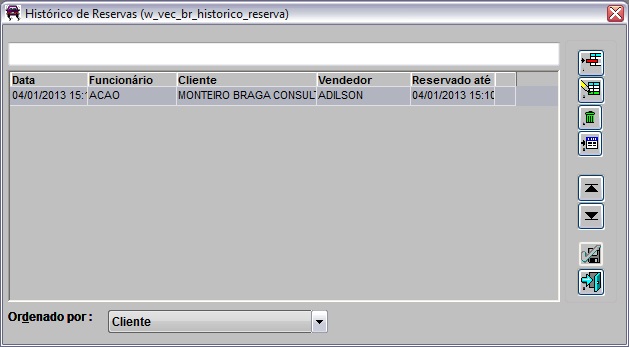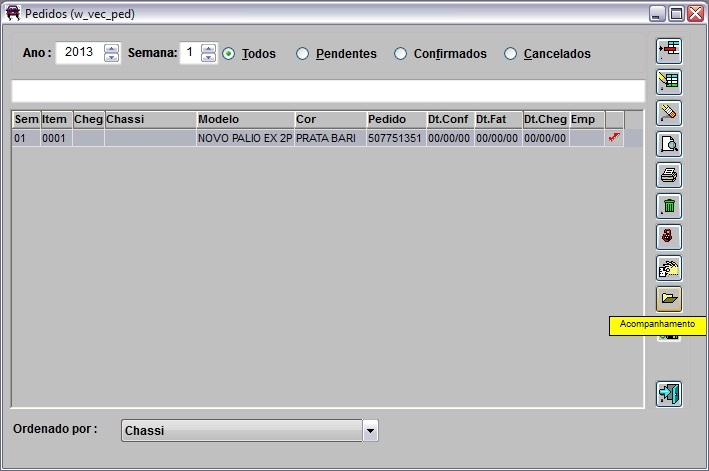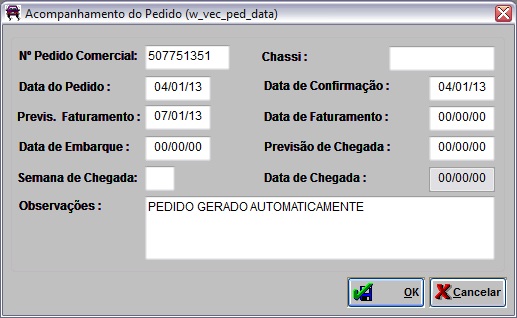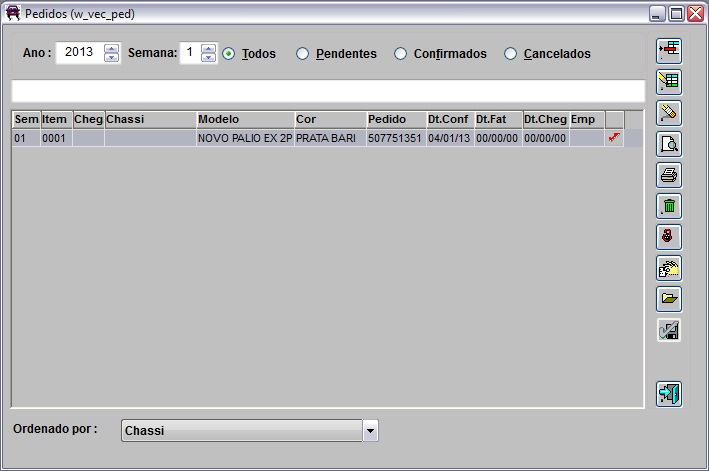De Dealernet Wiki | Portal de SoluÁ„o, Notas Tťcnicas, Versűes e Treinamentos da AÁ„o InformŠtica
(→Consultando Pedido de Veículos) |
(→Incluindo Pedido de Veículos) |
||
| (10 edi√ß√Ķes intermedi√°rias n√£o est√£o sendo exibidas.) | |||
| Linha 29: | Linha 29: | ||
[[Arquivo:Bancopedidos3.jpg]] | [[Arquivo:Bancopedidos3.jpg]] | ||
| - | '''5.''' Selecione | + | '''5.''' Selecione os opcionais do veículo e clique '''OK'''; |
[[Arquivo:Bancopedidos4.jpg]] | [[Arquivo:Bancopedidos4.jpg]] | ||
| Linha 112: | Linha 112: | ||
[[Arquivo:Bancopedidos1.jpg]] | [[Arquivo:Bancopedidos1.jpg]] | ||
| - | '''2.''' Na janela Pedidos utilize os filtros para consulta e clique '''TAB'''; | + | '''2.''' Na janela ''Pedidos'' utilize os filtros para consulta e clique '''TAB'''; |
<u>''Semana</u>:'' todos pedidos solicitados em determinada semana. | <u>''Semana</u>:'' todos pedidos solicitados em determinada semana. | ||
| Linha 152: | Linha 152: | ||
'''3.''' Aparecer√£o os pedidos. Selecione a semana e clique '''Imprimir'''; | '''3.''' Aparecer√£o os pedidos. Selecione a semana e clique '''Imprimir'''; | ||
| - | + | [[Arquivo:Bancopedidos14.jpg]] | |
'''4.''' Na janela ''Relatório de Pedido de Veículo'' clique '''Preview'''; | '''4.''' Na janela ''Relatório de Pedido de Veículo'' clique '''Preview'''; | ||
| + | [[Arquivo:Bancopedidos15.jpg]] | ||
| + | '''5.''' Os pedidos s√£o visualizados na tela. Para imprimir, clique '''Imprimir'''. | ||
| - | + | [[Arquivo:Bancopedidos16.jpg]] | |
== Cancelando Pedido de Veículos == | == Cancelando Pedido de Veículos == | ||
| Linha 164: | Linha 166: | ||
<p align="center">'''M√ďDULO VE√ćCULOS'''</p> | <p align="center">'''M√ďDULO VE√ćCULOS'''</p> | ||
| - | O cancelamento do pedido ocorre por desistência da compra ou quando não atendido pelo fabricante. O cancelamento será via importação do arquivo de pedidos ou incluído manualmente. | + | <p align="justify">O cancelamento do pedido ocorre por desistência da compra ou quando não atendido pelo fabricante. O cancelamento será via importação do arquivo de pedidos ou incluído manualmente.</p> |
'''1.''' No menu principal, clique '''Vendas''' e '''Banco de Pedidos'''; | '''1.''' No menu principal, clique '''Vendas''' e '''Banco de Pedidos'''; | ||
| Linha 174: | Linha 176: | ||
'''3.''' Aparecer√£o os pedidos. Selecione o item e clique '''Cancelar Item'''; | '''3.''' Aparecer√£o os pedidos. Selecione o item e clique '''Cancelar Item'''; | ||
| - | + | [[Arquivo:Bancopedidos17.jpg]] | |
'''4.''' Na janela ''Cancelamento'', digite o '''Motivo''' e clique '''OK'''; | '''4.''' Na janela ''Cancelamento'', digite o '''Motivo''' e clique '''OK'''; | ||
| - | + | [[Arquivo:Bancopedidos18.jpg]] | |
'''5.''' Pedido cancelado. Para descancelar, selecione o item e clique na opção descancelar item. | '''5.''' Pedido cancelado. Para descancelar, selecione o item e clique na opção descancelar item. | ||
| Linha 186: | Linha 188: | ||
<p align="center">'''M√ďDULO VE√ćCULOS'''</p> | <p align="center">'''M√ďDULO VE√ćCULOS'''</p> | ||
| - | <p align="justify">O bloqueio do veículo futuro impede que este seja visualizado pelos vendedores. Assim, o veículo não é exposto à venda sem que seja de interesse da concessionária. O bloqueio pode ser realizado através da negociação [[Venda de Veículos]] ou pelo banco de pedidos.</p> | + | <p align="justify">O bloqueio do veículo futuro impede que este seja visualizado pelos vendedores. Assim, o veículo não é exposto à venda sem que seja de interesse da concessionária. O bloqueio pode ser realizado através da negociação na [[Venda de Veículos | venda do veículo]] ou pelo banco de pedidos.</p> |
'''1.''' No menu principal, clique '''Vendas''' e '''Banco de Pedidos'''; | '''1.''' No menu principal, clique '''Vendas''' e '''Banco de Pedidos'''; | ||
| Linha 196: | Linha 198: | ||
'''3.''' Aparecer√£o os pedidos. Selecione o item e clique '''Bloqueio'''; | '''3.''' Aparecer√£o os pedidos. Selecione o item e clique '''Bloqueio'''; | ||
| - | + | [[Arquivo:Bancopedidos19.jpg]] | |
'''4.''' Na janela ''Histórico de Bloqueios'', clique '''Incluir'''; | '''4.''' Na janela ''Histórico de Bloqueios'', clique '''Incluir'''; | ||
| - | + | [[Arquivo:Bancopedidos20.jpg]] | |
'''5.''' Digite o '''Motivo''' para bloqueio e clique '''OK'''; | '''5.''' Digite o '''Motivo''' para bloqueio e clique '''OK'''; | ||
| - | + | [[Arquivo:Bancopedidos21.jpg]] | |
'''6.''' Veículo bloqueado. | '''6.''' Veículo bloqueado. | ||
| Linha 210: | Linha 212: | ||
'''Nota:''' | '''Nota:''' | ||
* Para alterar ou excluir bloqueio, selecione o bloqueio e clique na opção correspondente. | * Para alterar ou excluir bloqueio, selecione o bloqueio e clique na opção correspondente. | ||
| + | |||
| + | [[Arquivo:Bancopedidos22.jpg]] | ||
== Reservando Veículo em Pedido == | == Reservando Veículo em Pedido == | ||
| Linha 215: | Linha 219: | ||
<p align="center">'''M√ďDULO VE√ćCULOS'''</p> | <p align="center">'''M√ďDULO VE√ćCULOS'''</p> | ||
| - | <p align="justify">A reserva de veículo futuro permite informar o cliente que tem interesse em comprá-lo. Esta reserva impede que alguma proposta ou outra reserva seja feita para o veículo em questão. A reserva pode ser realizada através da negociação Venda do | + | <p align="justify">A reserva de veículo futuro permite informar o cliente que tem interesse em comprá-lo. Esta reserva impede que alguma proposta ou outra reserva seja feita para o veículo em questão. A reserva pode ser realizada através da negociação na [[Venda de Veículos | venda do veículo]] ou pelo banco de pedidos.</p> |
'''1.''' No menu principal, clique '''Vendas''' e '''Banco de Pedidos'''; | '''1.''' No menu principal, clique '''Vendas''' e '''Banco de Pedidos'''; | ||
| Linha 225: | Linha 229: | ||
'''3.''' Aparecer√£o os pedidos. Selecione o item e clique '''Reserva'''; | '''3.''' Aparecer√£o os pedidos. Selecione o item e clique '''Reserva'''; | ||
| - | + | [[Arquivo:Bancopedidos23.jpg]] | |
'''4.''' Na janela ''Histórico de Reservas'', clique '''Incluir'''; | '''4.''' Na janela ''Histórico de Reservas'', clique '''Incluir'''; | ||
| + | [[Arquivo:Bancopedidos24.jpg]] | ||
| + | '''5.''' Informe o '''Cliente''' que tem interesse pelo veículo, '''Valor da Entrada''', '''Prazo''' e clique '''OK'''; | ||
| - | + | [[Arquivo:Bancopedidos25.jpg]] | |
| - | + | ||
| - | + | ||
'''6.''' Veículo reservado. | '''6.''' Veículo reservado. | ||
| Linha 239: | Linha 243: | ||
'''Nota:''' | '''Nota:''' | ||
* Para alterar ou cancelar reserva, selecione a reserva e clique na opção correspondente. | * Para alterar ou cancelar reserva, selecione a reserva e clique na opção correspondente. | ||
| + | |||
| + | [[Arquivo:Bancopedidos26.jpg]] | ||
== Realizando Acompanhamento == | == Realizando Acompanhamento == | ||
| Linha 254: | Linha 260: | ||
'''3.''' Aparecer√£o os pedidos. Selecione o item e clique '''Acompanhamento'''; | '''3.''' Aparecer√£o os pedidos. Selecione o item e clique '''Acompanhamento'''; | ||
| - | + | [[Arquivo:Bancopedidos27.jpg]] | |
<p align="justify">'''4.''' Preencha Chassi, Datas, Semana de Chegada de acordo com os dados enviados pelo Fabricante. Vale ressaltar que cada campo pode ser preenchido em momentos diferentes;</p> | <p align="justify">'''4.''' Preencha Chassi, Datas, Semana de Chegada de acordo com os dados enviados pelo Fabricante. Vale ressaltar que cada campo pode ser preenchido em momentos diferentes;</p> | ||
| Linha 260: | Linha 266: | ||
'''5.''' Clique '''OK'''; | '''5.''' Clique '''OK'''; | ||
| + | [[Arquivo:Bancopedidos28.jpg]] | ||
| + | '''6.''' Informa√ß√Ķes sobre o pedido preenchidas. | ||
| - | + | [[Arquivo:Bancopedidos29.jpg]] | |
Edição atual tal como 16h02min de 4 de janeiro de 2013
Introdução
O banco de pedidos controla todos os pedidos de veículos solicitados a Fábrica. Cadastrados os pedidos, o sistema disponibiliza o estoque de veículos futuros, a previsão de entrega pelo fabricante.
Há duas formas de manutenção do banco de pedidos: através importação do arquivo de pedidos ou cadastro manual.
Utilizando Banco de Pedidos
Incluindo Pedido de Veículos
M√ďDULO VE√ćCULOS
Para controlar pedidos solicitados, é necessário cadastrá-lo no sistema. O cadastro poderá ser via importação do arquivo de pedidos ou incluído manualmente.
Desta forma, é possível fazer acompanhamento dos pedidos pendentes, confirmados e cancelados.
1. No menu principal, clique Vendas e Banco de Pedidos;
2. Na janela Pedidos clique Incluir;
3. Preencha a Semana que o pedido foi solicitado ao fabricante, o Tipo do Banco, Modelo e Cores do veículo e Nr. Pedido fornecido pelo fabricante;
4. Para incluir opcionais no pedido, clique Opcion.;
5. Selecione os opcionais do veículo e clique OK;
6. Na janela Inclus√£o de Item do Banco de Pedidos, clique OK;
7. Pedido criado.
Alterando Pedido de Veículos
M√ďDULO VE√ćCULOS
1. No menu principal, clique Vendas e Banco de Pedidos;
2. Na janela Pedidos utilize os filtros para consulta e clique TAB;
3. Aparecer√£o os pedidos. Selecione o item e clique Alterar;
4. Altere informa√ß√Ķes: Tipo do Banco, Modelo e Cores do ve√≠culo e Nr. Pedido fornecido pelo fabricante;
5. Para alterar opcionais no pedido, clique Opcion.;
6. Marque ou desmarque os opcionais e clique OK;
7. Na janela Alteração do Item do Pedido, clique OK;
8. Pedido alterado.
Excluindo Pedido de Veículos
M√ďDULO VE√ćCULOS
O pedido de ve√≠culos √© exclu√≠do quando cadastrado indevidamente, podendo excluir um √ļnico ve√≠culo do pedido ou os pedidos da semana.
O item ou semana somente podem ser excluídos se ainda não houver confirmação do pedido.
1. No menu principal, clique Vendas e Banco de Pedidos;
2. Na janela Pedidos utilize os filtros para consulta e clique TAB;
3. Aparecer√£o os pedidos. Selecione o item e clique Excluir Item;
Nota:
- Para excluir o item, é necessário retirar os opcionais a ele associado.
4. Clique Sim para confirmar exclus√£o;
5. Marque Exclui Item do Pedido ou Exclui Semana Inteira e clique OK;
6. Item ou Semana excluído.
Consultando Pedido de Veículos
M√ďDULO VE√ćCULOS
Através da consulta é possível identificar o status dos pedidos e acompanhar a previsão de entrega.
1. No menu principal, clique Vendas e Banco de Pedidos;
2. Na janela Pedidos utilize os filtros para consulta e clique TAB;
Semana: todos pedidos solicitados em determinada semana.
Todos: pedidos pendentes, confirmados e cancelados.
Pendentes: pedidos pendentes de confirmação pelo fabricante.
Confirmados: pedidos confirmados e que ser√£o atendidos pelo fabricante.
Pedidos Cancelados: pedido cancelado por desistência da compra ou quando não atendido pelo fabricante.
3. Para consultar um pedido, clique Consultar;
4. Visualizando características do pedido. Para visualizar opcionais, clique Opcion.;
5. Visualizando opcionais. Clique Voltar;
6. Consulta realizada.
Imprimindo Pedidos de Veículos
M√ďDULO VE√ćCULOS
Relatório de Pedido de Veículo consolida por modelo, a quantidade de pedidos existentes na semana.
1. No menu principal, clique Vendas e Banco de Pedidos;
2. Na janela Pedidos utilize os filtros para consulta e clique TAB;
3. Aparecer√£o os pedidos. Selecione a semana e clique Imprimir;
4. Na janela Relatório de Pedido de Veículo clique Preview;
5. Os pedidos s√£o visualizados na tela. Para imprimir, clique Imprimir.
Cancelando Pedido de Veículos
M√ďDULO VE√ćCULOS
O cancelamento do pedido ocorre por desistência da compra ou quando não atendido pelo fabricante. O cancelamento será via importação do arquivo de pedidos ou incluído manualmente.
1. No menu principal, clique Vendas e Banco de Pedidos;
2. Na janela Pedidos utilize os filtros para consulta e clique TAB;
3. Aparecer√£o os pedidos. Selecione o item e clique Cancelar Item;
4. Na janela Cancelamento, digite o Motivo e clique OK;
5. Pedido cancelado. Para descancelar, selecione o item e clique na opção descancelar item.
Bloqueando Veículo em Pedido
M√ďDULO VE√ćCULOS
O bloqueio do veículo futuro impede que este seja visualizado pelos vendedores. Assim, o veículo não é exposto à venda sem que seja de interesse da concessionária. O bloqueio pode ser realizado através da negociação na venda do veículo ou pelo banco de pedidos.
1. No menu principal, clique Vendas e Banco de Pedidos;
2. Na janela Pedidos utilize os filtros para consulta e clique TAB;
3. Aparecer√£o os pedidos. Selecione o item e clique Bloqueio;
4. Na janela Histórico de Bloqueios, clique Incluir;
5. Digite o Motivo para bloqueio e clique OK;
6. Veículo bloqueado.
Nota:
- Para alterar ou excluir bloqueio, selecione o bloqueio e clique na opção correspondente.
Reservando Veículo em Pedido
M√ďDULO VE√ćCULOS
A reserva de veículo futuro permite informar o cliente que tem interesse em comprá-lo. Esta reserva impede que alguma proposta ou outra reserva seja feita para o veículo em questão. A reserva pode ser realizada através da negociação na venda do veículo ou pelo banco de pedidos.
1. No menu principal, clique Vendas e Banco de Pedidos;
2. Na janela Pedidos utilize os filtros para consulta e clique TAB;
3. Aparecer√£o os pedidos. Selecione o item e clique Reserva;
4. Na janela Histórico de Reservas, clique Incluir;
5. Informe o Cliente que tem interesse pelo veículo, Valor da Entrada, Prazo e clique OK;
6. Veículo reservado.
Nota:
- Para alterar ou cancelar reserva, selecione a reserva e clique na opção correspondente.
Realizando Acompanhamento
M√ďDULO VE√ćCULOS
O Status do pedido (pendentes, confirmação, previsão de entrega) é acompanhado via importação do arquivo de pedidos ou incluído manualmente.
1. No menu principal, clique Vendas e Banco de Pedidos;
2. Na janela Pedidos utilize os filtros para consulta e clique TAB;
3. Aparecer√£o os pedidos. Selecione o item e clique Acompanhamento;
4. Preencha Chassi, Datas, Semana de Chegada de acordo com os dados enviados pelo Fabricante. Vale ressaltar que cada campo pode ser preenchido em momentos diferentes;
5. Clique OK;
6. Informa√ß√Ķes sobre o pedido preenchidas.