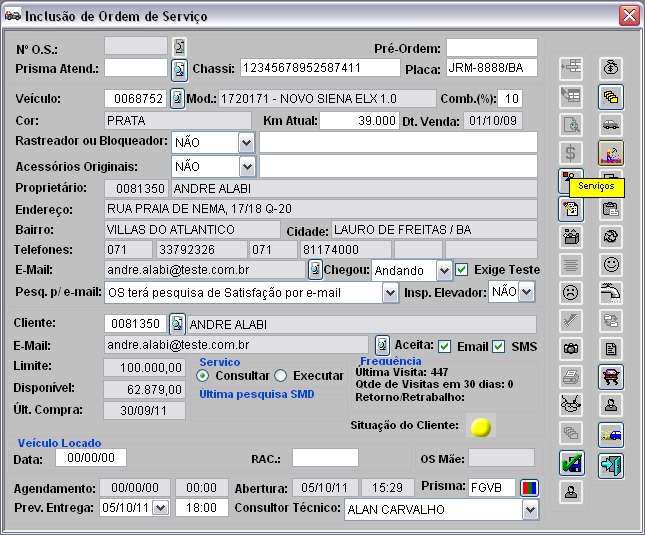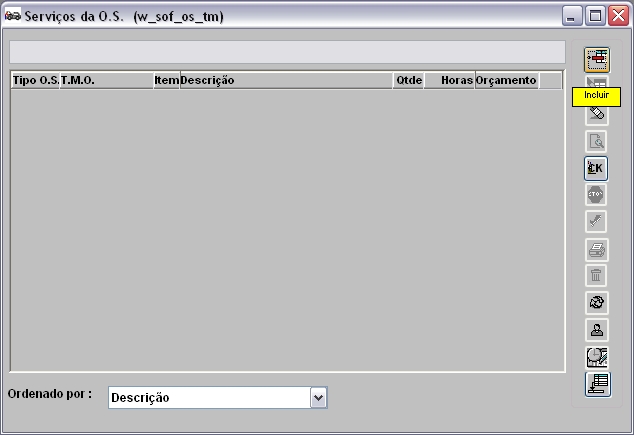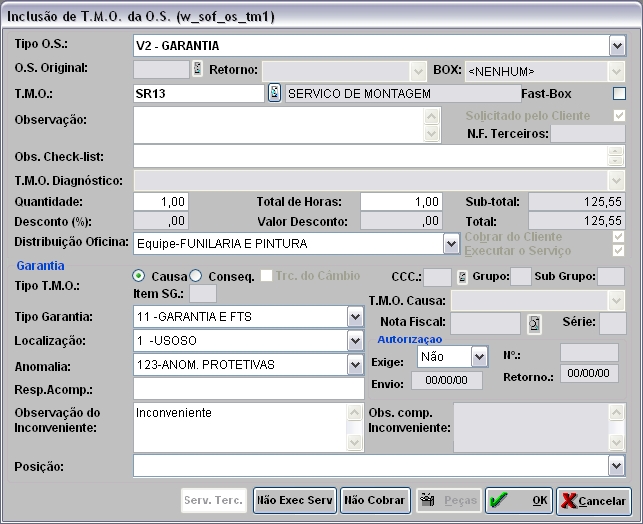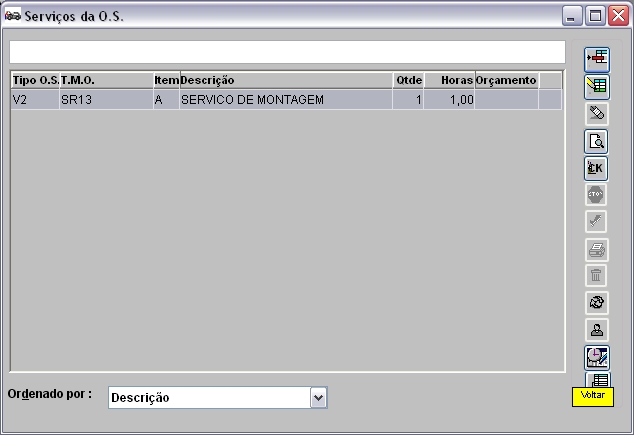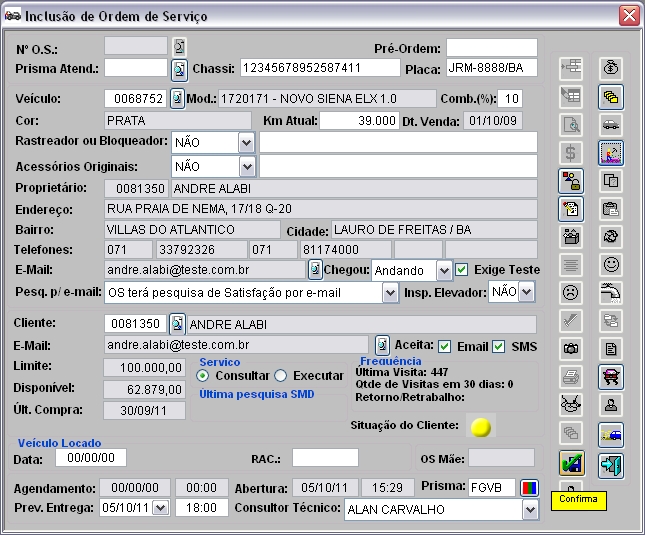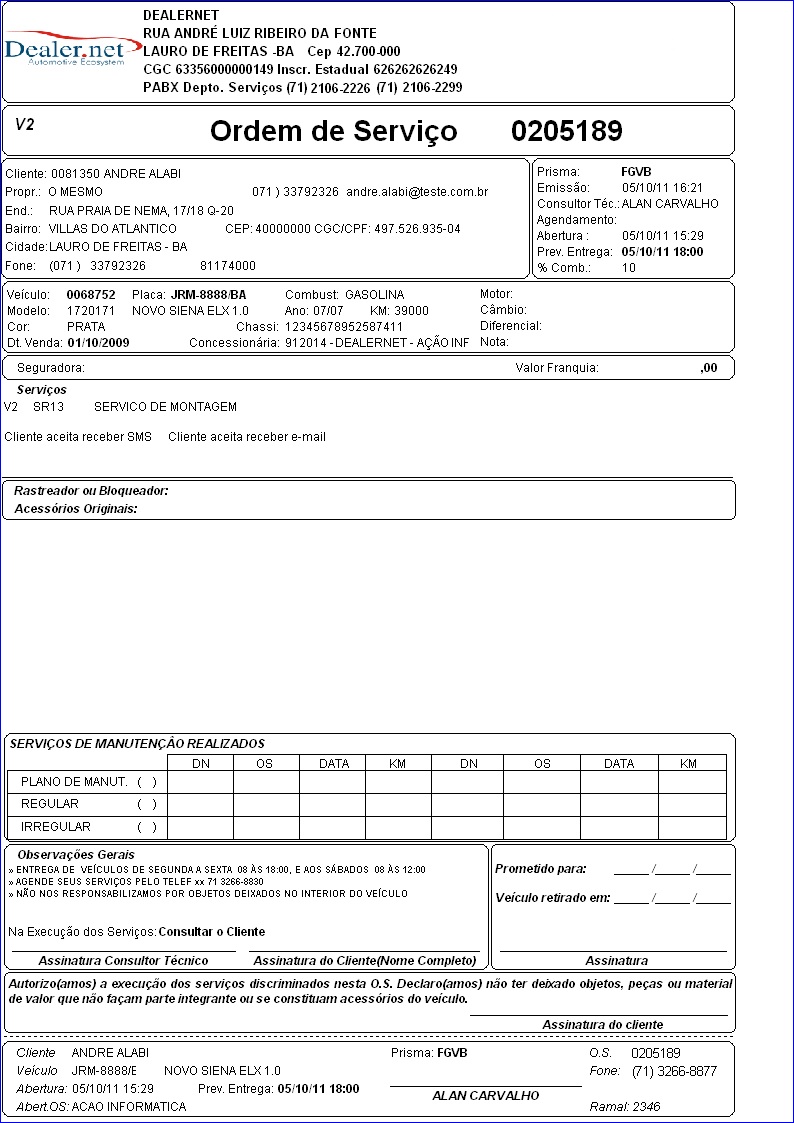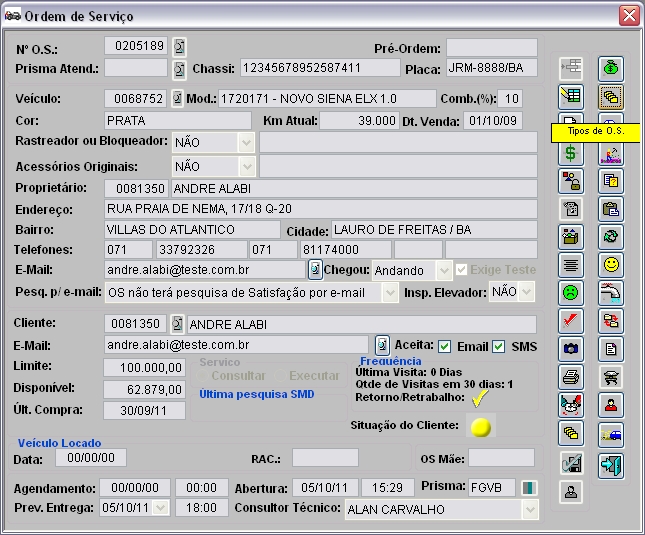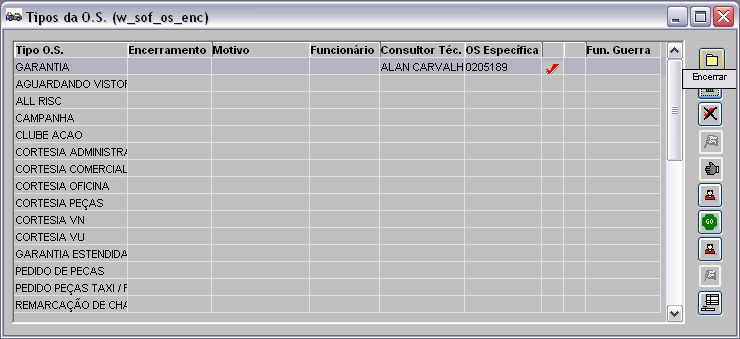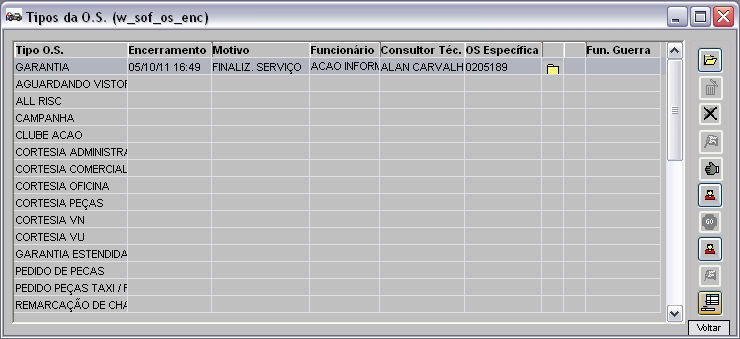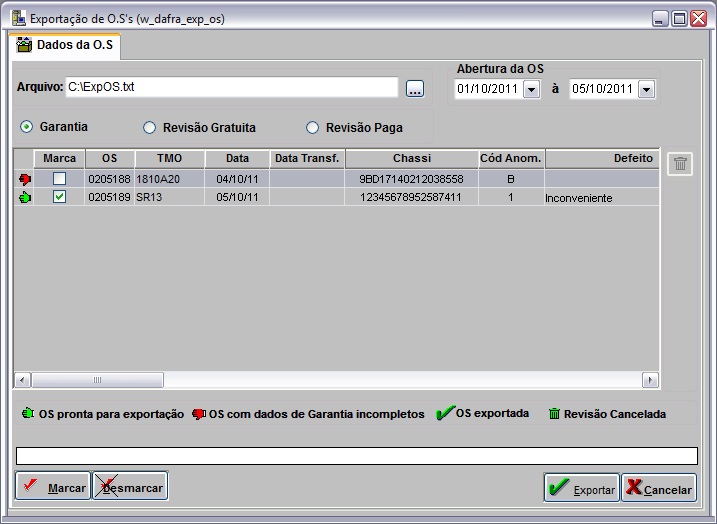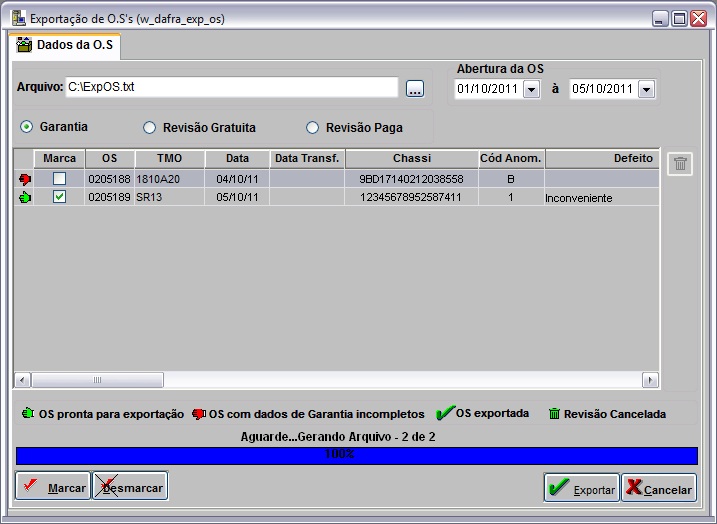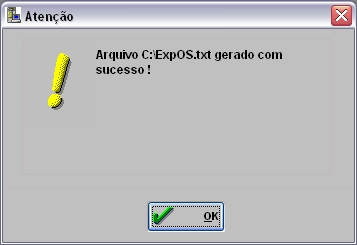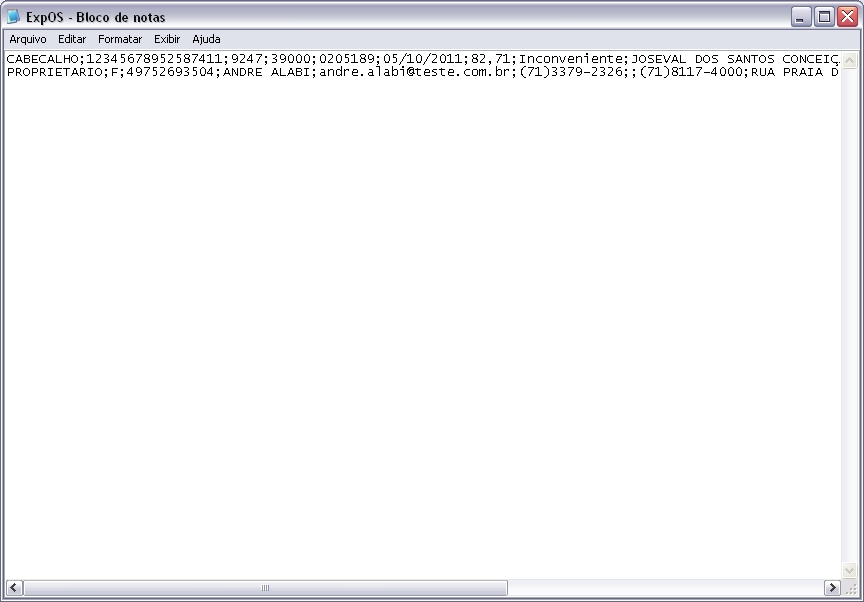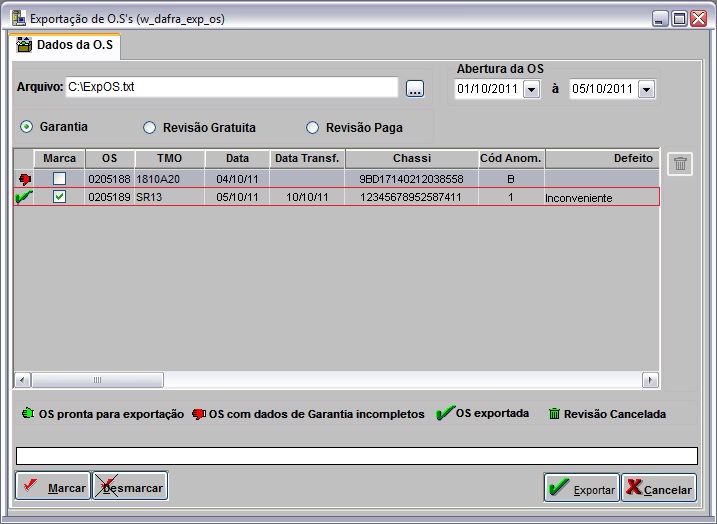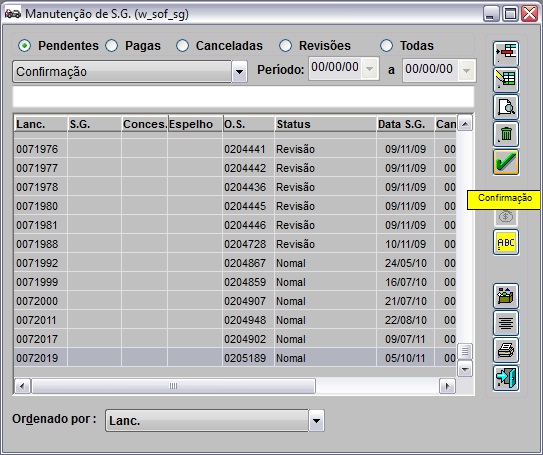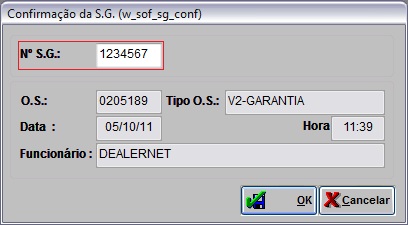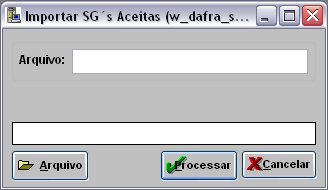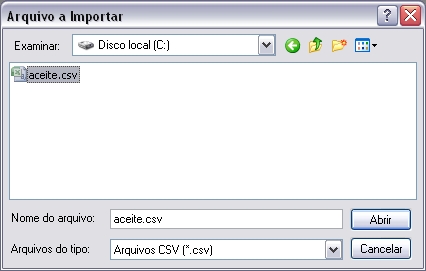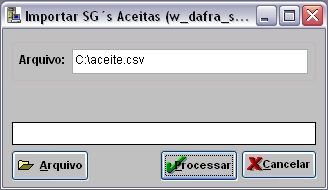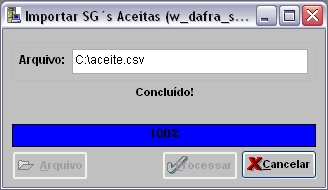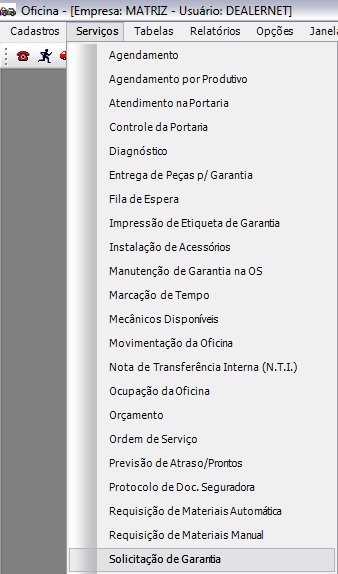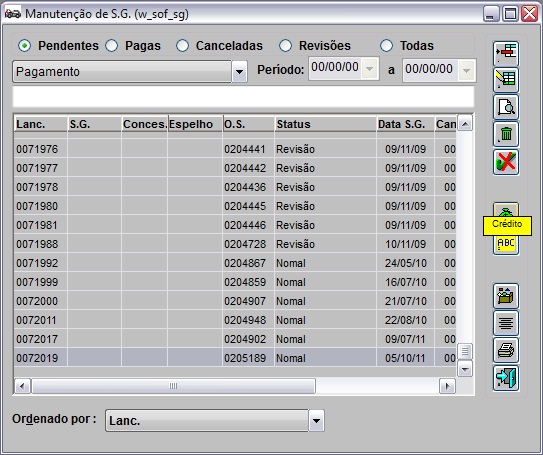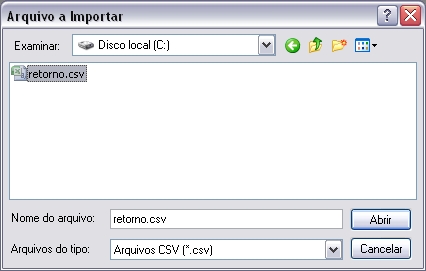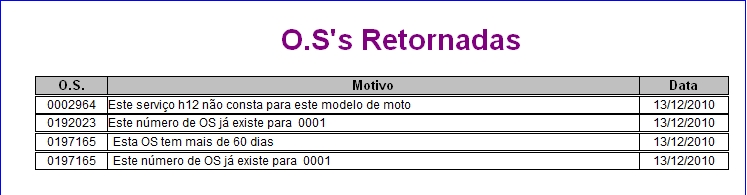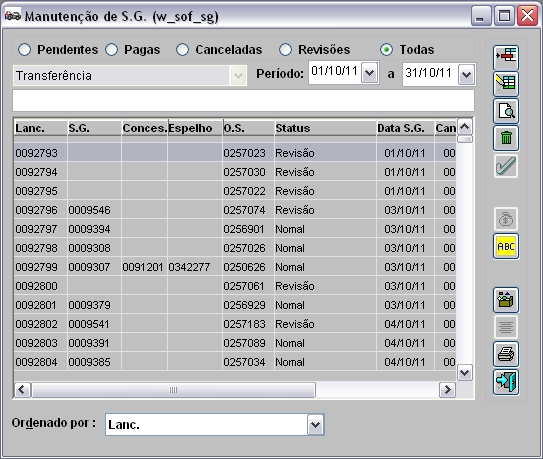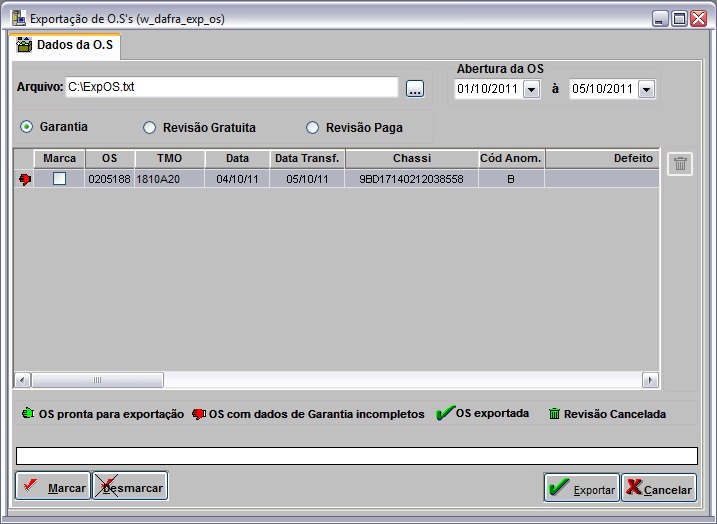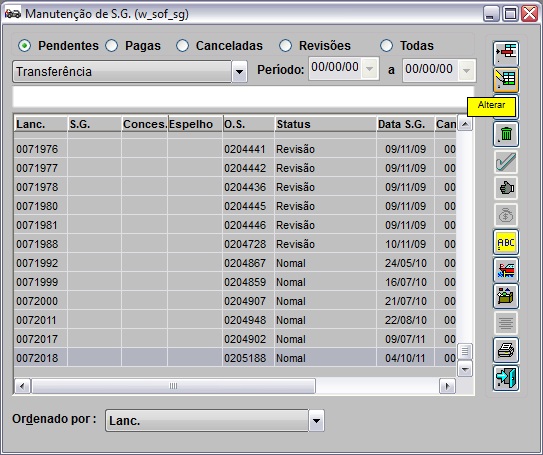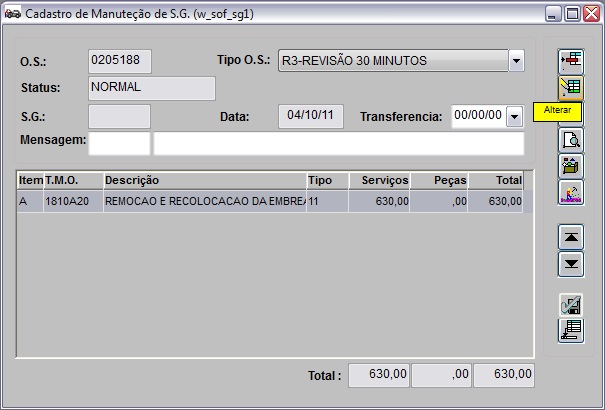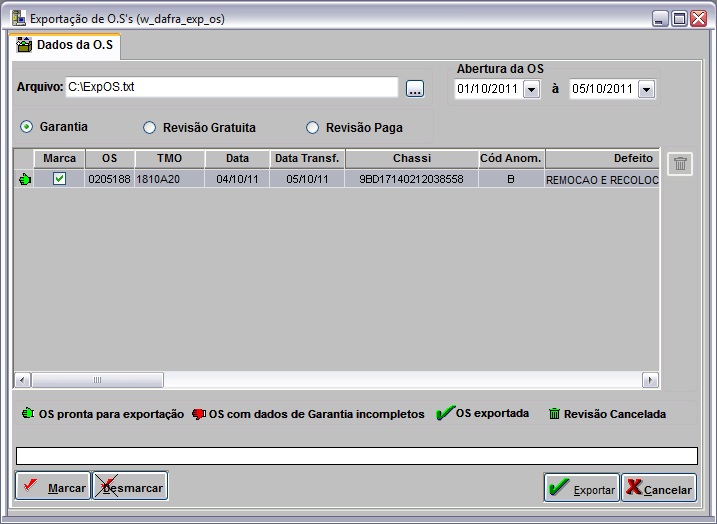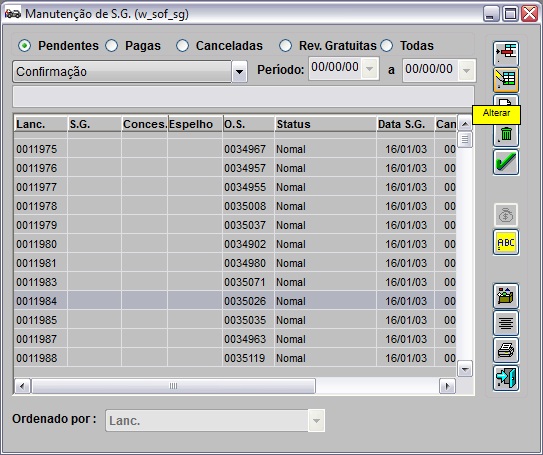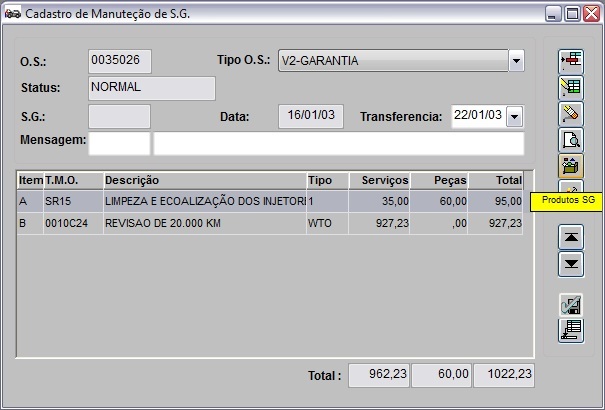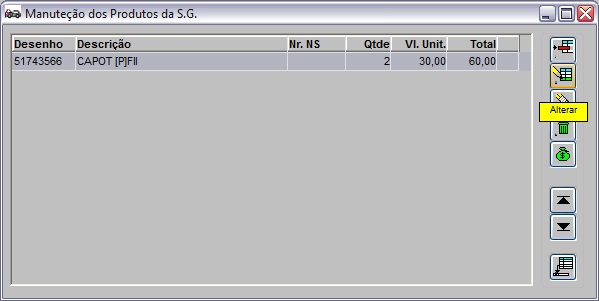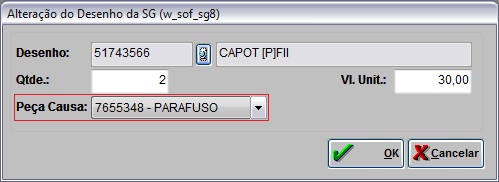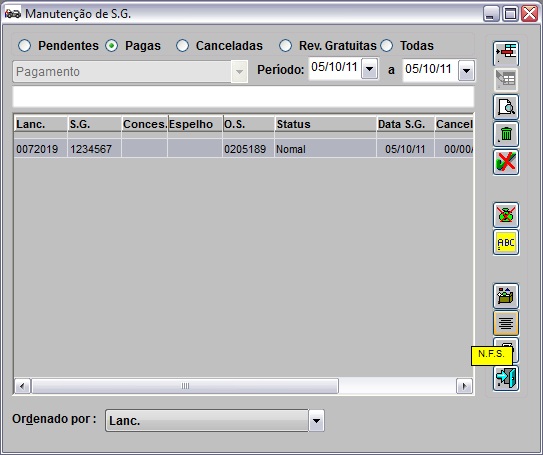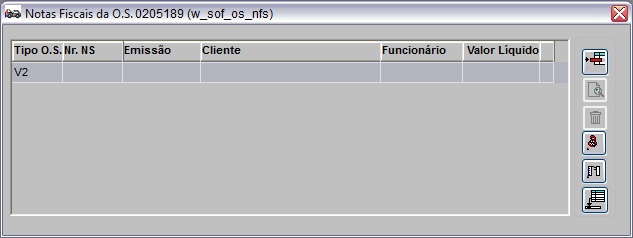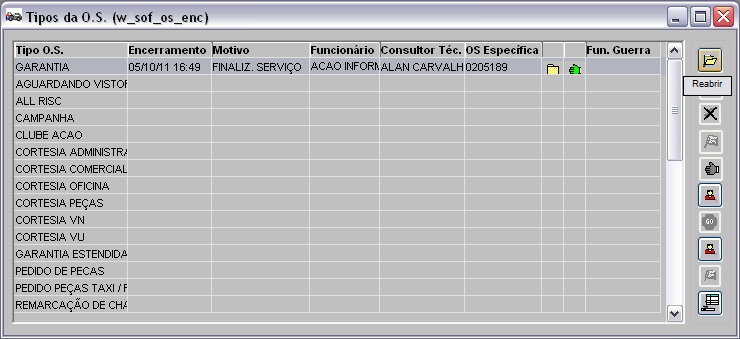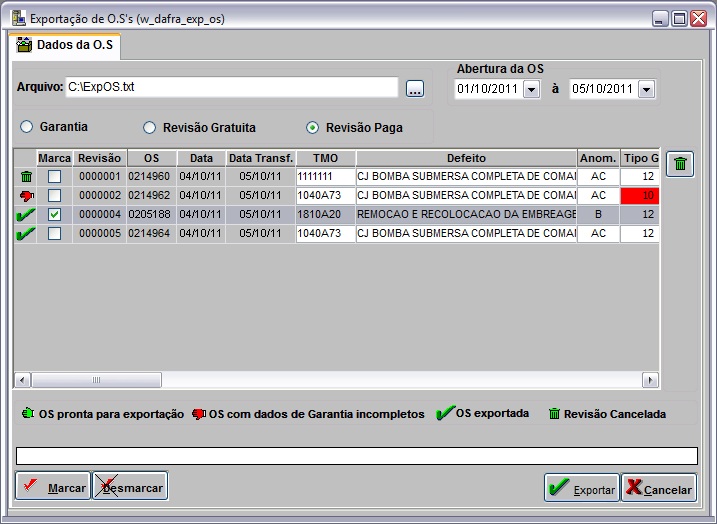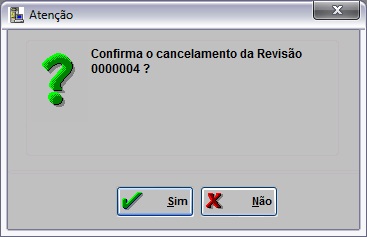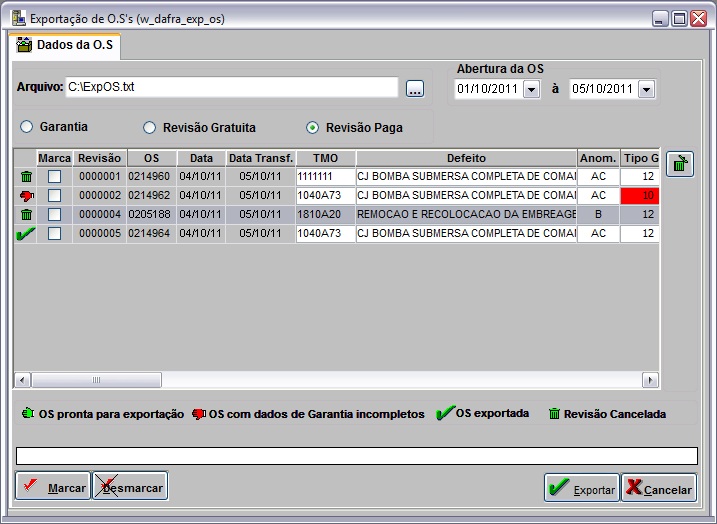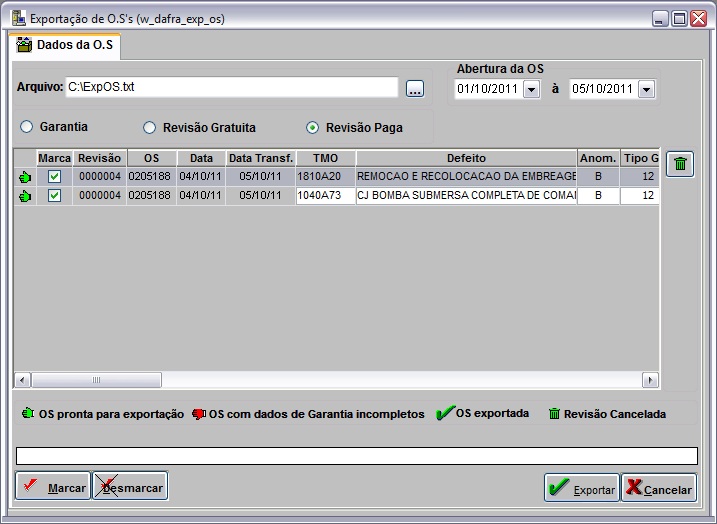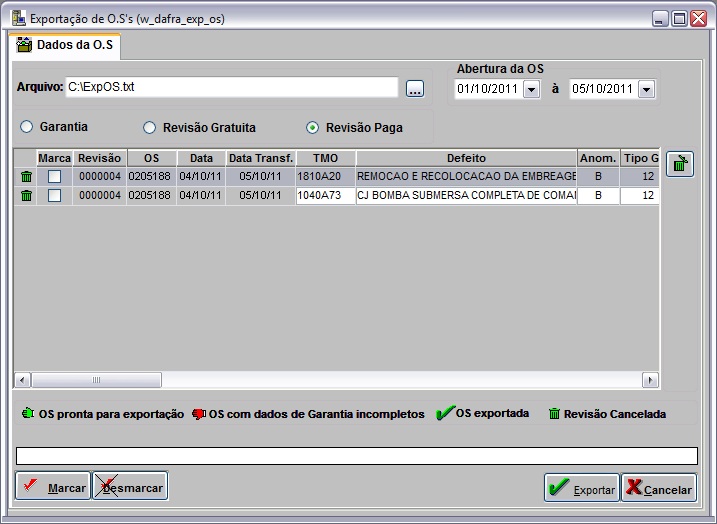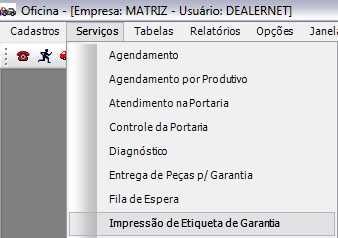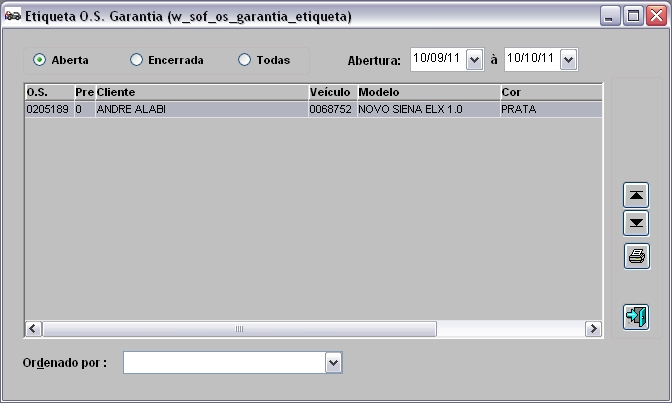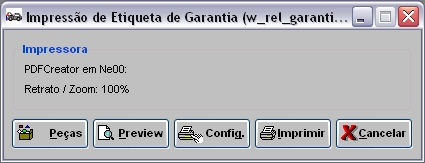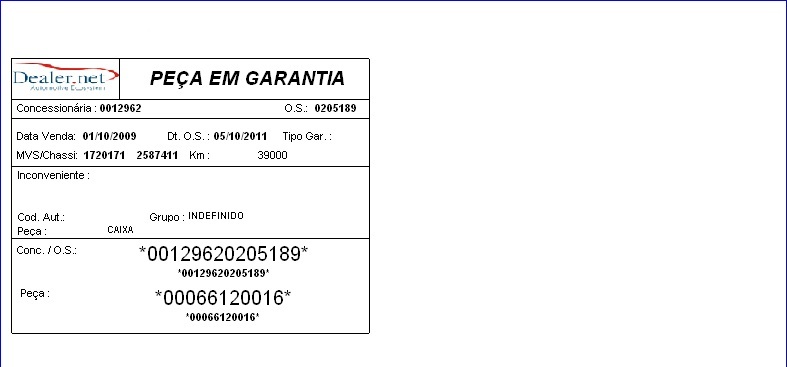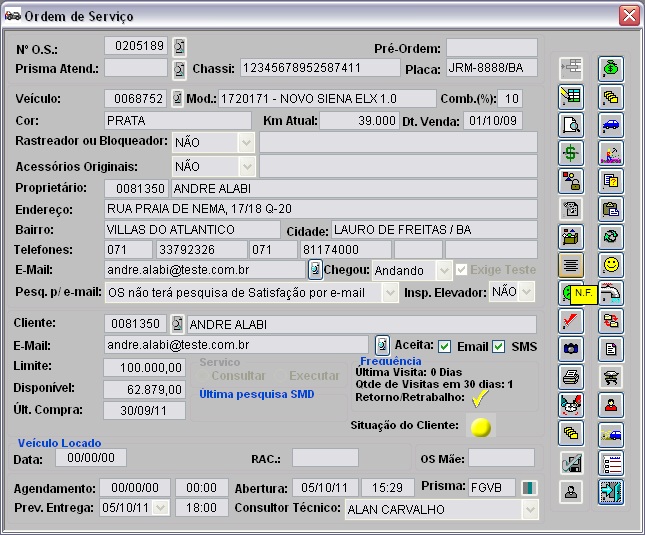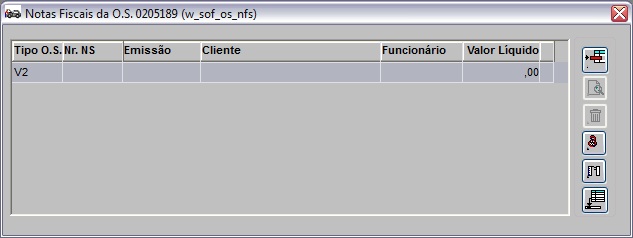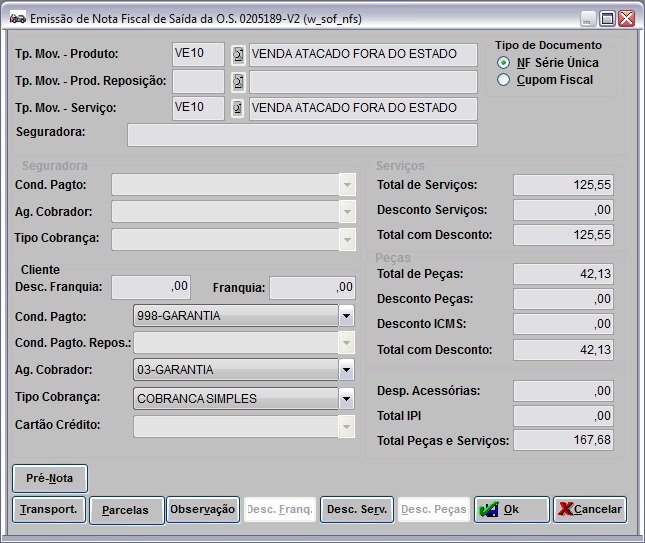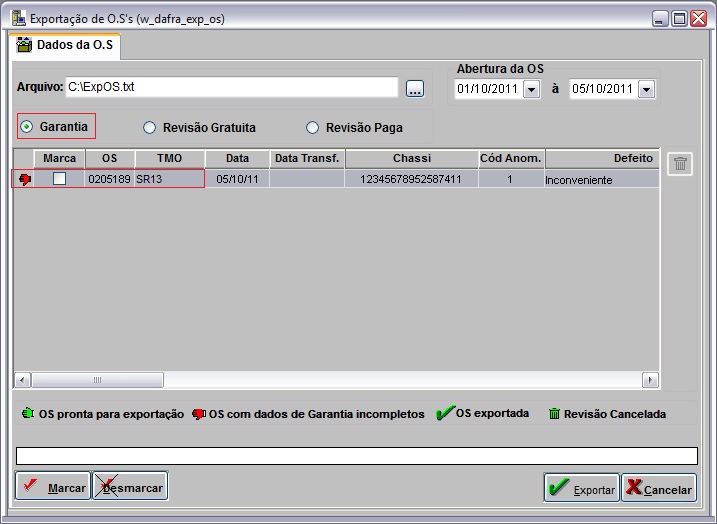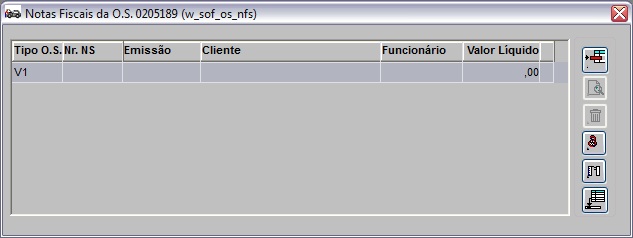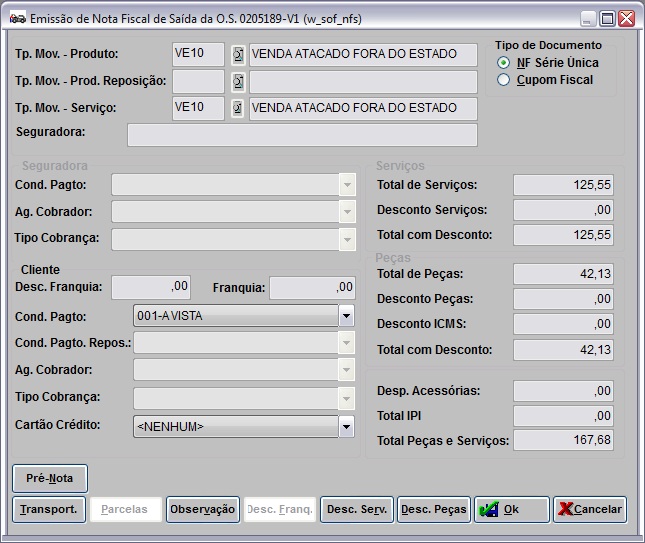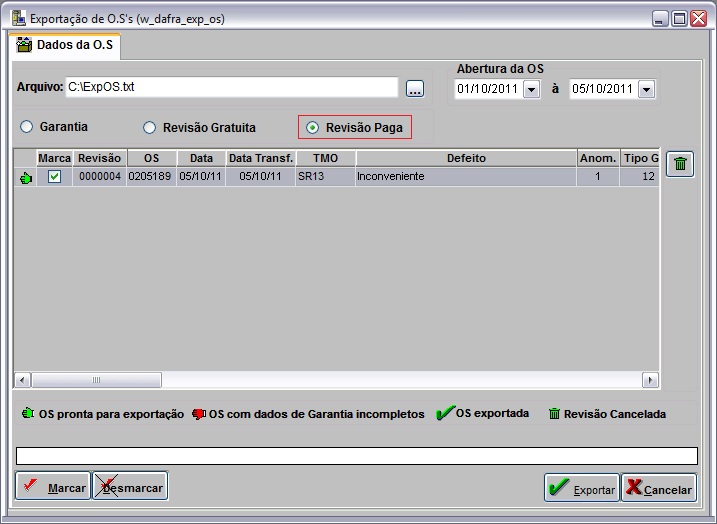De Dealernet Wiki | Portal de SoluÓÐo, Notas TÕcnicas, Vers¾es e Treinamentos da AÓÐo InformÃtica
(ãFunûÏûçes Adicionais =) |
(ãComo Abrir O.S. de Garantia) |
||
| (81 ediûÏûçes intermediûÀrias nûÈo estûÈo sendo exibidas.) | |||
| Linha 5: | Linha 5: | ||
<p align="justify">O processo de garantia ûˋ diûÀrio, em funûÏûÈo dos prazos para o envio das informaûÏûçes e pagamento. Para realizar o processo de garantia corretamente, a ConcessionûÀria deve:</p> | <p align="justify">O processo de garantia ûˋ diûÀrio, em funûÏûÈo dos prazos para o envio das informaûÏûçes e pagamento. Para realizar o processo de garantia corretamente, a ConcessionûÀria deve:</p> | ||
| - | '''1.''' Configurar o T.M.O de Garantia. Ver documentaûÏûÈo [[Cadastro de T.M.O.]] | + | :'''1.''' Configurar o T.M.O de Garantia. Ver documentaûÏûÈo [[Cadastro de T.M.O.]] |
| - | '''2.''' Utilizar Tipo de Ordem de ServiûÏo em Garantia. Ver documentaûÏûÈo [[Tabela Tipos de O.S.]] | + | :'''2.''' Utilizar Tipo de Ordem de ServiûÏo em Garantia. Ver documentaûÏûÈo [[Tabela Tipos de O.S.]] |
= Gerando SG no Encerramento da OS = | = Gerando SG no Encerramento da OS = | ||
| Linha 44: | Linha 44: | ||
<p align="justify">'''3.''' Digite o nô¤. do '''Chassi''' ou '''Placa''' ou '''VeûÙculo''' e clique '''TAB'''. O sistema traz as informaûÏûçes do cliente e do veûÙculo. Pode-se alterar o cliente que solicita o serviûÏo atravûˋs da opûÏûÈo '''Cliente''';</p> | <p align="justify">'''3.''' Digite o nô¤. do '''Chassi''' ou '''Placa''' ou '''VeûÙculo''' e clique '''TAB'''. O sistema traz as informaûÏûçes do cliente e do veûÙculo. Pode-se alterar o cliente que solicita o serviûÏo atravûˋs da opûÏûÈo '''Cliente''';</p> | ||
| - | '''4.''' Preencha o percentual de combustûÙvel | + | '''4.''' Preencha o percentual de combustûÙvel existente no veûÙculo atravûˋs do campo '''Comb.(%)'''; |
'''5.''' Informe a quilometragem atual do veûÙculo no campo '''Km Atual'''; | '''5.''' Informe a quilometragem atual do veûÙculo no campo '''Km Atual'''; | ||
| Linha 162: | Linha 162: | ||
<p align="center">'''MûDULO INTEGRAûûO FûBRICA'''</p> | <p align="center">'''MûDULO INTEGRAûûO FûBRICA'''</p> | ||
| - | <p align="justify">O arquivo gerado atravûˋs desta opûÏûÈo ûˋ enviado ao fabricante. Caso alguma OS esteja com dados incompletos, faz-se necessûÀrio complementûÀ-los atravûˋs da opûÏûÈo [http://www.dealernet.com.br/dealernet_wiki/index.php/Garantia_Dafra# | + | <p align="justify">O arquivo gerado atravûˋs desta opûÏûÈo ûˋ enviado ao fabricante. Caso alguma OS esteja com dados incompletos, faz-se necessûÀrio complementûÀ-los atravûˋs da opûÏûÈo ''SolicitaûÏûÈo de Garantia'', conforme tû°pico [http://www.dealernet.com.br/dealernet_wiki/index.php/Garantia_Dafra#Verificando_OS_com_Dados_de_Garantia_Incompletos Verificando OS com Dados de Garantia Incompletos] para em seguida exportar o arquivo.</p> |
| + | |||
| + | <span style="color:red">'''''Importante''''':</span> | ||
| + | * <p align="justify">Caso a OS tenha ambos os casos (''Garantia'' e ''Garantia RevisûÈo''), o que prevalece para o sistema ûˋ o registro do û¤ltimo tipo de OS encerrado. Isto porque a Dafra trabalha somente com a OS e nûÈo com os tipos das OS's. Neste caso, o arquivo tem que ser gerado com todos os itens. Se a OS possuir os dois tipos e o û¤ltimo a ser encerrado for o de ''Garantia RevisûÈo'', na tela de ''ExportaûÏûÈo de O.S's'' onde o arquivo ûˋ exportado, a OS vai aparecer na opûÏûÈo de ''RevisûÈo Gratuita''. Caso queira modificar o tipo da OS para garantia, basta acessar a opûÏûÈo ''ServiûÏos\SolicitaûÏûÈo de Garantia'' e alterar o ''Tipo O.S'', na tela de ''ManutenûÏûÈo de S.G''.</p> | ||
| + | |||
| + | * <p align="justify">Quando a revisûÈo ûˋ paga pelo cliente, apû°s encerrar o tipo de OS, o sistema faz o lanûÏamento da revisûÈo no mû°dulo de integraûÏûÈo com a fûÀbrica. Neste caso, o tipo de garantia vai fixo como "12" e os outros registros nûÈo sûÈo criticados como incompletos.</p> | ||
| + | |||
| + | * <p align="justify">Vale ressaltar que o layout do arquivo gerado ûˋ organizado pelas peûÏas ''"causa (CA)"'' e suas respectivas ''"consequûˆncias (CO)"'' das OS's de garantia. Se houver apenas uma peûÏa na SG (SolicitaûÏûÈo de Garantia), no arquivo exportado essa peûÏa deve ser gerada como ''"causa (CA)"''. Caso exista mais de uma peûÏa na SG e jûÀ estiver uma peûÏa identificada como ''"CA"'', no arquivo exportado deve vir primeiro a peûÏa ''"CA"'' e em seguida as suas respectivas ''"consequûˆncias (CO)"''. E se houver mais de uma peûÏa na SG e nûÈo houver peûÏa ''"CA"'' identificada, no arquivo exportado todas as peûÏas devem estar como ''"CO"''.</p> | ||
'''1.''' No menu principal, clique '''Arquivo''' e '''ExportaûÏûÈo de O.S's'''; | '''1.''' No menu principal, clique '''Arquivo''' e '''ExportaûÏûÈo de O.S's'''; | ||
| Linha 168: | Linha 175: | ||
[[Arquivo:Garantiadafra20.jpg]] | [[Arquivo:Garantiadafra20.jpg]] | ||
| - | <p align="justify">'''2.''' Na janela ''ExportaûÏûÈo de O.S's'' informe o nome do arquivo | + | <p align="justify">'''2.''' Na janela ''ExportaûÏûÈo de O.S's'' informe o diretû°rio e nome do arquivo, no campo '''Arquivo''' ou clique em ([[Arquivo:Garantiadafra22.jpg]]) para selecionar o diretû°rio;</p> |
'''3.''' Informe o perûÙodo de '''Abertura da OS''' e clique em '''TAB'''; | '''3.''' Informe o perûÙodo de '''Abertura da OS''' e clique em '''TAB'''; | ||
| Linha 261: | Linha 268: | ||
Maiores informaûÏûçes acesse o tû°pico: [http://www.dealernet.com.br/dealernet_wiki/index.php/Garantia_Dafra#Como_Realizar_Solicita.C3.A7.C3.A3o_de_Garantia SolicitaûÏûÈo de Garantia.] | Maiores informaûÏûçes acesse o tû°pico: [http://www.dealernet.com.br/dealernet_wiki/index.php/Garantia_Dafra#Como_Realizar_Solicita.C3.A7.C3.A3o_de_Garantia SolicitaûÏûÈo de Garantia.] | ||
| + | |||
| + | <p align="justify">Siga o procedimento abaixo para informar manualmente o valor do crûˋdito da SG. ''Vale ressaltar que o [[TûÙtulos | tûÙtulo]] da SG tambûˋm ûˋ realizado de forma manual, atravûˋs do mû°dulo de Contas a Receber''.</p> | ||
'''1.''' No menu principal, clique '''ServiûÏos''' e '''SolicitaûÏûÈo de Garantia'''; | '''1.''' No menu principal, clique '''ServiûÏos''' e '''SolicitaûÏûÈo de Garantia'''; | ||
| Linha 268: | Linha 277: | ||
'''2.''' Na janela ''ManutenûÏûÈo de S.G.'', selecione o status '''Pendentes''' e o tipo '''Pagamento'''; | '''2.''' Na janela ''ManutenûÏûÈo de S.G.'', selecione o status '''Pendentes''' e o tipo '''Pagamento'''; | ||
| - | + | '''3.''' Seleciona a SG e clique em '''Crûˋdito'''; | |
| - | ''' | + | [[Arquivo:Garantiadafra58.jpg]] |
| + | |||
| + | '''4.''' Informe o nû¤mero da '''Nota''' e o '''Valor''' do crûˋdito da SG. Clique '''OK'''. | ||
| + | |||
| + | [[Arquivo:Garantiadafra59.jpg]] | ||
| + | |||
| + | ''Depois de paga, a SG fica no registro de "Pagas" na tela de "ManutenûÏûÈo de SG"''. | ||
| + | |||
| + | [[Arquivo:Garantiadafra60.jpg]] | ||
== Importando SolicitaûÏûÈo de Garantia nûÈo Aceitas == | == Importando SolicitaûÏûÈo de Garantia nûÈo Aceitas == | ||
| Linha 330: | Linha 347: | ||
== FunûÏûçes Adicionais == | == FunûÏûçes Adicionais == | ||
| + | |||
| + | === InformaûÏûçes da SolicitaûÏûÈo de Garantia === | ||
| + | |||
| + | <p align="center">'''MûDULO OFICINA'''</p> | ||
| + | |||
| + | '''1.''' No menu principal, clique '''ServiûÏos''' e '''SolicitaûÏûÈo de Garantia'''; | ||
| + | |||
| + | [[Arquivo:Garantiadafra1.jpg]] | ||
| + | |||
| + | '''2.''' A tela de ''ManutenûÏûÈo de S.G.'' mostram as solicitaûÏûçes de garantia. | ||
| + | |||
| + | '''''"Status" da solicitaûÏûÈo de garantia''''' | ||
| + | |||
| + | : <p align="justify">'''Pendentes:''' mostram todas as OS's pendentes. Caso a OS esteja com alguma informaûÏûÈo pendente, as mesmas ficam expostas nesta opûÏûÈo atûˋ que sejam completados os dados que ainda estûÈo faltando. Apû°s isto, serûÀ possûÙvel exportar a OS, atravûˋs da opûÏûÈo [http://www.dealernet.com.br/dealernet_wiki/index.php/Garantia_Dafra#Como_Realizar_Exporta.C3.A7.C3.A3o_de_O.S..27s ExportaûÏûÈo de O.S.'s].</p> | ||
| + | |||
| + | :As OS's podem estar pendentes de: | ||
| + | |||
| + | ::'''Transferûˆncia:''' se a SG vier no [http://www.dealernet.com.br/dealernet_wiki/index.php/Garantia_Dafra#Como_Importar_Arquivo_O.S..27s_Retornadas arquivo de Retorno], a mesma aparece com esse status. | ||
| + | |||
| + | :: <p align="justify">'''ConfirmaûÏûÈo:''' apû°s exportar a solicitaûÏûÈo de garantia, atravûˋs da opûÏûÈo [http://www.dealernet.com.br/dealernet_wiki/index.php/Garantia_Dafra#Como_Realizar_Exporta.C3.A7.C3.A3o_de_O.S..27s ExportaûÏûÈo de O.S.'s], a mesma fica com esse status atûˋ que o arquivo de ''Aceite'' seja importado.</p> | ||
| + | |||
| + | :: <p align="justify">'''Pagamento:''' as OS's ficam com esse status apû°s receber e realizar a [http://www.dealernet.com.br/dealernet_wiki/index.php/Garantia_Dafra#Como_Importar_o_Arquivo_de_Aceite importaûÏûÈo do arquivo de Aceite da fûÀbrica].</p> | ||
| + | |||
| + | :'''Pagas:''' mostram todas as OS's pagas. | ||
| + | |||
| + | :'''Canceladas:''' mostram todas as OS's que foram canceladas. | ||
| + | |||
| + | :'''Revisûçes:''' mostram todas as OS's do tipo ''RevisûÈo'' e grupo ''Garantia''. O tipo ûˋ definido atravûˋs da [[Tabela Tipos de O.S. (Garantia Dafra) | Tabela Tipos de O.S]]. | ||
| + | |||
| + | :As OS's podem estar com: | ||
| + | |||
| + | ::'''Revisûçes a Transferir:''' mostram as OS's do tipo de ''RevisûÈo'' a serem transferidas. | ||
| + | |||
| + | ::'''Revisûçes Transferidas:''' mostram as OS's do tipo de ''RevisûÈo'' transferidas. | ||
| + | |||
| + | :'''Todas:''' mostram todas as OS's pendentes, pagas, canceladas e de revisûçes. | ||
| + | |||
| + | '''''Entendendo os botûçes:''''' | ||
| + | |||
| + | :'''Incluir:''' serve para gerar dados da solicitaûÏûÈo de garantia. A SG pode ser: ''Normal'' ou ''ReapresentaûÏûÈo''. | ||
| + | |||
| + | :'''Alterar:''' serve para alterar as informaûÏûçes da solicitaûÏûÈo de garantia. Alûˋm de possibilitar a manutenûÏûÈo nos produtos e serviûÏos da OS. | ||
| + | |||
| + | : <p align="justify">'''Consultar:''' serve para consultar as informaûÏûçes da solicitaûÏûÈo de garantia. Alûˋm de possibilitar a visualizaûÏûÈo das informaûÏûçes dos produtos e serviûÏos da OS.</p> | ||
| + | |||
| + | :'''Cancelar:''' serve para cancelar a solicitaûÏûÈo de garantia. Para cancelar faz-se necessûÀrio especificar o ''Motivo'' do cancelamento. | ||
| + | |||
| + | : <p align="justify">'''ConfirmaûÏûÈo:''' serve para confirmar a solicitaûÏûÈo de garantia. Os seguintes dados sûÈo confirmados: ''Nô¤ S.G.'', nû¤mero da ''O.S.'', ''Tipo O.S.'', ''Data'' da confirmaûÏûÈo, ''Hora'' da confirmaûÏûÈo e nome do ''FuncionûÀrio'', mas apenas o campo ''Nô¤ S.G.'' ûˋ para digitar.</p> | ||
| + | |||
| + | :'''Crûˋdito:''' serve para informar o valor do crûˋdito da solicitaûÏûÈo de garantia. Basta informar o nû¤mero da ''Nota'', ''Valor'' e ''Data''. | ||
| + | |||
| + | :'''Trocar itens:''' serve para trocar os itens dos serviûÏos. Para cada Ordem de ServiûÏo aberta e encerrada ûˋ gerado um item de solicitaûÏûÈo de garantia. | ||
| + | |||
| + | :'''Entrega de Produtos:''' serve para realizar confirmar o recebimento das peûÏas da solicitaûÏûÈo de garantia. | ||
| + | |||
| + | :'''Etiqueta de PeûÏas:''' serve para imprimir as etiquetas das solicitaûÏûçes de garantia. | ||
| + | |||
| + | [[Arquivo:Garantiadafra30.jpg]] | ||
=== Verificando OS com Dados de Garantia Incompletos === | === Verificando OS com Dados de Garantia Incompletos === | ||
| Linha 361: | Linha 436: | ||
[[Arquivo:Garantiadafra33.jpg]] | [[Arquivo:Garantiadafra33.jpg]] | ||
| - | <p align="justify">''Depois da correûÏûÈo, a OS fica pronta para exportaûÏûÈo. O sistema gera o arquivo dos itens que foram marcados. A | + | <p align="justify">''Depois da correûÏûÈo, a OS fica pronta para exportaûÏûÈo. O sistema gera o arquivo dos itens que foram marcados. A Dafra sû° aceita um registro por OS. Portanto, nûÈo pode ser enviado o arquivo com um item e depois enviar outro arquivo da mesma OS com outro item que o fabricante nûÈo vai aceitar.''</p> |
'''7.''' Ordem de ServiûÏo pronta para ser exportada. | '''7.''' Ordem de ServiûÏo pronta para ser exportada. | ||
| Linha 391: | Linha 466: | ||
[[Arquivo:Garantiadafra54.jpg]] | [[Arquivo:Garantiadafra54.jpg]] | ||
| - | === | + | === Emitindo Nota pela Tela de ManutenûÏûÈo da S.G. === |
<p align="center">'''MûDULO OFICINA'''</p> | <p align="center">'''MûDULO OFICINA'''</p> | ||
| - | '''1.''' No menu principal | + | <p align="justify">Somente para o processo das SG's gerada via encerramento de OS, a nota fiscal de venda poderûÀ ser emitida diretamente pela tela de ''ManutenûÏûÈo de S.G''.</p> |
| + | |||
| + | <p align="justify">Para emitir a nota fiscal a partir da tela de ''ManutenûÏûÈo de S.G.'', o parûÂmetro [[Gera SG ao Emitir a NF (Nota Fiscal) (Garantia Dafra) | Gera SG ao Emitir a NF (Nota Fiscal)]] deve estar configurado com ''Valor NûÈo''.</p> | ||
| + | |||
| + | '''1.''' No menu principal clique '''ServiûÏos''' e '''SolicitaûÏûÈo de Garantia'''; | ||
[[Arquivo:Garantiadafra1.jpg]] | [[Arquivo:Garantiadafra1.jpg]] | ||
| - | '''2.''' | + | '''2.''' Na janela ''ManutenûÏûÈo de S.G.'' selecione o registro de '''Pagas'''; |
| - | ''''' | + | '''3.''' Em seguida seleciona a SG e clique em '''N.F.S.'''; |
| - | + | [[Arquivo:Garantiadafra61.jpg]] | |
| - | + | '''4.''' Utilize a tela abaixo para emitir nota fiscal. | |
| - | + | [[Arquivo:Garantiadafra62.jpg]] | |
| - | + | === Tentativa de Reabertura da OS com SG Gerada === | |
| - | + | <p align="center">'''MûDULO OFICINA'''</p> | |
| - | + | Se for feito a tentativa de reabertura da OS e a SG estiver gerada, o sistema nûÈo irûÀ permitir. Apenas serûÀ permitido se a SG for cancelada. | |
| - | + | '''1.''' No menu principal, clique '''ServiûÏos''' e '''Ordem de ServiûÏo''' ou no ûÙcone [[Arquivo:Ordemservico175.jpg]]; | |
| - | + | [[Arquivo:Ordemservico142.jpg]] | |
| - | + | '''2.''' Digite o nô¤. da ordem de serviûÏo e clique '''Tipos de O.S.'''; | |
| - | : | + | [[Arquivo:Garantiadafra16.jpg]] |
| - | + | '''3.''' Selecione o Tipo de O.S. e clique '''Reabrir'''; | |
| - | : | + | [[Arquivo:Garantiadafra63.jpg]] |
| - | ''' | + | '''4.''' O sistema emite a mensagem abaixo sinalizando que a OS nûÈo pode ser reaberta; |
| - | : | + | [[Arquivo:Garantiadafra64.jpg]] |
| - | + | ''Utilize o procedimento abaixo para realizar o cancelamento da S.G:'' | |
| - | + | '''5.''' No mû°dulo de '''IntegraûÏûÈo FûÀbrica''', clique '''Arquivo''' e '''ExportaûÏûÈo de O.S's'''; | |
| - | : | + | [[Arquivo:Garantiadafra20.jpg]] |
| - | + | '''6.''' Informe o perûÙodo de '''Abertura da OS'''; | |
| - | + | '''7.''' Selecione a opûÏûÈo '''RevisûÈo Paga'''. Em seguida, selecione a SG e clique em ''Cancelar'' ([[Arquivo:Garantiadafra68.jpg]]); | |
| - | : | + | [[Arquivo:Garantiadafra65.jpg]] |
| - | + | '''8.''' Clique em '''Sim''' para confirmar o cancelamento da SG; | |
| - | :''' | + | [[Arquivo:Garantiadafra67.jpg]] |
| + | |||
| + | '''9.''' SG cancelada. | ||
'''Nota:''' | '''Nota:''' | ||
| + | * Para descancelar a SG, clique em ''Descancelar'' ([[Arquivo:Garantiadafra69.jpg]]). | ||
| - | + | [[Arquivo:Garantiadafra66.jpg]] | |
| - | [[Arquivo: | + | === Tentativa de Reabertura da OS com SG LanûÏada === |
| + | |||
| + | <p align="center">'''MûDULO OFICINA'''</p> | ||
| + | |||
| + | <p align="justify">Se for feito a tentativa de reabertura da OS e a SG estiver lanûÏada, o sistema nûÈo irûÀ permitir. Apenas serûÀ permitido se cancelar todos os lanûÏamentos da OS.</p> | ||
| + | |||
| + | <p align="justify">''Vale ressaltar que o processo abaixo nûÈo requer a utilizaûÏûÈo da tela de "ManutenûÏûÈo de S.G", pois a Dafra requer somente informaûÏûÈo de revisûÈo feita pelo cliente na concessionûÀria. O que ûˋ feito em nûÙvel de manutenûÏûÈo ûˋ o cancelamento dos itens da OS na prû°pria tela de "ExportaûÏûÈo de O.S's".'' Conforme procedimento abaixo:</p> | ||
| + | |||
| + | '''1.''' No menu principal, clique '''ServiûÏos''' e '''Ordem de ServiûÏo''' ou no ûÙcone [[Arquivo:Ordemservico175.jpg]]; | ||
| + | |||
| + | [[Arquivo:Ordemservico142.jpg]] | ||
| + | |||
| + | '''2.''' Digite o nô¤. da ordem de serviûÏo e clique '''Tipos de O.S.'''; | ||
| + | |||
| + | [[Arquivo:Garantiadafra16.jpg]] | ||
| + | |||
| + | '''3.''' Selecione o Tipo de O.S. e clique '''Reabrir'''; | ||
| + | |||
| + | [[Arquivo:Garantiadafra63.jpg]] | ||
| + | |||
| + | '''4.''' O sistema emite a mensagem abaixo sinalizando que a OS nûÈo pode ser reaberta; | ||
| + | |||
| + | [[Arquivo:Garantiadafra70.jpg]] | ||
| + | |||
| + | ''Utilize o procedimento abaixo para realizar o cancelamento os itens da OS:'' | ||
| + | |||
| + | '''5.''' No mû°dulo de '''IntegraûÏûÈo FûÀbrica''', clique '''Arquivo''' e '''ExportaûÏûÈo de O.S's'''; | ||
| + | |||
| + | [[Arquivo:Garantiadafra20.jpg]] | ||
| + | |||
| + | '''6.''' Informe o perûÙodo de '''Abertura da OS'''; | ||
| + | |||
| + | '''7.''' Selecione a opûÏûÈo '''RevisûÈo Paga'''. Em seguida, selecione a OS e clique em ''Cancelar'' ([[Arquivo:Garantiadafra68.jpg]]); | ||
| + | |||
| + | '''Nota:''' | ||
| + | * Neste exemplo, faz-se necessûÀrio cancelar todos os lanûÏamentos da OS na tela de ''ExportaûÏûÈo de O.S's''. | ||
| + | |||
| + | [[Arquivo:Garantiadafra71.jpg]] | ||
| + | |||
| + | '''8.''' Clique em '''Sim''' para confirmar o cancelamento dos itens da OS; | ||
| + | |||
| + | [[Arquivo:Garantiadafra67.jpg]] | ||
| + | |||
| + | '''9.''' OS cancelada. | ||
| + | |||
| + | '''Nota:''' | ||
| + | * Para descancelar a SG, clique em ''Descancelar'' ([[Arquivo:Garantiadafra69.jpg]]). | ||
| + | |||
| + | [[Arquivo:Garantiadafra72.jpg]] | ||
=== Imprimindo Etiqueta de Garantia === | === Imprimindo Etiqueta de Garantia === | ||
| Linha 494: | Linha 624: | ||
[[Gera SG ao Emitir a NF (Nota Fiscal) (Garantia Dafra) | Gera SG ao Emitir a NF (Nota Fiscal)]] | [[Gera SG ao Emitir a NF (Nota Fiscal) (Garantia Dafra) | Gera SG ao Emitir a NF (Nota Fiscal)]] | ||
| + | |||
| + | == Abrindo O.S. de Garantia == | ||
| + | |||
| + | === Como Abrir O.S. de Garantia === | ||
| + | |||
| + | <p align="center">'''MûDULO OFICINA'''</p> | ||
| + | |||
| + | <p align="justify">'''1.''' No menu principal, clique '''ServiûÏos''' e '''Ordem de ServiûÏo''' ou no ûÙcone [[Arquivo:Ordemservico175.jpg]];</p> | ||
| + | |||
| + | [[Arquivo:Ordemservico142.jpg]] | ||
| + | |||
| + | '''2.''' Clique '''Incluir'''; | ||
| + | |||
| + | '''Nota:''' | ||
| + | * Para abrir O.S., o veûÙculo e o cliente devem estar cadastrados no sistema. Ver documentaûÏûçes [[Cadastro de Clientes]] e [[Cadastro de VeûÙculos]]. | ||
| + | |||
| + | [[Arquivo:Ordemservico143.jpg]] | ||
| + | |||
| + | <p align="justify">'''3.''' Digite o nô¤. do '''Chassi''' ou '''Placa''' ou '''VeûÙculo''' e clique '''TAB'''. O sistema traz as informaûÏûçes do cliente e do veûÙculo. Pode-se alterar o cliente que solicita o serviûÏo atravûˋs da opûÏûÈo '''Cliente''';</p> | ||
| + | |||
| + | '''4.''' Preencha o percentual de combustûÙvel existe no veûÙculo no campo '''Comb.(%)'''; | ||
| + | |||
| + | '''5.''' Informe a quilometragem atual do veûÙculo no campo '''Km Atual'''; | ||
| + | |||
| + | '''6.''' Informe se o veûÙculo foi vistoriado no elevador no campo '''Insp. Elevador'''; | ||
| + | |||
| + | '''7.''' Marque '''Consultar''' para consultar a ordem de serviûÏo ou '''Executar''' para executar o serviûÏo; | ||
| + | |||
| + | '''8.''' No campo '''Prev. Entrega''' informe a data da entrega e o horûÀrio; | ||
| + | |||
| + | '''9.''' Informe o '''Prisma''' (nû¤mero de ordem de chegada do veûÙculo na oficina); | ||
| + | |||
| + | <p align="justify">'''10.''' Caso o cliente da O.S. aceite o envio de mensagem por e-mail ou SMS (celular), clique [[Arquivo:Ordemservico145.jpg]] (ao lado ''Aceita'') para ativar o envio;</p> | ||
| + | |||
| + | '''Nota:''' | ||
| + | * <p align="justify">Se os campos ''E-mail'' e/ou ''SMS'' estiver marcado, nûÈo ûˋ necessûÀrio realizar este procedimento. Para desativar o envio, dever seguir o mesmo procedimento.</p> | ||
| + | |||
| + | '''11.''' Clique '''ServiûÏos''' para cadastrar o serviûÏo que serûÀ realizado no veûÙculo; | ||
| + | |||
| + | ''<u>Entendendo os campos</u>:'' | ||
| + | |||
| + | '''Limite''' - informa o limite de crûˋdito do cliente. | ||
| + | |||
| + | '''DisponûÙvel''' - valor disponûÙvel para compra do limite de credito. | ||
| + | |||
| + | '''ûlt. Compra''' - data da û¤ltima compra realizada pelo cliente. | ||
| + | |||
| + | '''Agendamento''' - data e hora que o cliente foi agendado na Oficina. | ||
| + | |||
| + | '''Abertura''' - data e hora da abertura da O.S. | ||
| + | |||
| + | [[Arquivo:Garantiadafra10.jpg]] | ||
| + | |||
| + | '''12.''' Na janela ''ServiûÏos da O.S.'' clique '''Incluir'''; | ||
| + | |||
| + | [[Arquivo:Garantiadafra11.jpg]] | ||
| + | |||
| + | '''13.''' Na janela ''InclusûÈo de TMO da OS'', selecione a ordem de serviûÏo no campo '''Tipo O.S.'''; | ||
| + | |||
| + | '''Nota:''' | ||
| + | * O tipo de O.S. tem que pertencer ao grupo ''Garantia''. Ver documentaûÏûÈo [[Tabela Tipos de O.S. | Tabela Tipos de O.S]]. | ||
| + | |||
| + | '''14.''' Digite o T.M.O ou selecione atravûˋs de [[Arquivo:Ordemservico145.jpg]]. Clique '''TAB''' para trazer as informaûÏûçes do TMO; | ||
| + | |||
| + | '''15.''' Em seguida preencha as informaûÏûçes de garantia e clique '''OK'''; | ||
| + | |||
| + | ''<u>Entendendo os botûçes</u>:'' | ||
| + | |||
| + | <p align="justify">'''NûÈo Exec Serv''' - significa que o serviûÏo serûÀ executado; se o serviûÏo nûÈo for realizado, ficarûÀ visûÙvel o ''Exec Serv''. Para alterar a informaûÏûÈo basta clicar no botûÈo.</p> | ||
| + | |||
| + | <p align="justify">'''NûÈo Cobrar''' - significa que o serviûÏo serûÀ cobrado; se o serviûÏo nûÈo for cobrado ficarûÀ visûÙvel o ''Cobrar''. Para alterar a informaûÏûÈo basta clicar no botûÈo.</p> | ||
| + | |||
| + | [[Arquivo:Garantiadafra12.jpg]] | ||
| + | |||
| + | '''16.''' ServiûÏo cadastrado. Clique '''Voltar'''; | ||
| + | |||
| + | [[Arquivo:Garantiadafra13.jpg]] | ||
| + | |||
| + | '''17.''' Na janela ''InclusûÈo da Ordem de ServiûÏo'', clique '''Confirma'''; | ||
| + | |||
| + | [[Arquivo:Garantiadafra14.jpg]] | ||
| + | |||
| + | '''18.''' Clique '''Sim''' para imprimir Ordem de ServiûÏo; | ||
| + | |||
| + | [[Arquivo:Pafecf166.jpg]] | ||
| + | |||
| + | '''19.''' Selecione o modelo de impressûÈo no campo ''PadrûÈo'': '''Normal''' ou '''Montadora'''; | ||
| + | |||
| + | '''20.''' Selecione o '''Tipo de O.S'''; | ||
| + | |||
| + | '''21.''' Na opûÏûÈo ''Imprime Sub-Ordem'', se for marcado, sairûÀ na impressûÈo uma subordem com os serviûÏos da O.S.; | ||
| + | |||
| + | <p align="justify">'''22.''' Marque a opûÏûÈo '''Parcial''' para imprimir O.S. com dados do cliente, serviûÏo e veûÙculo, ou marque '''Total''' para imprimir O.S. completa, inclusive com a vistoria do veûÙculo;</p> | ||
| + | |||
| + | '''23.''' Clique '''Preview'''; | ||
| + | |||
| + | [[Arquivo:Ordemservico432.jpg]] | ||
| + | |||
| + | '''24.''' Para imprimir a ordem, clique '''Imprimir'''. | ||
| + | |||
| + | [[Arquivo:Garantiadafra15.jpg]] | ||
| + | |||
| + | === Como Encerrar O.S. de Garantia === | ||
| + | |||
| + | <p align="center">'''MûDULO OFICINA'''</p> | ||
| + | |||
| + | <p align="justify">Apû°s conclusûÈo do serviûÏo (execuûÏûÈo e teste), o serviûÏo deve ser encerrado. Antes de finalizar o serviûÏo, faz-se necessûÀrio antes realizar a [[MarcaûÏûÈo de Tempo]].</p> | ||
| + | |||
| + | '''1.''' No menu principal, clique '''ServiûÏos''' e '''Ordem de ServiûÏo''' ou no ûÙcone [[Arquivo:Ordemservico175.jpg]]; | ||
| + | |||
| + | [[Arquivo:Ordemservico142.jpg]] | ||
| + | |||
| + | '''2.''' Digite o nô¤. da ordem de serviûÏo e clique '''Tipos de O.S.'''; | ||
| + | |||
| + | [[Arquivo:Garantiadafra16.jpg]] | ||
| + | |||
| + | '''3.''' Selecione o Tipo de O.S. e clique '''Encerrar'''; | ||
| + | |||
| + | [[Arquivo:Garantiadafra17.jpg]] | ||
| + | |||
| + | '''4.''' Informe o '''Motivo''' do encerramento; | ||
| + | |||
| + | [[Arquivo:Garantiadafra18.jpg]] | ||
| + | |||
| + | '''5.''' O serviûÏo foi encerrado. Clique '''Voltar'''. | ||
| + | |||
| + | A opûÏûÈo ''Encerrar'' [[Arquivo:Ordemservico208.jpg]] ûˋ alterada para ''Reabrir'' [[Arquivo:Ordemservico209.jpg]]. | ||
| + | |||
| + | [[Arquivo:Garantiadafra19.jpg]] | ||
| + | |||
| + | === Como Emitir Nota Fiscal de Garantia === | ||
| + | |||
| + | <p align="center">'''MûDULO OFICINA'''</p> | ||
| + | |||
| + | '''1.''' No menu principal, clique '''ServiûÏos''' e '''Ordem de ServiûÏo''' ou no ûÙcone [[Arquivo:Ordemservico175.jpg]]; | ||
| + | |||
| + | [[Arquivo:Ordemservico142.jpg]] | ||
| + | |||
| + | '''2.''' Digite o nô¤. da ordem de serviûÏo e clique '''N.F.'''; | ||
| + | |||
| + | [[Arquivo:Garantiadafra73.jpg]] | ||
| + | |||
| + | '''3.''' Selecione o Tipo de O.S. e clique '''Incluir'''; | ||
| + | |||
| + | [[Arquivo:Garantiadafra74.jpg]] | ||
| + | |||
| + | <p align="justify">'''4.''' Selecione o tipo de documento ''NF Sûˋrie ûnica'' (nota fiscal de garantia), a '''Forma de Pagamento''';</p> | ||
| + | |||
| + | [[Arquivo:Garantiadafra75.jpg]] | ||
| + | |||
| + | <p align="justify">''Depois de emitida a nota fiscal de garantia, a OS aparece na tela de "ManutenûÏûÈo de S.G." como "Pendente" por "Transferûˆncia". Atravûˋs desta janela que ûˋ feito todo tipo de manutenûÏûÈo. Assim como na tela de "ExportaûÏûÈo de O.S's" (para geraûÏûÈo do arquivo) na opûÏûÈo de "Garantia"''.</p> | ||
| + | |||
| + | [[Arquivo:Garantiadafra77.jpg]] | ||
| + | |||
| + | [[Arquivo:Garantiadafra79.jpg]] | ||
| + | |||
| + | === Como Emitir Nota Fiscal de RevisûÈo Paga pelo Cliente === | ||
| + | |||
| + | <p align="center">'''MûDULO OFICINA'''</p> | ||
| + | |||
| + | '''1.''' No menu principal, clique '''ServiûÏos''' e '''Ordem de ServiûÏo''' ou no ûÙcone [[Arquivo:Ordemservico175.jpg]]; | ||
| + | |||
| + | [[Arquivo:Ordemservico142.jpg]] | ||
| + | |||
| + | '''2.''' Digite o nô¤. da ordem de serviûÏo e clique '''N.F.'''; | ||
| + | |||
| + | [[Arquivo:Garantiadafra73.jpg]] | ||
| + | |||
| + | '''3.''' Selecione o Tipo de O.S. e clique '''Incluir'''; | ||
| + | |||
| + | [[Arquivo:Garantiadafra78.jpg]] | ||
| + | |||
| + | <p align="justify">'''4.''' Selecione o tipo de documento ''NF Sûˋrie ûnica'' (nota fiscal de revisûÈo), a '''Forma de Pagamento''';</p> | ||
| + | |||
| + | [[Arquivo:Garantiadafra76.jpg]] | ||
| + | |||
| + | <p align="justify">''Depois de emitida a nota fiscal de revisûÈo paga pelo cliente, a OS aparece na tela de "ExportaûÏûÈo de O.S's" (para geraûÏûÈo do arquivo) na opûÏûÈo de "RevisûÈo Paga"''.</p> | ||
| + | |||
| + | [[Arquivo:Garantiadafra80.jpg]] | ||
EdiûÏûÈo atual tal como 14h27min de 10 de dezembro de 2012
IntroduûÏûÈo
A principal funûÏûÈo da Garantia ûˋ enviar informaûÏûçes eletrûÇnicas para a Dafra, dos clientes que realizaram serviûÏos em garantia. Estas informaûÏûçes servem para a montadora pagar a concessionûÀria pelos serviûÏos executados e pelas peûÏas trocadas em garantia.
O processo de garantia ûˋ diûÀrio, em funûÏûÈo dos prazos para o envio das informaûÏûçes e pagamento. Para realizar o processo de garantia corretamente, a ConcessionûÀria deve:
- 1. Configurar o T.M.O de Garantia. Ver documentaûÏûÈo Cadastro de T.M.O.
- 2. Utilizar Tipo de Ordem de ServiûÏo em Garantia. Ver documentaûÏûÈo Tabela Tipos de O.S.
Gerando SG no Encerramento da OS
ConfiguraûÏûçes
Exige InformaûÏûçes de Garantia no ServiûÏo
Gera SG ao Emitir a NF (Nota Fiscal)
Gera SG de Revisûçes para tipo de OS de Cliente
Abrindo O.S. de Garantia
Como Abrir O.S. de Garantia
MûDULO OFICINA
1. No menu principal, clique ServiûÏos e Ordem de ServiûÏo ou no ûÙcone ![]() ;
;
2. Clique Incluir;
Nota:
- Para abrir O.S., o veûÙculo e o cliente devem estar cadastrados no sistema. Ver documentaûÏûçes Cadastro de Clientes e Cadastro de VeûÙculos.
3. Digite o nô¤. do Chassi ou Placa ou VeûÙculo e clique TAB. O sistema traz as informaûÏûçes do cliente e do veûÙculo. Pode-se alterar o cliente que solicita o serviûÏo atravûˋs da opûÏûÈo Cliente;
4. Preencha o percentual de combustûÙvel existente no veûÙculo atravûˋs do campo Comb.(%);
5. Informe a quilometragem atual do veûÙculo no campo Km Atual;
6. Informe se o veûÙculo foi vistoriado no elevador no campo Insp. Elevador;
7. Marque Consultar para consultar a ordem de serviûÏo ou Executar para executar o serviûÏo;
8. No campo Prev. Entrega informe a data da entrega e o horûÀrio;
9. Informe o Prisma (nû¤mero de ordem de chegada do veûÙculo na oficina);
10. Caso o cliente da O.S. aceite o envio de mensagem por e-mail ou SMS (celular), clique ![]() (ao lado Aceita) para ativar o envio;
(ao lado Aceita) para ativar o envio;
Nota:
-
Se os campos E-mail e/ou SMS estiver marcado, nûÈo ûˋ necessûÀrio realizar este procedimento. Para desativar o envio, dever seguir o mesmo procedimento.
11. Clique ServiûÏos para cadastrar o serviûÏo que serûÀ realizado no veûÙculo;
Entendendo os campos:
Limite - informa o limite de crûˋdito do cliente.
DisponûÙvel - valor disponûÙvel para compra do limite de credito.
ûlt. Compra - data da û¤ltima compra realizada pelo cliente.
Agendamento - data e hora que o cliente foi agendado na Oficina.
Abertura - data e hora da abertura da O.S.
12. Na janela ServiûÏos da O.S. clique Incluir;
13. Na janela InclusûÈo de TMO da OS, selecione a ordem de serviûÏo no campo Tipo O.S.;
Nota:
- O tipo de O.S. tem que pertencer ao grupo Garantia. Ver documentaûÏûÈo Tabela Tipos de O.S.
14. Digite o T.M.O ou selecione atravûˋs de ![]() . Clique TAB para trazer as informaûÏûçes do TMO;
. Clique TAB para trazer as informaûÏûçes do TMO;
15. Em seguida preencha as informaûÏûçes de garantia e clique OK;
Entendendo os botûçes:
NûÈo Exec Serv - significa que o serviûÏo serûÀ executado; se o serviûÏo nûÈo for realizado, ficarûÀ visûÙvel o Exec Serv. Para alterar a informaûÏûÈo basta clicar no botûÈo.
NûÈo Cobrar - significa que o serviûÏo serûÀ cobrado; se o serviûÏo nûÈo for cobrado ficarûÀ visûÙvel o Cobrar. Para alterar a informaûÏûÈo basta clicar no botûÈo.
16. ServiûÏo cadastrado. Clique Voltar;
17. Na janela InclusûÈo da Ordem de ServiûÏo, clique Confirma;
18. Clique Sim para imprimir Ordem de ServiûÏo;
19. Selecione o modelo de impressûÈo no campo PadrûÈo: Normal ou Montadora;
20. Selecione o Tipo de O.S;
21. Na opûÏûÈo Imprime Sub-Ordem, se for marcado, sairûÀ na impressûÈo uma subordem com os serviûÏos da O.S.;
22. Marque a opûÏûÈo Parcial para imprimir O.S. com dados do cliente, serviûÏo e veûÙculo, ou marque Total para imprimir O.S. completa, inclusive com a vistoria do veûÙculo;
23. Clique Preview;
24. Para imprimir a ordem, clique Imprimir.
Como Encerrar O.S. de Garantia
MûDULO OFICINA
Apû°s conclusûÈo do serviûÏo (execuûÏûÈo e teste), o serviûÏo deve ser encerrado. Antes de finalizar o serviûÏo, faz-se necessûÀrio antes realizar a MarcaûÏûÈo de Tempo.
1. No menu principal, clique ServiûÏos e Ordem de ServiûÏo ou no ûÙcone ![]() ;
;
2. Digite o nô¤. da ordem de serviûÏo e clique Tipos de O.S.;
3. Selecione o Tipo de O.S. e clique Encerrar;
4. Informe o Motivo do encerramento;
5. O serviûÏo foi encerrado. Clique Voltar.
A opûÏûÈo Encerrar ![]() ûˋ alterada para Reabrir
ûˋ alterada para Reabrir ![]() .
.
Depois de encerrada a OS, a mesma aparece na tela de "ManutenûÏûÈo de S.G." como "Pendente" por "Transferûˆncia". Atravûˋs desta janela que ûˋ feito todo tipo de manutenûÏûÈo.
Realizando ExportaûÏûÈo de O.S.'s
Como Realizar ExportaûÏûÈo de O.S.'s
MûDULO INTEGRAûûO FûBRICA
O arquivo gerado atravûˋs desta opûÏûÈo ûˋ enviado ao fabricante. Caso alguma OS esteja com dados incompletos, faz-se necessûÀrio complementûÀ-los atravûˋs da opûÏûÈo SolicitaûÏûÈo de Garantia, conforme tû°pico Verificando OS com Dados de Garantia Incompletos para em seguida exportar o arquivo.
Importante:
-
Caso a OS tenha ambos os casos (Garantia e Garantia RevisûÈo), o que prevalece para o sistema ûˋ o registro do û¤ltimo tipo de OS encerrado. Isto porque a Dafra trabalha somente com a OS e nûÈo com os tipos das OS's. Neste caso, o arquivo tem que ser gerado com todos os itens. Se a OS possuir os dois tipos e o û¤ltimo a ser encerrado for o de Garantia RevisûÈo, na tela de ExportaûÏûÈo de O.S's onde o arquivo ûˋ exportado, a OS vai aparecer na opûÏûÈo de RevisûÈo Gratuita. Caso queira modificar o tipo da OS para garantia, basta acessar a opûÏûÈo ServiûÏos\SolicitaûÏûÈo de Garantia e alterar o Tipo O.S, na tela de ManutenûÏûÈo de S.G.
-
Quando a revisûÈo ûˋ paga pelo cliente, apû°s encerrar o tipo de OS, o sistema faz o lanûÏamento da revisûÈo no mû°dulo de integraûÏûÈo com a fûÀbrica. Neste caso, o tipo de garantia vai fixo como "12" e os outros registros nûÈo sûÈo criticados como incompletos.
-
Vale ressaltar que o layout do arquivo gerado ûˋ organizado pelas peûÏas "causa (CA)" e suas respectivas "consequûˆncias (CO)" das OS's de garantia. Se houver apenas uma peûÏa na SG (SolicitaûÏûÈo de Garantia), no arquivo exportado essa peûÏa deve ser gerada como "causa (CA)". Caso exista mais de uma peûÏa na SG e jûÀ estiver uma peûÏa identificada como "CA", no arquivo exportado deve vir primeiro a peûÏa "CA" e em seguida as suas respectivas "consequûˆncias (CO)". E se houver mais de uma peûÏa na SG e nûÈo houver peûÏa "CA" identificada, no arquivo exportado todas as peûÏas devem estar como "CO".
1. No menu principal, clique Arquivo e ExportaûÏûÈo de O.S's;
2. Na janela ExportaûÏûÈo de O.S's informe o diretû°rio e nome do arquivo, no campo Arquivo ou clique em (![]() ) para selecionar o diretû°rio;
) para selecionar o diretû°rio;
3. Informe o perûÙodo de Abertura da OS e clique em TAB;
4. Selecione a opûÏûÈo Garantia, RevisûÈo Gratuita ou RevisûÈo Paga, de acordo com o tipo de OS;
Entendendo as opûÏûçes:
- Garantia: todas as OSs de serviûÏos realizados em garantia e que serûÈo reembolsadas pela montadora.
- RevisûÈo Gratuita: todas as OSs de revisûçes gratuitas e que nûÈo serûÈo reembolsadas pela montadora.
- RevisûÈo Paga: todas as OSs de revisûçes pagas e que serûÈo reembolsadas pela montadora.
Nota:
-
Toda vez em que for exportar a OS e a opûÏûÈo RevisûÈo Gratuita ou RevisûÈo Paga estiver marcada, o sistema nûÈo emite critica quando o cû°digo de Anomalia estiver vazio.
5. Em seguida clique em Exportar;
Nota:
- Caso a(s) OS(s) nûÈo possua(m) peûÏa(s), o sistema emite mensagem sinalizando. Clique Sim para dar continuidade ao processo.
6. Arquivo sendo processado;
7. ExportaûÏûÈo concluûÙda. Clique OK;
8. Arquivo ûˋ salvo no diretû°rio informado na exportaûÏûÈo.
Depois de gerado, o sistema entende que o arquivo foi enviado para o fabricante e coloca a data da transferûˆncia. Caso tenha esquecido de marcar algum item da OS ûˋ possûÙvel gerar o arquivo novamente.
Depois de enviado o arquivo, o status da OS ûˋ modificado para "Pendente por ConfirmaûÏûÈo". E a confirmaûÏûÈo pode ser feita manualmente ou Importando o Arquivo de Aceite.
Para realizar manualmente, basta clicar no botûÈo de "ConfirmaûÏûÈo" e informar o "Nô¤ S.G." (nû¤mero da SG). Conforme procedimento abaixo:
Importando SolicitaûÏûÈo de Garantia Aceitas
Como Importar SolicitaûÏûÈo de Garantia Aceitas
MûDULO INTEGRAûûO FûBRICA
Atravûˋs da opûÏûÈo Importar SG's Aceitas ûˋ possûÙvel importar os arquivos de aceite.
Apenas as OSãs Pendentes por transferûˆncia sem nû¤mero de SGR serûÈo atualizadas. Logo apû°s a importaûÏûÈo ûˋ possûÙvel visualizar as OSãs que foram atualizadas (saûÙram do estado pendente de transferûˆncia para pendente de Pagamento), atravûˋs da SolicitaûÏûÈo de Garantia.
Os dados do aceite sûÈo enviados no formato texto com a extensûÈo CVS onde os dados sûÈo separados por ponto e vûÙrgula. Exemplo: "NR OS; NR SRG; VALOR TOTAL;" Faz-se necessûÀrio ter o ponto e vûÙrgula no final.
O sistema procura na tela de ManutenûÏûÈo de SG o nû¤mero da OS e coloca nela o nû¤mero da SG que estûÀ no arquivo. O valor que vem no arquivo nûÈo ûˋ utilizado. Caso o arquivo nûÈo tenha essa formataûÏûÈo, o mesmo nûÈo serûÀ importado e o sistema irûÀ criticar.
Maiores informaûÏûçes sobre o processo, acesse: ImportaûÏûÈo SolicitaûÏûÈo de Garantia Aceitas.
1. No menu principal, clique Arquivo e Importar SG's Aceitas;
2. Na janela Importar SG's Aceitas, informe o diretû°rio do arquivo, ou clique no botûÈo Arquivo;
3. Selecione o arquivo a ser importado e clique Abrir;
4. Clique no botûÈo Processar;
5. Processando arquivo;
6. ImportaûÏûÈo concluûÙda. Clique OK.
Consultando as O.S.'s Atualizadas
MûDULO OFICINA
Apû°s a importaûÏûÈo do Aceite, o sistema atualiza as O.S.'s que saûÙram do status Pendente de Transferûˆncia para Pendente de Pagamento.
Maiores informaûÏûçes acesse o tû°pico: SolicitaûÏûÈo de Garantia.
Siga o procedimento abaixo para informar manualmente o valor do crûˋdito da SG. Vale ressaltar que o tûÙtulo da SG tambûˋm ûˋ realizado de forma manual, atravûˋs do mû°dulo de Contas a Receber.
1. No menu principal, clique ServiûÏos e SolicitaûÏûÈo de Garantia;
2. Na janela ManutenûÏûÈo de S.G., selecione o status Pendentes e o tipo Pagamento;
3. Seleciona a SG e clique em Crûˋdito;
4. Informe o nû¤mero da Nota e o Valor do crûˋdito da SG. Clique OK.
Depois de paga, a SG fica no registro de "Pagas" na tela de "ManutenûÏûÈo de SG".
Importando SolicitaûÏûÈo de Garantia nûÈo Aceitas
Como Importar SolicitaûÏûÈo de Garantia nûÈo Aceitas
MûDULO INTEGRAûûO FûBRICA
A opûÏûÈo ImportaûÏûÈo SG's nûÈo Aceitas, tem por objetivo principal importar os arquivos de OS's retornadas de garantia.
Caso existam OSãs no arquivo que nûÈo estejam cadastradas, o sistema emite mensagem sinalizando quais OS's nûÈo serûÈo importadas por nûÈo estarem cadastradas.
Maiores informaûÏûçes sobre o processo, acesse: ImportaûÏûÈo SolicitaûÏûÈo de Garantia nûÈo Aceitas.
1. No menu principal clique Arquivo e Importar SG's nûÈo Aceitas;
2. Na janela Importar SG's nûÈo Aceitas, informe o diretû°rio ou clique no botûÈo Arquivo;
3. Selecione o arquivo e clique em Abrir;
4. Clique Processar;
5. Processando arquivo;
6. ImportaûÏûÈo concluûÙda.
Nota:
-
Caso existam OSãs no arquivo que nûÈo estejam cadastradas, o sistema emite mensagem sinalizando as OS's nûÈo serûÈo importadas por nûÈo estarem cadastradas.
Relatû°rio O.S.'s Retornadas
MûDULO INTEGRAûûO FûBRICA
Atravûˋs do relatû°rio O.S.'s Retornadas ûˋ possûÙvel visualizar todas as O.S.'s que foram retornadas.
1. No menu principal clique Relatû°rios e O.S's Retornadas;
2. Na janela O.S's Retornadas, informe a Data Inicial e a Data Final;
3. Para visualizar o relatû°rio, clique no botûÈo Preview e para Imprimir para imprimi-lo.
FunûÏûçes Adicionais
InformaûÏûçes da SolicitaûÏûÈo de Garantia
MûDULO OFICINA
1. No menu principal, clique ServiûÏos e SolicitaûÏûÈo de Garantia;
2. A tela de ManutenûÏûÈo de S.G. mostram as solicitaûÏûçes de garantia.
"Status" da solicitaûÏûÈo de garantia
-
Pendentes: mostram todas as OS's pendentes. Caso a OS esteja com alguma informaûÏûÈo pendente, as mesmas ficam expostas nesta opûÏûÈo atûˋ que sejam completados os dados que ainda estûÈo faltando. Apû°s isto, serûÀ possûÙvel exportar a OS, atravûˋs da opûÏûÈo ExportaûÏûÈo de O.S.'s.
- As OS's podem estar pendentes de:
- Transferûˆncia: se a SG vier no arquivo de Retorno, a mesma aparece com esse status.
-
ConfirmaûÏûÈo: apû°s exportar a solicitaûÏûÈo de garantia, atravûˋs da opûÏûÈo ExportaûÏûÈo de O.S.'s, a mesma fica com esse status atûˋ que o arquivo de Aceite seja importado.
-
-
Pagamento: as OS's ficam com esse status apû°s receber e realizar a importaûÏûÈo do arquivo de Aceite da fûÀbrica.
-
- Pagas: mostram todas as OS's pagas.
- Canceladas: mostram todas as OS's que foram canceladas.
- Revisûçes: mostram todas as OS's do tipo RevisûÈo e grupo Garantia. O tipo ûˋ definido atravûˋs da Tabela Tipos de O.S.
- As OS's podem estar com:
- Revisûçes a Transferir: mostram as OS's do tipo de RevisûÈo a serem transferidas.
- Revisûçes Transferidas: mostram as OS's do tipo de RevisûÈo transferidas.
- Todas: mostram todas as OS's pendentes, pagas, canceladas e de revisûçes.
Entendendo os botûçes:
- Incluir: serve para gerar dados da solicitaûÏûÈo de garantia. A SG pode ser: Normal ou ReapresentaûÏûÈo.
- Alterar: serve para alterar as informaûÏûçes da solicitaûÏûÈo de garantia. Alûˋm de possibilitar a manutenûÏûÈo nos produtos e serviûÏos da OS.
-
Consultar: serve para consultar as informaûÏûçes da solicitaûÏûÈo de garantia. Alûˋm de possibilitar a visualizaûÏûÈo das informaûÏûçes dos produtos e serviûÏos da OS.
- Cancelar: serve para cancelar a solicitaûÏûÈo de garantia. Para cancelar faz-se necessûÀrio especificar o Motivo do cancelamento.
-
ConfirmaûÏûÈo: serve para confirmar a solicitaûÏûÈo de garantia. Os seguintes dados sûÈo confirmados: Nô¤ S.G., nû¤mero da O.S., Tipo O.S., Data da confirmaûÏûÈo, Hora da confirmaûÏûÈo e nome do FuncionûÀrio, mas apenas o campo Nô¤ S.G. ûˋ para digitar.
- Crûˋdito: serve para informar o valor do crûˋdito da solicitaûÏûÈo de garantia. Basta informar o nû¤mero da Nota, Valor e Data.
- Trocar itens: serve para trocar os itens dos serviûÏos. Para cada Ordem de ServiûÏo aberta e encerrada ûˋ gerado um item de solicitaûÏûÈo de garantia.
- Entrega de Produtos: serve para realizar confirmar o recebimento das peûÏas da solicitaûÏûÈo de garantia.
- Etiqueta de PeûÏas: serve para imprimir as etiquetas das solicitaûÏûçes de garantia.
Verificando OS com Dados de Garantia Incompletos
MûDULO INTEGRAûûO FûBRICA
Atravûˋs deste processo ûˋ possûÙvel verificar a ordem de serviûÏo com dados de garantia incompletos. A ordem de serviûÏo que estiver com este status nûÈo serûÀ exportada, ou seja, os itens em vermelho estûÈo com dados incompletos sû° serûÈo exportados depois de corrigidos.
1. No menu principal, clique Arquivo e ExportaûÏûÈo de OS's;
2. Na janela ExportaûÏûÈo de OS's, selecione a ordem de serviûÏo que esta com os dados de garantia incompletos;
3. A correûÏûÈo ûˋ feita atravûˋs do menu Oficina, ServiûÏos e SolicitaûÏûÈo de Garantia;
4. Na janela ManutenûÏûÈo de S.G., selecione a ordem de serviûÏo e clique Alterar;
5. Clique no botûÈo Alterar para verificar os dados incoerentes;
6. Corrija as inconsistûˆncias e clique OK;
Depois da correûÏûÈo, a OS fica pronta para exportaûÏûÈo. O sistema gera o arquivo dos itens que foram marcados. A Dafra sû° aceita um registro por OS. Portanto, nûÈo pode ser enviado o arquivo com um item e depois enviar outro arquivo da mesma OS com outro item que o fabricante nûÈo vai aceitar.
7. Ordem de ServiûÏo pronta para ser exportada.
Informando a PeûÏa Causa
MûDULO OFICINA
1. No menu principal clique Oficina, ServiûÏos e SolicitaûÏûÈo de Garantia;
2. Na janela ManutenûÏûÈo de S.G., selecione a ordem de serviûÏo e clique Alterar;
3. Selecione o item do TMO e clique em Produtos SG;
4. Selecione o produto e clique em Alterar;
5. Selecione a PeûÏa Causa. Clique OK.
Emitindo Nota pela Tela de ManutenûÏûÈo da S.G.
MûDULO OFICINA
Somente para o processo das SG's gerada via encerramento de OS, a nota fiscal de venda poderûÀ ser emitida diretamente pela tela de ManutenûÏûÈo de S.G.
Para emitir a nota fiscal a partir da tela de ManutenûÏûÈo de S.G., o parûÂmetro Gera SG ao Emitir a NF (Nota Fiscal) deve estar configurado com Valor NûÈo.
1. No menu principal clique ServiûÏos e SolicitaûÏûÈo de Garantia;
2. Na janela ManutenûÏûÈo de S.G. selecione o registro de Pagas;
3. Em seguida seleciona a SG e clique em N.F.S.;
4. Utilize a tela abaixo para emitir nota fiscal.
Tentativa de Reabertura da OS com SG Gerada
MûDULO OFICINA
Se for feito a tentativa de reabertura da OS e a SG estiver gerada, o sistema nûÈo irûÀ permitir. Apenas serûÀ permitido se a SG for cancelada.
1. No menu principal, clique ServiûÏos e Ordem de ServiûÏo ou no ûÙcone ![]() ;
;
2. Digite o nô¤. da ordem de serviûÏo e clique Tipos de O.S.;
3. Selecione o Tipo de O.S. e clique Reabrir;
4. O sistema emite a mensagem abaixo sinalizando que a OS nûÈo pode ser reaberta;
Utilize o procedimento abaixo para realizar o cancelamento da S.G:
5. No mû°dulo de IntegraûÏûÈo FûÀbrica, clique Arquivo e ExportaûÏûÈo de O.S's;
6. Informe o perûÙodo de Abertura da OS;
7. Selecione a opûÏûÈo RevisûÈo Paga. Em seguida, selecione a SG e clique em Cancelar (![]() );
);
8. Clique em Sim para confirmar o cancelamento da SG;
9. SG cancelada.
Nota:
Tentativa de Reabertura da OS com SG LanûÏada
MûDULO OFICINA
Se for feito a tentativa de reabertura da OS e a SG estiver lanûÏada, o sistema nûÈo irûÀ permitir. Apenas serûÀ permitido se cancelar todos os lanûÏamentos da OS.
Vale ressaltar que o processo abaixo nûÈo requer a utilizaûÏûÈo da tela de "ManutenûÏûÈo de S.G", pois a Dafra requer somente informaûÏûÈo de revisûÈo feita pelo cliente na concessionûÀria. O que ûˋ feito em nûÙvel de manutenûÏûÈo ûˋ o cancelamento dos itens da OS na prû°pria tela de "ExportaûÏûÈo de O.S's". Conforme procedimento abaixo:
1. No menu principal, clique ServiûÏos e Ordem de ServiûÏo ou no ûÙcone ![]() ;
;
2. Digite o nô¤. da ordem de serviûÏo e clique Tipos de O.S.;
3. Selecione o Tipo de O.S. e clique Reabrir;
4. O sistema emite a mensagem abaixo sinalizando que a OS nûÈo pode ser reaberta;
Utilize o procedimento abaixo para realizar o cancelamento os itens da OS:
5. No mû°dulo de IntegraûÏûÈo FûÀbrica, clique Arquivo e ExportaûÏûÈo de O.S's;
6. Informe o perûÙodo de Abertura da OS;
7. Selecione a opûÏûÈo RevisûÈo Paga. Em seguida, selecione a OS e clique em Cancelar (![]() );
);
Nota:
- Neste exemplo, faz-se necessûÀrio cancelar todos os lanûÏamentos da OS na tela de ExportaûÏûÈo de O.S's.
8. Clique em Sim para confirmar o cancelamento dos itens da OS;
9. OS cancelada.
Nota:
Imprimindo Etiqueta de Garantia
MûDULO OFICINA
Esta opûÏûÈo serve para imprimir etiquetas fora do processo de solicitaûÏûÈo de garantia.
1. No menu principal, clique ServiûÏos e ImpressûÈo de Etiqueta de Garantia;
2. Na janela Etiqueta O.S. Garantia selecione a opûÏûÈo Aberta, Encerrada ou Todas;
3. Em seguida informe o perûÙodo de Abertura;
4. Selecione a ordem de serviûÏo e clique (![]() ) em para visualizar a etiqueta;
) em para visualizar a etiqueta;
5. Na janela ImpressûÈo de Etiqueta de Garantia clique em PeûÏas;
6. Visualize a(s) peûÏa(s) da ordem de serviûÏo. Clique OK;
7. Na janela ImpressûÈo de Etiqueta de Garantia clique em Preview para visualizar a etiqueta. E Imprimir para imprimi-la;
8. Etiqueta impressa.
Gerando SG na EmissûÈo da Nota Fiscal da OS
ConfiguraûÏûçes
Exige InformaûÏûçes de Garantia no ServiûÏo
Gera SG ao Emitir a NF (Nota Fiscal)
Abrindo O.S. de Garantia
Como Abrir O.S. de Garantia
MûDULO OFICINA
1. No menu principal, clique ServiûÏos e Ordem de ServiûÏo ou no ûÙcone ![]() ;
;
2. Clique Incluir;
Nota:
- Para abrir O.S., o veûÙculo e o cliente devem estar cadastrados no sistema. Ver documentaûÏûçes Cadastro de Clientes e Cadastro de VeûÙculos.
3. Digite o nô¤. do Chassi ou Placa ou VeûÙculo e clique TAB. O sistema traz as informaûÏûçes do cliente e do veûÙculo. Pode-se alterar o cliente que solicita o serviûÏo atravûˋs da opûÏûÈo Cliente;
4. Preencha o percentual de combustûÙvel existe no veûÙculo no campo Comb.(%);
5. Informe a quilometragem atual do veûÙculo no campo Km Atual;
6. Informe se o veûÙculo foi vistoriado no elevador no campo Insp. Elevador;
7. Marque Consultar para consultar a ordem de serviûÏo ou Executar para executar o serviûÏo;
8. No campo Prev. Entrega informe a data da entrega e o horûÀrio;
9. Informe o Prisma (nû¤mero de ordem de chegada do veûÙculo na oficina);
10. Caso o cliente da O.S. aceite o envio de mensagem por e-mail ou SMS (celular), clique ![]() (ao lado Aceita) para ativar o envio;
(ao lado Aceita) para ativar o envio;
Nota:
-
Se os campos E-mail e/ou SMS estiver marcado, nûÈo ûˋ necessûÀrio realizar este procedimento. Para desativar o envio, dever seguir o mesmo procedimento.
11. Clique ServiûÏos para cadastrar o serviûÏo que serûÀ realizado no veûÙculo;
Entendendo os campos:
Limite - informa o limite de crûˋdito do cliente.
DisponûÙvel - valor disponûÙvel para compra do limite de credito.
ûlt. Compra - data da û¤ltima compra realizada pelo cliente.
Agendamento - data e hora que o cliente foi agendado na Oficina.
Abertura - data e hora da abertura da O.S.
12. Na janela ServiûÏos da O.S. clique Incluir;
13. Na janela InclusûÈo de TMO da OS, selecione a ordem de serviûÏo no campo Tipo O.S.;
Nota:
- O tipo de O.S. tem que pertencer ao grupo Garantia. Ver documentaûÏûÈo Tabela Tipos de O.S.
14. Digite o T.M.O ou selecione atravûˋs de ![]() . Clique TAB para trazer as informaûÏûçes do TMO;
. Clique TAB para trazer as informaûÏûçes do TMO;
15. Em seguida preencha as informaûÏûçes de garantia e clique OK;
Entendendo os botûçes:
NûÈo Exec Serv - significa que o serviûÏo serûÀ executado; se o serviûÏo nûÈo for realizado, ficarûÀ visûÙvel o Exec Serv. Para alterar a informaûÏûÈo basta clicar no botûÈo.
NûÈo Cobrar - significa que o serviûÏo serûÀ cobrado; se o serviûÏo nûÈo for cobrado ficarûÀ visûÙvel o Cobrar. Para alterar a informaûÏûÈo basta clicar no botûÈo.
16. ServiûÏo cadastrado. Clique Voltar;
17. Na janela InclusûÈo da Ordem de ServiûÏo, clique Confirma;
18. Clique Sim para imprimir Ordem de ServiûÏo;
19. Selecione o modelo de impressûÈo no campo PadrûÈo: Normal ou Montadora;
20. Selecione o Tipo de O.S;
21. Na opûÏûÈo Imprime Sub-Ordem, se for marcado, sairûÀ na impressûÈo uma subordem com os serviûÏos da O.S.;
22. Marque a opûÏûÈo Parcial para imprimir O.S. com dados do cliente, serviûÏo e veûÙculo, ou marque Total para imprimir O.S. completa, inclusive com a vistoria do veûÙculo;
23. Clique Preview;
24. Para imprimir a ordem, clique Imprimir.
Como Encerrar O.S. de Garantia
MûDULO OFICINA
Apû°s conclusûÈo do serviûÏo (execuûÏûÈo e teste), o serviûÏo deve ser encerrado. Antes de finalizar o serviûÏo, faz-se necessûÀrio antes realizar a MarcaûÏûÈo de Tempo.
1. No menu principal, clique ServiûÏos e Ordem de ServiûÏo ou no ûÙcone ![]() ;
;
2. Digite o nô¤. da ordem de serviûÏo e clique Tipos de O.S.;
3. Selecione o Tipo de O.S. e clique Encerrar;
4. Informe o Motivo do encerramento;
5. O serviûÏo foi encerrado. Clique Voltar.
A opûÏûÈo Encerrar ![]() ûˋ alterada para Reabrir
ûˋ alterada para Reabrir ![]() .
.
Como Emitir Nota Fiscal de Garantia
MûDULO OFICINA
1. No menu principal, clique ServiûÏos e Ordem de ServiûÏo ou no ûÙcone ![]() ;
;
2. Digite o nô¤. da ordem de serviûÏo e clique N.F.;
3. Selecione o Tipo de O.S. e clique Incluir;
4. Selecione o tipo de documento NF Sûˋrie ûnica (nota fiscal de garantia), a Forma de Pagamento;
Depois de emitida a nota fiscal de garantia, a OS aparece na tela de "ManutenûÏûÈo de S.G." como "Pendente" por "Transferûˆncia". Atravûˋs desta janela que ûˋ feito todo tipo de manutenûÏûÈo. Assim como na tela de "ExportaûÏûÈo de O.S's" (para geraûÏûÈo do arquivo) na opûÏûÈo de "Garantia".
Como Emitir Nota Fiscal de RevisûÈo Paga pelo Cliente
MûDULO OFICINA
1. No menu principal, clique ServiûÏos e Ordem de ServiûÏo ou no ûÙcone ![]() ;
;
2. Digite o nô¤. da ordem de serviûÏo e clique N.F.;
3. Selecione o Tipo de O.S. e clique Incluir;
4. Selecione o tipo de documento NF Sûˋrie ûnica (nota fiscal de revisûÈo), a Forma de Pagamento;
Depois de emitida a nota fiscal de revisûÈo paga pelo cliente, a OS aparece na tela de "ExportaûÏûÈo de O.S's" (para geraûÏûÈo do arquivo) na opûÏûÈo de "RevisûÈo Paga".