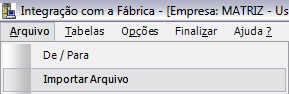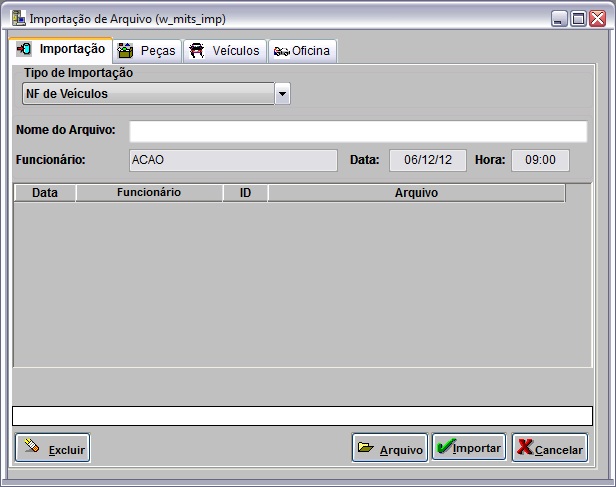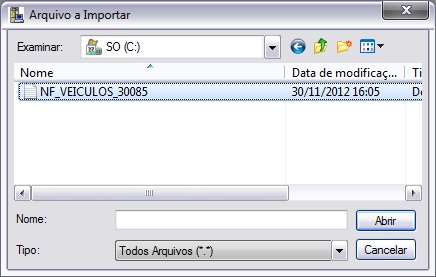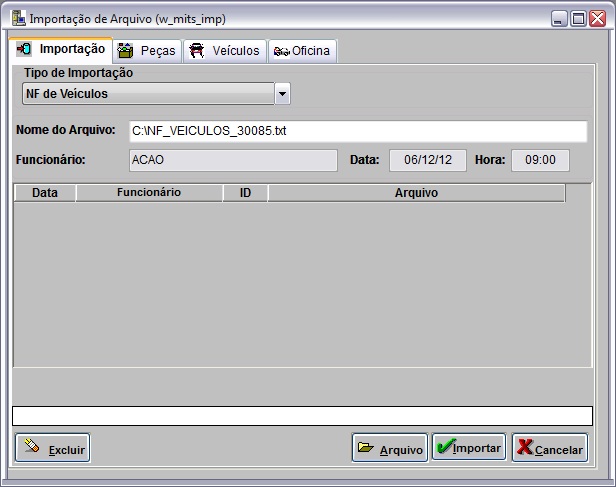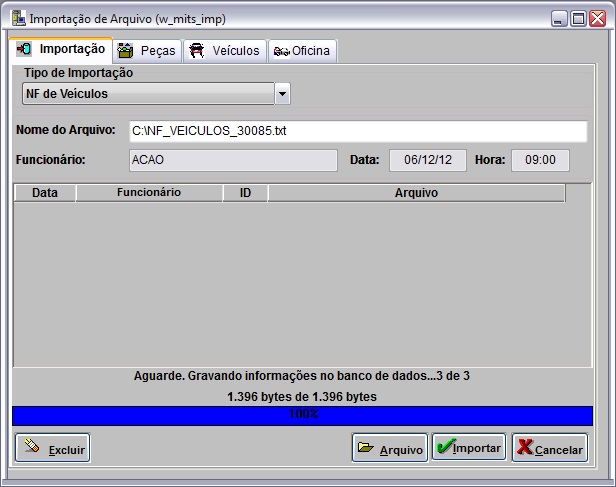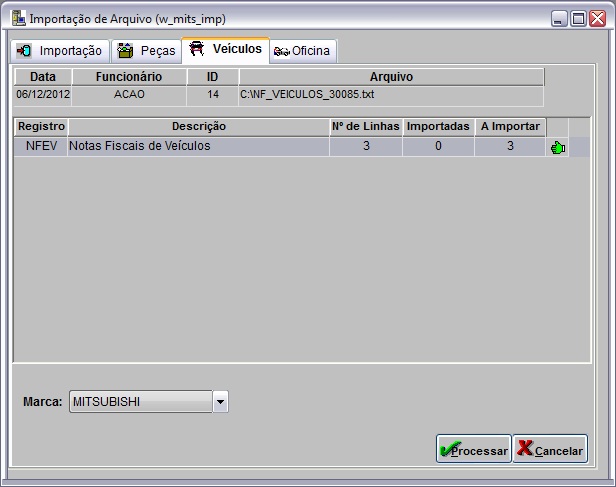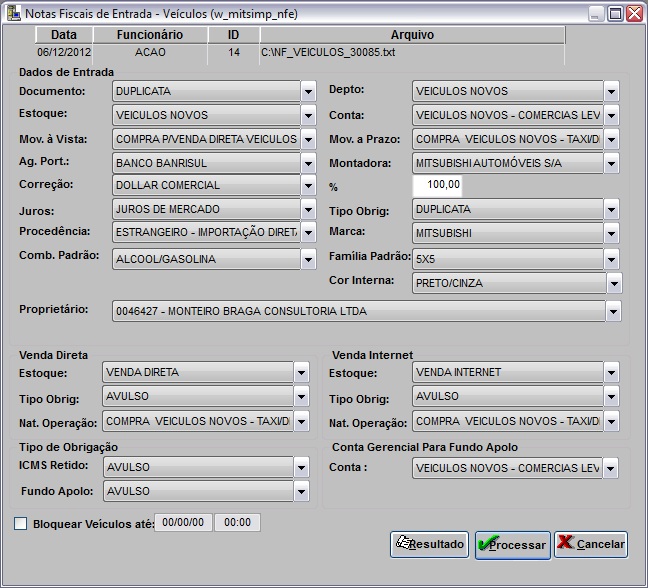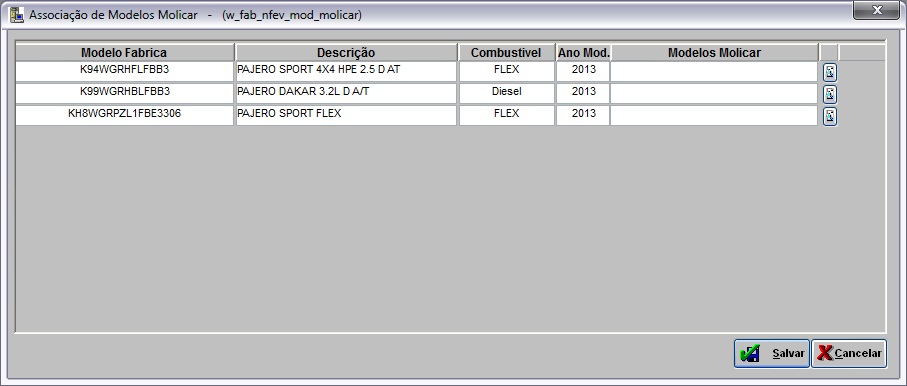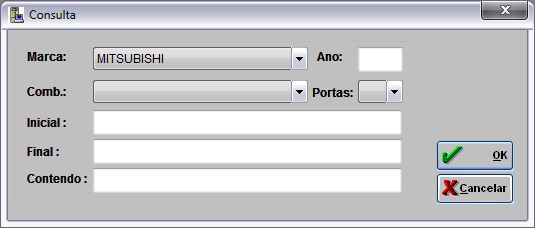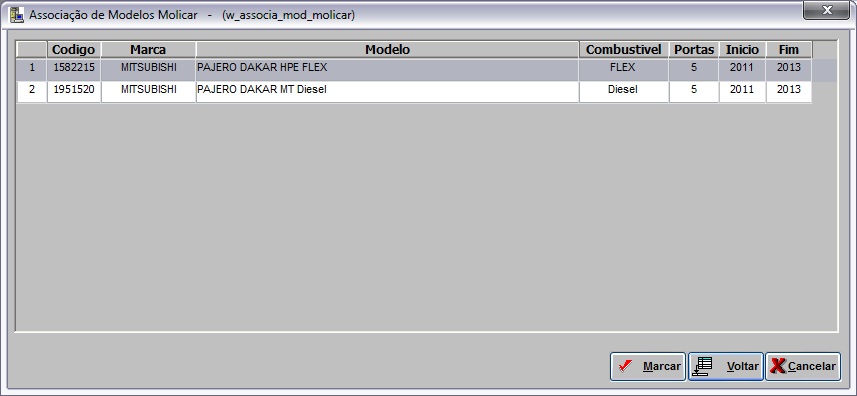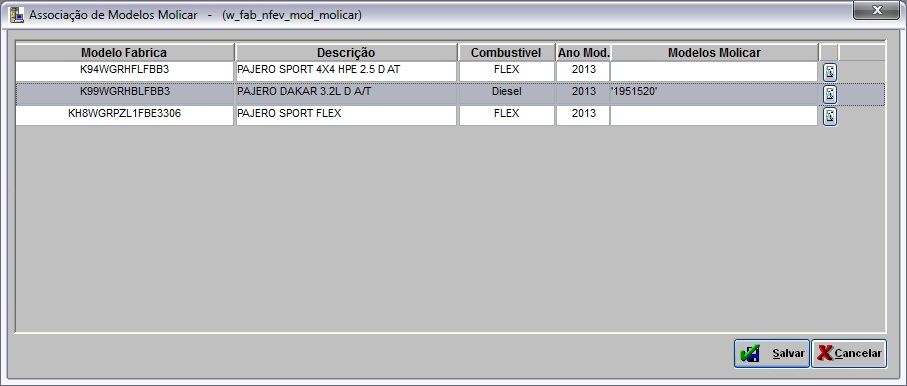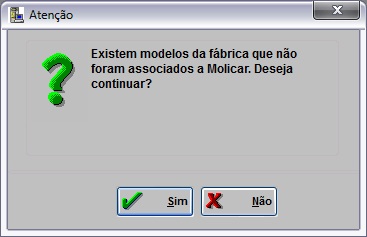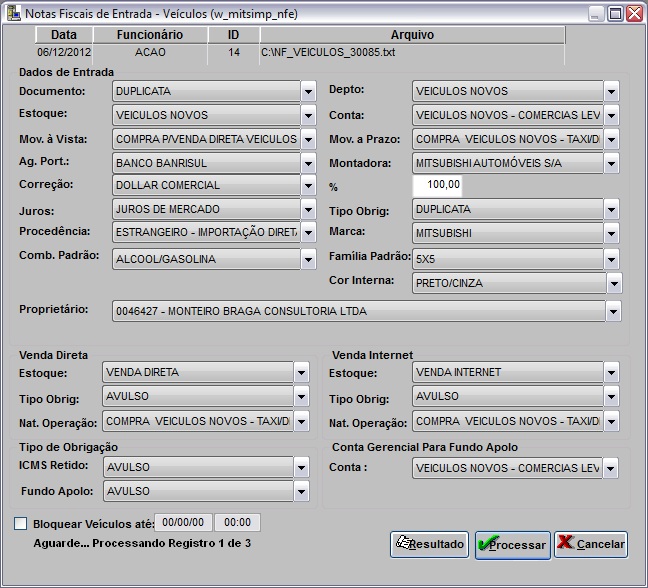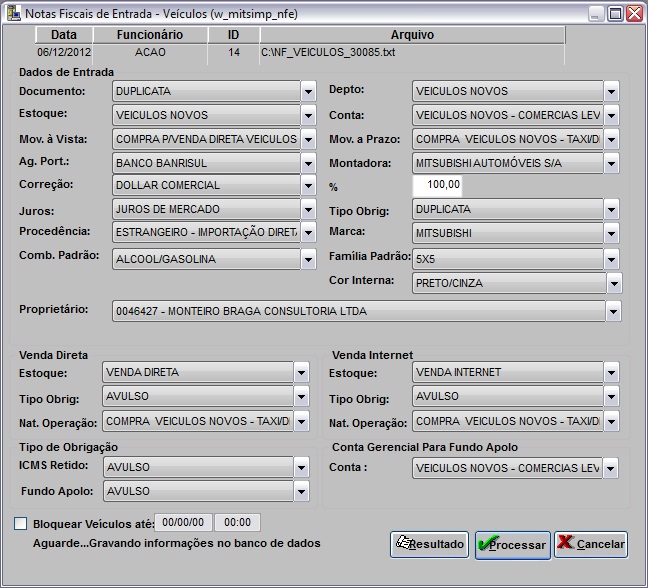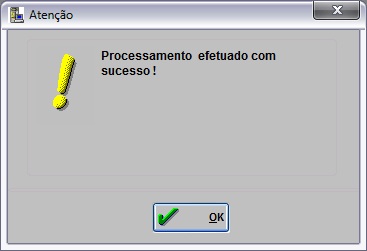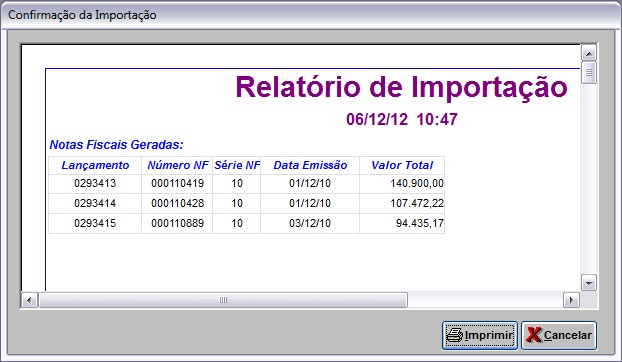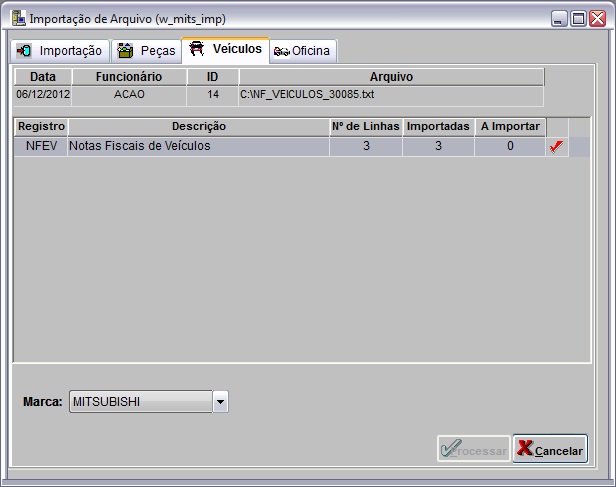De Dealernet Wiki | Portal de Soluçăo, Notas Técnicas, Versőes e Treinamentos da Açăo Informática
(âComo Importar Notas Fiscais de VeĂculos) |
|||
| (11 ediçþes intermediårias não estão sendo exibidas.) | |||
| Linha 67: | Linha 67: | ||
[[Arquivo:Impornfveiculomitsubishi15.jpg]] | [[Arquivo:Impornfveiculomitsubishi15.jpg]] | ||
| - | <p align="justify">Se o parâmetro [[Usar Tabela Molicar no Cadastro de Modelos (Importação Notas Fiscais de VeĂculos (Mitsubishi)) | Usar Tabela Molicar no Cadastro de Modelos]] estiver configurado com ''Valor Sim'', o sistema possibilita realizar a associação os modelos da fĂĄbrica com os modelos Molicar durante o processo de integração. Siga os procedimentos dos itens '''''13 ao | + | <p align="justify">Se o parâmetro [[Usar Tabela Molicar no Cadastro de Modelos (Importação Notas Fiscais de VeĂculos (Mitsubishi)) | Usar Tabela Molicar no Cadastro de Modelos]] estiver configurado com ''Valor Sim'', o sistema possibilita realizar a associação os modelos da fĂĄbrica com os modelos Molicar durante o processo de integração. Siga os procedimentos dos itens '''''13 ao 20'''''. Caso a concessionĂĄria <u>''nĂŁo''</u> utilize a tabela Molicar no cadastro de modelos, vĂĄ para o item '''''21'''''.</p> |
<p align="justify">'''13.''' Automaticamente o sistema pergunta se deseja associar os modelos da fĂĄbrica com os modelos MOLICAR. Clique '''OK''' para confirmar procedimento;</p> | <p align="justify">'''13.''' Automaticamente o sistema pergunta se deseja associar os modelos da fĂĄbrica com os modelos MOLICAR. Clique '''OK''' para confirmar procedimento;</p> | ||
| Linha 73: | Linha 73: | ||
[[Arquivo:Impornfveiculomitsubishi16.jpg]] | [[Arquivo:Impornfveiculomitsubishi16.jpg]] | ||
| - | <p align="justify">''' | + | <p align="justify">'''14.''' A tela de ''Associação de Modelos Molicar'' mostra os ''Modelos Fåbrica'' a serem associados aos ''Modelos Molicar''. Clique em ([[Arquivo:Impornfveiculomitsubishi19.jpg]]) para selecionar os modelos;</p> |
| - | [[Arquivo: | + | [[Arquivo:Impornfveiculomitsubishi17.jpg]] |
| - | ''' | + | '''15.''' Utilize as opçþes de filtro para selecionar o(s) modelo(s). Clique '''OK'''; |
| - | [[Arquivo: | + | [[Arquivo:Impornfveiculomitsubishi18.jpg]] |
| - | ''' | + | '''16.''' Na janela ''Associação de Modelos Molicar'' selecione o modelo Molicar a ser associado. Clique '''Voltar'''; |
'''Nota:''' | '''Nota:''' | ||
* Utilize o botĂŁo ''Marcar'' para selecionar todos os modelos a serem associados ao modelo da fĂĄbrica. | * Utilize o botĂŁo ''Marcar'' para selecionar todos os modelos a serem associados ao modelo da fĂĄbrica. | ||
| - | [[Arquivo: | + | [[Arquivo:Impornfveiculomitsubishi20.jpg]] |
| - | ''' | + | '''17.''' Modelo(s) associado(s). Clique '''Salvar'''; |
'''Nota:''' | '''Nota:''' | ||
| - | * <p align="justify">Vale ressaltar que todos os modelos devem ser associados, caso algum modelo nĂŁo seja associado, o sistema cadastra os modelos de veĂculos de forma | + | * <p align="justify">Vale ressaltar que todos os modelos devem ser associados, caso algum modelo nĂŁo seja associado, o sistema cadastra os modelos de veĂculos de forma sequencial, porĂŠm os modelos ficam sem a informação do cĂłdigo Molicar em seu cadastro.</p> |
| - | [[Arquivo: | + | [[Arquivo:Impornfveiculomitsubishi21.jpg]] |
| - | <p align="justify">''' | + | <p align="justify">'''18.''' Se caso algum modelo da fĂĄbrica fique sem ser associado, o sistema mostra mensagem sinalizando. Clique '''Sim''' para dar continuidade ao procedimento. Se clicar em '''NĂŁo''', o procedimento continua, mas sem que os modelos sejam associados;</p> |
| - | [[Arquivo: | + | [[Arquivo:Impornfveiculomitsubishi22.jpg]] |
| - | ''' | + | '''19.''' ApĂłs associar os modelos da fĂĄbrica aos modelos Molicar, clique '''OK'''; |
| - | [[Arquivo: | + | [[Arquivo:Impornfveiculomitsubishi23.jpg]] |
| - | + | '''20.''' Em seguida o arquivo ĂŠ processado; | |
| - | + | ||
| - | + | ||
| - | + | ||
| - | + | ||
| - | + | ||
| - | + | ||
| - | + | ||
| - | + | ||
| - | + | ||
| - | + | ||
| - | + | ||
| - | + | ||
| - | [[Arquivo: | + | [[Arquivo:Impornfveiculomitsubishi24.jpg]] |
| - | ''' | + | '''21.''' As informaçþes são gravadas no banco de dados; |
| - | [[Arquivo: | + | [[Arquivo:Impornfveiculomitsubishi25.jpg]] |
| - | <p align="justify">''' | + | <p align="justify">'''22.''' Os veĂculos sĂŁo registrados no sistema. As notas de entrada ficam pendentes de recebimento (veĂculo em trânsito) atĂŠ registrar sua data e informaçþes. Clique '''OK''';</p> |
| - | [[Arquivo: | + | [[Arquivo:Impornfveiculomitsubishi26.jpg]] |
| - | <p align="justify">''' | + | <p align="justify">'''23.''' O sistema mostra ''RelatĂłrio de Importação'', identificando lançamentos e notas fiscais. Consulte tambĂŠm atravĂŠs da opção '''Resultado''' na janela ''Notas Fiscais de Entrada VeĂculos''. Para imprimir, clique '''Imprimir''';</p> |
| - | [[Arquivo: | + | [[Arquivo:Impornfveiculomitsubishi27.jpg]] |
| - | ''' | + | '''24.''' Importação concluĂda ([[Arquivo:Importacao3.jpg]]). A quantidade de registros processados sĂŁo indicados no campo ''Importadas''. |
| - | + | [[Arquivo:Impornfveiculomitsubishi28.jpg]] | |
| - | + | ||
| - | [[Arquivo: | + | |
| - | + | ||
| - | + | ||
| - | + | ||
| - | + | ||
| - | + | ||
| - | + | ||
| - | + | ||
| - | + | ||
Edição atual tal como 14h06min de 6 de dezembro de 2012
Tabela de conteĂşdo |
Introdução
A Importação de Notas Fiscais de VeĂculos permite que as Notas Fiscais de Entrada dos veĂculos faturados pela MITSUBISHI para a concessionĂĄria, sejam atualizadas de forma automĂĄtica no sistema, gerando os respectivos registros de Nota Fiscal.
Ao importar o arquivo, as NE's ficam pendentes de recebimento (em trânsito) atĂŠ a chegada fĂsica do veĂculo. ApĂłs chegada e conferĂŞncia, registre a data e o recebimento (Ver documentação Nota de Entrada - Realizando Entrada de Nota em Trânsito de VeĂculos).
ApĂłs processar importação, ĂŠ possĂvel gerar relatĂłrio para consulta de notas ficais.
Configuraçþes
Usar Tabela Molicar no Cadastro de Modelos
Importando Notas Fiscais de VeĂculos
Como Importar Notas Fiscais de VeĂculos
MĂDULO INTEGRAĂĂO FĂBRICA
Ao receber arquivo contendo informaçþes de nota fiscal dos veĂculos faturados pela NISSAN, importe-o para o sistema.
1. No menu principal ir Arquivo e Importar Arquivo;
2. Na janela Importação de Arquivo, selecione o Tipo de Importação: NF de VeĂculos;
3. Em seguida informe DiretĂłrio e Nome do Arquivo ou clique Arquivo para selecionĂĄ-lo;
4. Selecione arquivo no diretĂłrio onde foi salvo e clique Abrir;
5. ApĂłs selecionar o arquivo clique Importar;
6. Processando importação;
7. Clique OK. Ir para aba VeĂculos para registrar dados do arquivo importado no sistema;
8. Na aba VeĂculos, mostra quantidade de notas importadas no campo Notas Fiscais de VeĂculos. Selecione o registro;
(![]() ): indica que o arquivo estĂĄ pronto para ser importado.
): indica que o arquivo estĂĄ pronto para ser importado.
(![]() ): indica que o arquivo jĂĄ foi processado.
): indica que o arquivo jĂĄ foi processado.
9. Selecione o fabricante MITSUBISHI e clique em Processar;
10. Na janela Notas Fiscais de Entrada VeĂculos selecione os campos conforme serĂŁo armazenados informaçþes da nota no sistema e as obrigaçþes que serĂŁo geradas. As informaçþes sĂŁo de acordo com os dados do arquivo;
11. Para bloquear os veĂculos no estoque, marque Bloquear VeĂculos atĂŠ e informe atĂŠ que data e hora o veĂculo ficarĂĄ bloqueado no estoque. O veĂculo aparecerĂĄ bloqueado na janela de Estoque e Comercialização - mĂłdulo VeĂculos;
12. Clique Processar;
Se o parâmetro Usar Tabela Molicar no Cadastro de Modelos estiver configurado com Valor Sim, o sistema possibilita realizar a associação os modelos da fåbrica com os modelos Molicar durante o processo de integração. Siga os procedimentos dos itens 13 ao 20. Caso a concessionåria não utilize a tabela Molicar no cadastro de modelos, vå para o item 21.
13. Automaticamente o sistema pergunta se deseja associar os modelos da fĂĄbrica com os modelos MOLICAR. Clique OK para confirmar procedimento;
14. A tela de Associação de Modelos Molicar mostra os Modelos Fåbrica a serem associados aos Modelos Molicar. Clique em (![]() ) para selecionar os modelos;
) para selecionar os modelos;
15. Utilize as opçþes de filtro para selecionar o(s) modelo(s). Clique OK;
16. Na janela Associação de Modelos Molicar selecione o modelo Molicar a ser associado. Clique Voltar;
Nota:
- Utilize o botĂŁo Marcar para selecionar todos os modelos a serem associados ao modelo da fĂĄbrica.
17. Modelo(s) associado(s). Clique Salvar;
Nota:
-
Vale ressaltar que todos os modelos devem ser associados, caso algum modelo nĂŁo seja associado, o sistema cadastra os modelos de veĂculos de forma sequencial, porĂŠm os modelos ficam sem a informação do cĂłdigo Molicar em seu cadastro.
18. Se caso algum modelo da fĂĄbrica fique sem ser associado, o sistema mostra mensagem sinalizando. Clique Sim para dar continuidade ao procedimento. Se clicar em NĂŁo, o procedimento continua, mas sem que os modelos sejam associados;
19. ApĂłs associar os modelos da fĂĄbrica aos modelos Molicar, clique OK;
20. Em seguida o arquivo ĂŠ processado;
21. As informaçþes são gravadas no banco de dados;
22. Os veĂculos sĂŁo registrados no sistema. As notas de entrada ficam pendentes de recebimento (veĂculo em trânsito) atĂŠ registrar sua data e informaçþes. Clique OK;
23. O sistema mostra RelatĂłrio de Importação, identificando lançamentos e notas fiscais. Consulte tambĂŠm atravĂŠs da opção Resultado na janela Notas Fiscais de Entrada VeĂculos. Para imprimir, clique Imprimir;
24. Importação concluĂda (![]() ). A quantidade de registros processados sĂŁo indicados no campo Importadas.
). A quantidade de registros processados sĂŁo indicados no campo Importadas.