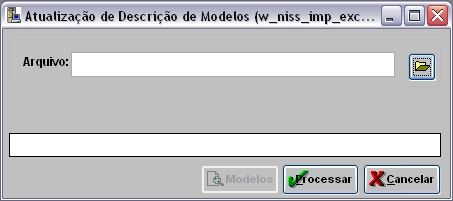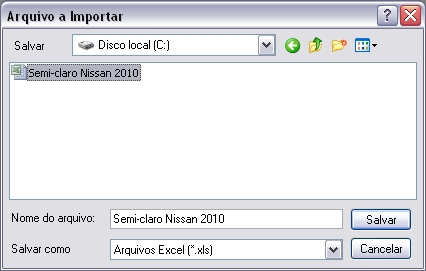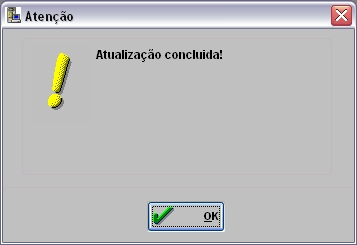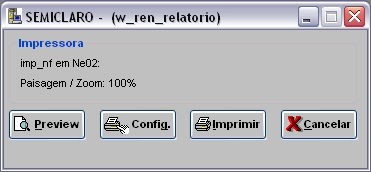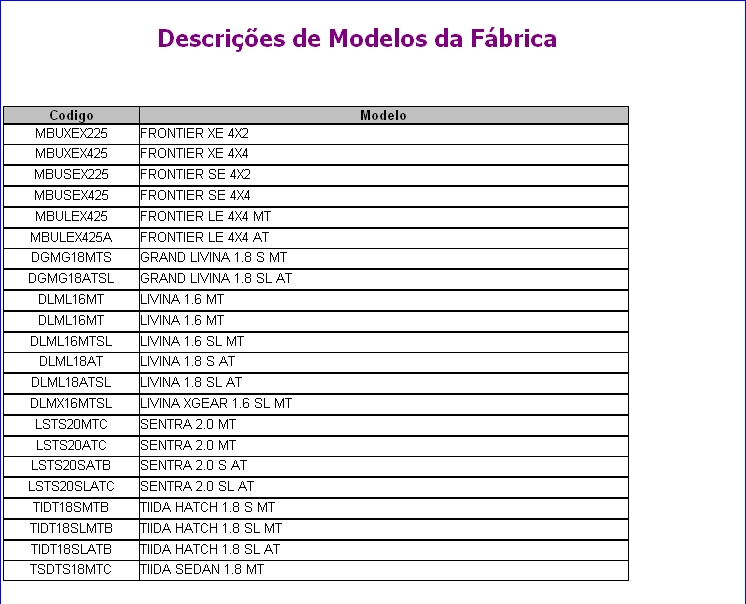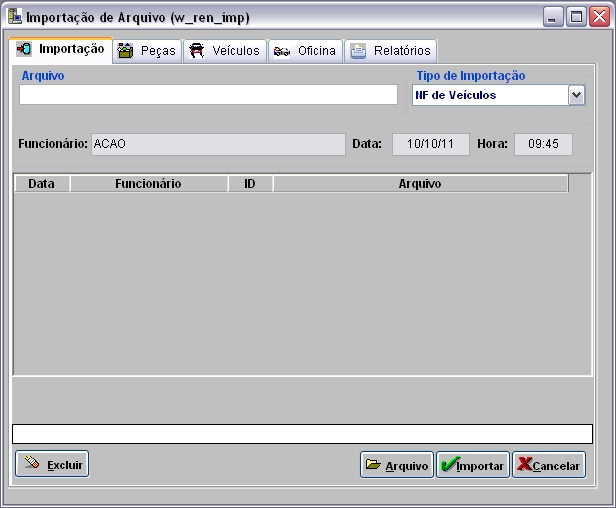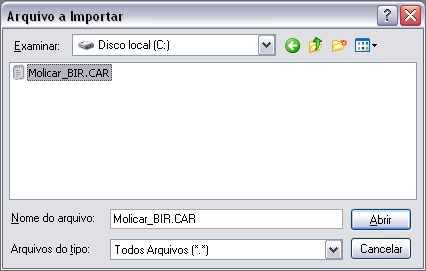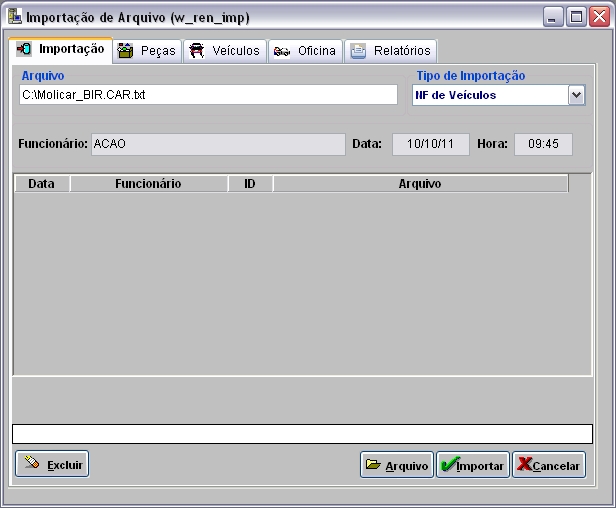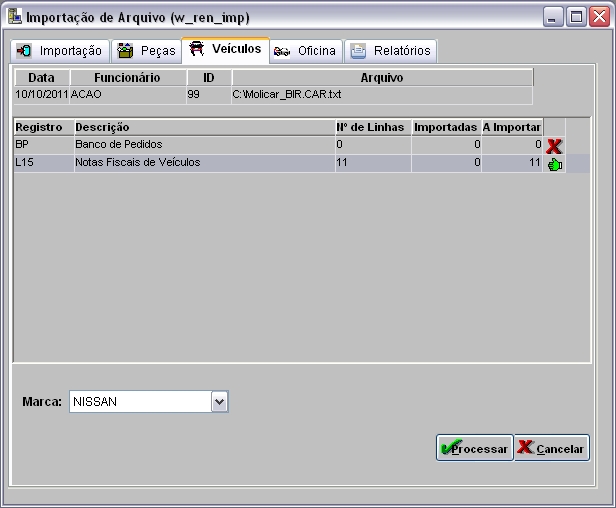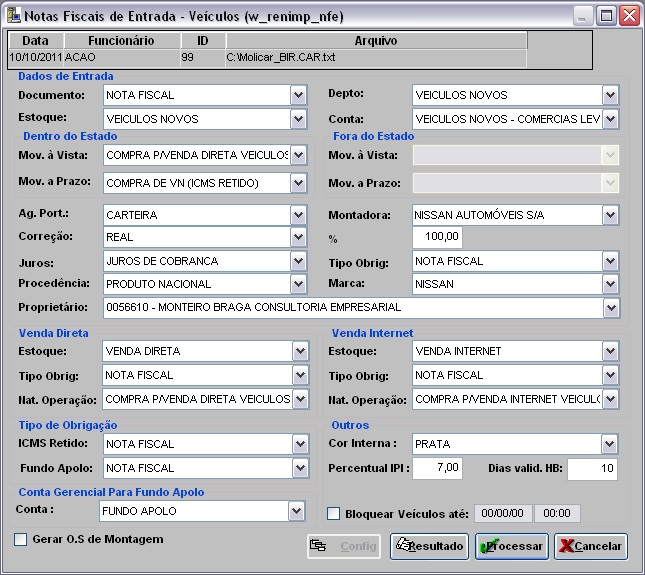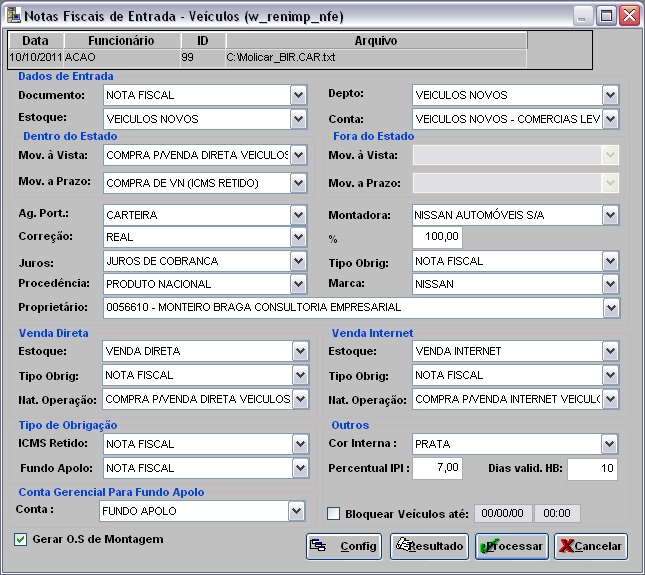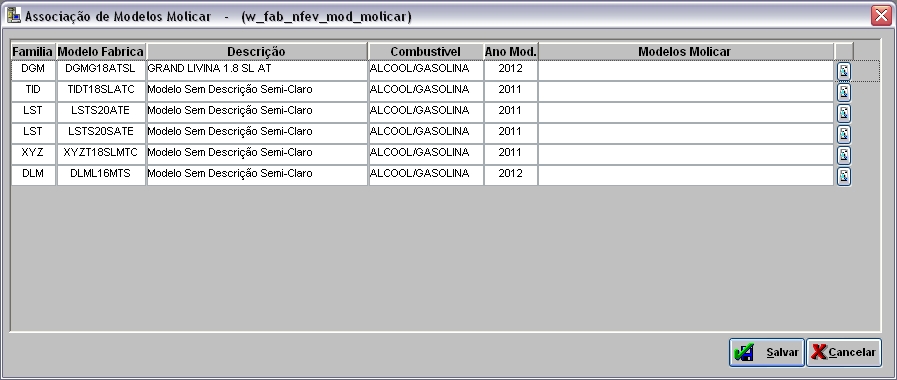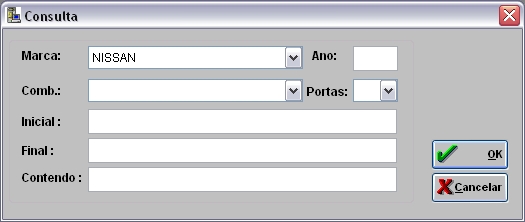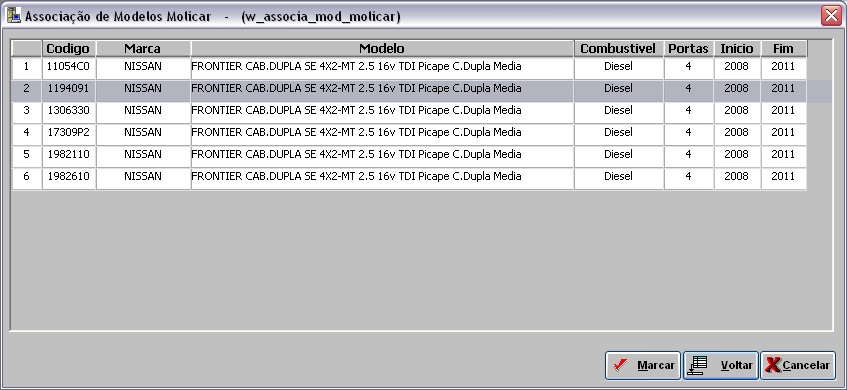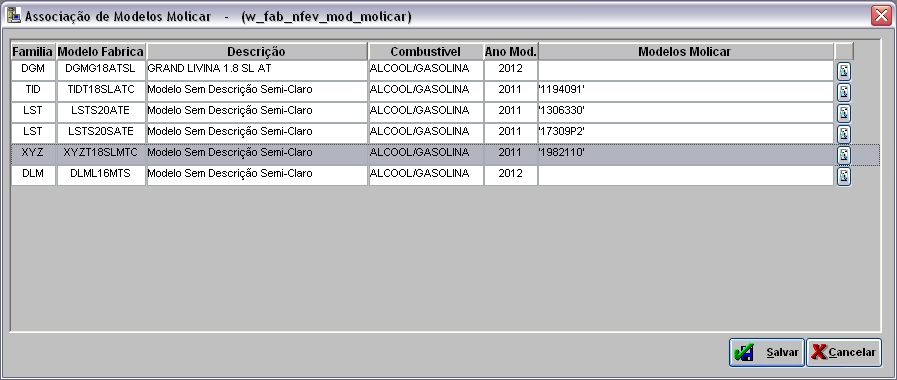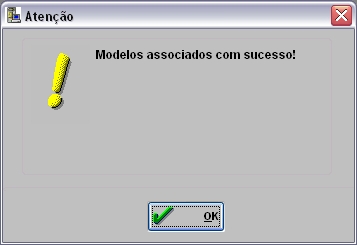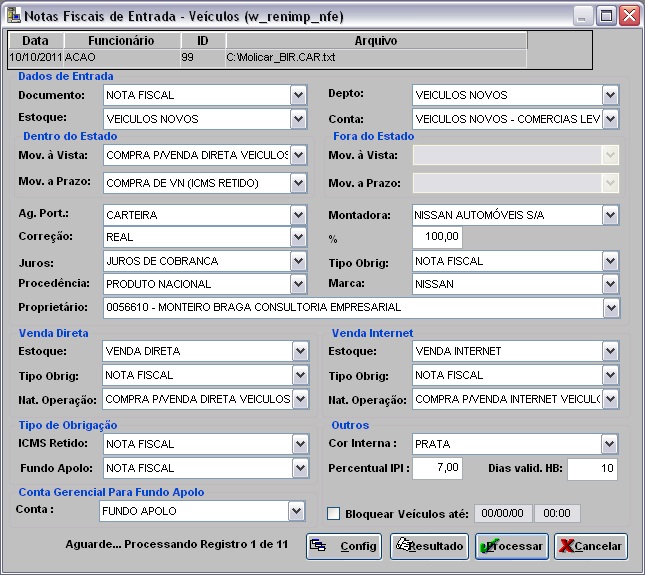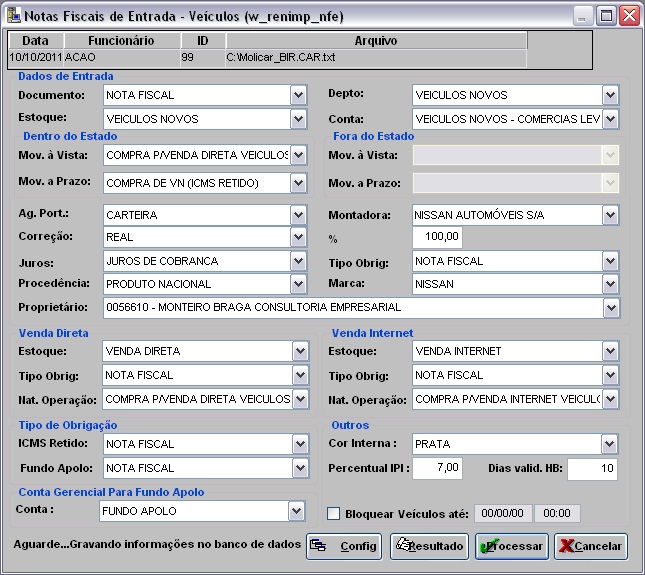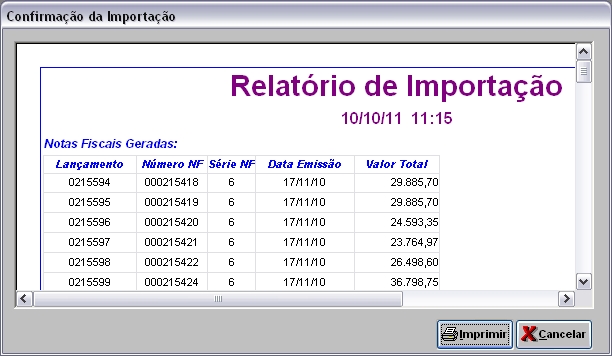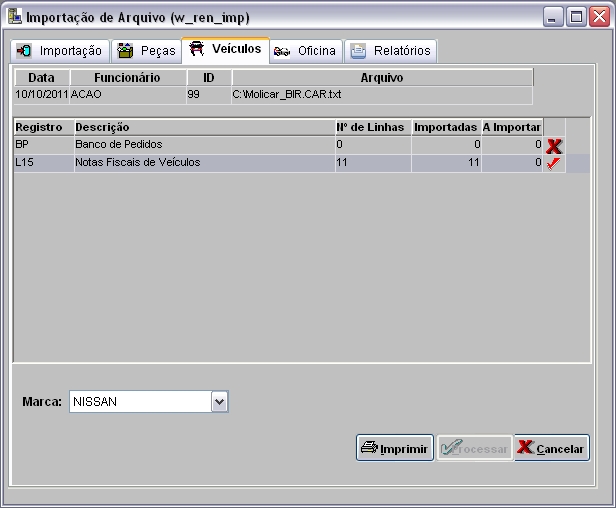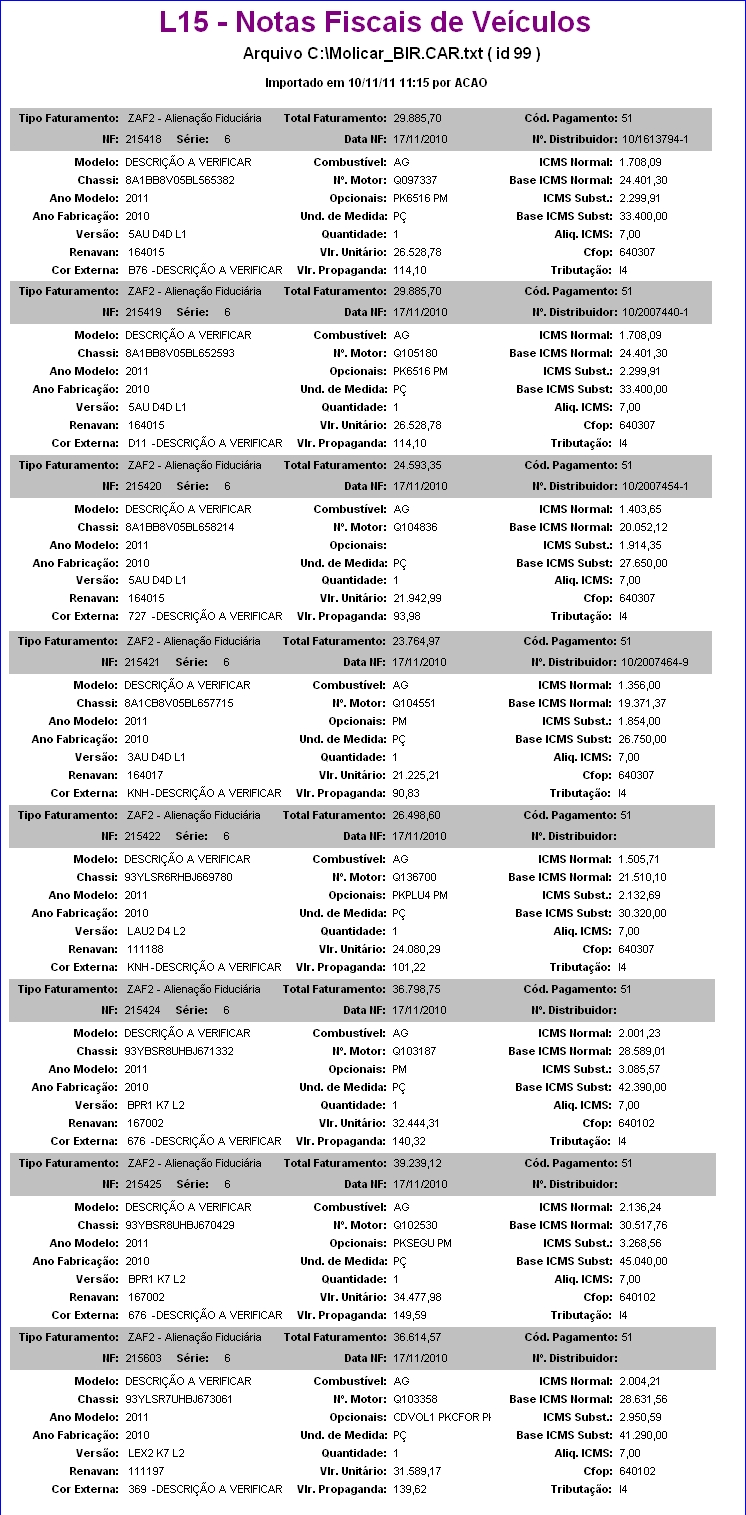De Dealernet Wiki | Portal de SoluÓÐo, Notas TÕcnicas, Vers¾es e Treinamentos da AÓÐo InformÃtica
(Criou pûÀgina com '= IntroduûÏûÈo = <p align="justify">A ImportaûÏûÈo de Notas Fiscais de VeûÙculos permite que as Notas Fiscais de Entrada dos veûÙculos faturados pela NISSAN para a concessionûÀrãÎ') |
|||
| Linha 9: | Linha 9: | ||
= ConfiguraûÏûçes = | = ConfiguraûÏûçes = | ||
| - | [[ | + | [[Sigla da Montadora (Mitsubishi) | Sigla da Montadora]] |
| - | [[ | + | [[Cadastro de Modelo Sequencial (ImportaûÏûÈo Notas Fiscais de VeûÙculos (Mitsubishi)) | Cadastro de Modelo Sequencial]] |
| - | + | [[Usar Tabela Molicar no Cadastro de Modelos (ImportaûÏûÈo Notas Fiscais de VeûÙculos (Mitsubishi)) | Usar Tabela Molicar no Cadastro de Modelos]] | |
| - | + | ||
| - | + | ||
| - | + | ||
| - | + | ||
| - | + | ||
| - | + | ||
| - | + | ||
| - | + | ||
| - | + | ||
| - | + | ||
| - | + | ||
| - | [[Usar Tabela Molicar no Cadastro de Modelos (ImportaûÏûÈo Notas Fiscais de VeûÙculos ( | + | |
= Importando DescriûÏûÈo de Modelos em Excel = | = Importando DescriûÏûÈo de Modelos em Excel = | ||
EdiûÏûÈo de 15h59min de 5 de dezembro de 2012
Tabela de conteû¤do |
IntroduûÏûÈo
A ImportaûÏûÈo de Notas Fiscais de VeûÙculos permite que as Notas Fiscais de Entrada dos veûÙculos faturados pela NISSAN para a concessionûÀria, sejam atualizadas de forma automûÀtica no sistema, gerando os respectivos registros de Nota Fiscal.
Ao importar o arquivo, as NE's ficam pendentes de recebimento (em trûÂnsito) atûˋ a chegada fûÙsica do veûÙculo. Apû°s chegada e conferûˆncia, registre a data e o recebimento (Ver documentaûÏûÈo Nota de Entrada - Realizando Entrada de Nota em TrûÂnsito de VeûÙculos).
Apû°s processar importaûÏûÈo, ûˋ possûÙvel gerar relatû°rio para consulta de notas ficais.
ConfiguraûÏûçes
Usar Tabela Molicar no Cadastro de Modelos
Importando DescriûÏûÈo de Modelos em Excel
Como Importar DescriûÏûÈo de Modelos em Excel
MûDULO INTEGRAûûO FûBRICA
Esta opûÏûÈo serve para atualizar a descriûÏûÈo dos modelos Nissan. Vale ressaltar que antes de realizar a importaûÏûÈo do arquivo Excel ûˋ obrigatû°rio verificar se os modelos cadastrados possuem cû°digo original da Nissan (Modelo + VersûÈo), na tabela de Modelos de VeûÙculos. O cû°digo deve estar cadastrado sem espaûÏos. Caso possua espaûÏos, o sistema nûÈo atualiza a descriûÏûÈo do modelo. Maiores informaûÏûçes sobre o processo, acesse: ImportaûÏûÈo Excel DescriûÏûÈo de Modelos.
1. No menu principal ir Arquivo, ImportaûÏûÈo Excel e DescriûÏûÈo de Modelos;
2. Na janela AtualizaûÏûÈo de DescriûÏûÈo de Modelos informe o diretû°rio e nome do arquivo ou clique em ![]() para selecionûÀ-lo;
para selecionûÀ-lo;
3. Selecione o arquivo a ser importado no diretû°rio salvo e clique Salvar;
4. Clique Processar;
5. Arquivo sendo processado;
6. O sistema emite a mensagem abaixo sinalizando que apenas a tabela de semi-novos foi atualizada, pois o cadastro ûˋ do tipo Molicar;
7. DescriûÏûÈo de modelos atualizada, clique OK;
8. Clique no botûÈo Modelos para visualizar os modelos importados;
9. Clique no botûÈo Preview para visualizar os modelos. E Imprimir para imprimi-los;
10. DescriûÏûÈo de Modelos da FûÀbrica impresso.
Importando Notas Fiscais de VeûÙculos
Como Importar Notas Fiscais de VeûÙculos
MûDULO INTEGRAûûO FûBRICA
Ao receber arquivo contendo informaûÏûçes de nota fiscal dos veûÙculos faturados pela NISSAN, importe-o para o sistema.
1. No menu principal ir Arquivo e Importar Arquivo;
2. Na janela ImportaûÏûÈo de Arquivo, selecione o Tipo de ImportaûÏûÈo: NF de VeûÙculos;
3. Em seguida informe Diretû°rio e Nome do Arquivo ou clique Arquivo para selecionûÀ-lo;
4. Selecione arquivo no diretû°rio onde foi salvo e clique Abrir;
5. Apû°s selecionar o arquivo clique Importar;
6. Processando importaûÏûÈo;
7. Clique OK. Ir para aba VeûÙculos para registrar dados do arquivo importado no sistema;
8. Na aba VeûÙculos, mostra quantidade de notas importadas no campo Notas Fiscais de VeûÙculos. Selecione o registro;
(![]() ): indica que o arquivo estûÀ pronto para ser importado.
): indica que o arquivo estûÀ pronto para ser importado.
(![]() ): indica que o arquivo jûÀ foi processado.
): indica que o arquivo jûÀ foi processado.
9. Selecione o fabricante NISSAN e clique em Processar;
10. Na janela Notas Fiscais de Entrada VeûÙculos selecione os campos conforme serûÈo armazenados informaûÏûçes da nota no sistema e as obrigaûÏûçes que serûÈo geradas. As informaûÏûçes sûÈo de acordo com os dados do arquivo;
11. Utilize o campo Dias valid. HB para definir o nû¤mero de dias a vencer para o valor do Hold Back. Antes de preencher este campo faz-se necessûÀrio configurar os parûÂmetros Calcular o Valor do Hold Back na ImportaûÏûÈo e Cû°digo do Valor Agregado de Hold Back. Desta forma, ao processar o arquivo de nota fiscal de entrada de veûÙculo, o sistema gera um valor agregado para o veûÙculo de acordo com a quantidade de dias a vencer para o valor do Hold Back;
12. Para bloquear os veûÙculos no estoque, marque Bloquear VeûÙculos atûˋ e informe atûˋ que data e hora o veûÙculo ficarûÀ bloqueado no estoque. O veûÙculo aparecerûÀ bloqueado na janela de Estoque e ComercializaûÏûÈo - mû°dulo VeûÙculos;
Nota:
-
Para que o valor do Percentual IPI seja importado, se faz necessûÀrio cadastrar o tipo de moeda, em seguida associar este tipo ao ûÙndice diûÀrio para assim configurar este tipo da moeda no parûÂmetro Moeda PadrûÈo para o % do IPI nas ImportaûÏûçes de NF.
16. Clique Processar;
Se o parûÂmetro Usar Tabela Molicar no Cadastro de Modelos estiver configurado com Valor Sim, o sistema possibilita realizar a associaûÏûÈo os modelos da fûÀbrica com os modelos Molicar durante o processo de integraûÏûÈo. Siga os procedimentos dos itens 17 ao 26. Caso a concessionûÀria nûÈo utilize a tabela Molicar no cadastro de modelos, vûÀ para o item 27.
17. Automaticamente o sistema pergunta se deseja associar os modelos da fûÀbrica com os modelos MOLICAR. Clique OK para confirmar procedimento;
18. A tela de AssociaûÏûÈo de Modelos Molicar mostra os Modelos FûÀbrica a serem associados aos Modelos Molicar. Clique em (![]() ) para selecionar os modelos;
) para selecionar os modelos;
19. Utilize as opûÏûçes de filtro para selecionar o(s) modelo(s). Clique OK;
20. Na janela AssociaûÏûÈo de Modelos Molicar selecione o modelo Molicar a ser associado. Clique Voltar;
Nota:
- Utilize o botûÈo Marcar para selecionar todos os modelos a serem associados ao modelo da fûÀbrica.
21. Modelo(s) associado(s). Clique Salvar;
Nota:
-
Vale ressaltar que todos os modelos devem ser associados, caso algum modelo nûÈo seja associado, o sistema cadastra os modelos de veûÙculos de forma seqû¥encial, porûˋm os modelos ficam sem a informaûÏûÈo do cû°digo Molicar em seu cadastro.
22. Se caso algum modelo da fûÀbrica fique sem ser associado, o sistema mostra mensagem sinalizando. Clique Sim para dar continuidade ao procedimento. Se clicar em NûÈo, o procedimento continua, mas sem que os modelos sejam associados;
23. Apû°s associar os modelos da fûÀbrica aos modelos Molicar, clique OK;
24. Para os casos dos modelos da fûÀbrica que nûÈo foram associados a um Modelo Molicar, a mensagem abaixo aparece informando que serûÀ cadastrado o novo modelo da fûÀbrica sem a associaûÏûÈo com o Modelo Molicar;
25. Para os casos dos modelos da fûÀbrica que foram associados a mais de um modelo molicar, o sistema emite a mensagem abaixo sinalizando. Clique em OK para selecionar qual modelo serûÀ utilizado no cadastro do veûÙculo da nota de entrada;
26. Em seguida a mensagem abaixo aparece sinalizando que ûˋ necessûÀrio selecionar o modelo que serûÀ utilizado na NE;
27. Em seguida o arquivo ûˋ processado;
28. As informaûÏûçes sûÈo gravadas no banco de dados;
29. Os veûÙculos sûÈo registrados no sistema. As notas de entrada ficam pendentes de recebimento (veûÙculo em trûÂnsito) atûˋ registrar sua data e informaûÏûçes. Clique OK;
30. O sistema mostra Relatû°rio de ImportaûÏûÈo, identificando lanûÏamentos e notas fiscais. Consulte tambûˋm atravûˋs da opûÏûÈo Resultado na janela Notas Fiscais de Entrada VeûÙculos. Para imprimir, clique Imprimir;
31. ImportaûÏûÈo concluûÙda (![]() ). A quantidade de registros processados sûÈo indicados no campo Importadas;
). A quantidade de registros processados sûÈo indicados no campo Importadas;
32. Apû°s processar o arquivo, clique no botûÈo Imprimir;
33. Para visualizar o arquivo processado, clique em Preview. E para imprimir, clique em Imprimir;
34. Arquivo L15 - Notas Fiscais de VeûÙculos importado e processado.