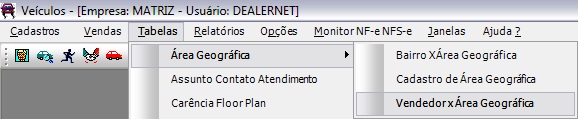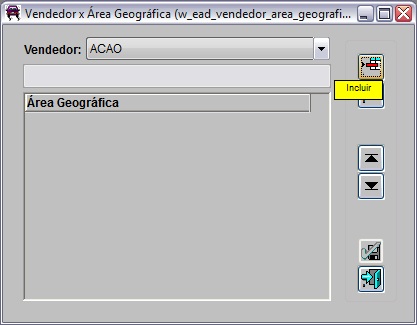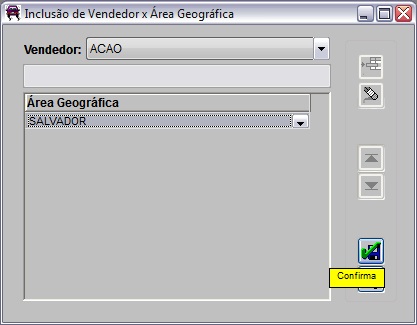Associando Vendedor a Ărea GeogrĂĄfica
De Dealernet Wiki | Portal de Soluçăo, Notas Técnicas, Versőes e Treinamentos da Açăo Informática
(Diferença entre revisÔes)
| Linha 5: | Linha 5: | ||
'''1'''. No menu principal ir '''Tabelas''' e '''Vendedor x Ărea GeogrĂĄfica'''; | '''1'''. No menu principal ir '''Tabelas''' e '''Vendedor x Ărea GeogrĂĄfica'''; | ||
| - | + | [[Arquivo:Vendasexternas7.jpg]] | |
'''2'''. Na janela ''Vendedor x Ărea GeogrĂĄfica'' selecione o Vendedor e clique '''TAB'''; | '''2'''. Na janela ''Vendedor x Ărea GeogrĂĄfica'' selecione o Vendedor e clique '''TAB'''; | ||
| Linha 11: | Linha 11: | ||
'''3'''. Em seguida clique '''Incluir'''; | '''3'''. Em seguida clique '''Incluir'''; | ||
| - | + | [[Arquivo:Vendasexternas8.jpg]] | |
'''4'''. Selecione a årea de atuação e clique '''Confirma'''; | '''4'''. Selecione a årea de atuação e clique '''Confirma'''; | ||
| Linha 17: | Linha 17: | ||
* '''Nota''': O vendedor pode atuar em mais de uma ĂĄrea geogrĂĄfica. | * '''Nota''': O vendedor pode atuar em mais de uma ĂĄrea geogrĂĄfica. | ||
| - | + | [[Arquivo:Vendasexternas9.jpg]] | |
'''5'''. Ărea de atuação do vendedor definida. | '''5'''. Ărea de atuação do vendedor definida. | ||
Edição atual tal como 14h19min de 30 de novembro de 2012
MĂDULO VEĂCULOS
Para definir a regiĂŁo de atuação do vendedor Ă© necessĂĄrio associĂĄ-lo a ĂĄrea geogrĂĄfica. Desta forma, Ă© possĂvel identificar quais vendedores atuam em determinada ĂĄrea facilitando a distribuição de atendimento.
1. No menu principal ir Tabelas e Vendedor x Ărea GeogrĂĄfica;
2. Na janela Vendedor x Ărea GeogrĂĄfica selecione o Vendedor e clique TAB;
3. Em seguida clique Incluir;
4. Selecione a årea de atuação e clique Confirma;
- Nota: O vendedor pode atuar em mais de uma ĂĄrea geogrĂĄfica.
5. Ărea de atuação do vendedor definida.