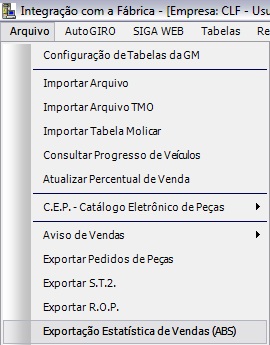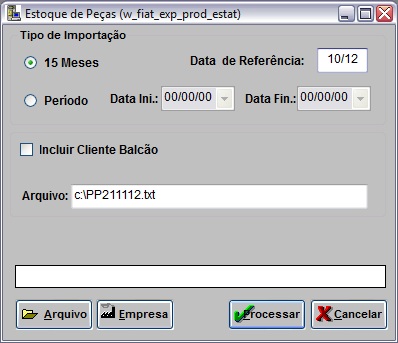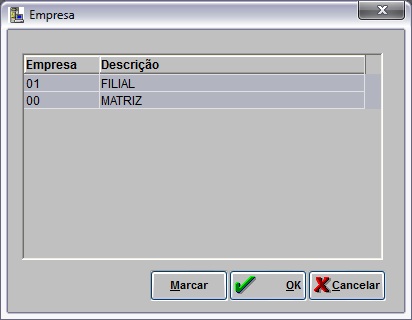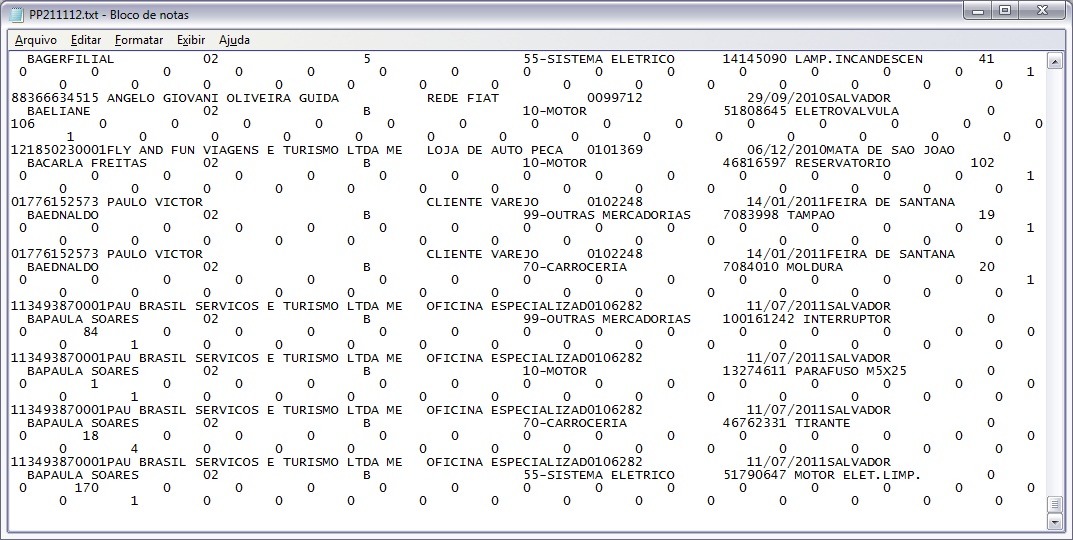De Dealernet Wiki | Portal de Soluçăo, Notas Técnicas, Versőes e Treinamentos da Açăo Informática
(âIntrodução) |
(âComo Exportar EstatĂstica de Vendas) |
||
| (4 ediçÔes intermediårias não estão sendo exibidas.) | |||
| Linha 1: | Linha 1: | ||
= Introdução = | = Introdução = | ||
| - | <p align="justify">A Exportação de EstatĂstica de Venda ABS tem como finalidade enviar dados sobre vendas realizadas na ConcessionĂĄria ao Fabricante, em um determinado perĂodo. Este dados sĂŁo utilizados para acompanhamento de vendas e para realizar um estudo das necessidades do cliente, afim de lhe oferecer um melhor atendimento.</p> | + | <p align="justify">A ''Exportação de EstatĂstica de Venda ABS'' tem como finalidade enviar dados sobre vendas realizadas na ConcessionĂĄria ao Fabricante, em um determinado perĂodo. Este dados sĂŁo utilizados para acompanhamento de vendas e para realizar um estudo das necessidades do cliente, afim de lhe oferecer um melhor atendimento.</p> |
<p align="justify">Ao gerar a exportação, o sistema consolida todas as vendas de clientes que pertencem a um Grupo como demanda do cliente principal. O mesmo acontece quando o cliente for indicado, a demanda serå considerada para o cliente que indicou.</p> | <p align="justify">Ao gerar a exportação, o sistema consolida todas as vendas de clientes que pertencem a um Grupo como demanda do cliente principal. O mesmo acontece quando o cliente for indicado, a demanda serå considerada para o cliente que indicou.</p> | ||
| Linha 10: | Linha 10: | ||
== Como Exportar EstatĂstica de Vendas == | == Como Exportar EstatĂstica de Vendas == | ||
| + | |||
| + | <p align="center">'''MĂDULO INTEGRAĂĂO FĂBRICA'''</p> | ||
| + | |||
| + | '''1.''' No menu principal clique em '''Arquivo'''; | ||
| + | |||
| + | '''2.''' Em seguida clique em ''Exportação EstatĂstica de Vendas (ABS)''; | ||
| + | |||
| + | [[Arquivo:Expestvengm1.jpg]] | ||
| + | |||
| + | '''3.''' Na janela ''Estoque de Peças'', selecione 15 meses de venda usando uma data como referĂȘncia ou o perĂodo desejado; | ||
| + | |||
| + | '''Nota:''' | ||
| + | * '''Incluir Cliente BalcĂŁo''': inclui todas as vendas efetuadas com cliente balcĂŁo. | ||
| + | |||
| + | '''4.''' O sistema jĂĄ traz o diretĂłrio e o nome do arquivo onde serĂĄ salvo. Estes dados podem ser alterados; | ||
| + | |||
| + | [[Arquivo:Expestvengm2.jpg]] | ||
| + | |||
| + | '''5.''' Caso queira incluir mais de uma empresa (Matriz e Filial) na exportação, clique em '''Empresa'''; | ||
| + | |||
| + | '''6.''' Marque as empresas desejadas e clique em '''OK'''; | ||
| + | |||
| + | [[Arquivo:Expestvengm3.jpg]] | ||
| + | |||
| + | '''7.''' Clique em '''Processar'''; | ||
| + | |||
| + | [[Arquivo:Expestvengm5.jpg]] | ||
| + | |||
| + | '''8.''' Após témino do processo de Exportação, clique '''OK'''. | ||
| + | |||
| + | [[Arquivo:Expestvengm6.jpg]] | ||
| + | |||
| + | '''9.''' O arquivo estarĂĄ disponĂvel no diretĂłrio informado. | ||
| + | |||
| + | [[Arquivo:Expestvengm7.jpg]] | ||
Edição atual tal como 15h59min de 21 de novembro de 2012
Introdução
A Exportação de EstatĂstica de Venda ABS tem como finalidade enviar dados sobre vendas realizadas na ConcessionĂĄria ao Fabricante, em um determinado perĂodo. Este dados sĂŁo utilizados para acompanhamento de vendas e para realizar um estudo das necessidades do cliente, afim de lhe oferecer um melhor atendimento.
Ao gerar a exportação, o sistema consolida todas as vendas de clientes que pertencem a um Grupo como demanda do cliente principal. O mesmo acontece quando o cliente for indicado, a demanda serå considerada para o cliente que indicou.
Se ocorrer do cliente que indicou pertencer a um Grupo, serĂĄ transferida para a demanda do grupo.
Exportando EstatĂstica de Vendas (ABS)
Como Exportar EstatĂstica de Vendas
MĂDULO INTEGRAĂĂO FĂBRICA
1. No menu principal clique em Arquivo;
2. Em seguida clique em Exportação EstatĂstica de Vendas (ABS);
3. Na janela Estoque de Peças, selecione 15 meses de venda usando uma data como referĂȘncia ou o perĂodo desejado;
Nota:
- Incluir Cliente BalcĂŁo: inclui todas as vendas efetuadas com cliente balcĂŁo.
4. O sistema jĂĄ traz o diretĂłrio e o nome do arquivo onde serĂĄ salvo. Estes dados podem ser alterados;
5. Caso queira incluir mais de uma empresa (Matriz e Filial) na exportação, clique em Empresa;
6. Marque as empresas desejadas e clique em OK;
7. Clique em Processar;
8. Após témino do processo de Exportação, clique OK.
9. O arquivo estarĂĄ disponĂvel no diretĂłrio informado.