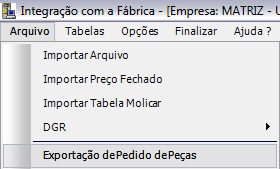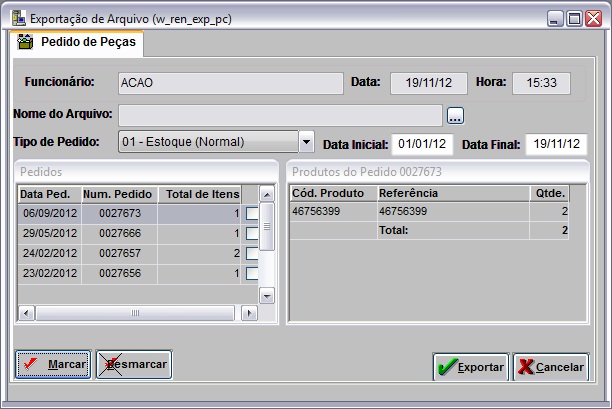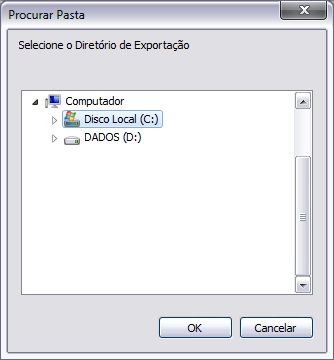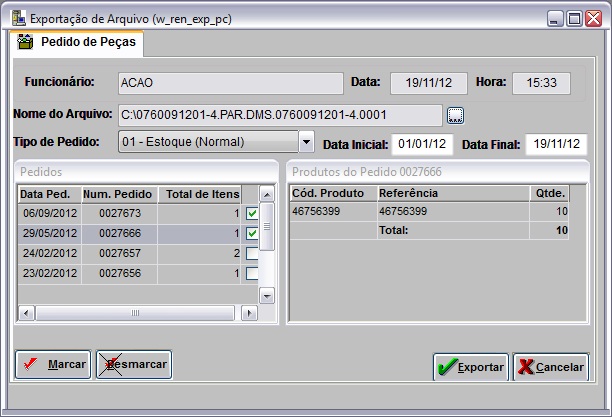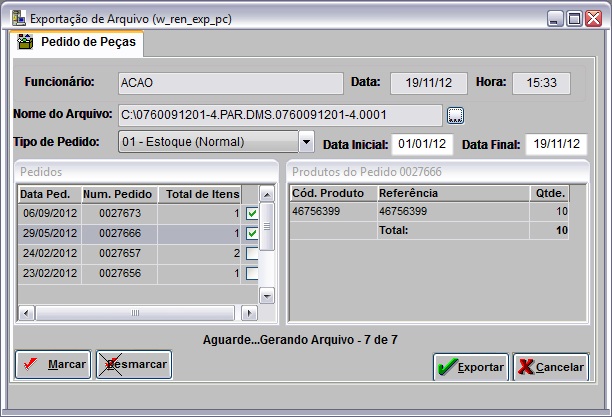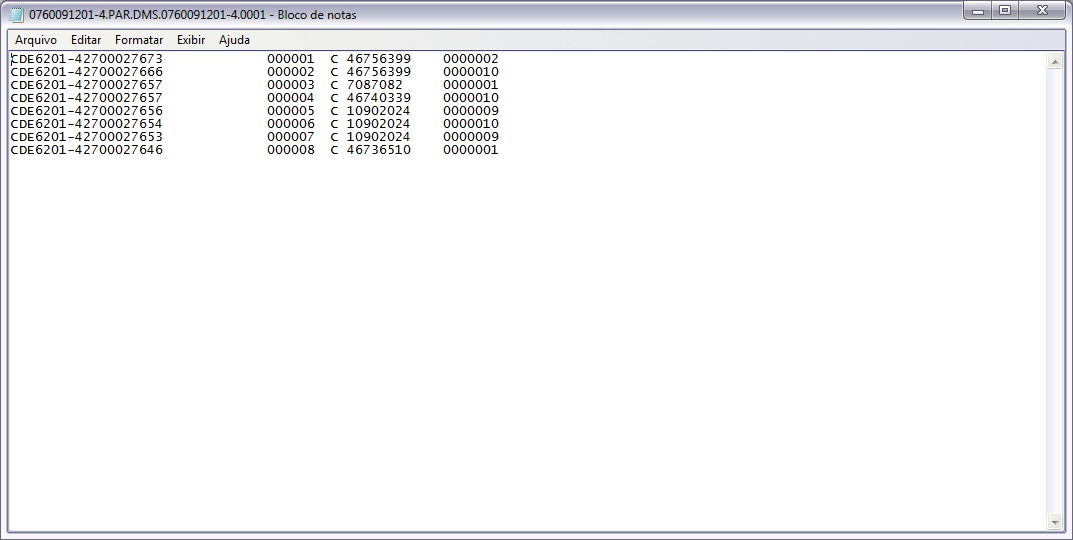De Dealernet Wiki | Portal de SoluÓÐo, Notas TÕcnicas, Vers¾es e Treinamentos da AÓÐo InformÃtica
(ãComo Realizar ExportaûÏûÈo do Pedido de PeûÏas) |
(ãComo Realizar ExportaûÏûÈo do Pedido de PeûÏas) |
||
| (5 ediûÏûçes intermediûÀrias nûÈo estûÈo sendo exibidas.) | |||
| Linha 3: | Linha 3: | ||
<p align="justify">A ExportaûÏûÈo de Pedido de PeûÏas serve para exportar os pedidos (Normal, Emergûˆncia e Unidade Parada) de peûÏas feitos no sistema para a fûÀbrica da RENAULT.</p> | <p align="justify">A ExportaûÏûÈo de Pedido de PeûÏas serve para exportar os pedidos (Normal, Emergûˆncia e Unidade Parada) de peûÏas feitos no sistema para a fûÀbrica da RENAULT.</p> | ||
| - | <p align="justify">Os pedidos sûÈo realizados no mû°dulo Estoque de PeûÏas e ûˋ realizado conforme a necessidade da concessionûÀria. Maiores informaûÏûçes, acesse: Pedido de Compra.</p> | + | <p align="justify">Os pedidos sûÈo realizados no mû°dulo Estoque de PeûÏas e ûˋ realizado conforme a necessidade da concessionûÀria. Maiores informaûÏûçes, acesse: [[Pedido de Compra]].</p> |
= Realizando ExportaûÏûÈo do Pedido de PeûÏas = | = Realizando ExportaûÏûÈo do Pedido de PeûÏas = | ||
| Linha 15: | Linha 15: | ||
'''2.''' Em seguida selecione a opûÏûÈo '''ExportaûÏûÈo de Pedido de PeûÏas'''; | '''2.''' Em seguida selecione a opûÏûÈo '''ExportaûÏûÈo de Pedido de PeûÏas'''; | ||
| - | + | [[Arquivo:Exppedpecrenault1.jpg]] | |
'''3.''' Na janela ''ExportaûÏûÈo de Arquivo'' selecione o '''Tipo de Pedido'''; | '''3.''' Na janela ''ExportaûÏûÈo de Arquivo'' selecione o '''Tipo de Pedido'''; | ||
| Linha 21: | Linha 21: | ||
'''4.''' Informe a '''Data Inicial''' e '''Data Final'''; | '''4.''' Informe a '''Data Inicial''' e '''Data Final'''; | ||
| - | + | [[Arquivo:Exppedpecrenault2.jpg]] | |
| - | '''5.''' Clique | + | '''5.''' Clique [[Arquivo:Exppedpecrenault3.jpg]] para selecionar o diretû°rio onde o arquivo serûÀ salvo; |
| - | '''6.''' Clique OK; | + | '''6.''' Clique '''OK'''; |
| - | + | [[Arquivo:Exppedpecrenault4.jpg]] | |
'''7.''' Utilize o botûÈo '''Marcar''' para selecionar todos os pedidos a serem exportado; | '''7.''' Utilize o botûÈo '''Marcar''' para selecionar todos os pedidos a serem exportado; | ||
| Linha 35: | Linha 35: | ||
* O botûÈo '''Desmarcar''' serve para desmarcar os pedidos selecionados. | * O botûÈo '''Desmarcar''' serve para desmarcar os pedidos selecionados. | ||
| - | + | [[Arquivo:Exppedpecrenault6.jpg]] | |
'''8.''' Arquivo sendo exportado; | '''8.''' Arquivo sendo exportado; | ||
| - | + | [[Arquivo:Exppedpecrenault7.jpg]] | |
'''9.''' Arquivo exportado. Clique '''OK'''; | '''9.''' Arquivo exportado. Clique '''OK'''; | ||
| - | + | [[Arquivo:Exppedpecrenault8.jpg]] | |
'''10.''' Arquivo ûˋ salvo no diretû°rio informado na exportaûÏûÈo. | '''10.''' Arquivo ûˋ salvo no diretû°rio informado na exportaûÏûÈo. | ||
| + | |||
| + | [[Arquivo:Exppedpecrenault9.jpg]] | ||
EdiûÏûÈo atual tal como 16h33min de 19 de novembro de 2012
IntroduûÏûÈo
A ExportaûÏûÈo de Pedido de PeûÏas serve para exportar os pedidos (Normal, Emergûˆncia e Unidade Parada) de peûÏas feitos no sistema para a fûÀbrica da RENAULT.
Os pedidos sûÈo realizados no mû°dulo Estoque de PeûÏas e ûˋ realizado conforme a necessidade da concessionûÀria. Maiores informaûÏûçes, acesse: Pedido de Compra.
Realizando ExportaûÏûÈo do Pedido de PeûÏas
Como Realizar ExportaûÏûÈo do Pedido de PeûÏas
MûDULO INTEGRAûûO FûBRICA
1. No menu principal clique em Arquivo;
2. Em seguida selecione a opûÏûÈo ExportaûÏûÈo de Pedido de PeûÏas;
3. Na janela ExportaûÏûÈo de Arquivo selecione o Tipo de Pedido;
4. Informe a Data Inicial e Data Final;
5. Clique ![]() para selecionar o diretû°rio onde o arquivo serûÀ salvo;
para selecionar o diretû°rio onde o arquivo serûÀ salvo;
6. Clique OK;
7. Utilize o botûÈo Marcar para selecionar todos os pedidos a serem exportado;
Nota:
- O botûÈo Desmarcar serve para desmarcar os pedidos selecionados.
8. Arquivo sendo exportado;
9. Arquivo exportado. Clique OK;
10. Arquivo ûˋ salvo no diretû°rio informado na exportaûÏûÈo.