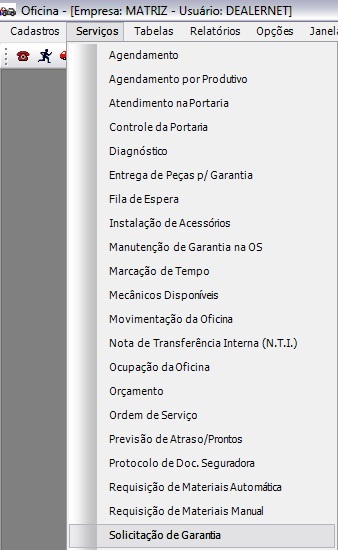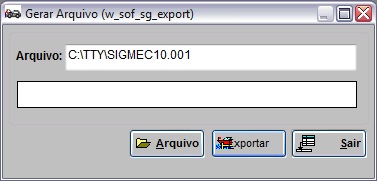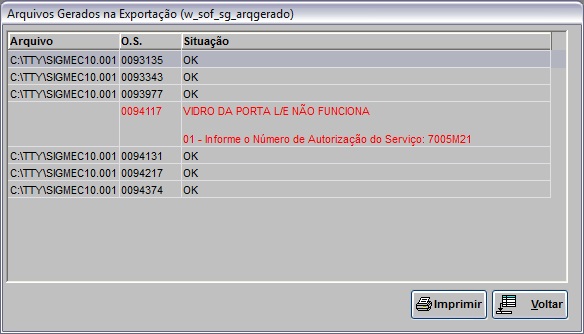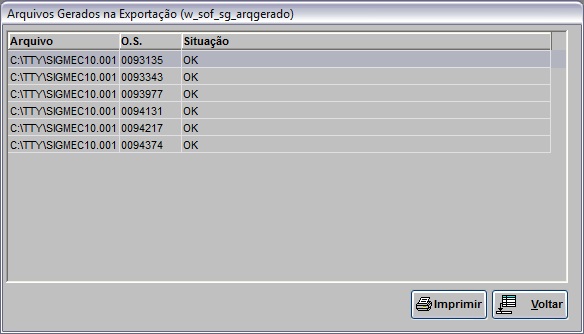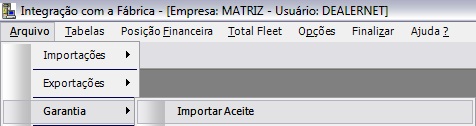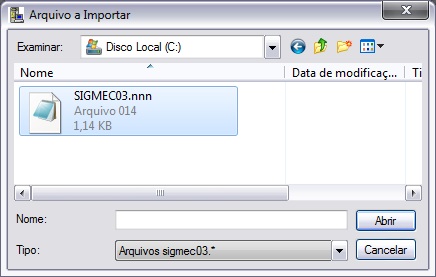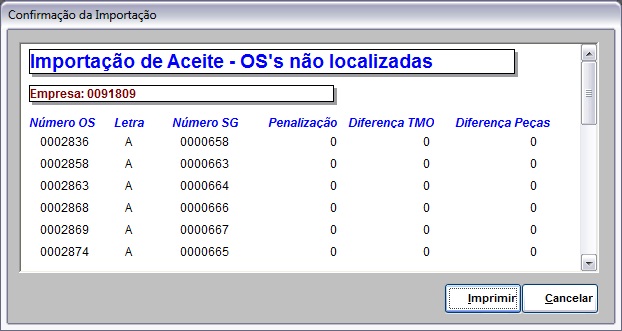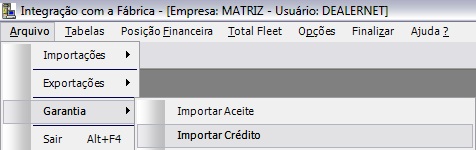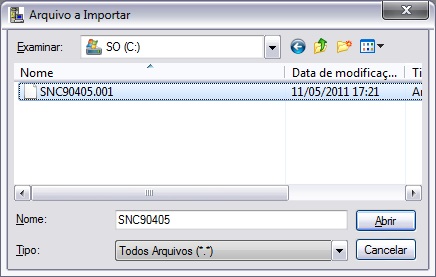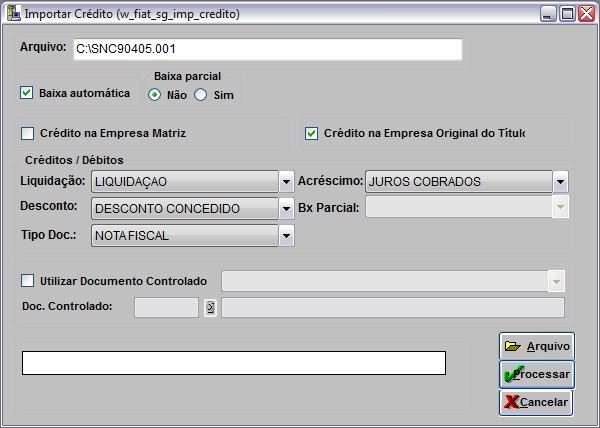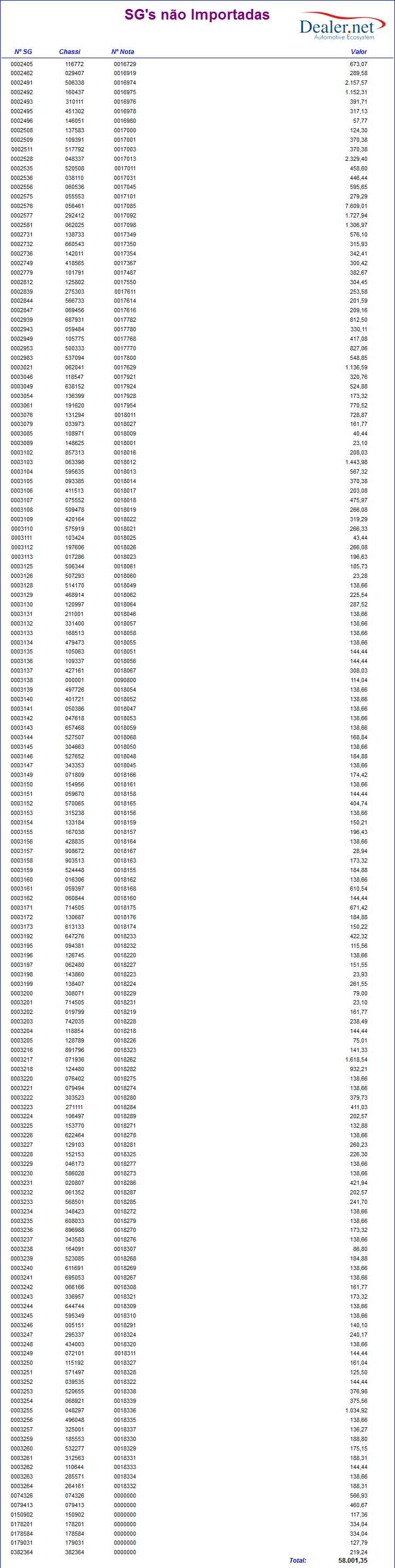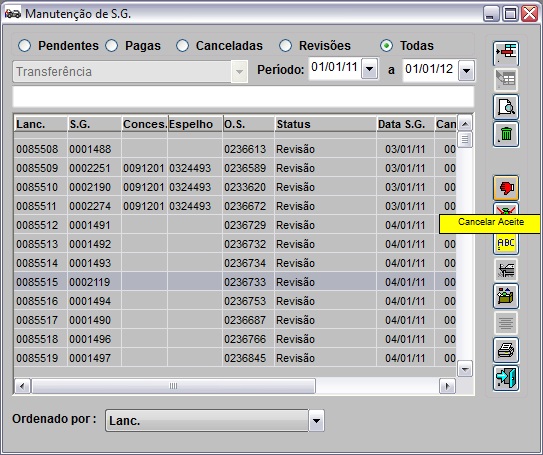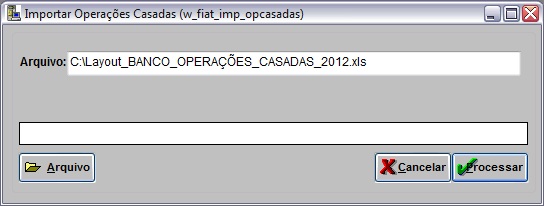De Dealernet Wiki | Portal de Soluįão, Notas Técnicas, Versões e Treinamentos da Aįão Informática
(âConfiguraçÃĩes) |
(âImportando CrÃĐdito) |
||
| Linha 212: | Linha 212: | ||
[[Arquivo:Impcredito11.jpg]] | [[Arquivo:Impcredito11.jpg]] | ||
| + | |||
| + | == Importando OperaçÃĩes Casadas == | ||
| + | |||
| + | <p align="center">'''MÃDULO INTEGRAÃÃO FÃBRICA'''</p> | ||
| + | |||
| + | Esta opçÃĢo serve para importar as operaçÃĩes casadas da Fiat atravÃĐs do arquivo no formato Excel.xls. | ||
| + | |||
| + | '''1.''' No menu principal, ir '''Arquivo''', '''Garantia''' e '''Importar OperaçÃĩes Casadas'''; | ||
| + | |||
| + | [[Arquivo:Importacaooperacoescasadas1.jpg]] | ||
| + | |||
| + | '''2.''' Na janela ''Importar OperaçÃĩes Casadas'' clique no botÃĢo '''Arquivo''' para selecionar o arquivo a ser importado; | ||
| + | |||
| + | [[Arquivo:Importacaooperacoescasadas2.jpg]] | ||
| + | |||
| + | '''3.''' Selecione o arquivo a ser importado. Clique em '''Salvar'''; | ||
| + | |||
| + | [[Arquivo:Importacaooperacoescasadas3.jpg]] | ||
| + | |||
| + | '''4.''' Clique em '''Processar'''; | ||
| + | |||
| + | [[Arquivo:Importacaooperacoescasadas4.jpg]] | ||
| + | |||
| + | '''Nota:''' | ||
| + | * Se durante a importaçÃĢo, a mensagem abaixo aparecer indica que o layout do arquivo esta fora do padrÃĢo. | ||
| + | |||
| + | [[Arquivo:Importacaooperacoescasadas7.jpg]] | ||
| + | |||
| + | '''5.''' Arquivo sendo processado; | ||
| + | |||
| + | [[Arquivo:Importacaooperacoescasadas5.jpg]] | ||
| + | |||
| + | '''6.''' A importaçÃĢo foi concluÃda. Clique '''OK'''. | ||
| + | |||
| + | [[Arquivo:Importacaooperacoescasadas6.jpg]] | ||
EdiçÃĢo de 14h09min de 7 de novembro de 2012
Tabela de conteÚdo |
IntroduçÃĢo
texto
ConfiguraçÃĩes
CÃģdigo da ConcessionÃĄria na Montadora
Ordem de Serviço
AutoCentro
O.S. no AutoCentro
AUTOCENTRO
TEXTO.
1.
DiagnÃģtico no AutoCentro
AUTOCENTRO
TEXTO.
1.
Oficina
O.S. no Oficina
OFICINA
TEXTO.
1.
DiagnÃģtico no Oficina
OFICINA
TEXTO.
1.
ExportaçÃĢo SG
Exportando SG para Fiat
MÃDULO OFICINA
1. No menu principal clique Serviços e SolicitaçÃĢo de Garantia;
2. Na janela ManutençÃĢo de S.G., clique em TAB;
3. Em seguida selecione a solicitaçÃĢo de garantia e clique em Exportar;
4. Selecione a(s) ordem(ns) de serviço(s) e clique em OK;
5. Para alterar o diretÃģrio e nome do arquivo, clique em Arquivo;
6. Em seguida clique em Exportar;
7. Arquivo sendo exportado;
Nota:
-
Caso haja alguma divergÊncia durante a exportaçÃĢo do arquivo SIGMEC10, a mensagem abaixo aparece sinalizando. Juntamente com as situaçÃĩes das OS's, apresentadas na tela de Arquivos Gerados na ExportaçÃĢo.
-
Durante a exportaçÃĢo do arquivo SIGMEC10, o sistema verifica se os tipos de garantia "R10" e "WT0" estÃĢo cadastrados, caso os tipos de garantia nÃĢo estejam cadastrados, a mensagem abaixo aparece e impede que o arquivo seja gerado.
8. Arquivo exportado. Clique em OK;
9. Nesta tela aparecem as ordens de serviços que foram geradas e as situaçÃĩes de cada uma.
ImportaçÃĩes
Importando Aceite
MÃDULO INTEGRAÃÃO FÃBRICA
Maiores informaçÃĩes, acesse a documentaçÃĢo: ImportaçÃĢo Aceite.
1. No menu principal clique Arquivo, Garantia e Importar Aceite;
2. Na janela Importar Aceite, informe o diretÃģrio do arquivo a ser importado ou clique no botÃĢo Arquivo para selecionÃĄ-lo;
3. Selecione o arquivo a ser importado e clique Abrir;
4. Clique no botÃĢo Processar;
5. Processando arquivo;
Nota:
-
Toda vez em que for processar o arquivo, o sistema verifica o cÃģdigo da concessionÃĄria cadastrado no parÃĒmetro CÃģdigo da ConcessionÃĄria na Montadora. Caso o cÃģdigo da concessionÃĄria no arquivo esteja diferente do que estÃĄ cadastrado no parÃĒmetro, a mensagem abaixo aparece.
6. Se houverem Ordens de Serviços que nÃĢo foram localizadas, o sistema emite mensagem abaixo. Clique Sim para visualizar o relatÃģrio;
7. ImportaçÃĢo de Aceite - OS's nÃĢo localizadas.
8. ImportaçÃĢo concluÃda.
Importando CrÃĐdito
MÃDULO INTEGRAÃÃO FÃBRICA
Utilize este processo para importar nota de crÃĐdito com as solicitaçÃĩes de garantia e seus respectivos valores.
Logo apÃģs a importaçÃĢo ÃĐ possÃvel visualizar as SG's que nÃĢo foram atualizadas, atravÃĐs do relatÃģrio SG's nÃĢo importadas contendo as seguintes informaçÃĩes: Nš SG, Chassi, Nš Nota e Valor.
AtravÃĐs da opçÃĢo Serviços\SolicitaçÃĢo de Garantia - mÃģdulo Oficina ÃĐ possÃvel visualizar as SG's que foram importadas.
Maiores informaçÃĩes, acesse a documentaçÃĢo: ImportaçÃĢo CrÃĐdito.
1. No menu principal, clique em Arquivo, Garantia e Importar CrÃĐdito;
2. Na janela Importar CrÃĐdito informe o diretÃģrio e nome do arquivo ou clique no botÃĢo Arquivo para selecionÃĄ-lo;
3. Selecione o arquivo e clique no botÃĢo Abrir;
4. Para utilizar a baixa automÃĄtica, clique no checkbox Baixa automÃĄtica;
5. Defina se a Baixa parcial serÃĄ utilizada marcando Sim ou NÃĢo;
6. Para que a garantia seja centralizada apenas na Matriz, marque a opçÃĢo Garantia Centralizada na Matriz;
7. Para que a baixa dos tÃtulos seja realizada na empresa original, marque a opçÃĢo Baixa na Empresa Original do TÃtulo;
8. Preencha as informaçÃĩes dos CrÃĐditos / DÃĐbitos;
9. Para utilizar documento controlado no processo de importaçÃĢo, marque a opçÃĢo Utilizar Documento Controlado e preencha as informaçÃĩes;
10. Clique em Processar;
11. Arquivo sendo importando;
12. Ao final da importaçÃĢo, se houver SG's que nÃĢo foram importadas, a mensagem abaixo aparece. Clique em Sim para visualizar as solicitaçÃĩes de garantia que nÃĢo foram processadas;
13. Na janela RelatÃģrio - SG's nÃĢo importadas clique em Preview para visualizar o relatÃģrio. E Imprimir para imprimi-lo;
14. RelatÃģrio das SG's nÃĢo importadas;
Siga o procedimento abaixo para consultar as SG's que foram importadas atravÃĐs do arquivo de crÃĐdito, atravÃĐs do mÃģdulo de Oficina.
15. No menu principal, clique em Serviços e SolicitaçÃĢo de Garantia;
16. Na janela ManutençÃĢo de S.G. selecione a opçÃĢo Todos;
17. Em seguida informe o PerÃodo e clique em TAB;
18. Seleciona uma solicitaçÃĢo de garantia e clique em Cancelar Aceite;
19. Visualize as informaçÃĩes da S.G. importada.
Importando OperaçÃĩes Casadas
MÃDULO INTEGRAÃÃO FÃBRICA
Esta opçÃĢo serve para importar as operaçÃĩes casadas da Fiat atravÃĐs do arquivo no formato Excel.xls.
1. No menu principal, ir Arquivo, Garantia e Importar OperaçÃĩes Casadas;
2. Na janela Importar OperaçÃĩes Casadas clique no botÃĢo Arquivo para selecionar o arquivo a ser importado;
3. Selecione o arquivo a ser importado. Clique em Salvar;
4. Clique em Processar;
Nota:
- Se durante a importaçÃĢo, a mensagem abaixo aparecer indica que o layout do arquivo esta fora do padrÃĢo.
5. Arquivo sendo processado;
6. A importaçÃĢo foi concluÃda. Clique OK.