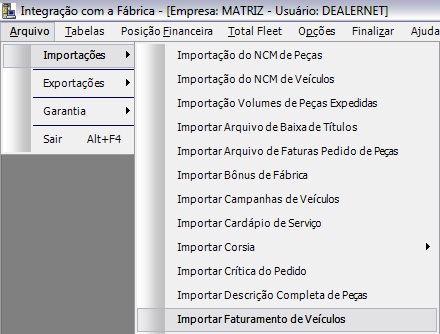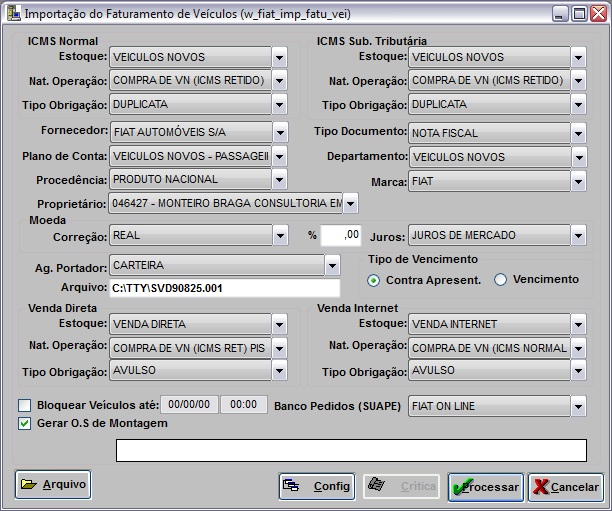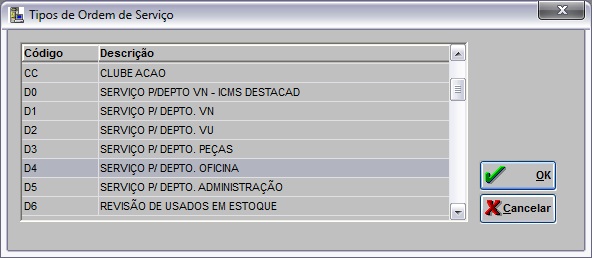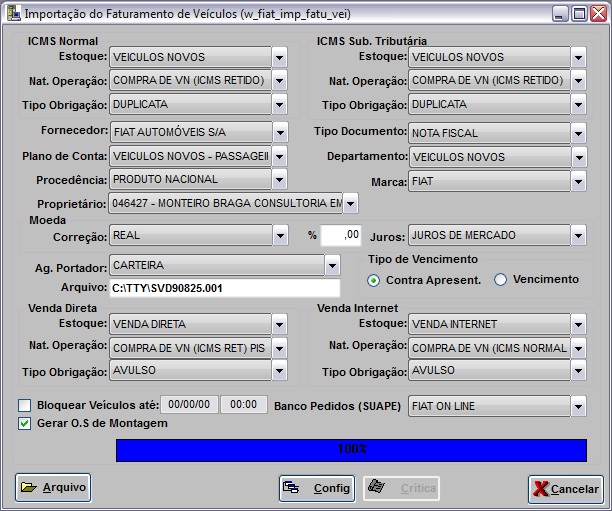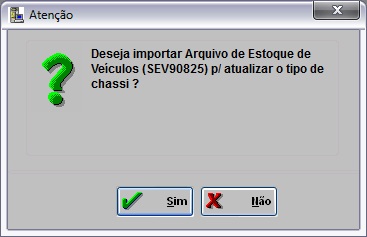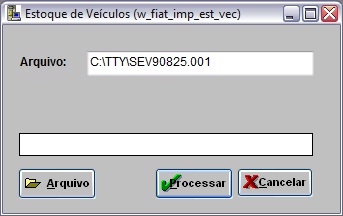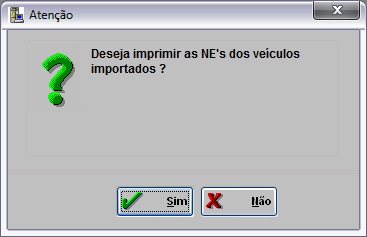De Dealernet Wiki | Portal de Soluçăo, Notas Técnicas, Versőes e Treinamentos da Açăo Informática
(âIntrodução) |
|||
| Linha 9: | Linha 9: | ||
= ConfiguraçÔes = | = ConfiguraçÔes = | ||
| - | + | [[Cadastro de T.M.O. de Montagem]] | |
| - | |||
| - | |||
| - | |||
| - | |||
| - | |||
| - | |||
| - | |||
| - | |||
| - | |||
| - | |||
| - | |||
| - | |||
| - | |||
| - | |||
| - | |||
| - | |||
| - | |||
| - | |||
| - | |||
| - | |||
| - | |||
| - | |||
| - | |||
| - | |||
| - | |||
= Importando Faturamento de VeĂculos = | = Importando Faturamento de VeĂculos = | ||
Edição de 10h45min de 9 de outubro de 2012
Tabela de conteĂșdo |
Introdução
A Importação de Faturamento de VeĂculos permite que as Notas Fiscais de Entrada de VeĂculos emitidas pelo Fabricante para a ConcessionĂĄria, sejam atualizadas de forma automĂĄtica no sistema, gerando os respectivos registros de Nota Fiscal.
Ao importar o arquivo, as NE's ficam em trĂąnsito atĂ© a chegada do veĂculo. ApĂłs chegada e conferĂȘncia, Ă© necessĂĄrio somente registrar a data e o recebimento (Ver documentação Nota de Entrada - Realizando Entrada de Nota em TrĂąnsito de VeĂculos).
Se na importação do arquivo, a opção Gerar O.S de Montagem for marcada, o sistema gera OS de montagem automaticamente. Desta forma, ao consultar as OS's no mĂłdulo de Oficina, constata-se que o veĂculo importado com os serviços foi associado.
ConfiguraçÔes
Cadastro de T.M.O. de Montagem
Importando Faturamento de VeĂculos
Como Importar Faturamento de VeĂculos
MĂDULO INTEGRAĂĂO FĂBRICA
1. No menu, ir em Arquivo, ImportaçÔes e Importar Faturamento de VeĂculos;
2. Na janela Importar Faturamento de VeĂculos, preencha os campos que estĂŁo em branco e selecione o arquivo que deseja importar;
3. Clique na opção Gerar O.S de Montagem para gerar OS de montagem automaticamente durante a importação de faturamento de veĂculos novos;
Notas:
-
Caso a opção "Gerar O.S de Montagem" esteja marcada, o arquivo de faturamento de veĂculos novos Ă© importado e gerado com as O.S.'s de Montagem. AtravĂ©s da opção Cadastro de T.M.O. de Montagem Ă© feita a associação das TMO's que fazem parte da OS de cada modelo.
-
Caso a opção Gerar O.S de Montagem nĂŁo seja marcada Ă© possĂvel realizar esta configuração depois, basta clicar no botĂŁo Config.
4. Informe o CĂłdigo Cliente ou utilize o botĂŁo (![]() ) para selecionĂĄ-lo;
) para selecionĂĄ-lo;
5. Defina a quantidade de dias da Prev. para Entrega a partir da importação e clique em OK;
6. Clique no botão Tipo O.S para selecionar os tipos de ordem de serviço. Clique OK;
7. Clique em Processar;
8. Arquivo sendo processado;
Nota:
-
Caso tenha algum modelo no arquivo que não tenha sido associado, o sistema mostra mensagem "Modelo XXXXXXX de descrição "XXXXXXX" não estå associado a TMO de montagem. Deseja associar agora?". Para realizar a associação durante o processamento, clique em Sim. Neste momento a tela Cadastro de T.M.O para abertura automåtica de OS é aberta.
9. O sistema processa o arquivo. Clique em OK;
10. Automaticamente o sistema pergunta se deseja importar o arquivo de estoque de veĂculos. Clique em Sim para confirmar procedimento;
11. A tela para importação do arquivo de estoque de veĂculos Ă© aberta;
12. E neste momento o sistema pergunta se deseja imprimir as NE's. Em caso positivo, clique Sim;
13. Na janela de Impressão de Nota Fiscal de Entrada, selecione a Opção de Impressão: Modelo Bobina ou Modelo Padrão. Clique em Imprimir;
14. ApĂłs impressĂŁo, na janela de Estoque de VeĂculos, selecione o arquivo (SEV) para importar o arquivo de estoque de veĂculos;
15. Clique em Processar para atualizar informaçÔes de Estoque;
16. Arquivo sendo processada;
17. A importação foi concluĂda. Clique OK.