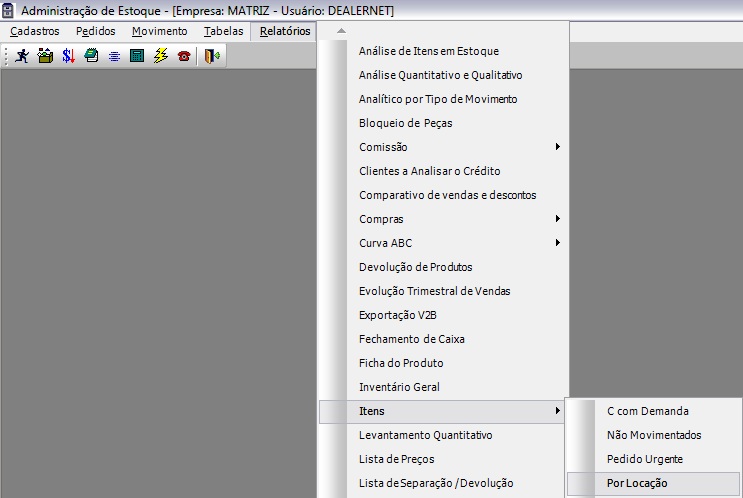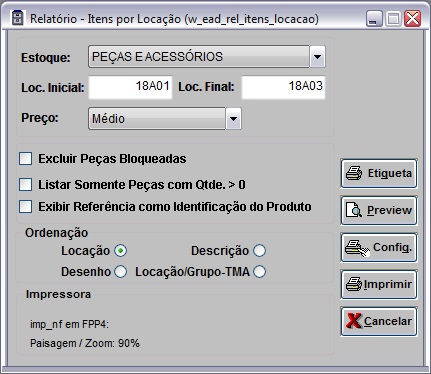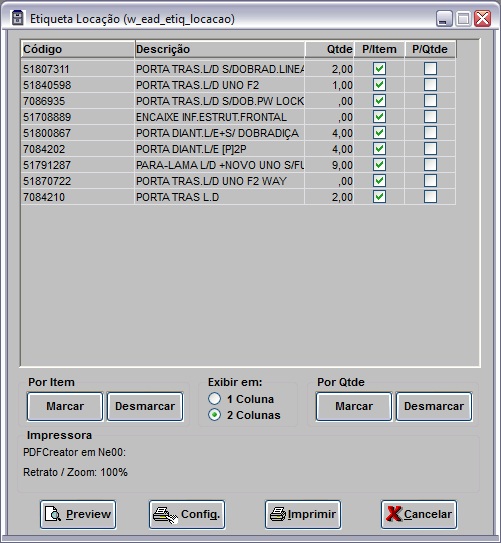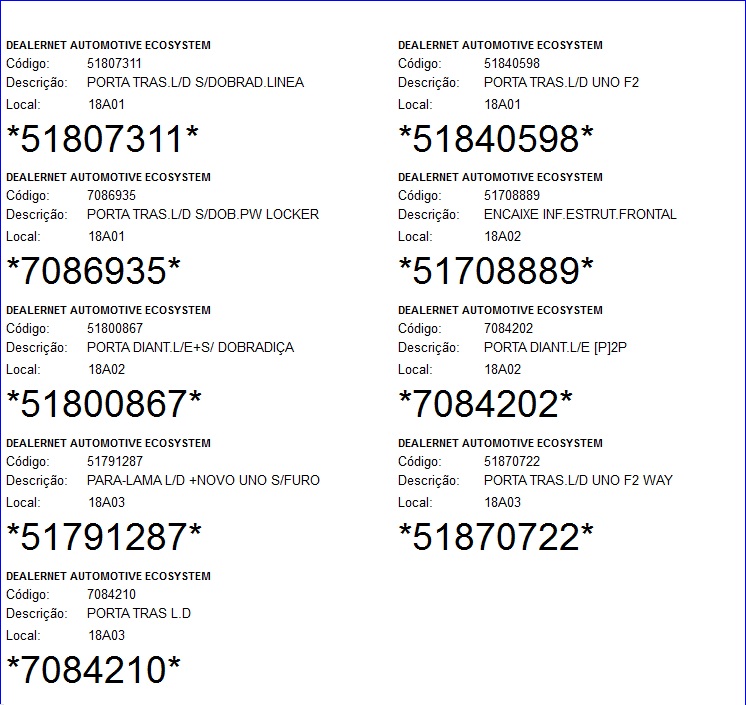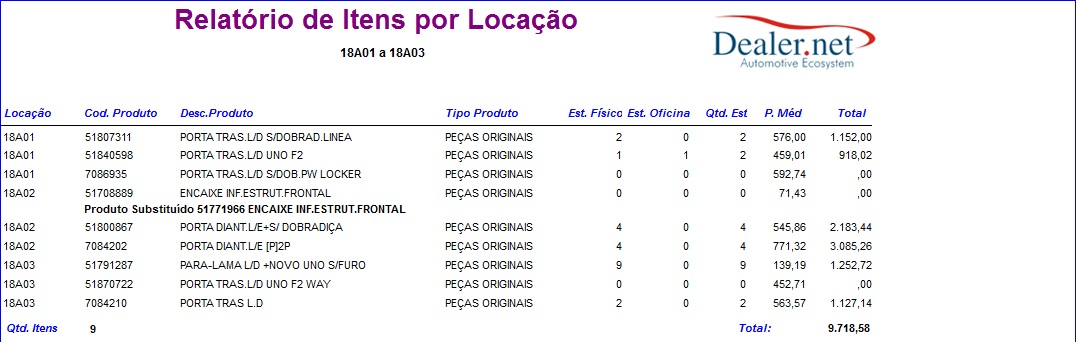De Dealernet Wiki | Portal de Soluēćo, Notas Técnicas, Versões e Treinamentos da Aēćo Informįtica
(āComo Gerar RelatĆ³rio Itens por LocaĆ§Ć£o) |
(āComo Gerar RelatĆ³rio Itens por LocaĆ§Ć£o) |
||
| Linha 21: | Linha 21: | ||
<p align="justfy">'''4.''' Em seguida selecione o '''PreƧo'''. O preƧo a ser selecionado Ć© o que irĆ” ser visualizado no relatĆ³rio, podendo ser: '''Garantia''', '''MĆ©dio''', '''PĆŗblico''', '''ReposiĆ§Ć£o''' ou '''Venda''';</p> | <p align="justfy">'''4.''' Em seguida selecione o '''PreƧo'''. O preƧo a ser selecionado Ć© o que irĆ” ser visualizado no relatĆ³rio, podendo ser: '''Garantia''', '''MĆ©dio''', '''PĆŗblico''', '''ReposiĆ§Ć£o''' ou '''Venda''';</p> | ||
| - | ''Entendendo as opƧƵes da tela:'' | + | ''<u>Entendendo as opƧƵes da tela</u>:'' |
'''Excluir PeƧas Bloqueadas / Requisitadas na Oficina:''' filtra o relatĆ³rio excluindo as peƧas bloqueadas/requisitadas na oficina. | '''Excluir PeƧas Bloqueadas / Requisitadas na Oficina:''' filtra o relatĆ³rio excluindo as peƧas bloqueadas/requisitadas na oficina. | ||
EdiĆ§Ć£o de 15h51min de 1 de outubro de 2012
Tabela de conteĆŗdo |
IntroduĆ§Ć£o
O RelatĆ³rio Itens por LocaĆ§Ć£o serve para mostrar a relaĆ§Ć£o dos itens por locaĆ§Ć£o.
Vale ressaltar que os relatĆ³rios InventĆ”rio Geral X Itens por LocaĆ§Ć£o X RequisiƧƵes de Materiais Pendentes, nĆ£o devem ser comparados, pois o relatĆ³rio RequisiƧƵes Pendentes apresenta todas as requisiƧƵes que encontram-se pendente de emissĆ£o de nota, inclusive o que nĆ£o foi comprado. AlĆ©m disso, ainda podem conter requisiƧƵes de compra nĆ£o atendidas.
Gerando RelatĆ³rio Itens por LocaĆ§Ć£o
Como Gerar RelatĆ³rio Itens por LocaĆ§Ć£o
MĆDULO ESTOQUE DE PEĆAS
1. No menu principal clique RelatĆ³rios, Itens e Por LocaĆ§Ć£o;
2. Na janela RelatĆ³rio - Itens por LocaĆ§Ć£o selecione o Estoque;
3. Informe a Loc. Inicial e Loc. Final dos itens;
4. Em seguida selecione o PreƧo. O preƧo a ser selecionado Ć© o que irĆ” ser visualizado no relatĆ³rio, podendo ser: Garantia, MĆ©dio, PĆŗblico, ReposiĆ§Ć£o ou Venda;
Entendendo as opƧƵes da tela:
Excluir PeƧas Bloqueadas / Requisitadas na Oficina: filtra o relatĆ³rio excluindo as peƧas bloqueadas/requisitadas na oficina.
Listar Somente PeƧas com Qtde. > 0: lista somente as peƧas com quantidade maior que zero.
5. No campo OrdenaĆ§Ć£o selecione as opƧƵes: LocaĆ§Ć£o, Desenho, DescriĆ§Ć£o ou LocaĆ§Ć£o/Grupo-TMA para visualizar o relatĆ³rio;
6. Na janela RelatĆ³rio - Itens por LocaĆ§Ć£o clique no botĆ£o Etiqueta para imprimir as etiquetas/locaĆ§Ć£o das peƧas;
Nota:
- A opĆ§Ć£o Exibir em serve para imprimir as etiquetas com 1 ou 2 colunas.
7. Na janela Etiqueta LocaĆ§Ć£o clique no botĆ£o Preview para visualizar as etiquetas. E para imprimir, clique em Imprimir;
8. Na janela RelatĆ³rio - Itens por LocaĆ§Ć£o clique no botĆ£o Preview para visualizar o relatĆ³rio. E para imprimir, clique em Imprimir.
Entendendo os Campos do RelatĆ³rio Itens por LocaĆ§Ć£o
Dados do relatĆ³rio:
LocaĆ§Ć£o: localizaĆ§Ć£o fĆsica do estoque.
Cod. Produto: cĆ³digo do produto.
Desc. Produto: descriĆ§Ć£o do produto.
Tipo Produto: tipo do produto.
Est. FĆsico: quantidade de itens do estoque fĆsico.
Est. Oficina: quantidade de itens do estoque da oficina.
Qtd. Est: total da quantidade de itens em estoque.
P. MƩd: preƧo mƩdio.
Total: total da quantidade de itens em estoque X preƧo mƩdio.