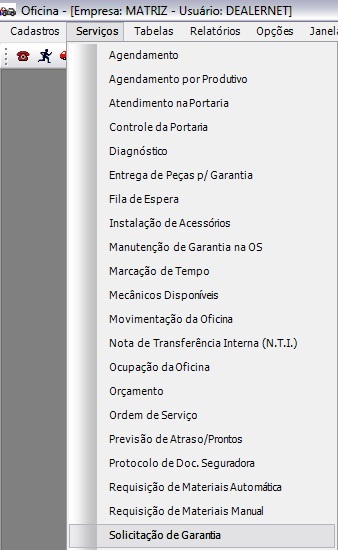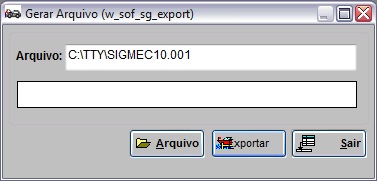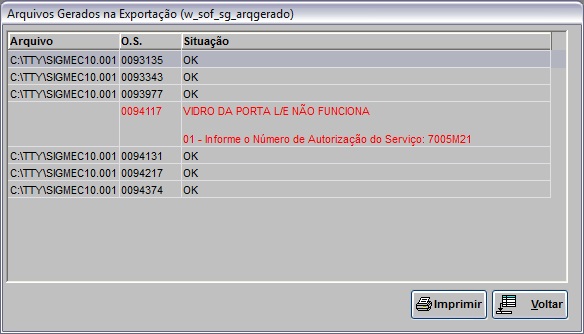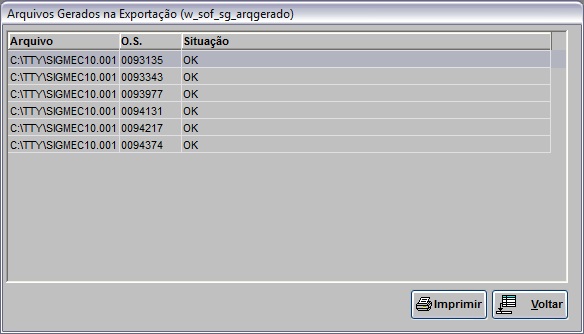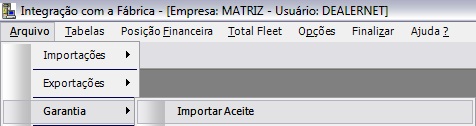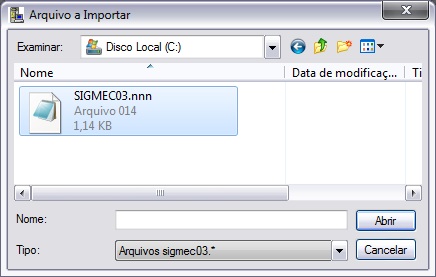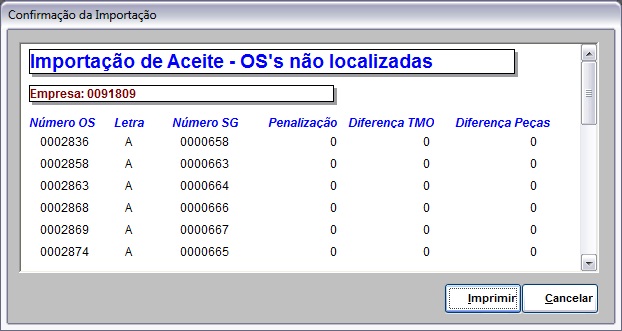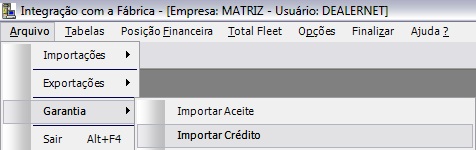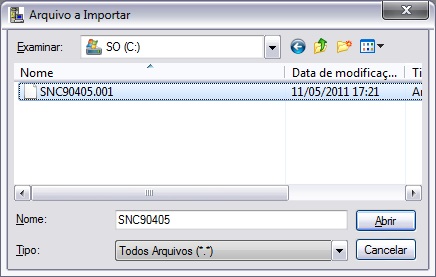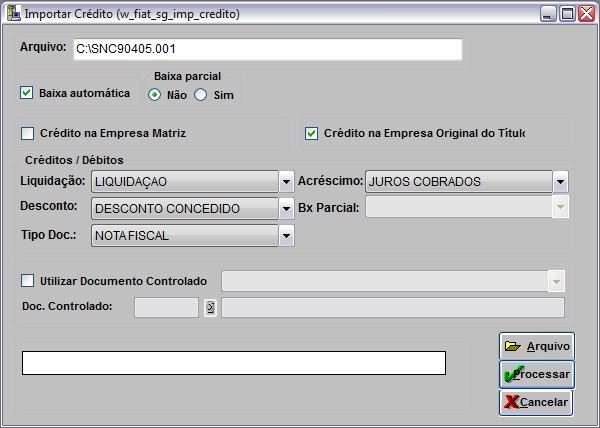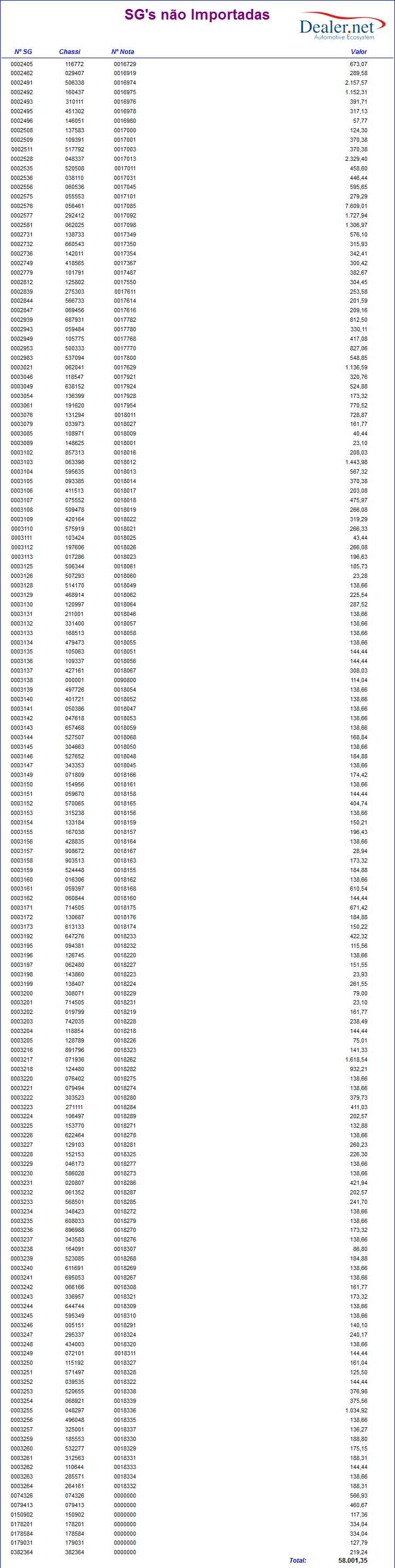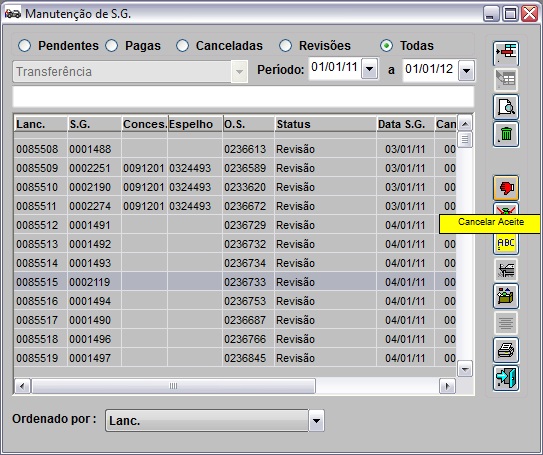De Dealernet Wiki | Portal de Soluçăo, Notas Técnicas, Versőes e Treinamentos da Açăo Informática
(âExportando SG para Fiat) |
(âExportando SG para Fiat) |
||
| Linha 76: | Linha 76: | ||
'''Nota:''' | '''Nota:''' | ||
| - | * <p align="justify">Caso haja alguma divergência durante a exportação do arquivo ''SIGMEC10'', a mensagem abaixo aparece sinalizando. Juntamente | + | * <p align="justify">Caso haja alguma divergência durante a exportação do arquivo ''SIGMEC10'', a mensagem abaixo aparece sinalizando. Juntamente com as situaçþes das OS's, apresentadas na tela de ''Arquivos Gerados na Exportação''.</p> |
[[Arquivo:Garantiafiat9.jpg]] | [[Arquivo:Garantiafiat9.jpg]] | ||
Edição de 14h14min de 21 de setembro de 2012
Tabela de conteĂşdo |
Introdução
texto
Configuraçþes
CĂłdigo da ConcessionĂĄria na Montadora
Ordem de Serviço
AutoCentro
O.S. no AutoCentro
AUTOCENTRO
TEXTO.
1.
DiagnĂłtico no AutoCentro
AUTOCENTRO
TEXTO.
1.
Oficina
O.S. no Oficina
OFICINA
TEXTO.
1.
DiagnĂłtico no Oficina
OFICINA
TEXTO.
1.
Exportação SG
Exportando SG para Fiat
MĂDULO OFICINA
1. No menu principal clique Serviços e Solicitação de Garantia;
2. Na janela Manutenção de S.G., clique em TAB;
3. Em seguida selecione a solicitação de garantia e clique em Exportar;
4. Selecione a(s) ordem(ns) de serviço(s) e clique em OK;
5. Para alterar o diretĂłrio e nome do arquivo, clique em Arquivo;
6. Em seguida clique em Exportar;
7. Arquivo sendo exportado;
Nota:
-
Caso haja alguma divergência durante a exportação do arquivo SIGMEC10, a mensagem abaixo aparece sinalizando. Juntamente com as situaçþes das OS's, apresentadas na tela de Arquivos Gerados na Exportação.
-
Durante a exportação do arquivo SIGMEC10, o sistema verifica se os tipos de garantia "R10" e "WT0" estão cadastrados, caso os tipos de garantia não estejam cadastrados, a mensagem abaixo aparece e impede que o arquivo seja gerado.
8. Arquivo exportado. Clique em OK;
9. Nesta tela aparecem as ordens de serviços que foram geradas e as situaçþes de cada uma.
Importaçþes
Importando Aceite
MĂDULO INTEGRAĂĂO FĂBRICA
Maiores informaçþes, acesse a documentação: Importação Aceite.
1. No menu principal clique Arquivo, Garantia e Importar Aceite;
2. Na janela Importar Aceite, informe o diretĂłrio do arquivo a ser importado ou clique no botĂŁo Arquivo para selecionĂĄ-lo;
3. Selecione o arquivo a ser importado e clique Abrir;
4. Clique no botĂŁo Processar;
5. Processando arquivo;
Nota:
-
Toda vez em que for processar o arquivo, o sistema verifica o código da concessionåria cadastrado no parâmetro Código da Concessionåria na Montadora. Caso o código da concessionåria no arquivo esteja diferente do que estå cadastrado no parâmetro, a mensagem abaixo aparece.
6. Se houverem Ordens de Serviços que não foram localizadas, o sistema emite mensagem abaixo. Clique Sim para visualizar o relatório;
7. Importação de Aceite - OS's não localizadas.
8. Importação concluĂda.
Importando CrĂŠdito
MĂDULO INTEGRAĂĂO FĂBRICA
Utilize este processo para importar nota de crÊdito com as solicitaçþes de garantia e seus respectivos valores.
Logo apĂłs a importação ĂŠ possĂvel visualizar as SG's que nĂŁo foram atualizadas, atravĂŠs do relatĂłrio SG's nĂŁo importadas contendo as seguintes informaçþes: NÂş SG, Chassi, NÂş Nota e Valor.
AtravĂŠs da opção Serviços\Solicitação de Garantia - mĂłdulo Oficina ĂŠ possĂvel visualizar as SG's que foram importadas.
Maiores informaçþes, acesse a documentação: Importação CrÊdito.
1. No menu principal, clique em Arquivo, Garantia e Importar CrĂŠdito;
2. Na janela Importar CrĂŠdito informe o diretĂłrio e nome do arquivo ou clique no botĂŁo Arquivo para selecionĂĄ-lo;
3. Selecione o arquivo e clique no botĂŁo Abrir;
4. Para utilizar a baixa automĂĄtica, clique no checkbox Baixa automĂĄtica;
5. Defina se a Baixa parcial serĂĄ utilizada marcando Sim ou NĂŁo;
6. Para que a garantia seja centralizada apenas na Matriz, marque a opção Garantia Centralizada na Matriz;
7. Para que a baixa dos tĂtulos seja realizada na empresa original, marque a opção Baixa na Empresa Original do TĂtulo;
8. Preencha as informaçþes dos CrÊditos / DÊbitos;
9. Para utilizar documento controlado no processo de importação, marque a opção Utilizar Documento Controlado e preencha as informaçþes;
10. Clique em Processar;
11. Arquivo sendo importando;
12. Ao final da importação, se houver SG's que não foram importadas, a mensagem abaixo aparece. Clique em Sim para visualizar as solicitaçþes de garantia que não foram processadas;
13. Na janela RelatĂłrio - SG's nĂŁo importadas clique em Preview para visualizar o relatĂłrio. E Imprimir para imprimi-lo;
14. RelatĂłrio das SG's nĂŁo importadas;
Siga o procedimento abaixo para consultar as SG's que foram importadas atravĂŠs do arquivo de crĂŠdito, atravĂŠs do mĂłdulo de Oficina.
15. No menu principal, clique em Serviços e Solicitação de Garantia;
16. Na janela Manutenção de S.G. selecione a opção Todos;
17. Em seguida informe o PerĂodo e clique em TAB;
18. Seleciona uma solicitação de garantia e clique em Cancelar Aceite;
19. Visualize as informaçþes da S.G. importada.