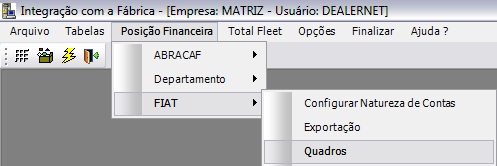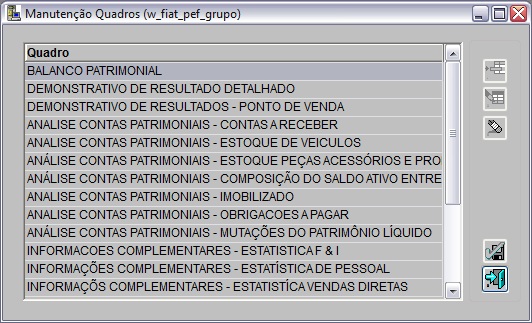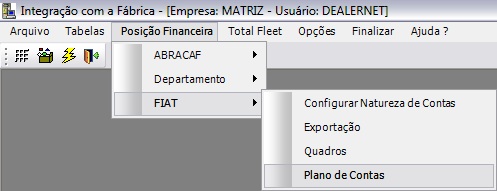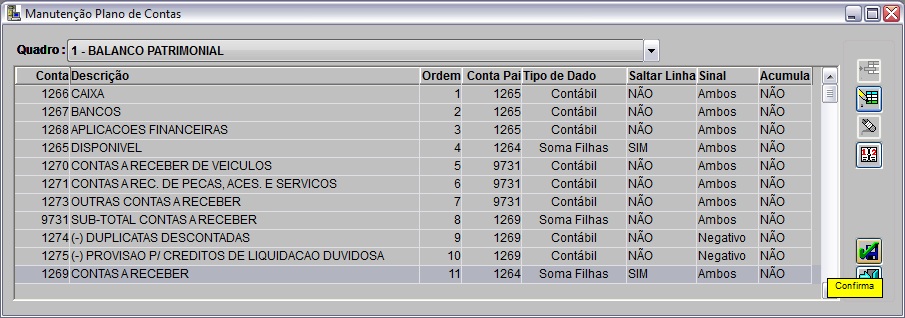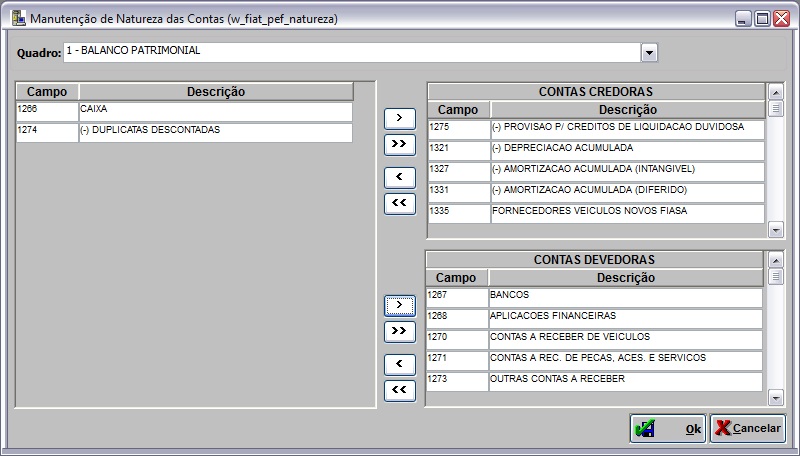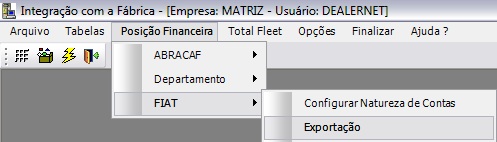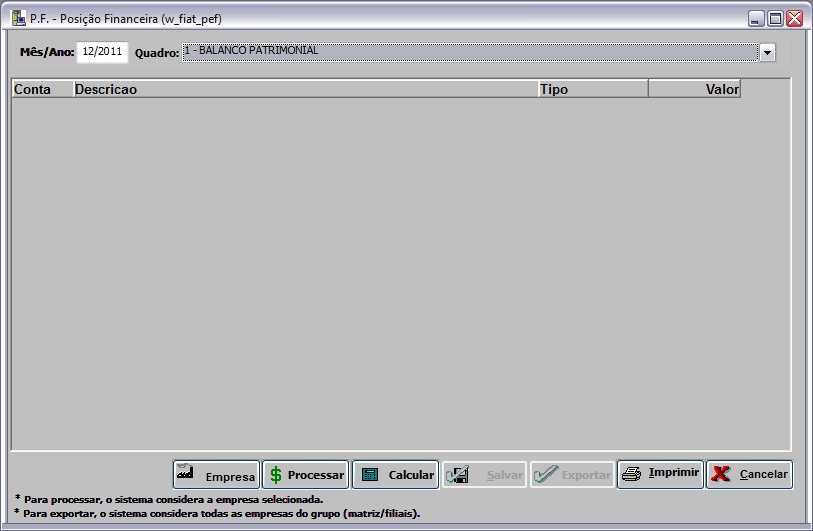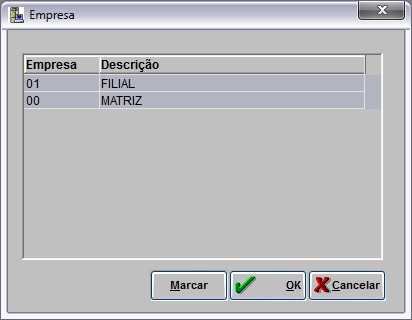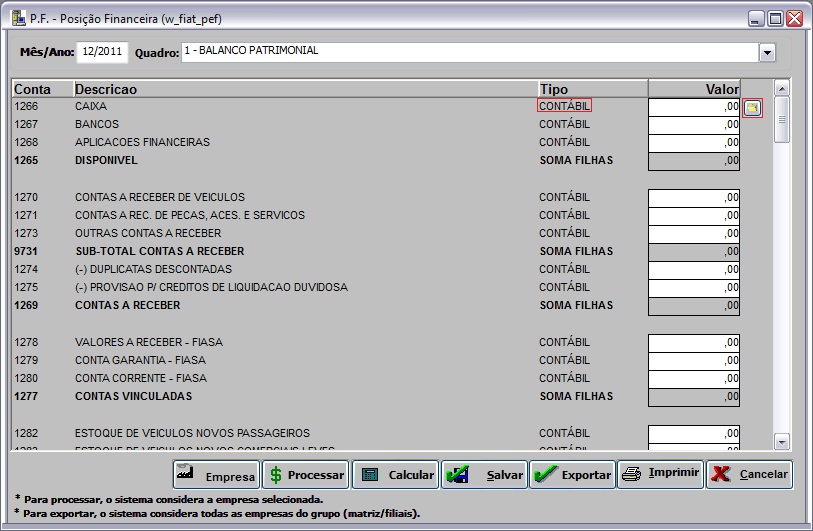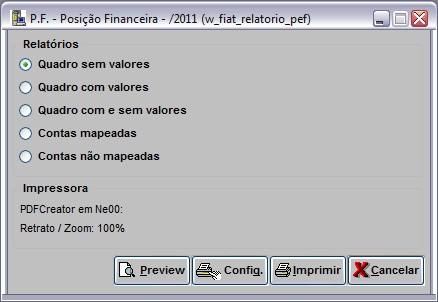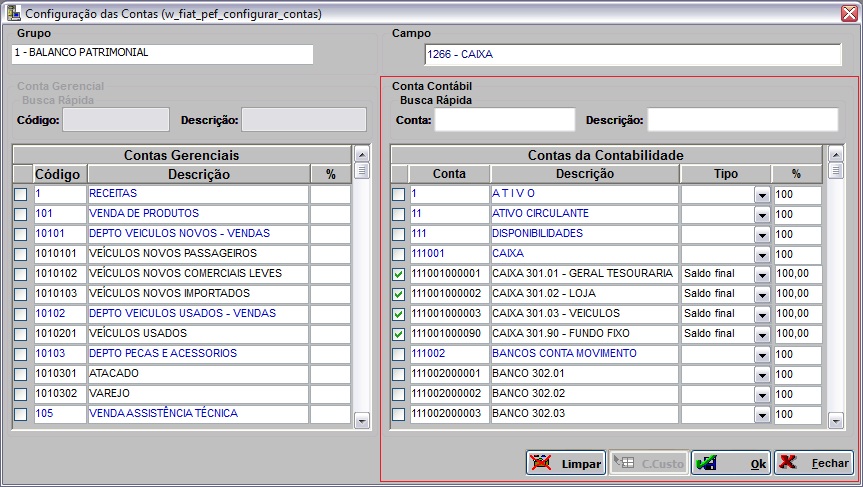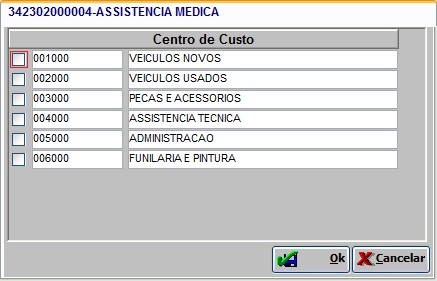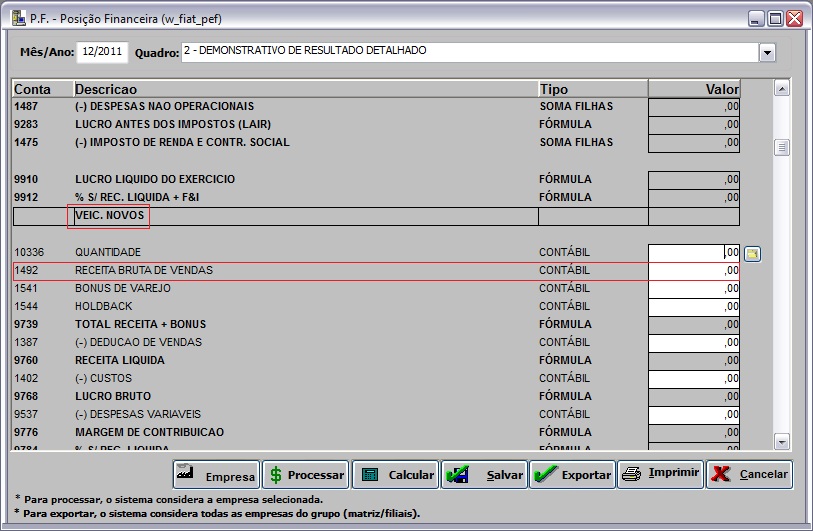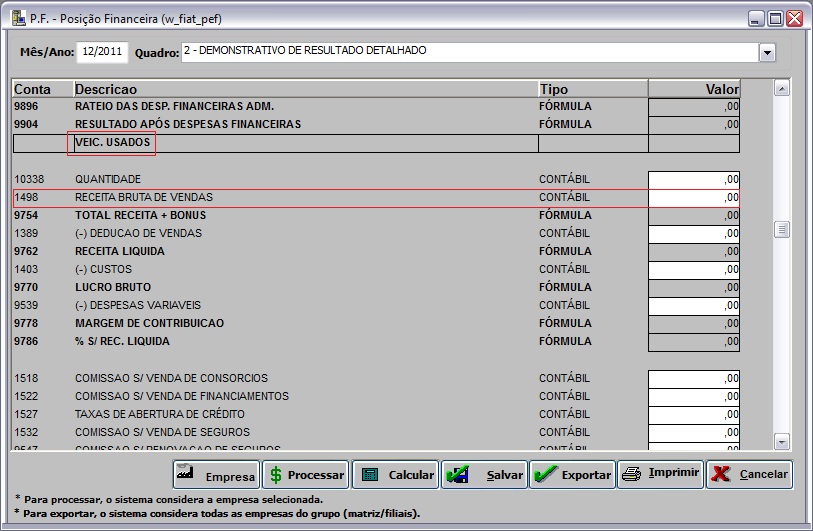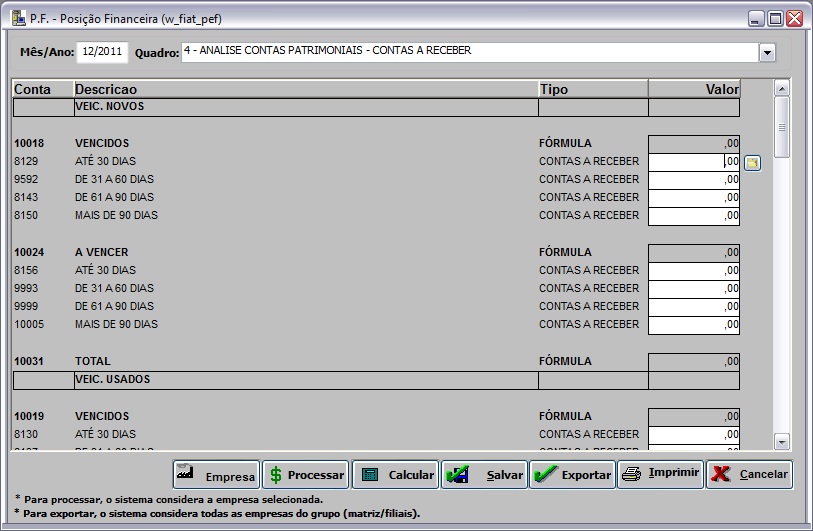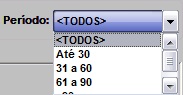De Dealernet Wiki | Portal de Soluçăo, Notas Técnicas, Versőes e Treinamentos da Açăo Informática
(âConfiguração das Contas) |
(âConfiguração das Contas) |
||
| Linha 197: | Linha 197: | ||
Esse Quadro Ê 100% do Tipo Contas a Receber por isso todas as contas devem ser mapeadas utilizando as seguintes Orientaçþes. | Esse Quadro Ê 100% do Tipo Contas a Receber por isso todas as contas devem ser mapeadas utilizando as seguintes Orientaçþes. | ||
| + | |||
| + | [[Arquivo:Exportacaoposfin19.jpg]] | ||
'''1 - O Quadro e dividido por Departamento entĂŁo Deve ser utilizado o botĂŁo Departamento no mapeamento.''' | '''1 - O Quadro e dividido por Departamento entĂŁo Deve ser utilizado o botĂŁo Departamento no mapeamento.''' | ||
| + | |||
| + | [[Arquivo:Exportacaoposfin20.jpg]] | ||
'''2 - O Quadro tambÊm Ê dividido como Vencidos e A Vencer por isso deve ser marcado o a opção desejada.''' | '''2 - O Quadro tambÊm Ê dividido como Vencidos e A Vencer por isso deve ser marcado o a opção desejada.''' | ||
| + | |||
| + | [[Arquivo:Exportacaoposfin21.jpg]] | ||
'''3 - A divisĂŁo ainda pede o tempo de Vencido ou do Prazo de vencimento por isso deve ser Definido o PerĂodo.''' | '''3 - A divisĂŁo ainda pede o tempo de Vencido ou do Prazo de vencimento por isso deve ser Definido o PerĂodo.''' | ||
| - | '''4 - Selecione apenas os tipos de Titulos contĂĄbilizados na Origem. Titulos Avulsos sĂŁo contabilizados somente quando recebidos parcial ou integral entĂŁo nĂŁo irĂŁo para contabilidade antes.''' | + | <p align="justify">'''4 - Selecione apenas os tipos de Titulos contĂĄbilizados na Origem. Titulos Avulsos sĂŁo contabilizados somente quando recebidos parcial ou integral entĂŁo nĂŁo irĂŁo para contabilidade antes.'''</p> |
| + | |||
| + | [[Arquivo:Exportacaoposfin22.jpg]] | ||
VisĂŁo da tela Completa: | VisĂŁo da tela Completa: | ||
| Linha 242: | Linha 250: | ||
* '''''Quadro 6: Analise Contas Patrimoniais - Estoque Peças Acessórios e produtos Diversos''''' | * '''''Quadro 6: Analise Contas Patrimoniais - Estoque Peças Acessórios e produtos Diversos''''' | ||
| - | Esse Quadro ĂŠ 100% do Tipo Produtos e ĂŠ dividido em Estoque Inicial, Compras Fabrica, Compas D.O.S, Compras Outras Conc., Compras Terceiros, Custo de vendas por isso todas as contas devem ser mapeadas utilizando os criterios abaixo. | + | <p align="justify">Esse Quadro ĂŠ 100% do Tipo Produtos e ĂŠ dividido em Estoque Inicial, Compras Fabrica, Compas D.O.S, Compras Outras Conc., Compras Terceiros, Custo de vendas por isso todas as contas devem ser mapeadas utilizando os criterios abaixo.</p> |
'''1 - Para Filtrar entrada, saida e Saldo inicial foi criado o Campo Tipo de valor.''' | '''1 - Para Filtrar entrada, saida e Saldo inicial foi criado o Campo Tipo de valor.''' | ||
| Linha 276: | Linha 284: | ||
* '''''Quadro 9: Analise Contas Patrimoniais - Obrigaçþes a Pagar''''' | * '''''Quadro 9: Analise Contas Patrimoniais - Obrigaçþes a Pagar''''' | ||
| - | Esse Quadro ĂŠ 100% do Tipo Contas a Pagar. Ă dividido como Vencidas e a Vencer, por isso todas as contas devem ser mapeadas utilizando os filtros: | + | <p align="justify">Esse Quadro ĂŠ 100% do Tipo Contas a Pagar. Ă dividido como Vencidas e a Vencer, por isso todas as contas devem ser mapeadas utilizando os filtros:</p> |
1 - Como o DGR concilia a o gerencial com o Contåbil temos a opção de selecionar se queremos apenas Obrigaçþes Com NF ou Avulsas. | 1 - Como o DGR concilia a o gerencial com o Contåbil temos a opção de selecionar se queremos apenas Obrigaçþes Com NF ou Avulsas. | ||
Edição de 14h40min de 18 de setembro de 2012
Tabela de conteĂşdo |
Introdução
A POSFIN - Posição Econômica e Financeira - da Fiat envia informaçþes contåbeis e gerenciais para o DGR - Desempenho e Gestão da Rede, atravÊs dos dados coletados do sistema Fiatnet.
O DGR Ê uma ferramenta que facilita a captação, validação e gerenciamento das informaçþes que devem ser enviadas a montadora mensalmente.
Para acessar a POSFIN, iremos ao módulo de Integração com a Fåbrica.
PrĂŠ-requisitos
-
As alteraçþes serão vålidas a partir da versão 61CSP1 ou superior. Obrigatoriamente todos os clientes devem atualizar as versþes citadas;
- Instalar o DealerNet Update;
- Executar o pacote de atualização do POSFIN;
- Adobe Reader;
- Browse: Internet Explorer 9 (+), Google Chrome, Firefox, Safira ou Opera.
Posição Financeira
Grupos
MĂDULO INTEGRAĂĂO FĂBRICA
Quadros são as subdivisþes do DGR. Estas são definidas pela montadora. Portanto, não Ê permitida a inclusão, alteração ou exclusão desses quadros.
1. No menu principal clique Posição Financeira, FIAT e Grupos;
2. Na janela Manutenção Quadros visualize as contas do quadro.
Plano de Contas
MĂDULO INTEGRAĂĂO FĂBRICA
O Plano de Contas Ê prÊ configurado com as contas do plano DGR por Quadro, de acordo com as especificaçþes da montadora.
1. No menu principal clique Posição Financeira, FIAT e Plano de Contas;
2. Na janela Manutenção Plano de Contas selecione a conta no Quadro;
3. Em seguida selecione a conta do plano para alterar as informaçþes das colunas. Clique Confirma.
Entendendo os campos da tela:
Conta: nĂşmero da conta interno DGR (montadora).
Descrição: descrição da conta DGR.
Ordem: definição do plano conforme cadastro da montadora. Define a ordem que serå exibido cada conta de cada quadro.
Conta Pai: conta de destino do saldo constante nessa conta (origem). O tipo de dado desta conta de destino serĂĄ Soma Filhas.
Acumula: define se o campo deve acumular.
- NĂŁo: nĂŁo se aplica ao acĂşmulo.
- Sim: irĂĄ acumular o valor do mĂŞs corrente com o saldo do mĂŞs(es) anterior(es).
Zero: irå zerar o mês corrente e irå acumular do mês anterior (para situaçþes de saldo inicial, pois irå replicar o saldo de anterior para os demais meses).
Tipo de Dado: tipo de configuração dos filtros para busca automåtica do saldo.
- ContĂĄbil: dados extraĂdos Direto do Balancete Patrimonial;
- Digitado: digitação livre;
- Contas a Pagar: informaçþes do Relatório Resumo Geral de Obrigaçþes;
- Contas a Receber: informaçþes do Relatório Resumo Geral de Cobrança;
- Oficina: informaçþes dos Relatórios RGO, Passagens, OS Abertas e RPVO1;
- Produto: informaçþes dos Relatórios Movimentação de peças e Resumo de Peças;
- VeĂculo: informaçþes do RelatĂłrio de Movimentação de VeĂculos;
- Agrupamento: informaçþes do Relatório Resumo de Compras SintÊtico;
- Gerencial: dados extraĂdos do plano de contas gerencial;
- FĂłrmula: o sistema realizarĂĄ os cĂĄlculos conforme fĂłrmulas prĂŠ-determinadas;
- Soma Filhas: TotalizarĂĄ o saldo das contas que possui a mesma Conta Pai associada.
Notas:
- O usuĂĄrio nĂŁo deve associar nenhuma conta ao tipo de dado Soma Filhas ou FĂłrmula.
- Os dados que serão exibidos na tela de Configuração das Contas estão associados ao tipo de dado.
Configurar Natureza de Contas
MĂDULO INTEGRAĂĂO FĂBRICA
A Natureza de Contas ĂŠ utilizada para definir se a conta DGR ĂŠ do tipo Credora ou Devedora.
1. No menu principal clique Posição Financeira, FIAT e Configurar Natureza de Contas;
2. Na janela Manutenção de Natureza das Contas defina quais são as contas credoras e devedoras. Clique OK.
Exportação
MĂDULO INTEGRAĂĂO FĂBRICA
Na Exportação Ê feito a configuração das contas, o processamento e a geração/envio do XML para o webservice da montadora.
1. No menu principal clique Posição Financeira, FIAT e Exportação;
2. Na janela P.F. - Posição Financeira informe o Mês/Ano e selecione a conta, no Quadro;
3. O sistema informa que nĂŁo existe registro de dados referente ao mĂŞs/ano e o quadro informados, clique OK para inseri-lo;
4. Na janela P.F. - Posição Financeira clique no botão Empresa;
5. Selecione a(s) empresa(s). Clique OK;
6. Em seguida clique ![]() para associar a conta do BALANCO PATRIMONIAL selecionada com as contas da Posição Financeira. Visualize a configuração atravÊs do Tópico Configuração das Contas;
para associar a conta do BALANCO PATRIMONIAL selecionada com as contas da Posição Financeira. Visualize a configuração atravÊs do Tópico Configuração das Contas;
Entendendo os botĂľes da tela:
Empresa: serve para selecionar a empresa para anålise e processamento. Serão listadas as empresas que possuem o mesmo "Código Empresa" na tabela de Empresas do módulo Segurança do Sistema.
Processar: serve para executar o processo de busca das informaçþes (contåbeis e gerenciais) no banco de dados FiatNet da empresa selecionada.
Calcular: serve para calcular as contas totalizadoras (FĂłrmula e Soma Filhas).
Salvar: serve para salvar as informaçþes digitadas.
Exportar: serve para gerar e enviar XML para o ambiente web do DGR. Serão exportados todas as empresas que possuem o mesmo CNPJ (raiz), matriz e filiais, independente da caixa de seleção (botão Empresa).
Imprimir: serve para imprimir o plano de contas do quadro selecionado: sem valores, com valores, com e sem valores, contas mapeadas e nĂŁo mapeadas.
7. Para imprimir o plano de contas, clique Imprimir.
Configuração das Contas
Ao clicar no campo valor de cada conta, serå exibido um botão ![]() , onde Ê realizada a configuração das contas.
, onde Ê realizada a configuração das contas.
A forma de como Ê feita a configuração depende do tipo de dado que estå associado à conta.
Verifique abaixo a demonstração de como configurar cada Quadro:
- Quadro 1: Balanço Patrimonial
Esse Quadro ĂŠ 100% ContĂĄbil. Por isso todas as contas devem ser configuradas utilizando o tipo de dado ContĂĄbil.
Observação: Se desejar pode ser tambÊm Digitado.
SerĂĄ exibido todas as contas contĂĄbeis para o mapeamento.
Selecione a Conta que deseja trazer o saldo e, para este quadro, normalmente o tipo serĂĄ Saldo Final.
Utilize a opção de Busca Råpida para localizar uma conta da contabilidade.
Para conciliação desse quadro utiliza-se o Balancete patrimonial.
- Quadro 2: Demonstrativo de Resultado Detalhado
Esse Quadro ĂŠ 100% ContĂĄbil. Por isso todas as contas devem ser mapeadas utilizando o tipo de dado contĂĄbil.
Observação: Se desejar pode ser tambÊm Digitado.
Esse Quadro deve ser configurado utilizando o Centro de Custo ![]() (departamento) quando preciso.
(departamento) quando preciso.
Observe que o Quadro Demonstrativo de Resultado repete a Informação sempre mudando o departamento.
Exemplo:
Logo abaixo temos:
Para conciliação desse quadro utiliza-se o Balancete Por Centro de Resultado.
Este quadro deve ser conciliado com o quadro 1.
- Quadro 3: Demonstrativo de Resultados - Ponto de Venda
Mesmo critÊrio do Quadro 2. PorÊm a informação serå enviada a montadora por loja.
Este quadro deve ser conciliado com o quadro 2.
- Quadro 4: Analise Contas Patrimoniais - Contas a Receber
Esse Quadro Ê 100% do Tipo Contas a Receber por isso todas as contas devem ser mapeadas utilizando as seguintes Orientaçþes.
1 - O Quadro e dividido por Departamento entĂŁo Deve ser utilizado o botĂŁo Departamento no mapeamento.
2 - O Quadro tambÊm Ê dividido como Vencidos e A Vencer por isso deve ser marcado o a opção desejada.
3 - A divisĂŁo ainda pede o tempo de Vencido ou do Prazo de vencimento por isso deve ser Definido o PerĂodo.
4 - Selecione apenas os tipos de Titulos contĂĄbilizados na Origem. Titulos Avulsos sĂŁo contabilizados somente quando recebidos parcial ou integral entĂŁo nĂŁo irĂŁo para contabilidade antes.
VisĂŁo da tela Completa:
Observaçþes:
Se desejar pode ser tambĂŠm Digitado.
A POSFIN compara informaçþes dos quadros gerenciais com os quadros contåbeis. Então lembre-se de conciliar o gerencial com a contabilidade.
Este quadro deve ser conciliado com o quadro 1.
O Relatório utilizado para a conciliação dessas informaçþes Ê o Resumo Geral de Cobrança
- Quadro 5: Analise Contas Patrimoniais - Estoque de VeĂculos
Esse Quadro ĂŠ 100% do Tipo VeĂculos. Por isso todas as contas devem ser mapeadas utilizando os critĂŠrios abaixo.
Este quadro deve ser conciliado com o quadro 1.
1 - O Quadro dividido por Estoque Inicial, Compras Fabrica, Compras Outros e Vendas.
Para isso utilize o Filtro de Tipo de Cliente/ Fornecedor.
E o Tipo de Valor.
2 - O Quadro tambĂŠm pede o Tipo de VeĂculos (Passageiro, Comercial Leves, Importados)
Utilize o filtro por tipo de produto.
3 - TambĂŠm ĂŠ pedido o estoque (novo ou usado)
Utilize o Filtro de estoque sempre marcando de acordo com a coluna Quadro do estoque.
Observação: Se desejar pode ser tambÊm Digitado.
- Quadro 6: Analise Contas Patrimoniais - Estoque Peças Acessórios e produtos Diversos
Esse Quadro ĂŠ 100% do Tipo Produtos e ĂŠ dividido em Estoque Inicial, Compras Fabrica, Compas D.O.S, Compras Outras Conc., Compras Terceiros, Custo de vendas por isso todas as contas devem ser mapeadas utilizando os criterios abaixo.
1 - Para Filtrar entrada, saida e Saldo inicial foi criado o Campo Tipo de valor.
2 - TambĂŠm e pede separado o tipo de Produto e para isso ĂŠ utilizado o filtro:
3 - Para saber a fonte de compra utilize o filtro do Tipo de Cliente\Fornecedor:
4 - Quando nescessario selecione a Natureza de operação de compra ou venda utilizando o quadro:
Observação: Se desejar pode ser tambÊm Digitado.
O relatório a ser utilizado para a conciliação desse quadro Ê o Resumo de peças.
Este quadro deve ser conciliado com o quadro 1.
- Quadro 7: Analise Contas Patrimoniais - Composição do Saldo Ativo entre empresa do Quadro.
Esse Quadro ĂŠ 100% contĂĄbil. Por isso todas as contas devem ser mapeadas utilizando o tipo de dado contĂĄbil.
Observação: Se desejar pode ser tambÊm Digitado.
Este quadro deve ser conciliado com o quadro 1.
- Quadro 8: Analise Contas Patrimoniais - Imobilizado
Esse Quadro ĂŠ 100% contĂĄbil. Por isso todas as contas devem ser mapeadas utilizando o tipo de dado contĂĄbil.
Observação: Se desejar pode ser tambÊm Digitado.
Este quadro deve ser conciliado com o quadro 1.
- Quadro 9: Analise Contas Patrimoniais - Obrigaçþes a Pagar
Esse Quadro ĂŠ 100% do Tipo Contas a Pagar. Ă dividido como Vencidas e a Vencer, por isso todas as contas devem ser mapeadas utilizando os filtros:
1 - Como o DGR concilia a o gerencial com o Contåbil temos a opção de selecionar se queremos apenas Obrigaçþes Com NF ou Avulsas.
2 - Para definir se estĂĄ ou nĂŁo Vencido utilize:
3 - Existe tambĂŠm a subdivisĂŁo por conta gerencial que deve ser utilizada, se necessĂĄrio.
O quadro exigi contas especĂficas separadas.
4 - Para as Contas que pedirem especificamente as obrigaçþes de Fabrica (ex.: Contas FIASA) utilize o filtro:
5 - Se Sua empresa Utiliza Tipo de Obrigação especifica para essas Contas Pode utilizar o Filtro por tipo de Obrigação.
6 - Quando a conta pedir especificamente as compras de um departamento utilize o filtro:
Observação: Se desejar pode ser tambÊm Digitado. Ou se preferir, pode ser configurado com o tipo de dado Contåbil.
Este quadro deve ser conciliado com o quadro 1.
Utilize os relatórios Posição de Obrigação por Conta Gerencial e Resumo Geral de Obrigação.
- Quadro 10: Analise Contas Patrimoniais - Mutaçþes do Patrimonio LĂquido
Esse Quadro ĂŠ 100% contĂĄbil. Por isso todas as contas devem ser mapeadas utilizando o tipo de dado contĂĄbil.
Este quadro deve ser conciliado com o quadro 1.
- Quadro 11: Informaçþes Complementares - Estatistica F&I
Esse Quadro ĂŠ 100% VeĂculo. Por isso todas as contas devem ser mapeadas utilizando o tipo de dado VeĂculo.
Observação: Se desejar pode ser tambÊm Digitado.
- Quadro 12: Informaçþes Complementares - Estatistica de Pessoal
Esse Quadro Ê 100% Digitado. Por isso basta digitar as informaçþes e clicar em Salvar e Calcular.
- Quadro 13: Informaçþes Complementares - Estatistica Venda Direta
Esse Quadro Ê 100% Digitado. Por isso basta digitar as informaçþes e clicar em Salvar e Calcular.
Este quadro deve ser conciliado com o quadro 3.
- Quadro 14: Informaçþes Complementares - EstatĂstica AssistĂŞncia TĂŠcnica
Esse Quadro Ê 100% Oficina e estå dividido em Mecânica, Funilåria, Autocentro. Por isso siga os Filtros:
1 - O Quadro pede o numero de OS aberta , Passagem e Horas por isso utilize os Filtros conforme o quadro que estiver mapeando.
2 - O Quadro pede o grupo do Setor de Serviço, selecione o grupo que estå sendo configurado:
3 - Selecione o grupo de Ordem de Serviço, tomando como referência a tabela de Tipos de Ordens de Serviços no módulo Oficina. Observação: Só são exibidos Grupos de Tipo de OS "ativo".
Observação: Se desejar pode ser tambÊm Digitado.
Os relatórios utilzados para conciliação são: - Passagem por setor / qtd de OS por setor (por data de faturamento) - Os Aberta (Apenas com NF ) - Resumo Gerencial da Oficina (RGO) - Fechamento da Oficina (RPVO 1)
- Quadro 15: Composição das Vendas - VeĂculos Novos
Esse Quadro ĂŠ 100% ContĂĄbil. Por isso todas as contas devem ser mapeadas utilizando o tipo de dado contĂĄbil.
Para as informaçþes de "Quantidade Vendida", configure a conta com o tipo de dado VeĂculo.
Observação: Se desejar pode ser tambÊm Digitado.
Este quadro deve ser conciliado com o quadro 2 e 3.
- Quadro 16: Analise de Pós venda - Assistência TÊcnica Mecânica
Esse Quadro Ê 100% Oficina. Utilize as mesmas configuraçþes do Quadro 14, com as seguintes mudanças:
1 - Para Filtrar valores utilize o Tipo Valor.
Para conciliação utilize o relatório RGO.
Observação: Se desejar pode ser tambÊm Digitado. Se preferir, pode ser configurado com o tipo de dado Contåbil.
Este quadro deve ser conciliado com o quadro 2 e 3.
- Quadro 17: Analise de PĂłs venda - AssistĂŞncia TĂŠcnica Funilaria
Mesmo critĂŠrio utilizado para o quadro 16.
Observação: Se desejar pode ser tambÊm Digitado. Se preferir, pode ser configurado com o tipo de dado Contåbil.
Este quadro deve ser conciliado com o quadro 2 e 3.
- Quadro 18: Analise de PĂłs venda - Assistencia TĂŠcnica Autocentro
Mesmo critĂŠrio utilizado para o quadro 16.
Observação: Se desejar pode ser tambÊm Digitado. Se preferir, pode ser configurado com o tipo de dado Contåbil.
Este quadro deve ser conciliado com o quadro 2 e 3.
- Quadro 19: Analise de Pós venda - Vendas de Peças Por CANAL.
Esse Quadro ĂŠ 100% ContĂĄbil. Por isso todas as contas devem ser mapeadas utilizando o tipo de dado contĂĄbil.
Mesmo critĂŠrio utilizado para o quadro 16.
Observação: Se desejar pode ser tambÊm Digitado.
Este quadro deve ser conciliado com o quadro 2 e 3.
- Quadro 20: Analise de Pós venda - Vendas de Peças Por CANAL.
Esse Quadro ĂŠ 100% ContĂĄbil. Por isso todas as contas devem ser mapeadas utilizando o tipo de dado contĂĄbil.
Mesmo critĂŠrio utilizado para o quadro 16.
Observação: Se desejar pode ser tambÊm Digitado.
Este quadro deve ser conciliado com o quadro 2 e 3.